Як опублікувати відео в Instagram з комп'ютера
Багато користувачів знають Instagram, як соціальну мережу, призначену для публікації фотографій. Однак, крім фотокарток, в свій профіль можна викладати невеликі зациклені відеозапису і відеоролики тривалістю не більше однієї хвилини. Про те, як викласти відео в Інстаграм з комп'ютера, і піде мова нижче.
Сьогодні справи йдуть так, що серед офіційних рішень для використання Інстаграм на комп'ютері є веб-версія, увійти в яку можна з будь-якого браузера, а також додаток для Windows, доступне для скачування у вбудованому магазині для версій операційної системи не нижче 8. На жаль, ні перше, ні друге рішення не дозволяють публікувати відеозаписи, а значить, доведеться звертатися до сторонніх інструментів.
Публікуємо відео в Instagram з комп'ютера
Для публікації відео з комп'ютера ми скористаємося сторонньою програмою Gramblr, яка є ефективним інструментом для публікації фото і відео з комп'ютера.
- Скачайте програму Gramblr з офіційного сайту розробника і встановіть на комп'ютер.
- Запустивши програму в перший раз, вам буде потрібно зареєструватися, вказавши програмі свою адресу електронної пошти, новий пароль, а також ввівши облікові дані свого облікового запису Instagram.
- Як тільки реєстрація буде завершена, на екрані відобразиться ваш профіль. Тепер можна переходити безпосередньо до процесу публікації відеозапису. Для цього перенесіть в вікно програми відеозапис або клацніть по центральній кнопці-квадрату.
- Через кілька миттєвостей на екрані відобразиться ваша відеозапис, в якій вам буде потрібно вказати уривок, який і буде залитий в Instagram (в разі, якщо довжина відео більше однієї хвилини).
- Крім цього, якщо, відео квадратне, ви можете залишити його вихідний розмір, а, при бажанні, поставити 1: 1.
- Пересуваючи повзунок на відеоряді, де визначається, який уривок увійде в публікацію, ви будете бачити поточний кадр. Ви зможете задати цей кадр як обкладинки для вашого відео. Клацніть для цього по кнопці «Use as Cover Photo».
- Щоб перейти до наступного етапу публікації, вам необхідно поставити ділянку картинки відео, який і увійде в кінцевий результат, а потім клацнути по зеленій іконці з великим пальцем.
- Розпочнеться обрізка відео, яка може зайняти деякий час. В результаті на екрані з'явиться завершальний етап публікації, в якому, при необхідності, ви можете вказати до ролика опис.
- Обов'язково зверніть увагу на таку корисну функцію, як відкладена публікація. Якщо ви хочете опублікувати відео не зараз, а, скажімо, через пару годин, тоді відзначте параметр «Some other time» та вкажіть точні дату і час для публікації. Якщо відкладена публікація не потрібно, залиште за умовчанням активний пункт «Immediately».
- Завершіть публікацію відео, натиснувши кнопку «Send».
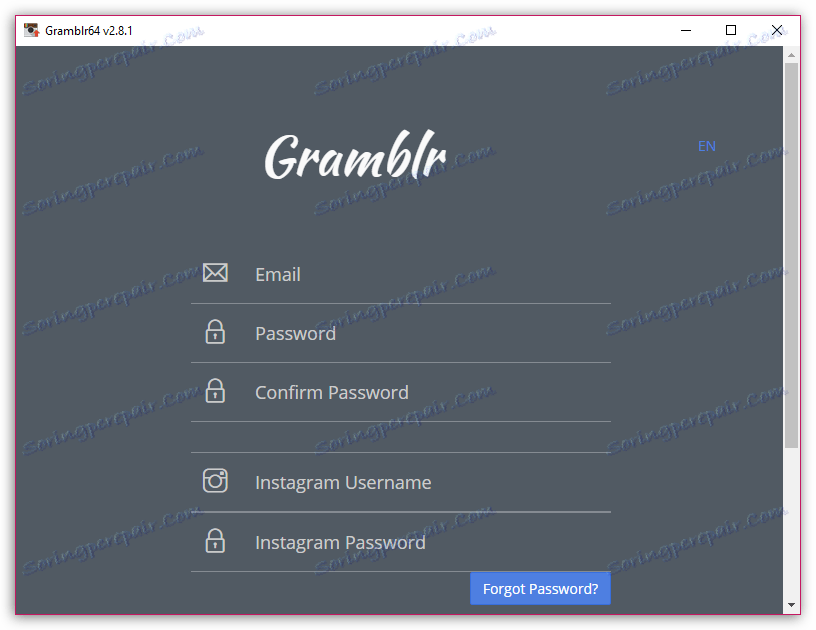
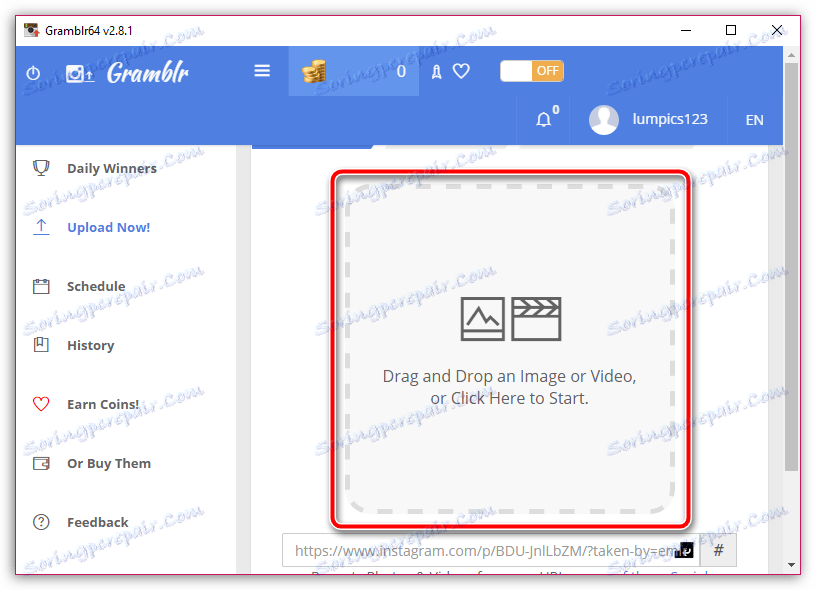
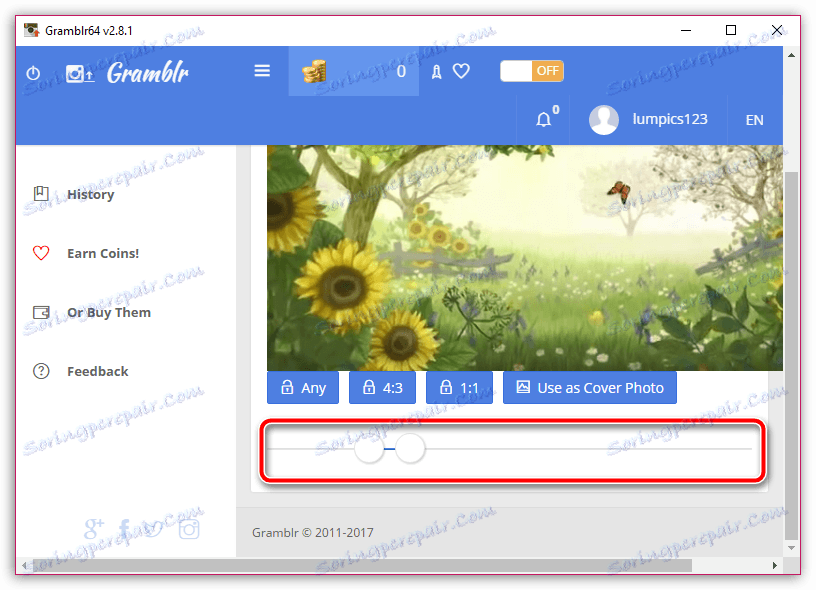
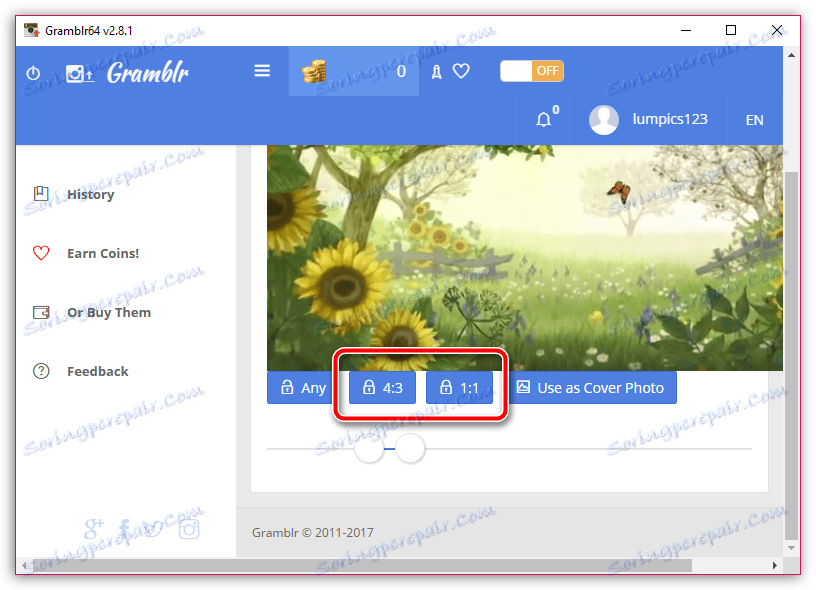
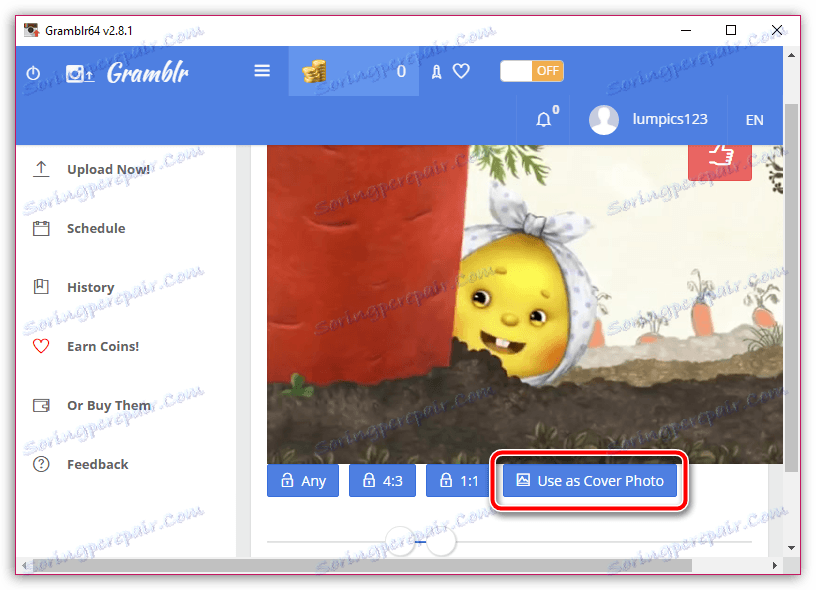
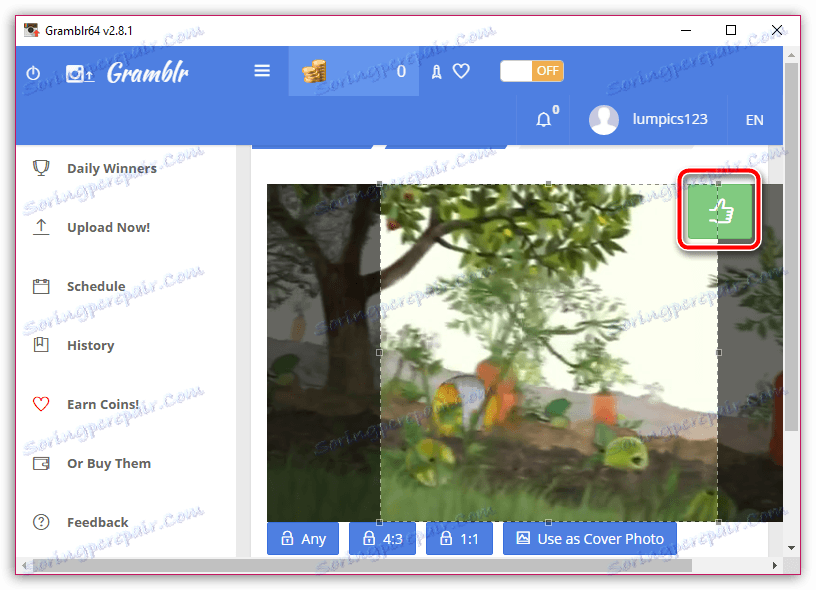
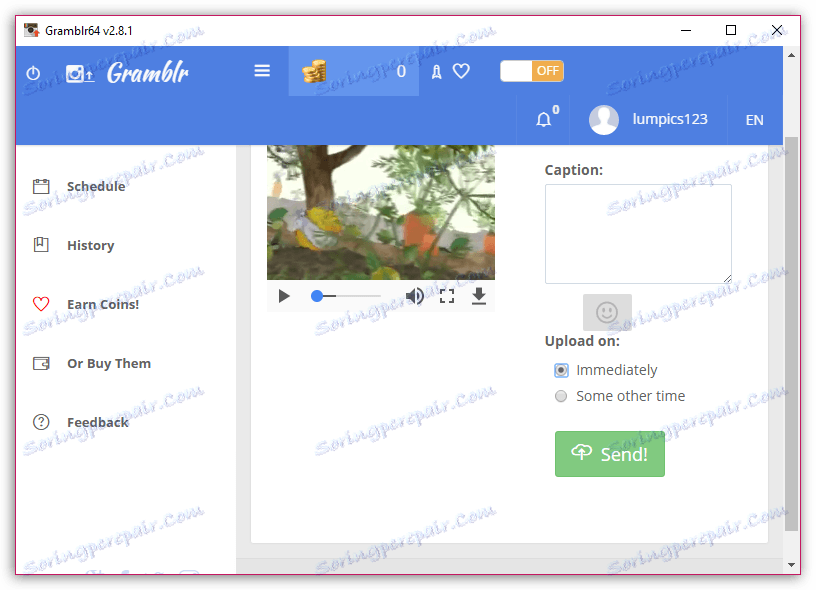
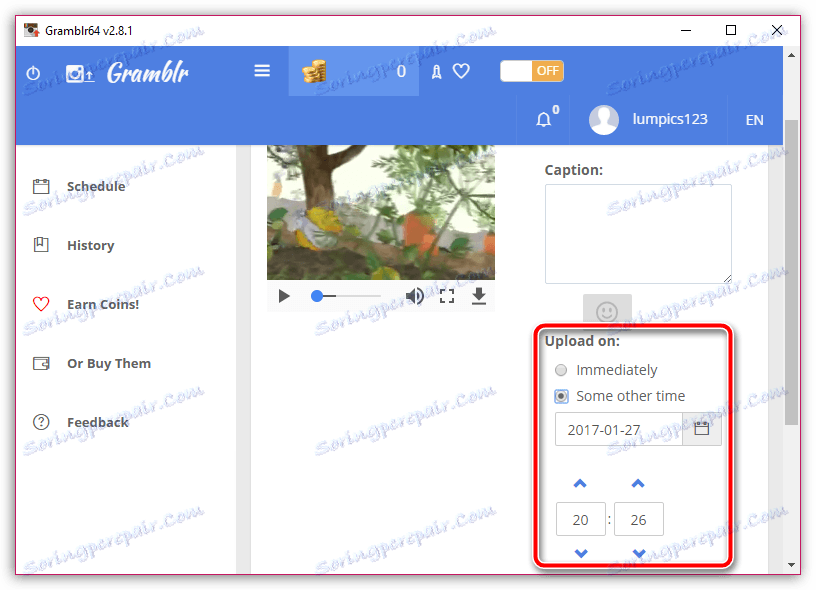
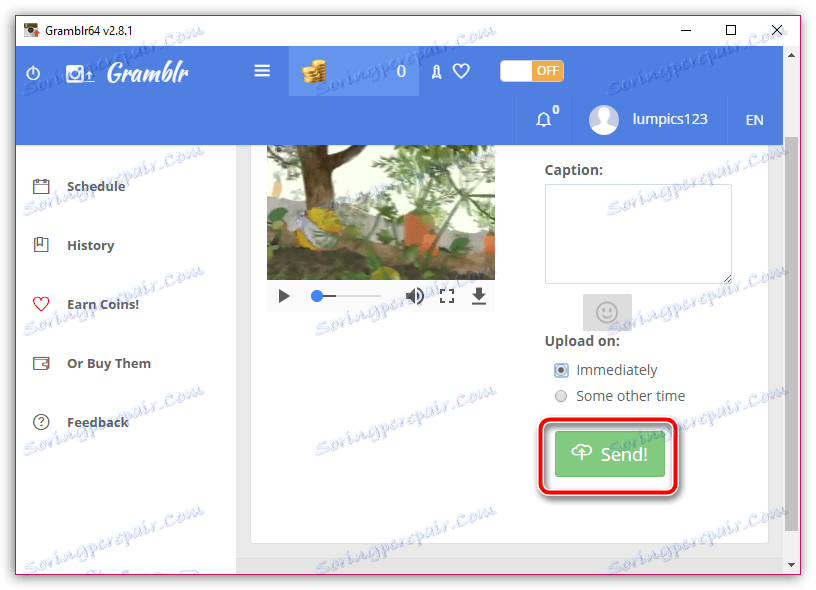
Перевіримо успіх виконаної операції. Для цього відкриємо наш профіль Інстаграм через мобільний додаток.
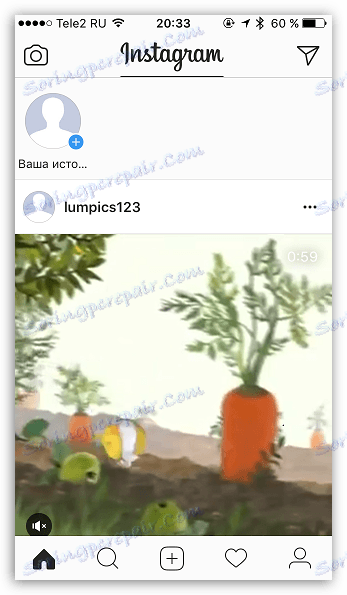
Як ми з вами можемо бачити, відеоролик був успішно опубліковано, а значить, ми впоралися з поставленим завданням.
