Як відправити відео по електронній пошті
Різного роду відеоролики, так само як і будь-які інші мультимедійні дані, в сучасних реаліях стали невід'ємною частиною життя практично кожного користувача мережі інтернет. Внаслідок цієї особливості відеоконтент найчастіше потрібна відправляти тими чи іншими способами іншим людям. Зробити це можна за допомогою буквального будь-якого досить сучасного поштового сервісу, про що і буде розказано далі по ходу статті.
зміст
Відправляємо відеоролики по електронній пошті
Для початку зверніть увагу на те, що хоча кожен розглянутий в даній статті поштовий сервіс має прямий зв'язок зі спеціальним медіапроїгривателем від тієї ж компанії, все ж можливість перегляду роликів в режимі онлайн, як правило, відсутня. Таким чином, яким би способом ви не відправили відеоролик в електронному листі, в переважній більшості випадків одержувач зможе його виключно завантажити до себе на комп'ютер для подальшого перегляду або редагування.
Можливість перегляду відео в режимі онлайн присутній лише при певних умовах і далеко не у всіх поштових сервісах.
Переходячи безпосередньо до огляду можливостей пересилання відео, важливо приділити увагу тому, що ви можете без обмежень комбінувати кілька електронних скриньок. Таким чином, ролики, відправлені з пошти Gmail, цілком можуть бути завантажені адресатом, що використовують електронний ящик від Mail.ru.
Читайте також: Як створити поштову скриньку
Яндекс Пошта
Відносно пересилання будь-яких даних усередині електронного повідомлення, Яндекс Пошта має досить обмежений функціонал. Зокрема, це стосується того, що даний поштовий сервіс надає одну єдину можливість додавання відеоролика, тісно пов'язану з пересилкою будь-яких інших файлів.
Розглянутий електронний ящик від Яндекс не ставить перед вами обмежень, щодо формату відправляються відеороликів. Однак врахуйте, що при пересиланні записів в мало затребуваних форматах, іконка значка не відображатиме вихідне розширення файлу.
Закінчивши з передмовою, можна переходити безпосередньо до розбору процесу закачування і відправки відеороликів.
- Відкрийте початкову сторінку поштового сервісу від компанії Яндекс і перейдіть на вкладку «Вхідні» в розділі «Всі категорії».
- У верхній частині екрану з правого боку від додаткового меню з іншими сервісами знайдіть кнопку «Написати» і клікніть по ній.
- Заздалегідь підготуйте повідомлення до відправки, заповнивши основне текстове поле, вказавши адресатів і при необхідності, тему звернення.
- Для того, щоб почати процес прикріплення відеоролика, клікніть по іконці «Прикріпити файли з комп'ютера» із зображенням скріпки в нижній частині робочого вікна браузера.
- Точно так же ви можете скористатися аналогічним значком на основній панелі управління текстового редактора повідомлення.
- Через провідник вашої операційної системи відкрийте директорію з потрібним роликом.
- Наступним кроком виділіть відео лівою клавішею миші і скористайтеся кнопкою «Відкрити».
- Тепер вам необхідно дочекатися закінчення процесу вивантаження ролика в ваше повідомлення.
- За фактом завершення закачування записи в лист ви зможете її видалити або завантажити.
- Відеоролики після видалення можуть бути відновлені.
- Завершивши заповнення всіх обов'язкових полів і додавши в прикріплення потрібний відеоролик, можна переходити безпосередньо до пересилання повідомлення, скориставшись кнопкою «Надіслати».
- Внаслідок відправки пошти з таким прикріпленням, одержувачу буде доставлено лист з можливістю скачування і додавання на Яндекс Диск вбудованого вами медіафайлу.
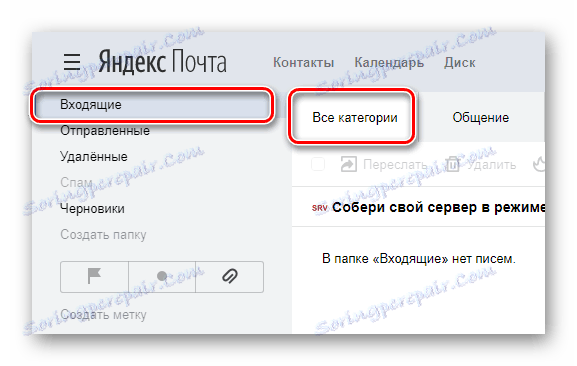

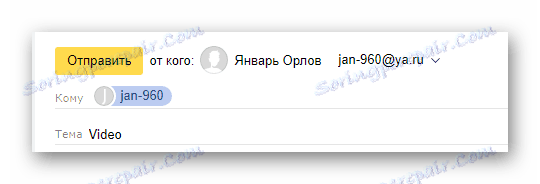
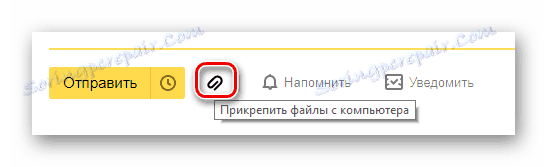
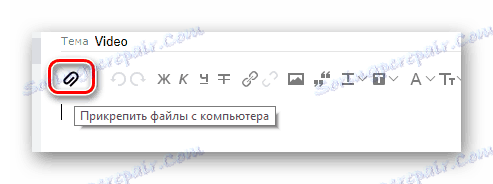

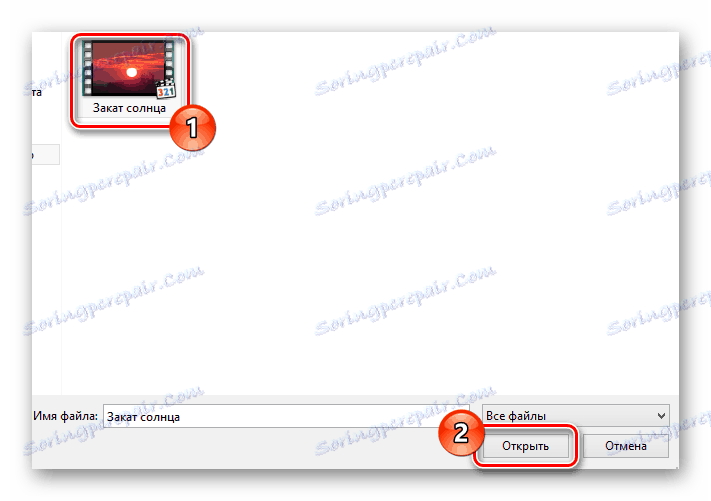
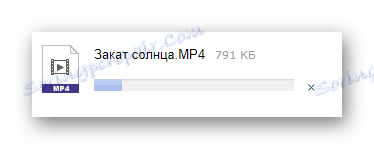
Процес закачування відео може бути перерваний, якщо клікнути по відповідному значку із зображенням хрестика.
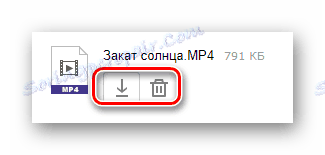
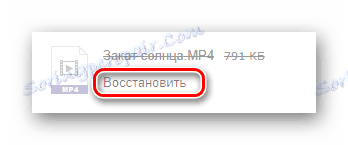
Не рекомендується використовувати можливість відновлення, так як при подальшій відправці листа з подібним прикріпленням може виникнути помилка.
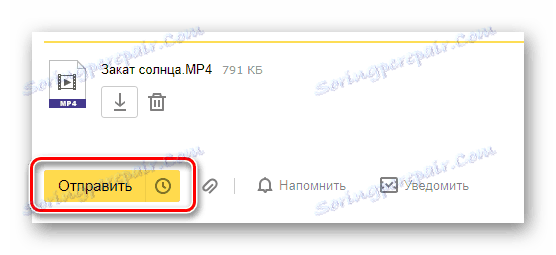
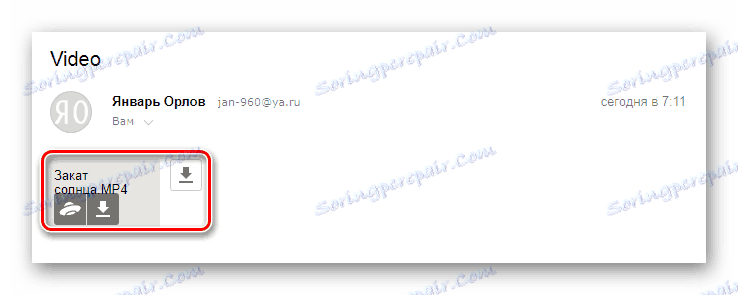
Як можна помітити, процес пересилання будь-яких відеороликів з використанням поштового сервісу від компанії Яндекс не здатний викликати у вас труднощів. Безумовно, для безпроблемного завантаження і відправки потрібно слідувати всім розпорядженням з інструкції.
Mail.ru
Електронна поштова скринька від компанії Mail.ru, на відміну від більшості інших аналогічних ресурсів, для надання деяких більшу кількість можливостей щодо відправки різних роликів. При цьому велика частина додаткового функціоналу не вимагає від вас поглибленого вивчення всіх тонкощів роботи даного сайту.
Навіть цей поштовий сервіс з колосальною кількістю можливостей ставить перед вами деякі обмеження.
Зверніть увагу, що кожна розглянута далі можливість поширюється не тільки на відеозаписі, але і практично на будь-які інші документи.
- Перейдіть до своєї поштової скриньки на офіційному сайті Mail.ru Пошта і відкрийте вкладку «Листи».
- У верхній лівій частині активного вікна веб-оглядача клацніть на кнопці «Написати листа».
- Заповнивши всі основні поля і в цілому підготувавши повідомлення до відправки, клікніть по посиланню «Прикріпити файл», розташованої під текстової графою «Тема».
- Використовуючи базовий провідник ОС Віндовс, вкажіть повний шлях до файлу і клацніть по клавіші «Відкрити».
- Як неважко здогадатися, після початку завантаження потрібно дочекатися її завершення.
- При необхідності ви можете точно таким же чином прикріпити ще кілька відеороликів чи інших документів. Більш того, загальний розмір всіх доданих файлів, а також можливість повного їх видалення, доступні вам в кілька кліків.
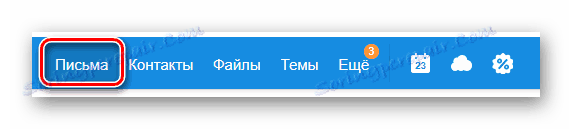
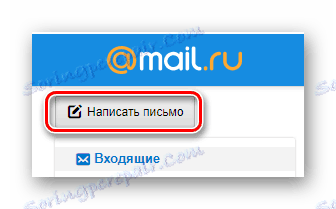
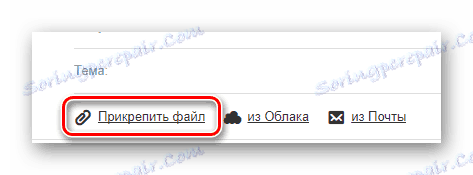
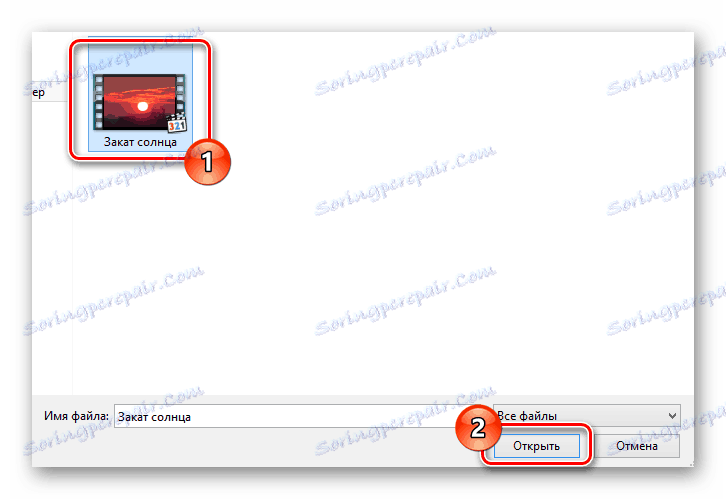


Сказане поширюється на всі способи додавання відеозаписів до листа.
Безумовно, знову звертаючи вашу увагу на широкі можливості даного сервісу, пошта від Mail.ru надає ще кілька методів завантаження роликів в повідомлення.
- Поруч з раніше зазначеної посиланням знайдіть і скористайтеся кнопкою «З Хмари».
- У вікні, перейдіть в папку з заздалегідь доданими і вимагають прикріплення до листа записами.
- Встановивши виділення поряд з потрібним медіафайлів, клікніть по клавіші «Прикріпити» в лівому нижньому кутку.
- Тепер завантажена відеозапис буде поміщена в раніше розглянутий блок і може бути переслана іншим користувачам в рамках повідомлення.
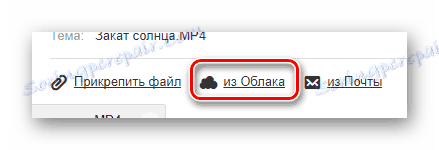
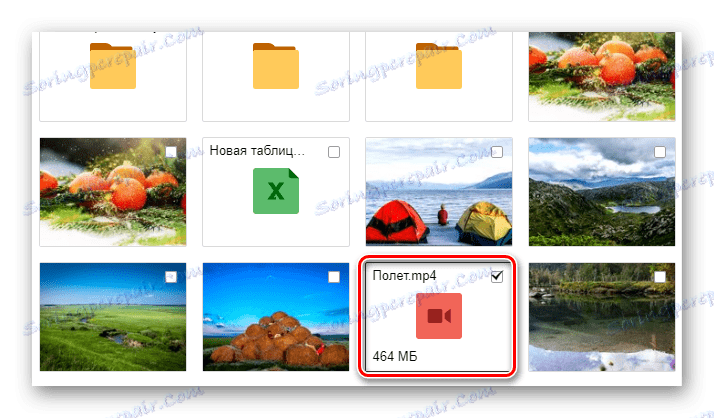
Цей спосіб, як видно, витрачається певна кількість вільного місця в вашому хмарному сховище .
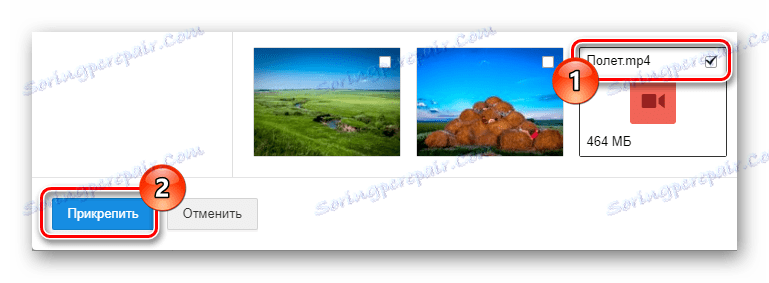
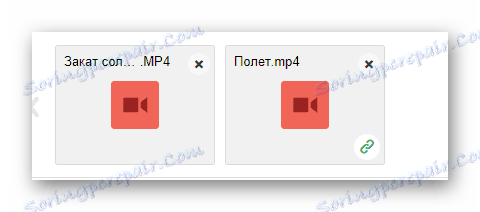
До того ж до розглянутим методам можна також обходити стороною спосіб додавання мультимедійних файлів з інших листів. Тут же зверніть увагу, що цей метод вам буде доступний тільки після прикріплення документів до листа з подальшою їх відправкою та підтримання чернетках.
- Знову поверніться до панелі управління під текстовим рядком «Тема» і виберіть посилання «З Пошти».
- Використовуючи навігаційне меню з основних розділів вашого ящика, знайдіть додається запис.
- Відшукавши і вибравши потрібну відеозапис, клікніть по кнопці «Прикріпити».
- Внаслідок успішного додавання, ролик, як і інші документи, з'явиться в списку прикріплень.
- Виконайте відправку створеного повідомлення потрібного одержувачу.
- У адресата все додані вами записи будуть знаходитися в прикріпленнях з можливістю завантаження і збереження на хмарне сховище від Mail.ru.
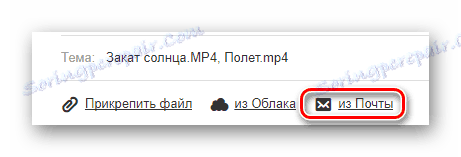
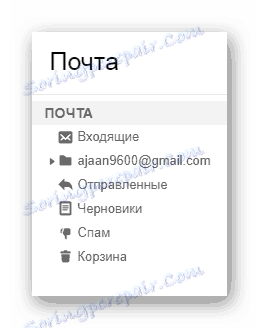
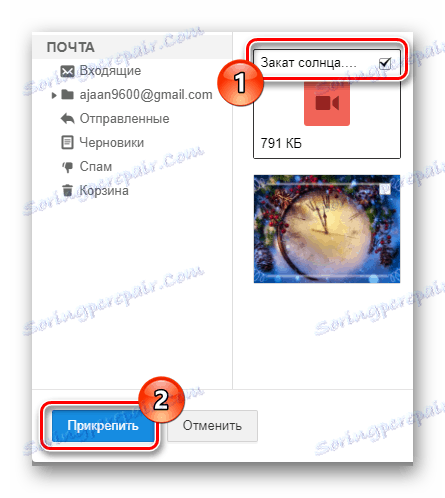
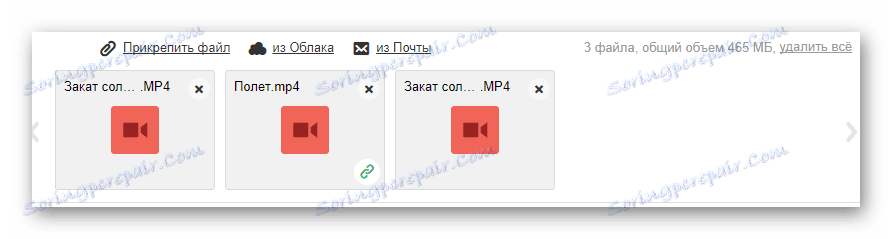
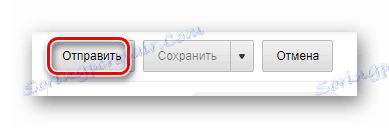

На цьому з даними поштовим сервісом можна закінчити, тому що на сьогоднішній день це все можливості, які надає Mail.ru по відправці відеороликів.
Gmail
Електронна скринька, що надається компанією Google, не може похвалитися великою кількістю можливостей в плані відправки тих чи інших відеороликів в повідомленнях. Однак все ж Gmail надає досить зручний інтерфейс по роботі з поштою, що з надлишком компенсує брак функціоналу.
Використовувати пошту Gmail особливо рекомендується тим користувачам, які активно експлуатують інші сервіси від компанії Google.
Зверніть увагу, що для ретельного вивчення методів пересилання роликів в листах за допомогою Gmail, вам бажано навчитися користуватися хмарним сховищем Google Drive .
- Відкривши початкову сторінку поштової скриньки на сайті Gmail, в головному меню скористайтеся кнопкою «Написати».
- Відкрився в правому нижньому кутку редактор листів бажано перевести в повноекранний режим.
- Як і у випадку з іншими сервісами, для початку заповніть основні поля, після чого зверніть вашу увагу на панель інструментів в нижній частині редактора.
- Підготувавши повідомлення, на згаданій раніше панелі інструментів клацніть по іконці з зображенням скріпки.
- Через вікно стандартного провідника операційної системи виберіть прикріплюється відеозапис і клацніть по клавіші «Відкрити».
- Зачекайте, поки потрібний запис додасться в тимчасове сховище.
- Згодом ви можете відправити лист з цим прикріпленням, видалити ролик або завантажити до себе на комп'ютер.
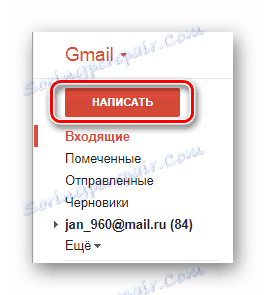
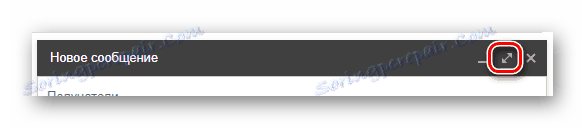
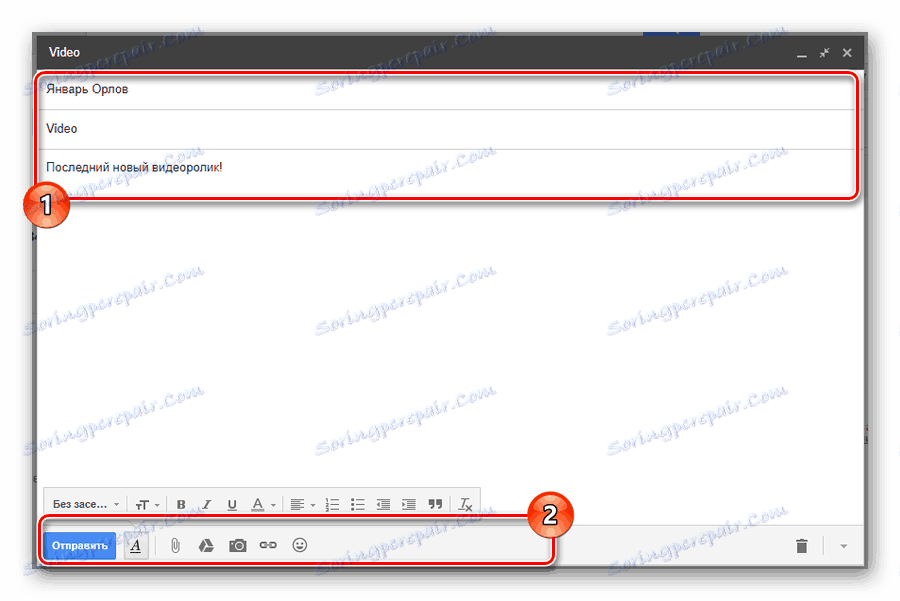
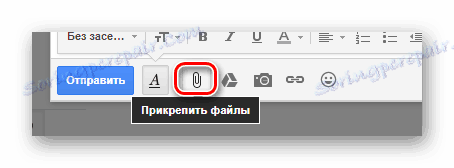
Дана кнопка має підказку «Прикріпити файли».
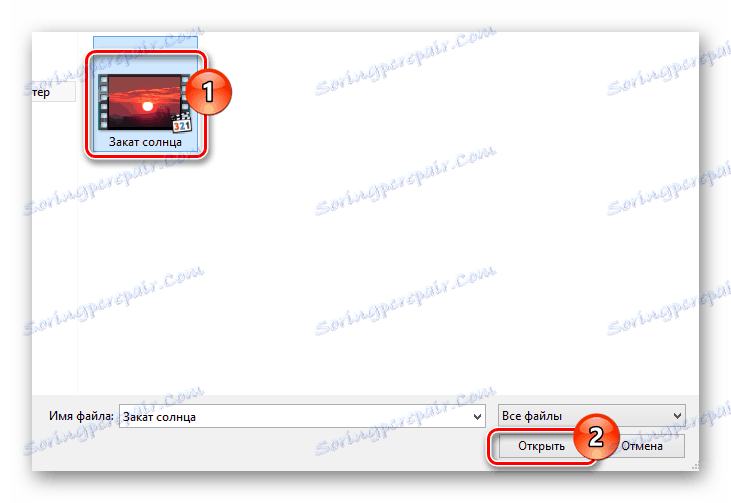
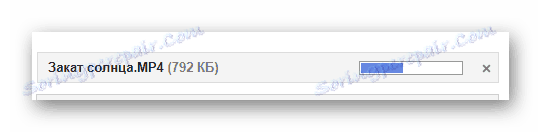
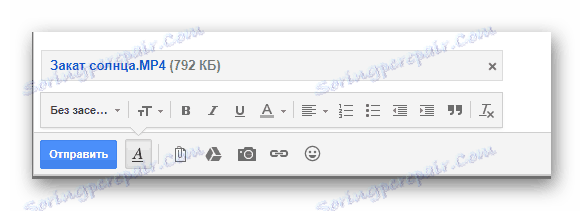
Ще один метод додавання відео до листа, як можна здогадатися з передмови до цього розділу статті, дозволяє вам додати ролик до повідомлення з використанням Гугл Диска.
- На тій же раніше використовувалася нижній панелі інструментів клацніть по іконці з офіційним значком сервісу Google Drive.
- У вбудованому вікні вам будуть представлені всі дані на вашому Google Диску. Тут потрібно вибрати прикріплюється відеозапис, яку вам слід заздалегідь підготувати.
- Вибравши прикріплюється запис, скористайтеся кнопкою «Додати» в лівому нижньому кутку екрану.
- Додана запис без додаткового завантаження буде вбудована в основний вміст листа.
- Тепер вам залишається тільки відправити повідомлення, використовуючи відповідні елементи інтерфейсу сервісу Gmail.
- Одержувач, відкривши доставлене лист, зможе завантажити або зберегти відеозапис до себе в Гугл Диск. Крім того, якщо у вихідного файлу були відповідні права доступу, а також формат записи підтримується сервісом, ролик можна буде подивитися в режимі онлайн.
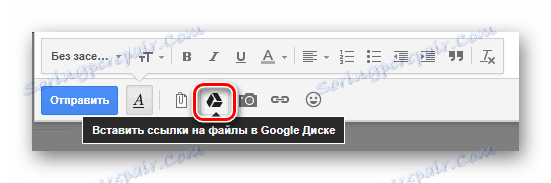
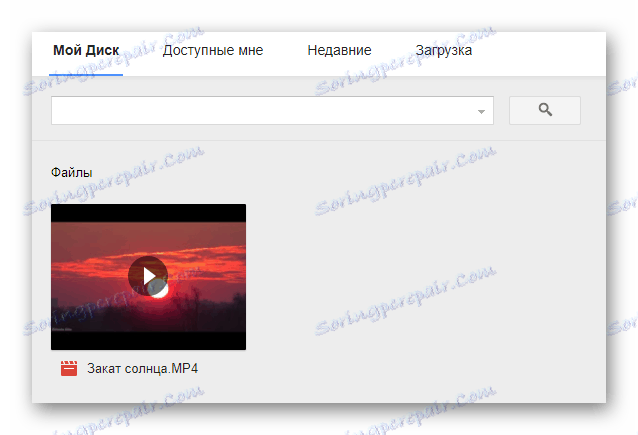
Якщо ви не додавали ролик заздалегідь, просто відкрийте хмарне сховище від Гугл на новій вкладці, завантажте відео і виконайте всі розписані дії заново.
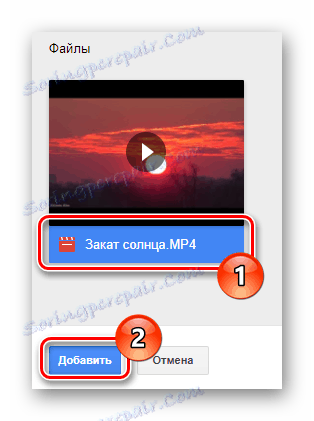
При необхідності можна вибрати не один, а відразу кілька відеороликів.
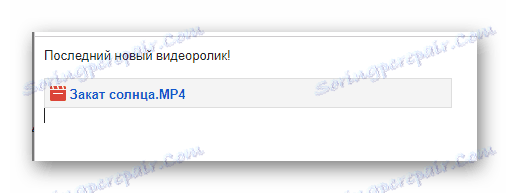
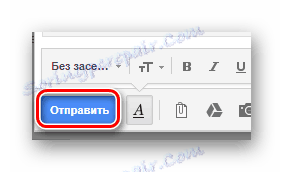
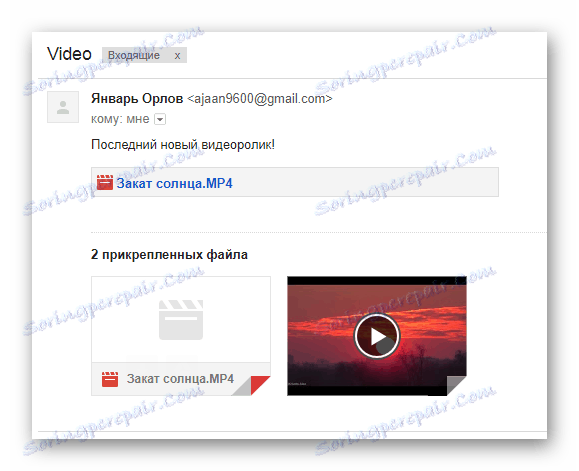
Сподіваємося, у вас не виникло труднощів з розумінням розписаних нами інструкцій.
Rambler
Останнім за популярністю, а також за кількістю можливостей, є поштовий сервіс Rambler. Ця пошта надає вкрай скромне кількість можливостей, а пересилання відео можна виконати за все одним єдиним методом.
- У будь-якому зручному інтернет-браузері відкрийте початкову сторінку Rambler пошти і в верхній частині екрану клацніть на кнопці «Написати листа».
- Заповнивши заголовні текстові блоки повідомлення, яке створюється, перегорніть сторінку до низу.
- Поруч з кнопкою «Надіслати» знайдіть і скористайтеся посиланням «Прикріпити файл».
- У відкритому провіднику Віндовс знайдіть додається відеозапис і клацніть по клавіші «Відкрити».
- Зачекайте поки запис буде завантажена на сайт.
- За необхідності в процесі редагування повідомлення ви можете безперешкодно видалити прикріплений ролик з листа.
- В якості останнього кроку просто виконайте пересилання пошти, використовуючи кнопку «Відправити лист».
- Одержувач такого роду повідомлення зможе завантажити кожне прикріплене відео.
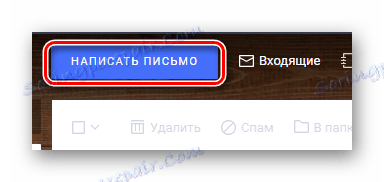
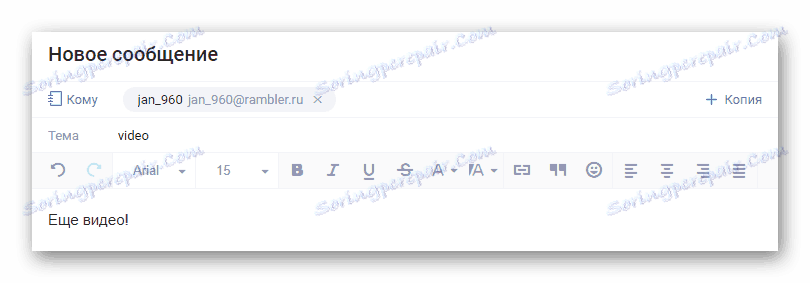
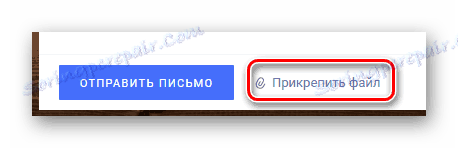
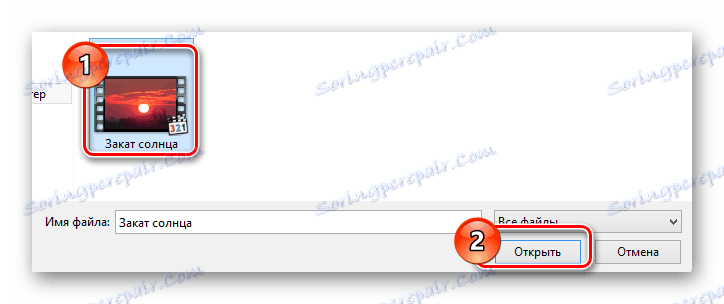

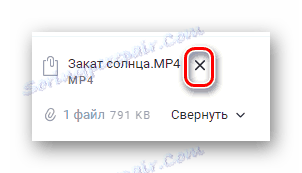
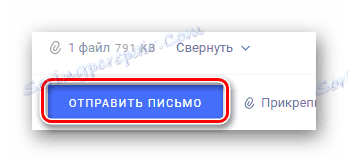
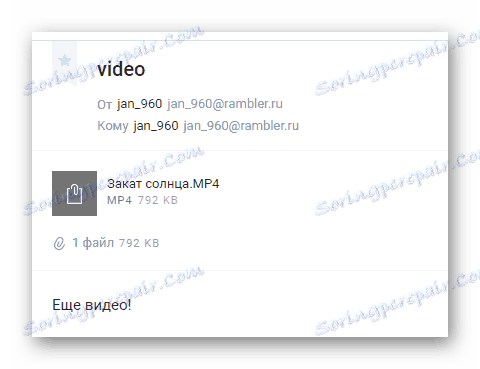
Переглядати ролики в режимі онлайн, на жаль, неможливо.
Безумовно, даний сервіс є найбільш простим у використанні внаслідок малої кількості можливостей. Однак, з огляду на переваги інших аналогічних ресурсів, втрачається будь-який сенс експлуатації функціоналу відправки відео через пошту Rambler.
На завершення до даної статті варто згадати те, що розглянуті сервіси є лише найбільш популярними серед користувачів. При цьому на просторах мережі інтернет можна зустріти і інші ресурси, які дозволяють виконувати відправку відеофайлів аналогічними методами.