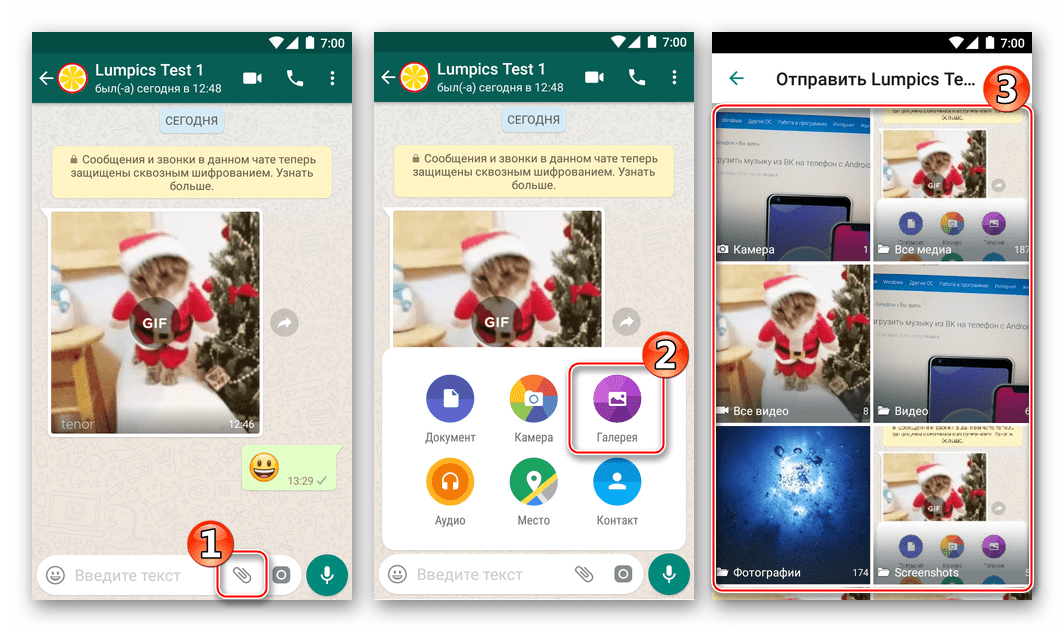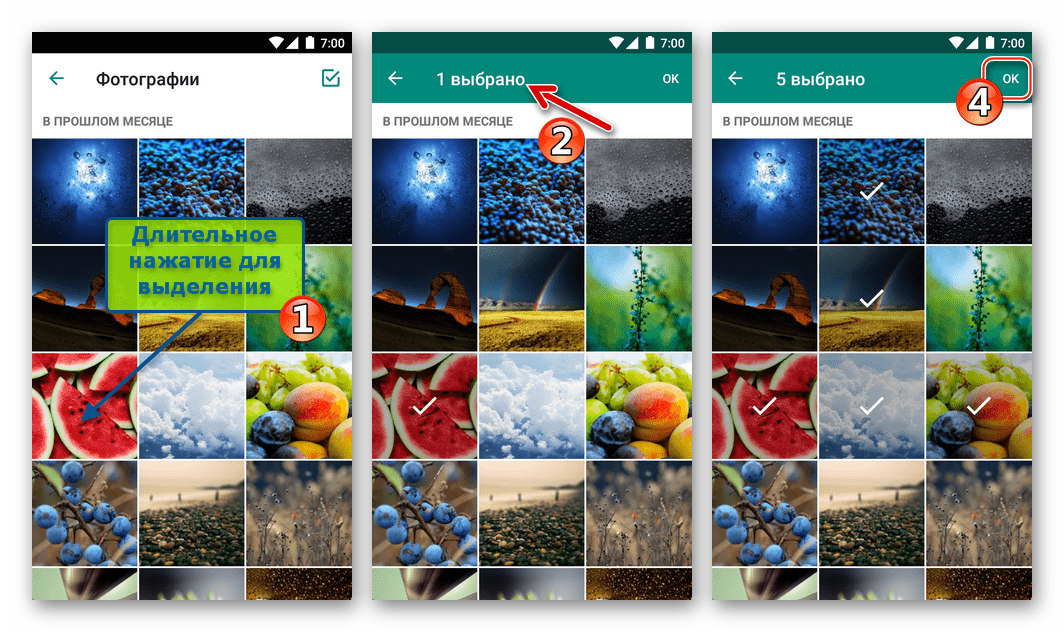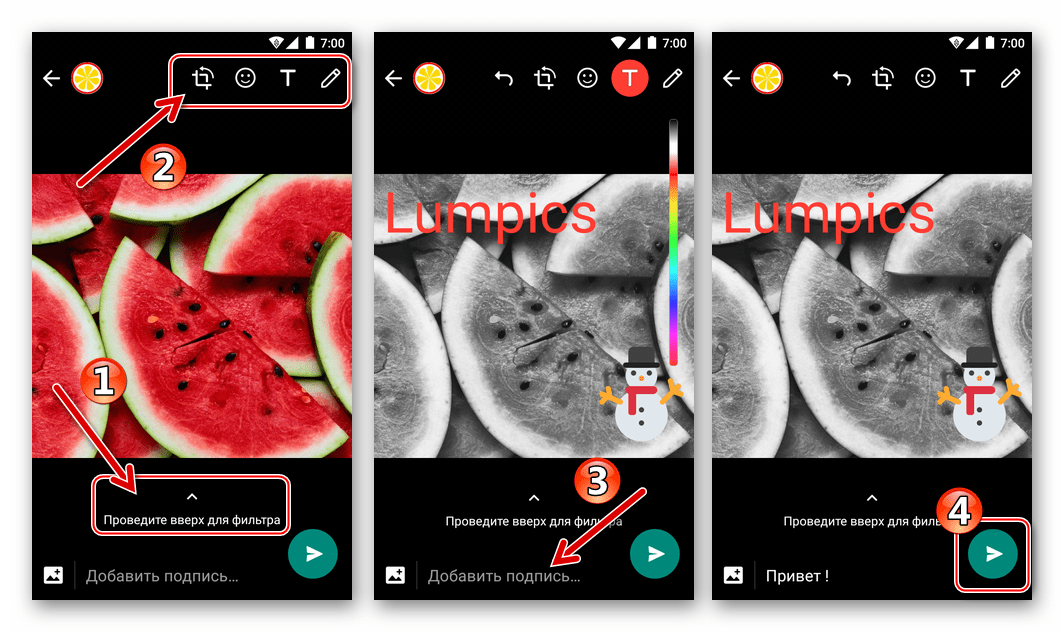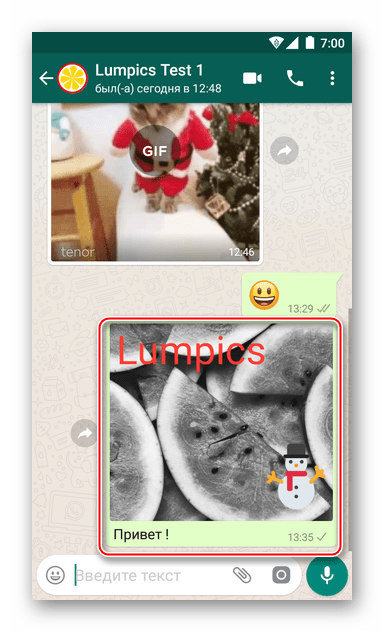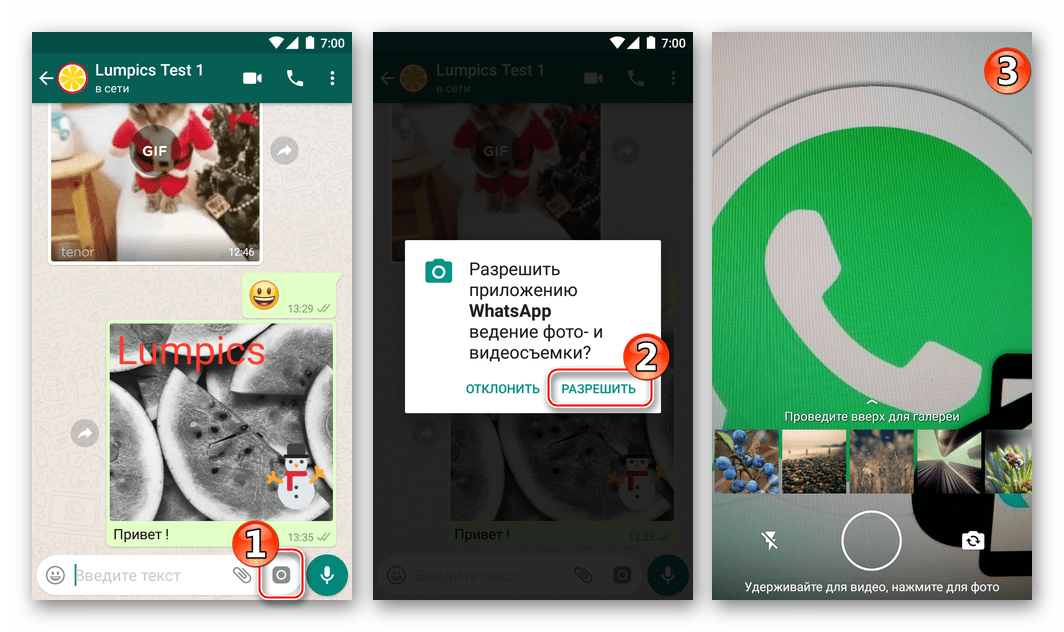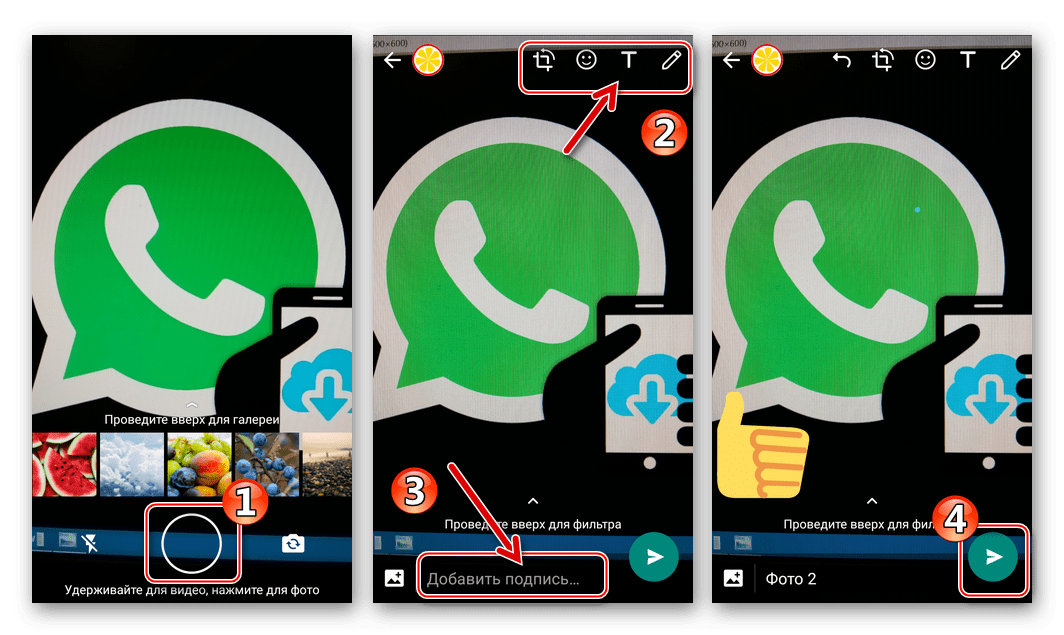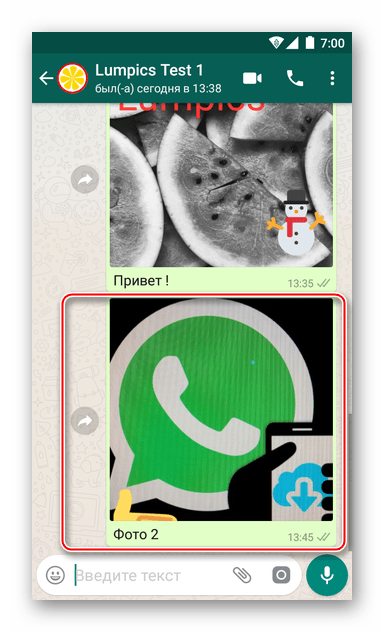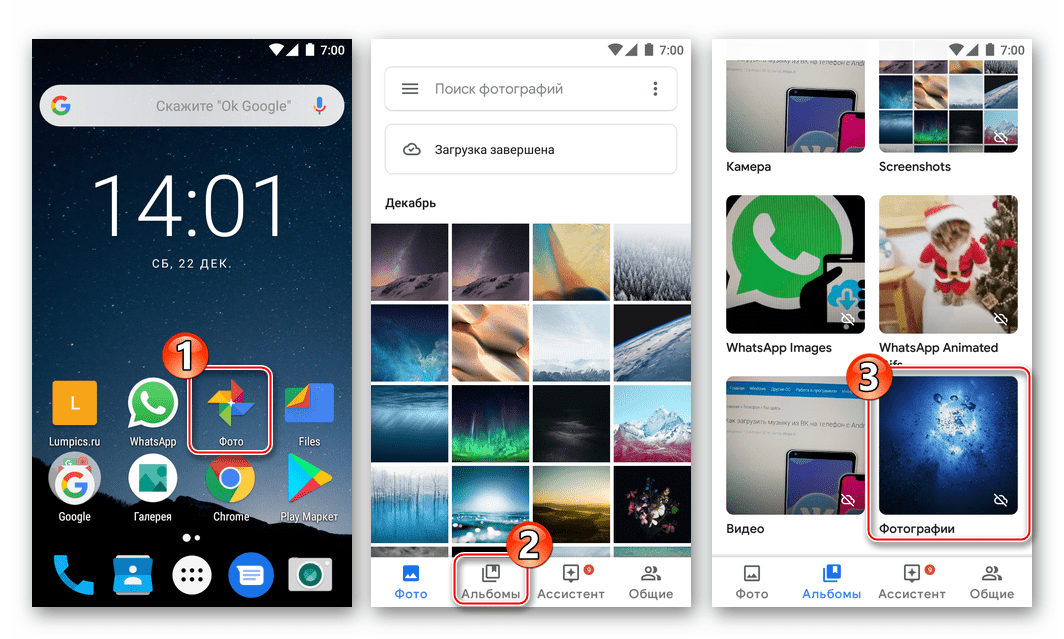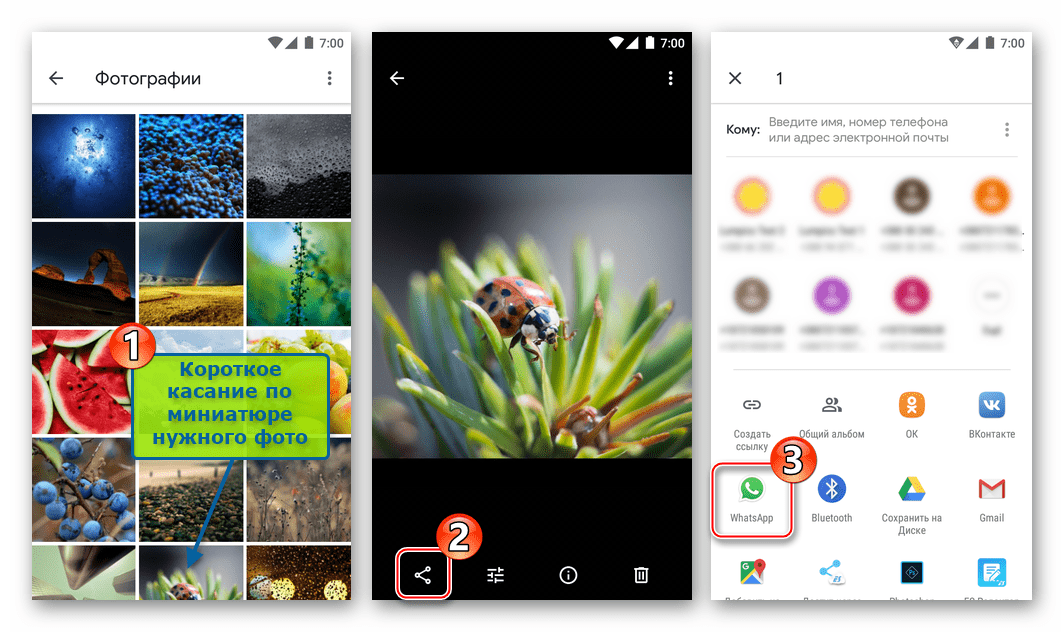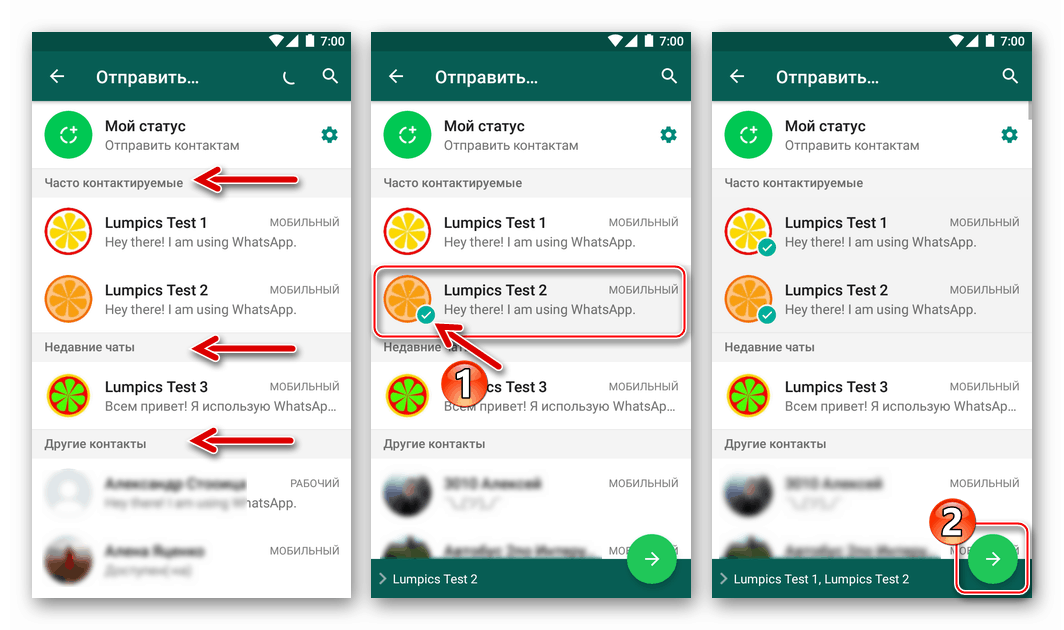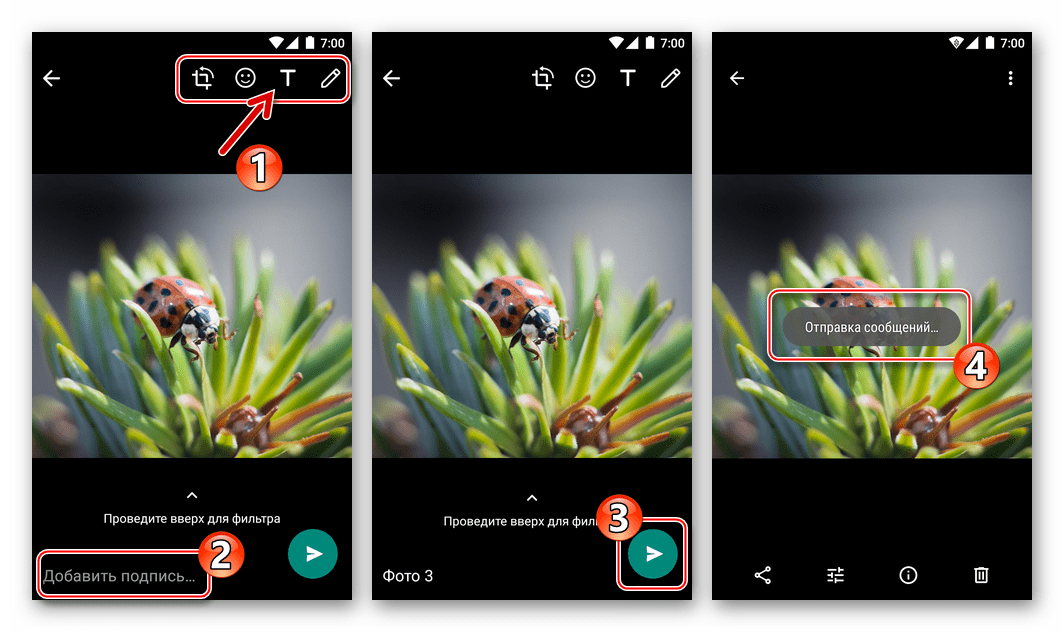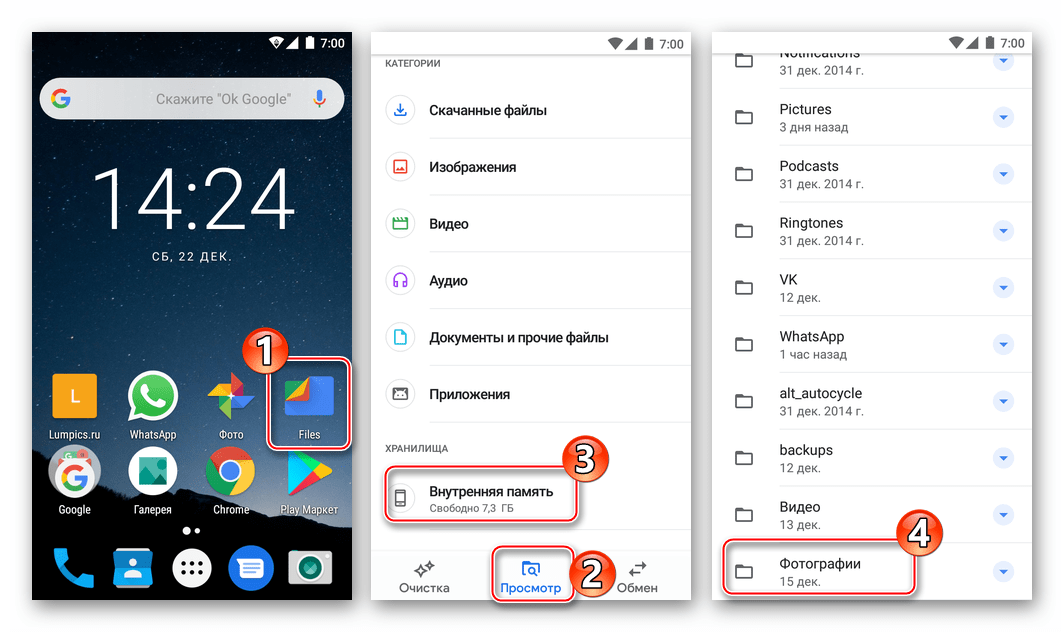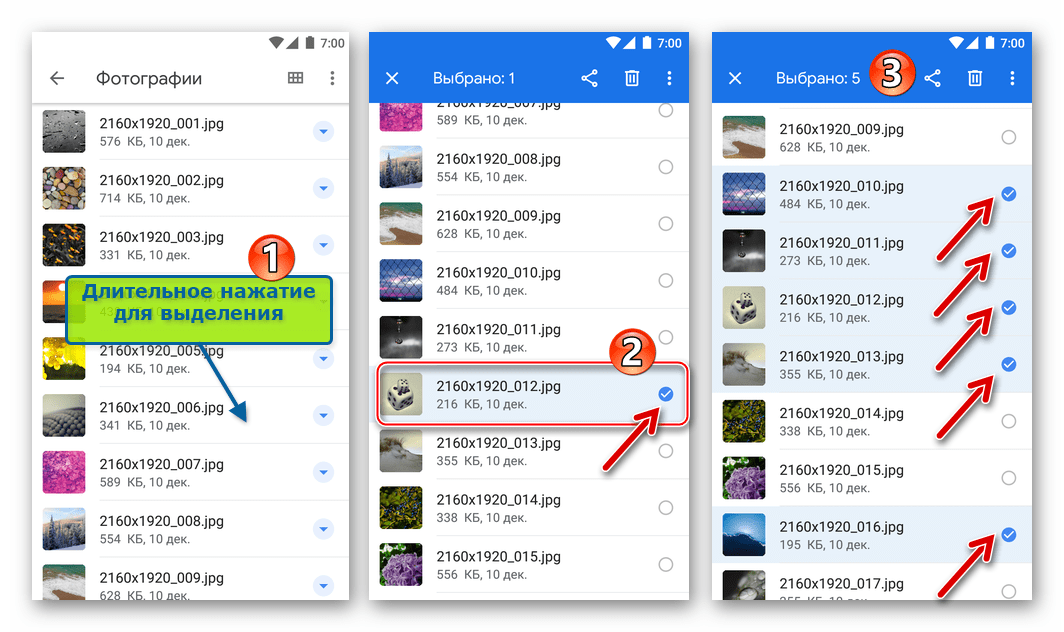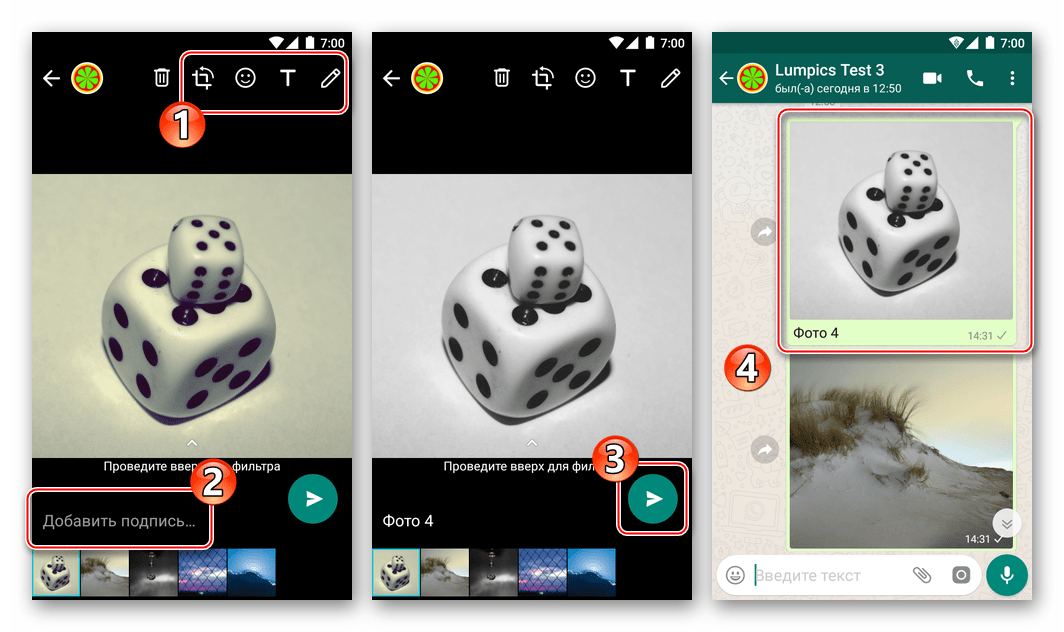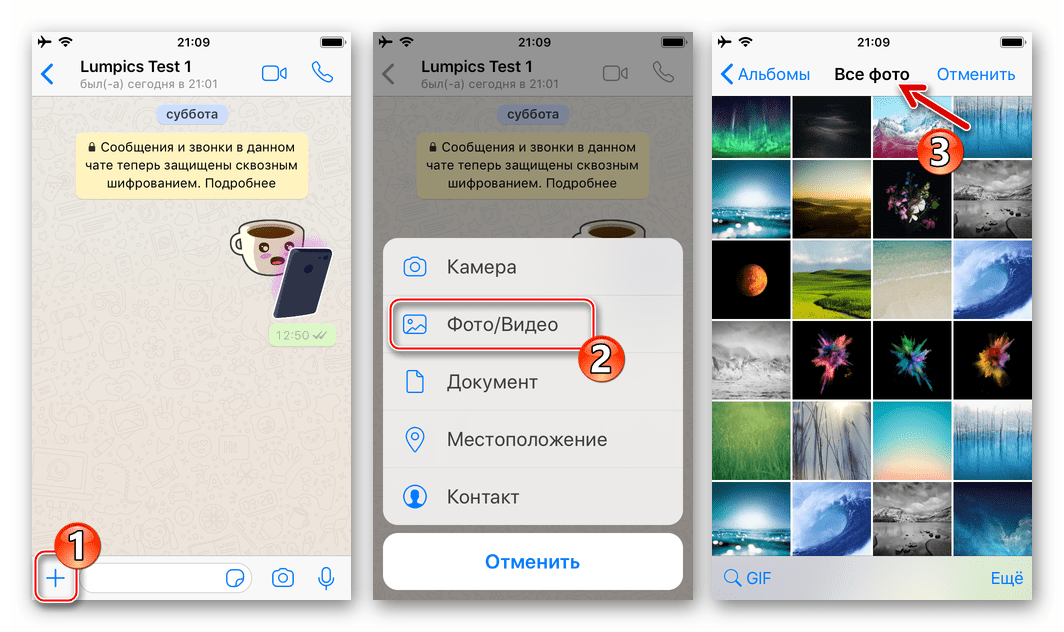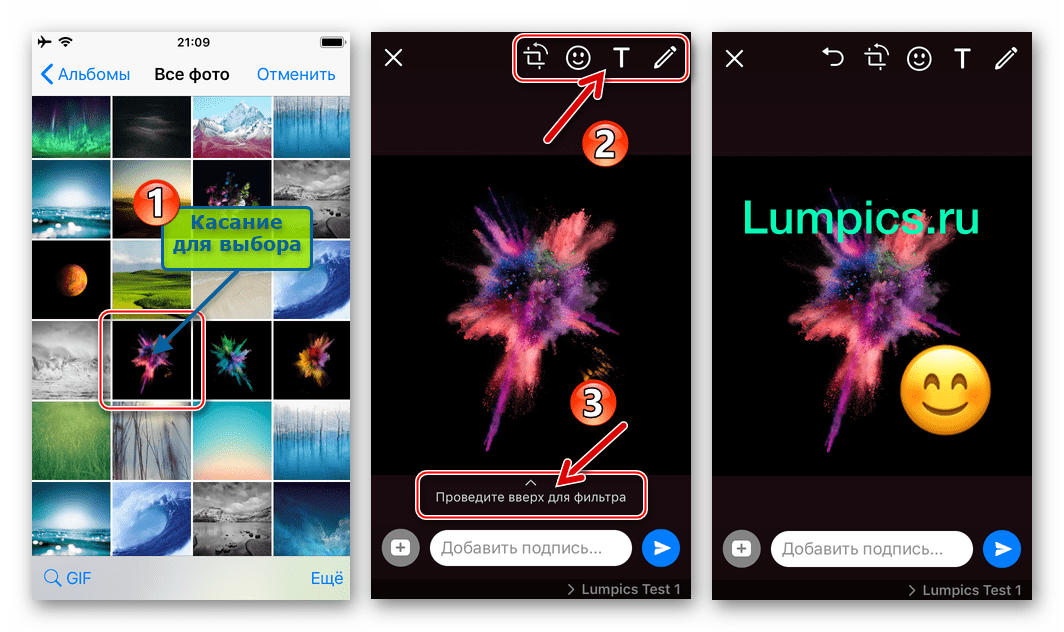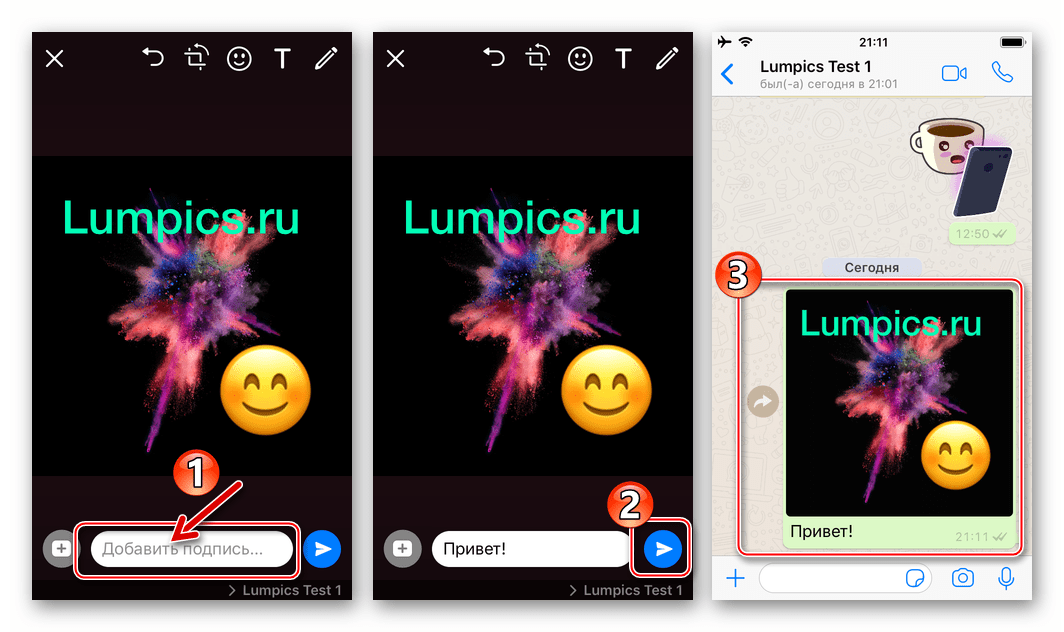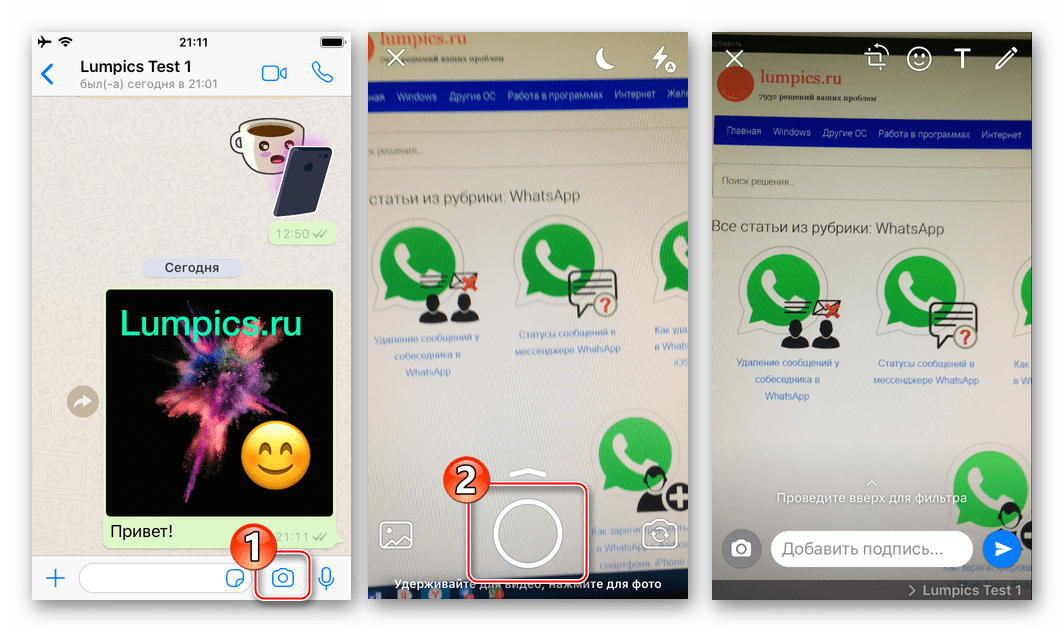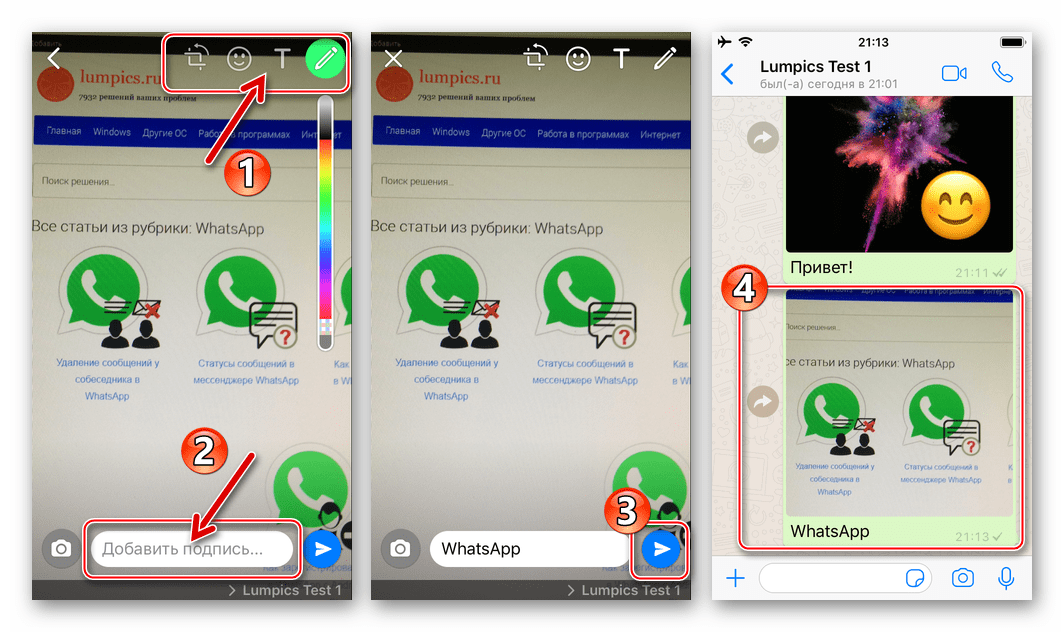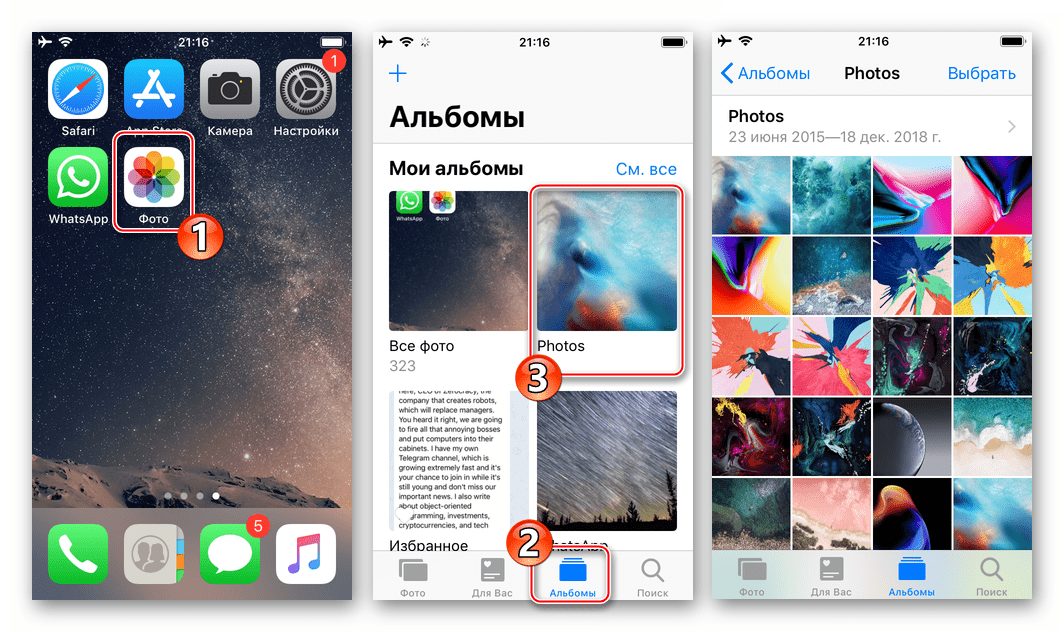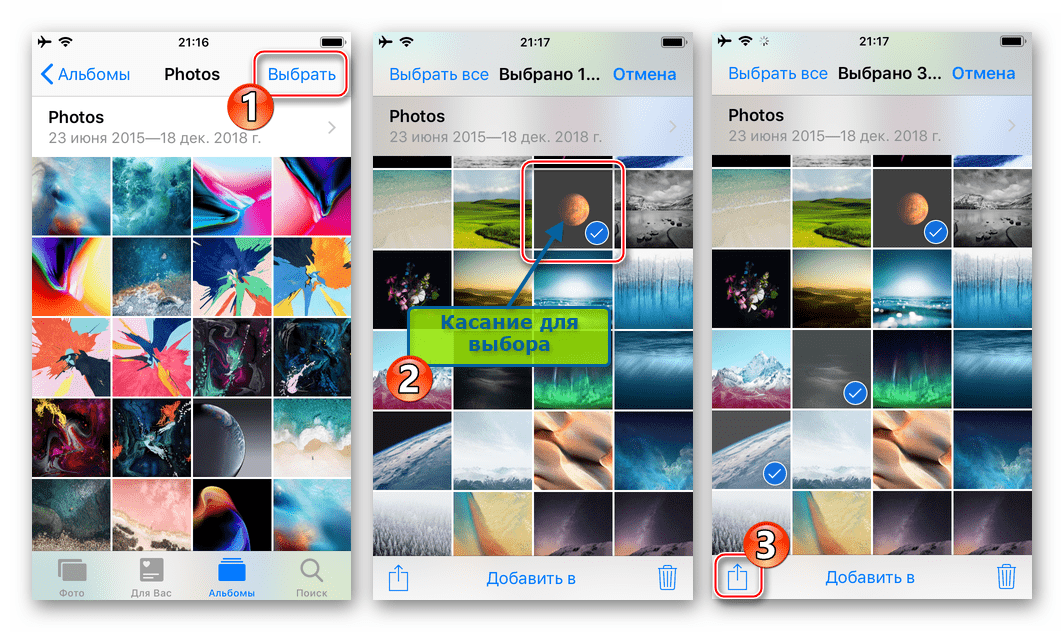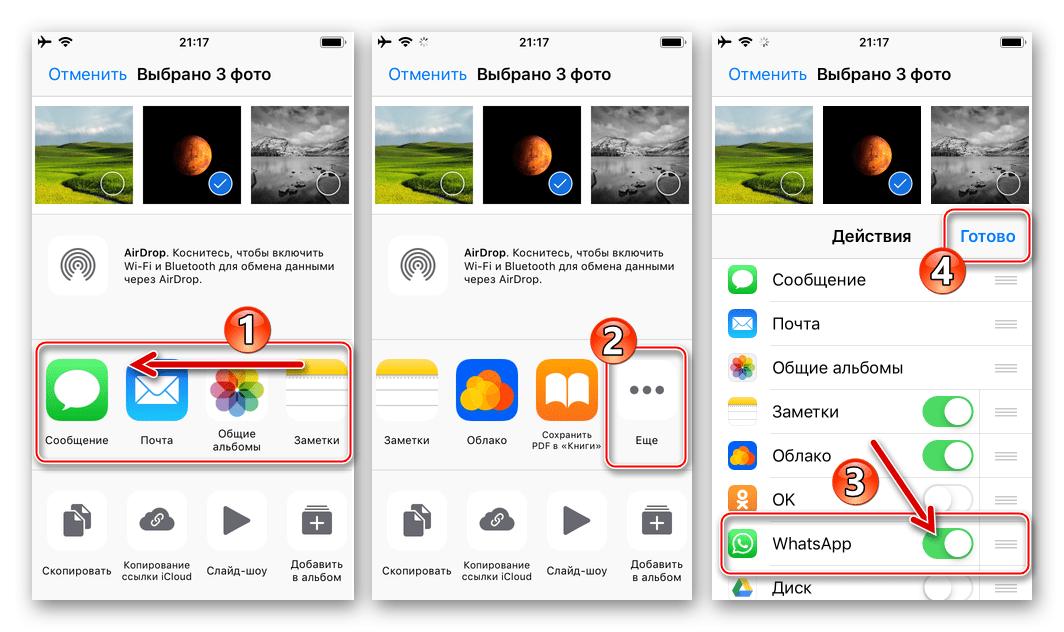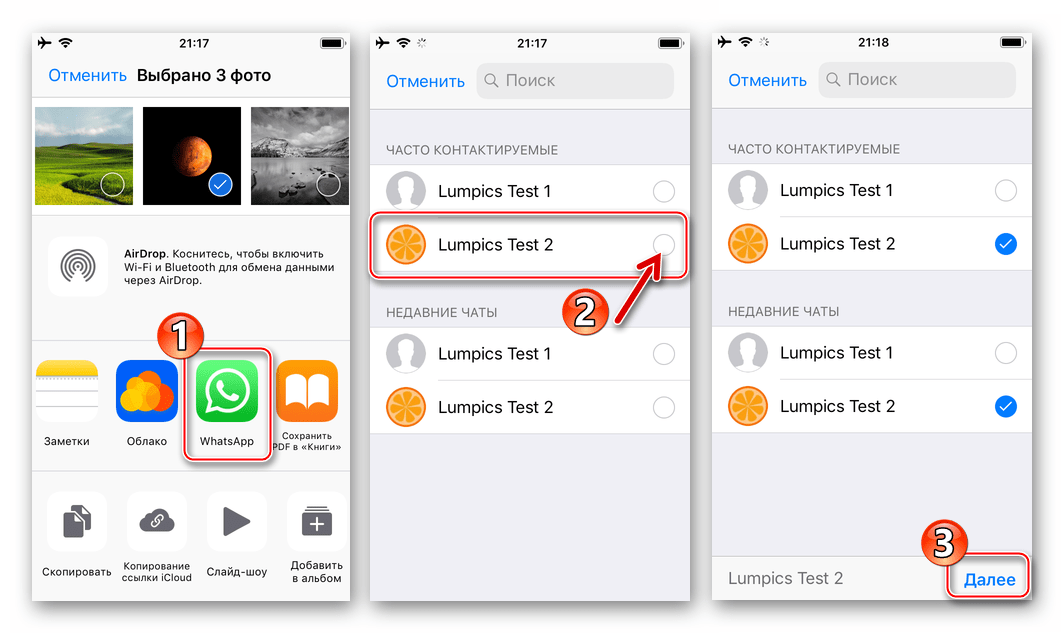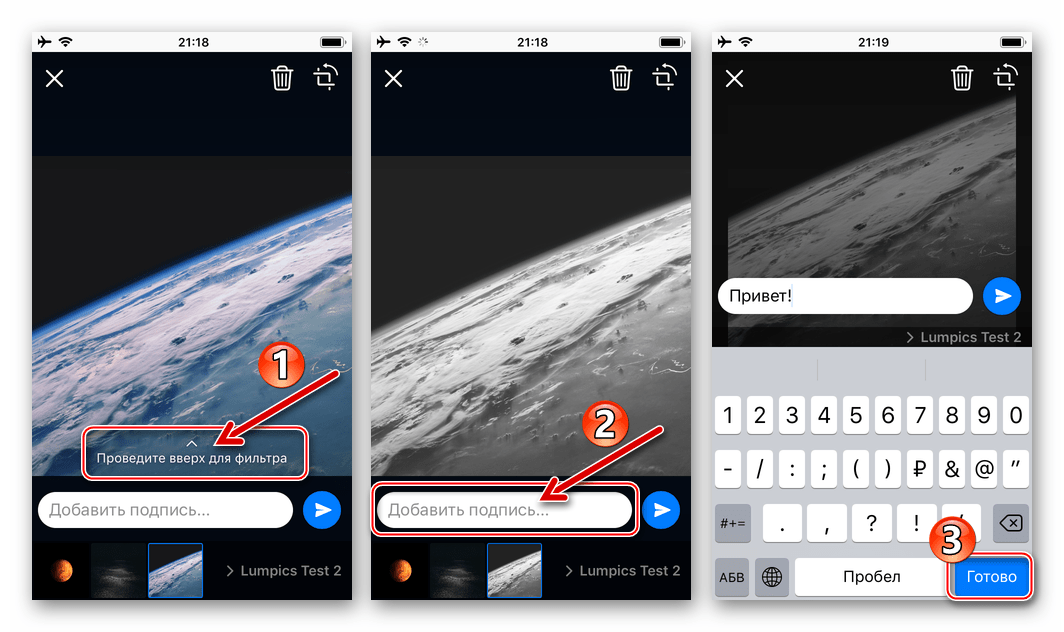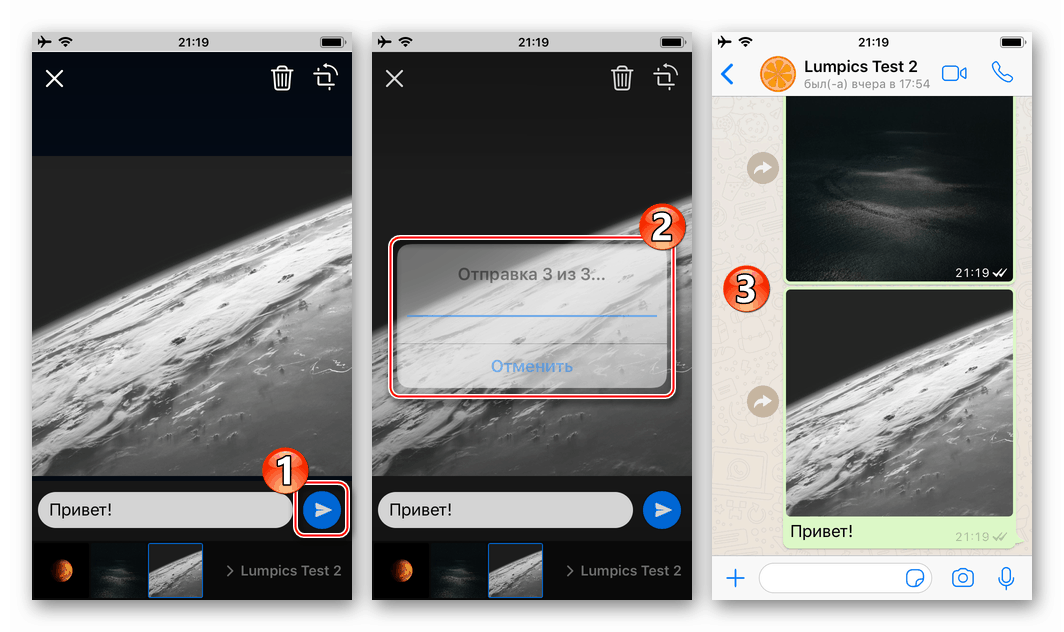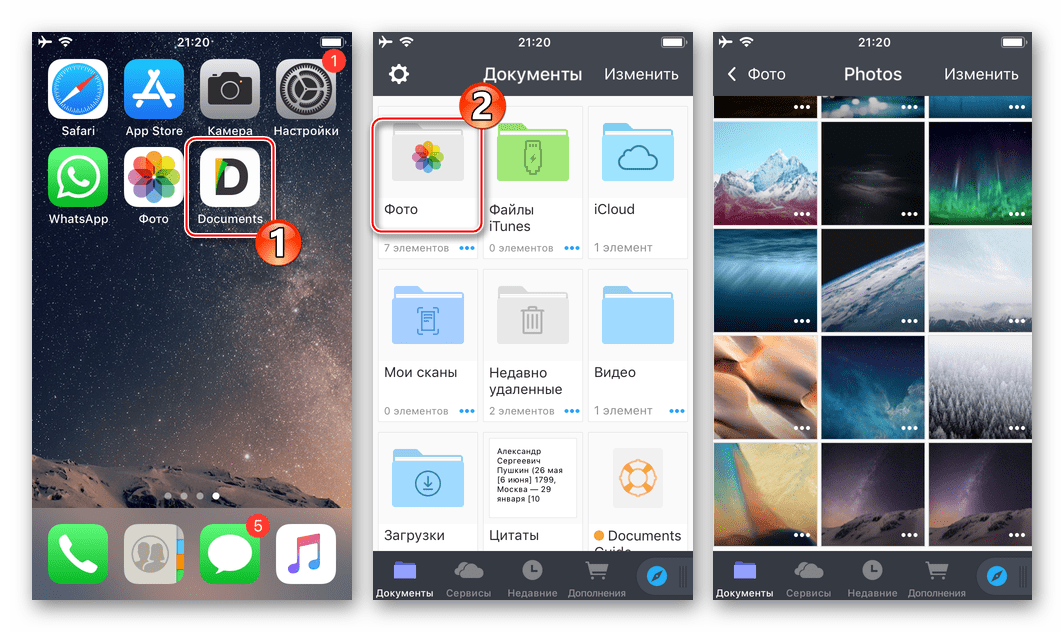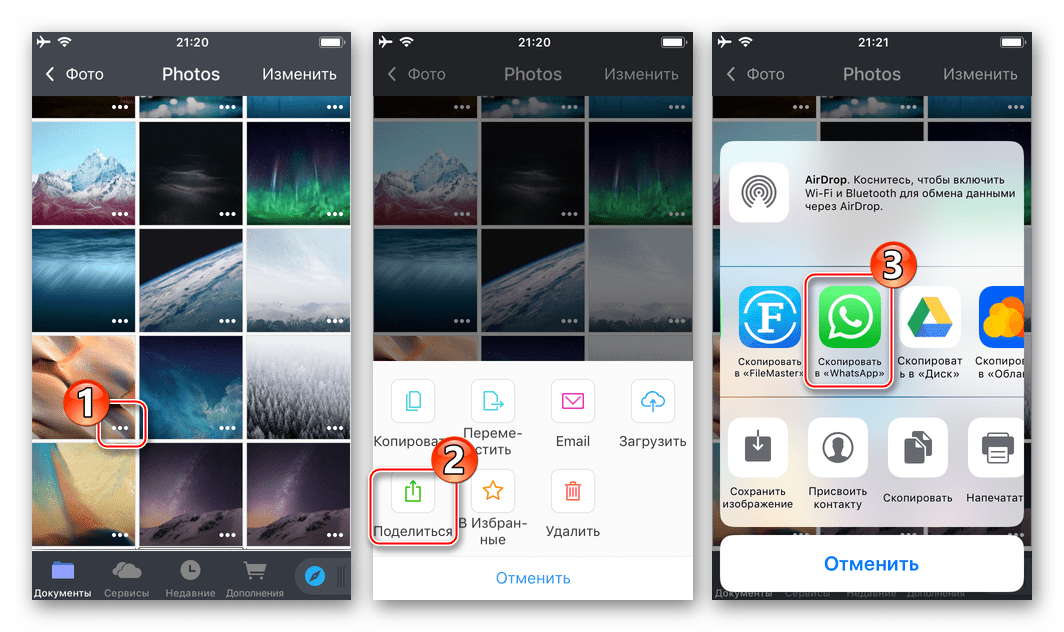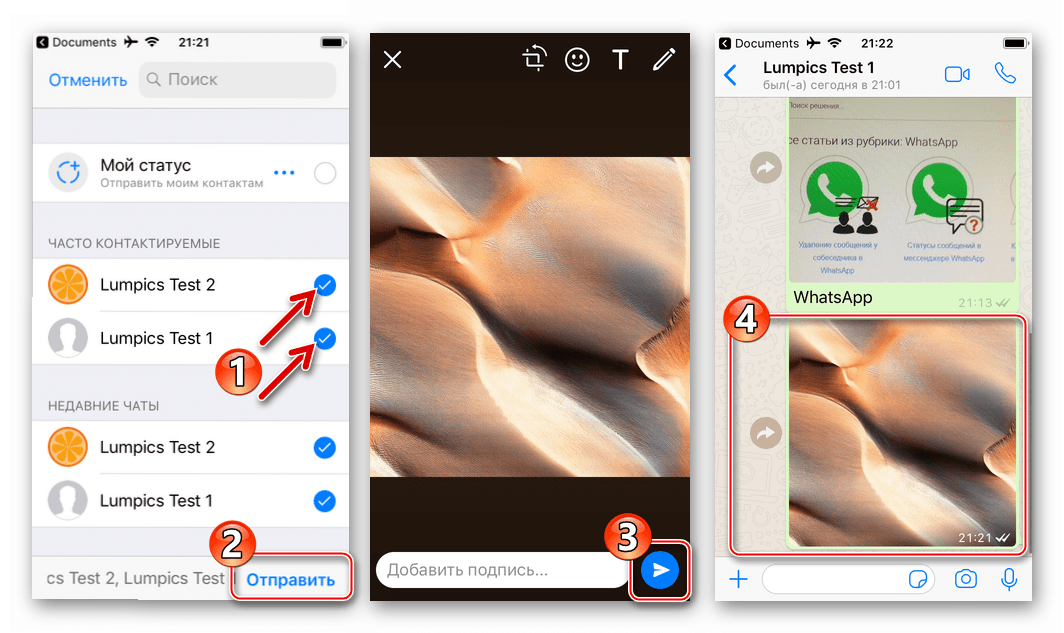Відправляємо фото через WhatsApp на Android, iOS і Windows
У процесі обміну інформацією через WhatsApp користувачі дуже часто стикаються з необхідністю пересилки різних зображень своїм співрозмовникам. Пропонований вашій увазі матеріал описує методи, що дозволяють відправити практично будь-яку картинку іншому учаснику месенджера, і застосовні в середовищі самих популярних на сьогоднішній день операційних систем - Android, iOS і Windows.
зміст
Як відправити фото через WhatsApp з Android-девайса
В незалежності від того, який тип пристрою (смартфон або планшет) ви використовуєте в якості інструменту для доступу в месенджер, а також версії ОС Андроїд, керуючої девайсом, щоб відправити зображення через ВотсАп можна застосувати один з двох підходів. 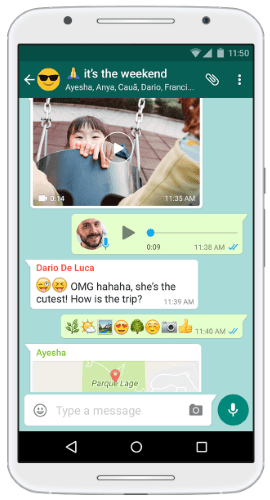
Спосіб 1: Засоби месенджера
Для доступу до можливості відправки через WhatsApp для Android даних будь-якого типу, включаючи зображення, насамперед потрібно відкрити в месенджері діалог з одержувачем. Далі дії двухваріантние, вибирайте один з елементів інтерфейсу програми-клієнта з описаних нижче в залежності від поточної потреби. 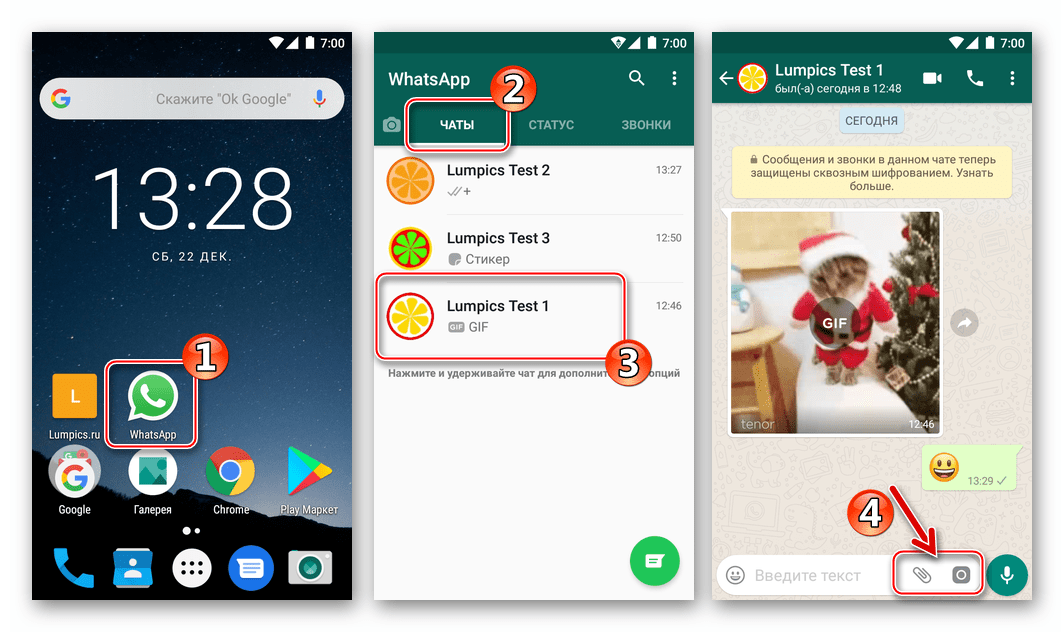
- Кнопка «Скрепка» в області набору відправляється текстового повідомлення.
- Тапніте по «скріпки», що призведе до відкриття меню вибору типу даних, що передаються через месенджер. Торкніться «Галерея» для виведення на екран всіх зображень, що містяться в пам'яті девайса.
- Перейдіть в каталог де розташована передана картинка. Натисніть на мініатюру зображення і не припиняйте утримувати її до моменту, коли превью виявиться виділеним. Далі натисніть кнопку «OK» у верхній частині екрану. До слова, через ВотсАп на Android можна пересилати кілька фото пакетом (до 30-ти штук за один раз). Якщо така необхідність існує, після установки позначки на першій мініатюрі короткими тапамі виділіть інші, а вже потім натискайте кнопку підтвердження вибору.
- Наступний крок дає можливість не тільки переконатися в правильності вибору зображення, розглянувши його в повноекранному режимі, але і змінити зовнішній вигляд перед відправкою за допомогою вбудованого в месенджер фоторедактора. Додайте за бажанням опис в полі внизу і, переконавшись, що фото готове до передачі, натисніть зелену круглу кнопку зі стрілкою.
- У підсумку ви отримаєте очікуваний результат - зображення відправлено одержувачу.
![WhatsApp для Android - Кнопка Скрепка, перехід Галерею, щоб вибрати фото для відправки через месенджер]()
![WhatsApp для Android - вибір зображень для відправки через месенджер]()
![WhatsApp для Android - перегляд і редагування зображення перед відправкою через месенджер]()
![WhatsApp для Android - відправка зображення іншому учасникові месенджера завершена]()
- Кнопка «Камера». Служить для миттєвого доступу до можливості зробити знімок і тут же відправити його через WhatsApp.
- Торкніться «Камери» в області введення тексту повідомлення. Можливо, буде потрібно надати дозвіл месенджер на доступ до модуля зйомки в Android, якщо цього не було зроблено раніше.
- Коротким натисканням на круглу кнопку сфотографуйте об'єкт або момент - миттєво відкриється вікно попереднього перегляду і редагування. За бажанням застосуєте ефекти і / або накладіть елементи на зображення, додайте підпис. Завершивши редагування, натисніть кнопку відправки файлу - зелене коло зі стрілкою.
- Знімок практично відразу ж стає доступним для перегляду одержувачем.
![WhatsApp для Android запуск камери з месенджера]()
![WhatsApp для Android - створення знімка, його перегляд і редагування, відправка через месенджер]()
![WhatsApp для Android створена не виходячи з месенджера фотографія відправлена одержувачу]()
Спосіб 2: Android-додатки
Бажання або необхідність передати фото через WhatsApp іншому учаснику сервісу може виникнути при роботі в будь-якому Андроїд-додатку, так чи інакше пов'язаний з переглядом і обробкою зображень. Це здійснюється дуже просто - викликавши опцію «Поділитися». Розглянемо два приклади виконання процедури передачі картинки в месенджер і потім її відправки співрозмовникові - за допомогою додатків від Google - «переглядача» Фото і файл-менеджера Files.
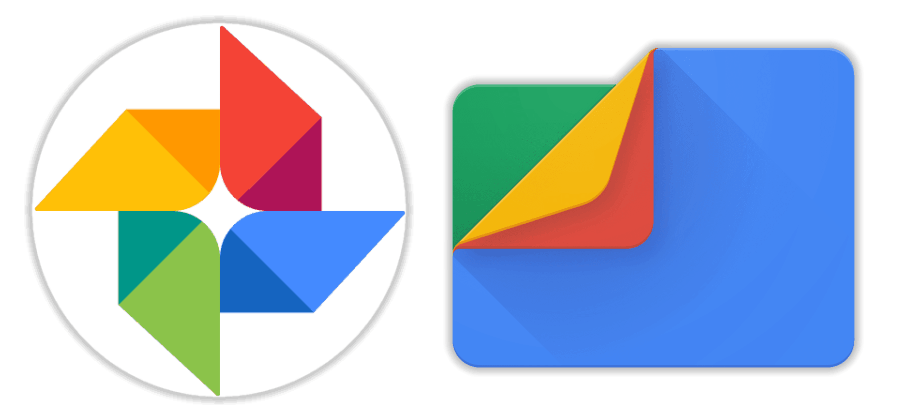
Завантажити Google Фото з Play Market
Завантажити Google Files з Play Market
Якщо ви віддаєте перевагу використовувати для взаємодії з медіа інші Android-додатки, дійте аналогічним нижчеописане чином, головне - зрозуміти загальний принцип.
- Google Фото.
- Відкрийте програму і перейдіть в каталог (вкладка «Альбоми»), з якого збираєтеся передавати фотографію в месенджер.
- Тапом по мініатюрі розгорніть висилає співрозмовнику в ВотсАп картинку на весь екран і потім натисніть значок «Поділитися» внизу. У меню вибору одержувача знайдіть іконку WhatsApp і торкніться її.
- Далі автоматично запуститься месенджер, який демонструє перелік можливих одержувачів вашого відправлення, згрупованих за категоріями: «Часто контактіруемие», »« Недавні чати »і« Інші контакти ». Пошукайте потрібного адресата і киснем за його імені позначте відповідне поле. Тут є можливість відправки зображення відразу декільком учасникам месенджера - в цьому випадку виділіть кожного, тапая черзі за їхніми іменами. Для ініціації відправки натисніть кнопку зі стрілкою.
- При необхідності додайте до фото опис і / або скористайтеся функціями редагування зображення. Ініціюйте передачу медіафайлу дотиком по зеленому колі зі стрілкою - картинка (і) миттєво відправиться до одержувача (ям).
![WhatsApp для Android - передача зображень в месенджер з Google Фото - запуск програми, перехід до альбому з висилається картинкою]()
![WhatsApp для Android - функція Поділитися в Google Фото для передачі зображення в месенджер]()
![WhatsApp для Android вибір контактів при відправці зображення через месенджер з Google Фото]()
![WhatsApp для Android редагування зображень в месенджері перед їх відправкою з Google Фото]()
- Google Files.
- Відкрийте «Провідник» і перейдіть в папку, яка містить файли зображень для відправки через ВотсАп.
- Тривалим натисканням виділіть файл-картинку. Проставте позначки, торкаючись найменувань інших медіафайлів, якщо потрібно відправити кілька фото одночасно (не забувайте про обмеження кількості пересилаються за один раз файлів - не більше 30).
- Натисніть на значок «Поділитися» і виберіть «WhatsApp» в переліку «Спосіб відправки», який з'явився в нижній частині екрана. Далі дотиком по імені відзначте одного або декількох одержувачів в месенджері і натисніть зелену кнопку зі стрілкою.
- Підписавши зображення і / або внісши в них зміни, тапніте по кнопці «Відправлення». Відкривши месенджер, ви зможете переконатися в тому, що всі фото відправлені адресатові (ам).
![WhatsApp для Android - відправка фото через месенджер з файлового менеджера - запуск Провідника, перехід в папку з зображеннями]()
![WhatsApp для Android - вибір фото для відправки через месенджер в файловому менеджері]()
![WhatsApp для Android - початок відправки фотографій через месенджер з менеджера файлів - вибір одержувача (одержувачів)]()
![WhatsApp для Android - Google Files - редагування фото для передачі через месенджер, відправка зображень одержувачам]()
Як відправити фото через WhatsApp з iPhone
У користувачів девайсів від Apple при виникненні потреби передати фото через розглянутий месенджер є два шляхи - скористатися функціями, передбаченими в клієнті WhatsApp для iPhone , Або відправити зображення в сервіс з інших iOS-додатків, що підтримують таку можливість.

Спосіб 1: Засоби месенджера
Прикріпити фотографію зі сховища iPhone до повідомлення, переданому через месенджер, дуже просто - для цього додаток ВотСап для Агіос розробники оснастили двома елементами інтерфейсу. Кнопки для вибору вкладення стануть доступними відразу після відкриття чату з адресатом, тому перейдіть до діалогу, а потім виберіть варіант, який більше підходить до ситуації.
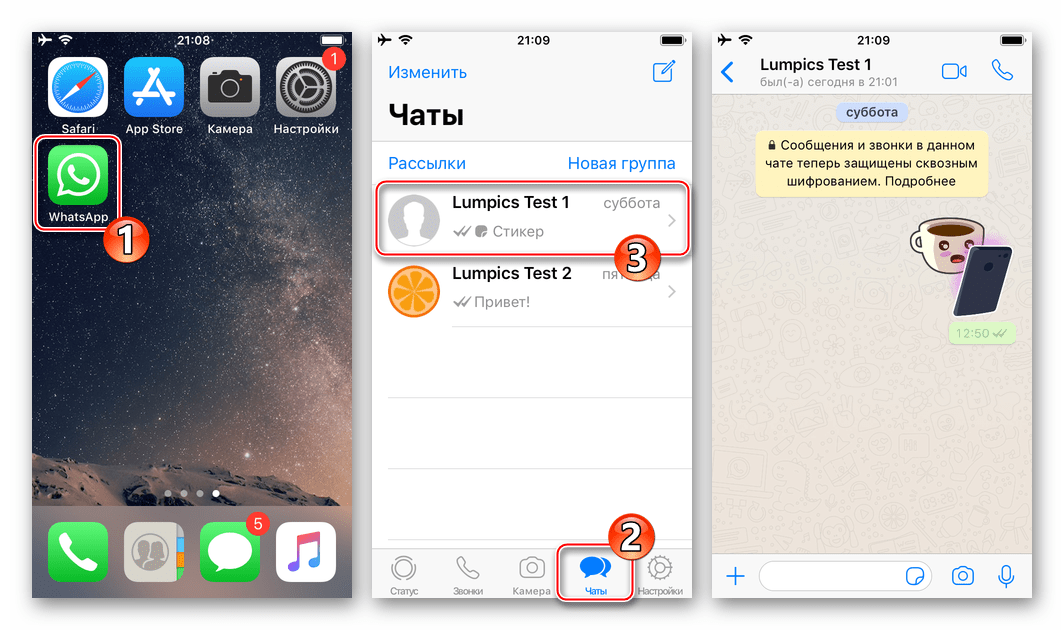
- Кнопка «+» ліворуч від поля введення тексту повідомлення.
- Торкніться «+», що викличе меню вибору типу вкладення. Далі виберіть пункт «Фото / Відео» - це відкриє доступ до всіх зображень, виявленим системою в пам'яті девайса.
- Натискання по мініатюрі фото розгорне його на весь екран. Якщо є бажання, картинку можна змінити, застосувавши фільтри і наклавши ефекти за допомогою вбудованого в месенджер фоторедактора.
- Виконайте ще одне необов'язкове дію - додайте підпис до переданому медіафайлів. Потім натисніть круглу кнопку «Відправити». Зображення практично миттєво буде відправлено одержувачу і відобразиться в чаті з ним.
![WhatsApp для iPhone кнопка додавання файлу-вкладення, перехід в Фото Відео для вибору зображення з метою відправки через месенджер]()
![WhatsApp для iPhone вибір і редагування фото, що відправляється через месенджер]()
![WhatsApp для iPhone приєднання підпису до фото і його відправка іншому учаснику месенджера]()
- Кнопка «Камера».
- Якщо ви бажаєте відобразити будь-який момент за допомогою камери iPhone і відразу ж передати отримане співрозмовнику в WhatsApp, тапніте елемент інтерфейсу, розташований праворуч від області введення тексту повідомлення. Зробіть фото коротким натисканням на кнопку «Затвор».
- Далі за бажанням скористайтеся функціоналом фоторедактора, щоб змінити картинку. Додайте опис і торкніться «Відправити». Результат не змусить себе довго чекати - фото передано учаснику WhatsApp c яким ви ведете листування.
![WhatsApp для iPhone створення знімка для відправки співрозмовникові не виходячи з месенджера]()
![WhatsApp для iPhone редагування знімка, створеного камерою в месенджері, відправка отриманого зображення]()
Спосіб 2: iOS-додатки
Практично будь-який додаток, яке функціонує в середовищі iOS і здатне якимось чином взаємодіяти з файлами зображень (відображати, змінювати, систематизувати і т.д.), оснащений функцією «Відправити». Ця опція дозволяє легко і швидко передати картинку в месенджер і потім відправити її іншому учаснику WhatsApp. В якості демонстрації розв'язання задачі з заголовка статті нижче використовуються два засоби: встановлене на Apple-девайсах додаток для роботи з медіа - Фото і популярний файловий менеджер для iPhone - Documents від Readdle.
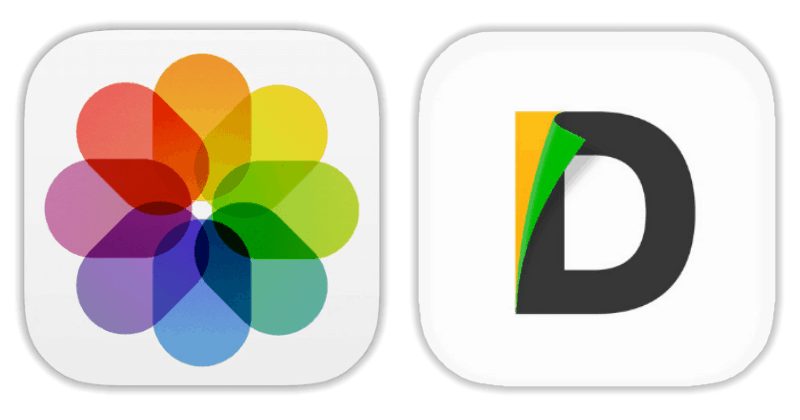
Завантажити Documents від Readdle з Apple App Store
- Фото для iOS.
- Відкрийте фірмовий «переглядач» зображень і відео від Apple і перейдіть в каталог з фотографіями, серед яких є підлягають пересилання через ВотсАп.
- У верхній частині екрану програми є посилання «Вибрати» - тапніте по ній, що дасть вам можливість дотиком по мініатюрах виділити їх. Встановивши позначку на одній або декількох картинках, натисніть кнопку «Відправити» внизу екрану зліва.
- Пролістніте ряд іконок сервісів-одержувачів відправляється вліво і натисніть «Ще». У меню знайдіть «WhatsApp» і переведіть розташований навпроти цього пункту перемикати в положення «Активувати». Підтвердіть додавання нового пункту в меню вибрати програму-адресата файлів, тапнув «Готово».
- Тепер з'явилася можливість вибрати ВотсАп в стрічці сервісів-одержувачів медіафайлів. Зробіть це, торкнувшись іконки месенджера. У переліку, що відкрився контактів позначте відповідне поле біля імені користувача, для якого призначені фото (можна вибрати кілька контактів), натисніть «Далі» внизу екрану.
- Залишилося переконатися в режимі повноекранного перегляду, що відправляються зображення обрані правильно, при необхідності застосувати до них ефекти і додати опис.
- Завершивши підготовку, тапніте круглу кнопку «Відправити». Щоб переконатися в тому, що відправка фото здійснена успішно, відкрийте месенджер і перейдіть в діалог з користувачем-адресатом.
![WhatsApp для iPhone - запуск програми Фото, перехід в Альбом із зображеннями для пересилання через месенджер]()
![WhatsApp для iPhone - вибір зображень в додатку Фото, перехід до відправки через месенджер]()
![WhatsApp для iPhone - Додавання месенджера в меню одержувачів при передачі зображення у програмі Фото]()
![WhatsApp для iPhone вибір одержувача зображень в месенджері при відправці з програми Фото]()
![WhatsApp для iPhone додавання ефектів і підписи до зображення з програми Фото перед відправкою через месенджер]()
![WhatsApp для iPhone зображення у програмі Фото відправлені через месенджер]()
- Documents від Readdle.
- Запустіть файловий менеджер і перейдіть в каталог «Фото» на вкладці «Документи». Знайдіть передану через ВотсАп фотографію.
- Торкніться трьох точок в області превью зображення для виклику меню можливих дій з ним. Натисніть «Поділитися» і знайдіть в стрічці з іконками програм «Скопіювати в WhatsApp».
- Відзначте одержувача (одержувачів) відправляється в переліку контактів відкрився месенджера і натисніть «Відправити». Переконавшись, що фото готове до передачі, торкніться круглої кнопки зі стрілкою. У підсумку ви будете переведені на екран чату з одержувачем, де вже присутній вислане зображення.
![WhatsApp для iPhone пересилання фото через месенджер з файлового менеджера - запуск Провідника, перехід в папку з зображеннями]()
![WhatsApp для iPhone передача фото через месенджер з менеджера файлів - меню дій - поділитися - вибір сервісу]()
![WhatsApp для iPhone вибір одержувачів в месенджері і відправка фото з менеджера файлів для iOS]()
Як відправити фото через WhatsApp з комп'ютера
Незважаючи на те, що клієнт WhatsApp для ПК , Пропонований творцями месенджера для використання в середовищі Windows, є за своєю суттю лише «клоном» мобільного застосування і характеризується серйозно урізаним функціоналом, обмін різними файлами, в тому числі фото, в десктопном варіанті організований дуже добре. Дії, що призводять до відправки зображень з диска комп'ютера іншому учаснику месенджера, двухваріантние.

Спосіб 1: Засоби месенджера
Щоб переслати картинки через месенджер, задіюючи тільки функціонал клієнта для Windows, необхідно здійснити лише кілька кліків мишкою.
- Запустіть ВотсАп для ПК і перейдіть в чат зі співрозмовником, з яким потрібно вислати зображення.
- Клацніть по кнопці «Скрепка» у верхній частині вікна програми.
- Натисніть на першу зверху з випали чотирьох круглу іконку «Фото і Відео».
- У вікні «Відкриття» перейдіть по шляху розташування відправляється картинки, виділіть файл і натисніть «Відкрити».
- Далі можна клікнути «Додати файл» і аналогічним описаному в попередньому пункті інструкції методом вкласти в повідомлення ще кілька зображень.
- За бажанням додайте до медіафайлів текстовий опис і / або смайлик і потім натисніть круглу кнопку зеленого кольору «Відправити».
- Через пару секунд фото з'явиться в діалозі з одержувачем зі статусом «Відправлено».
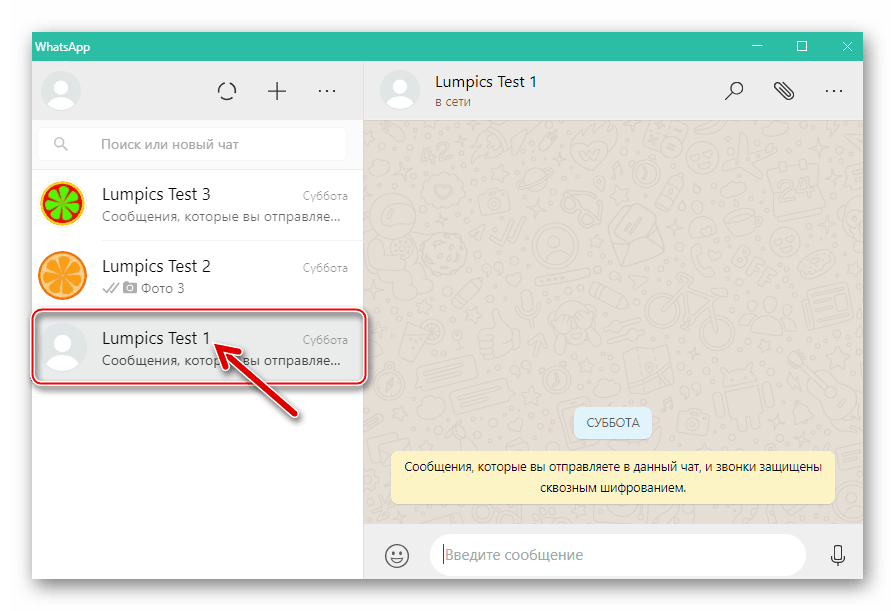
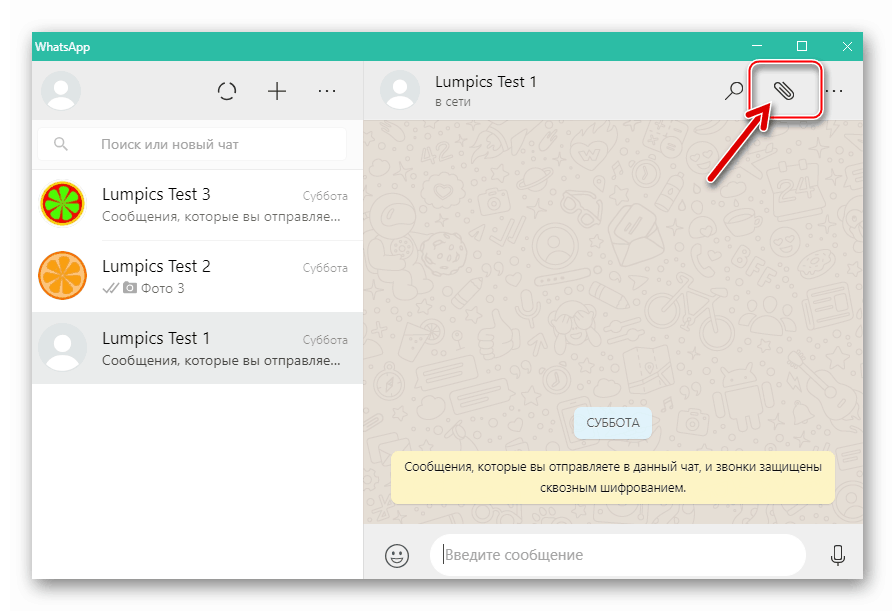
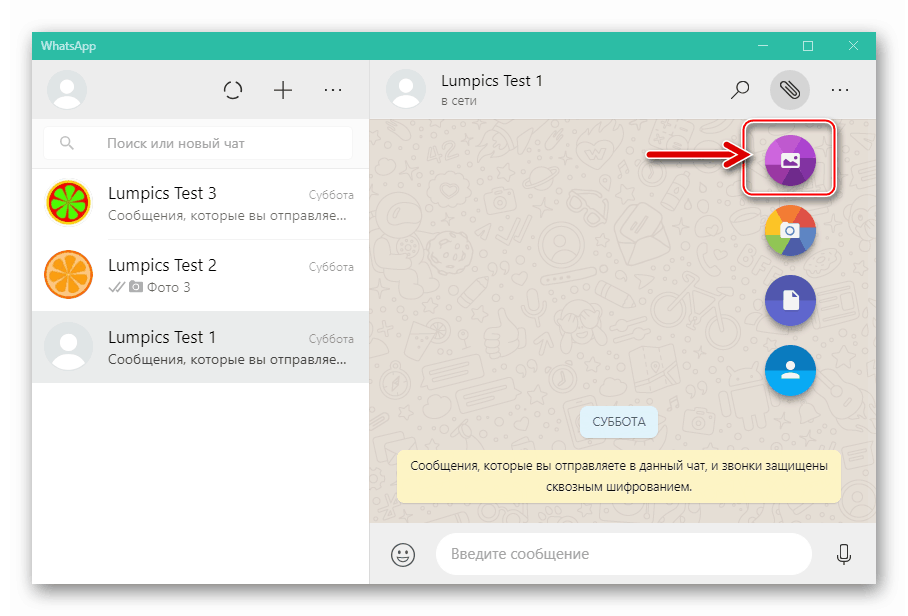
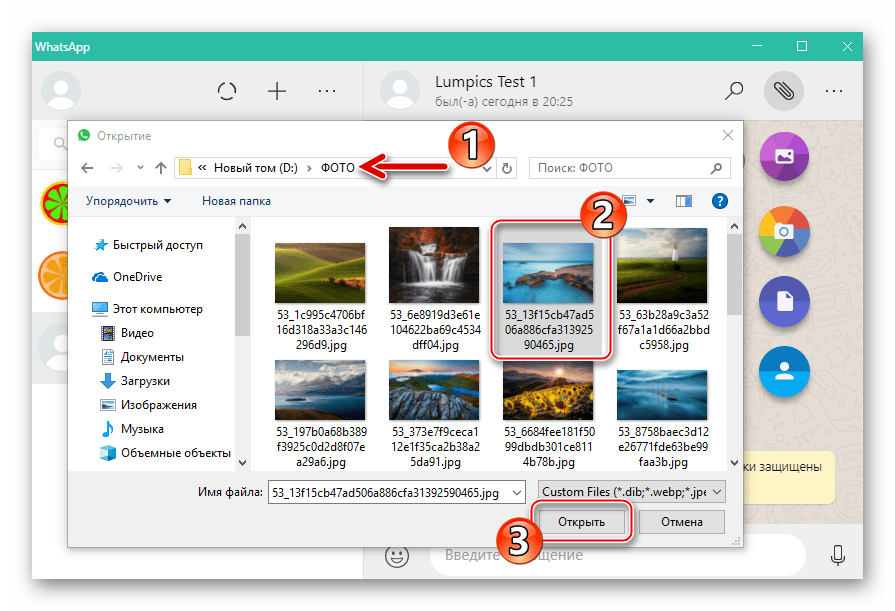
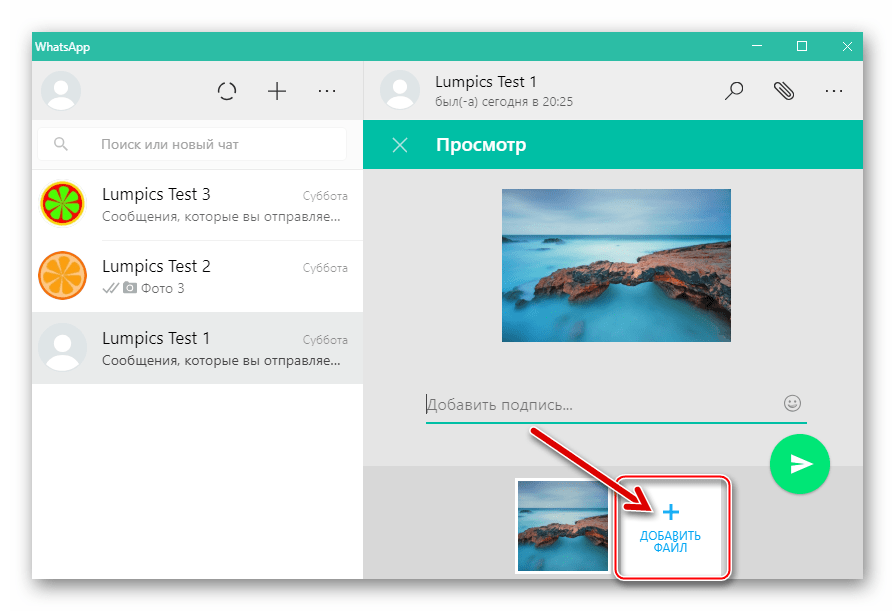
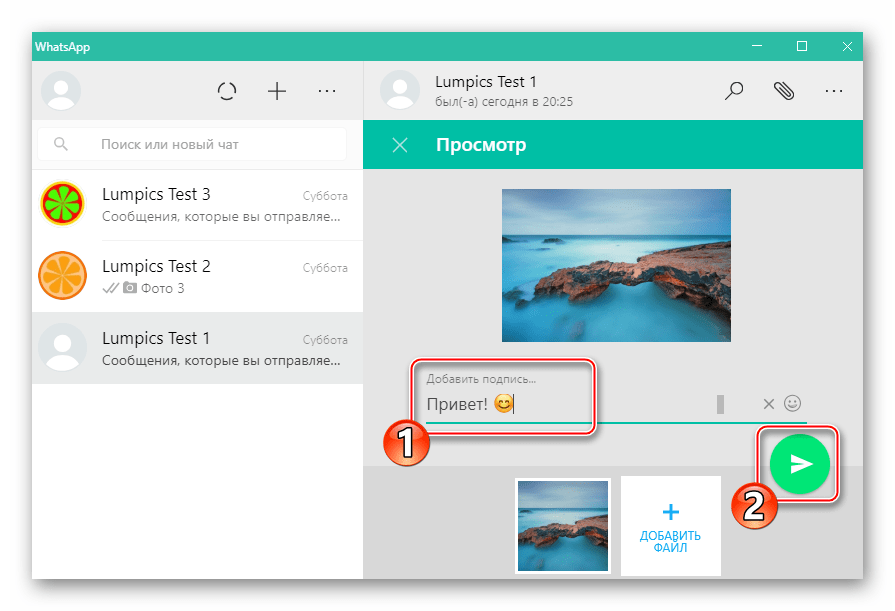
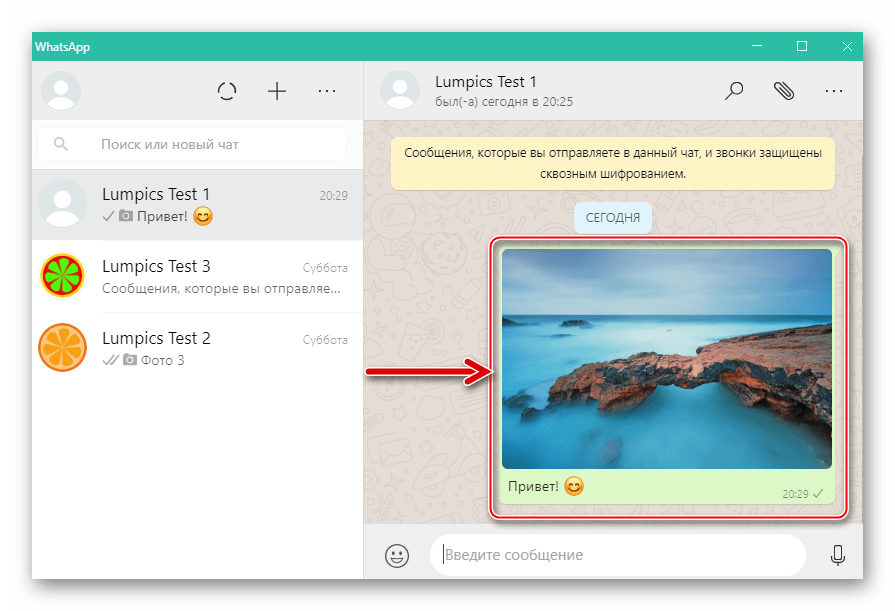
Спосіб 2: Провідник
Для передачі медіафайлів з комп'ютера в месенджер можна скористатися простим перетягуванням перших з Провідника в вікно Windows-версії WhatsApp. Покроково це здійснюється наступним чином:
- Запустіть ВотсАп і перейдіть в чат зі співрозмовником-одержувачем картинок.
- Відкривши «Цей комп'ютер», перейдіть в папку, яка містить зображення для відправки.
- Помістіть курсор миші на іконку або мініатюру фото в Провіднику, натисніть ліву кнопку маніпулятора і, утримуючи її натиснутою, перемістіть файл в область діалогу у вікні месенджера. Аналогічним чином можна перетягувати відразу кілька файлів, попередньо їх виділивши у вікні Провідника.
- В результаті приміщення картинки в область чату з'явиться вікно «Перегляд». Тут можна додати опис відправлення, після чого слід натиснути «Відправити».
- Сервіс WhatsApp практично миттєво доставить мультимедійний (и) за призначенням, а одержувач отримає можливість переглянути фото і провести з ним інші операції.
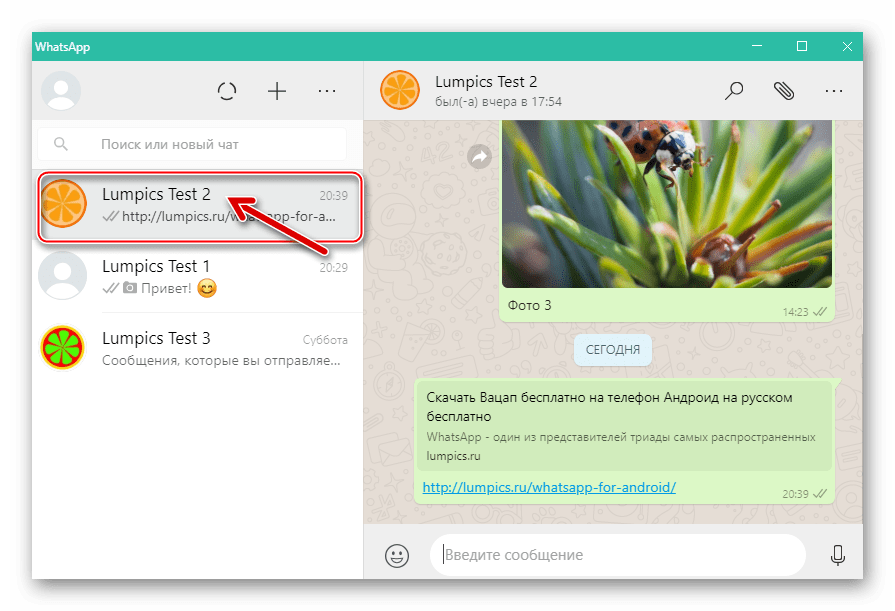
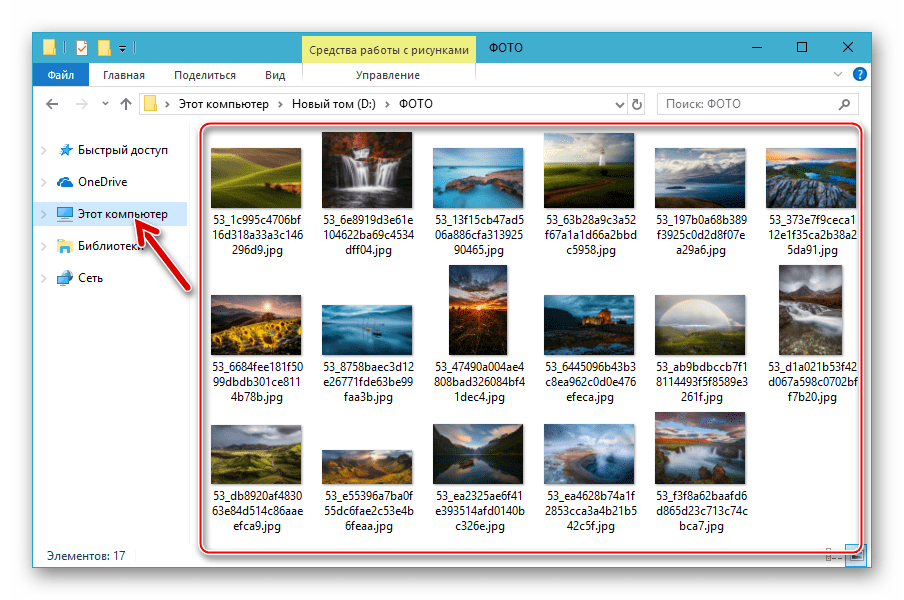

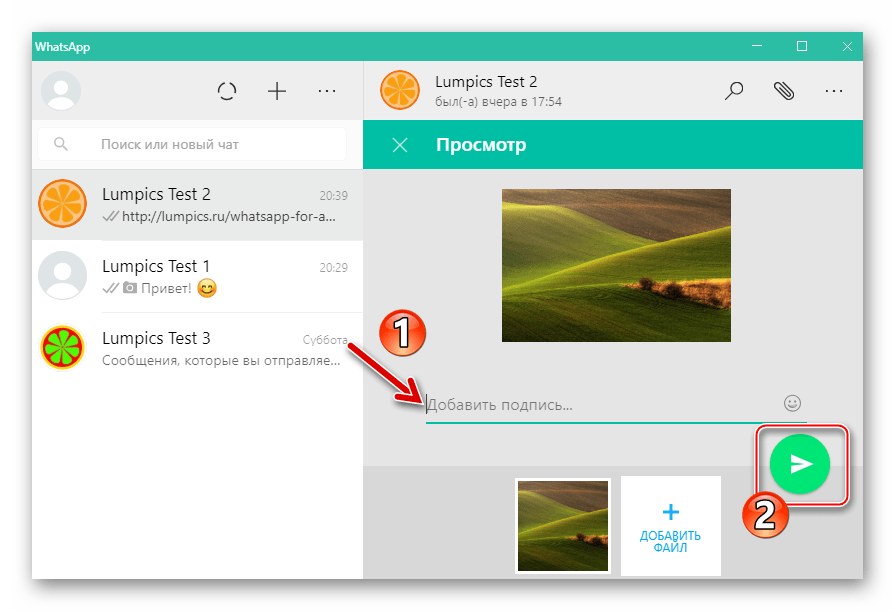
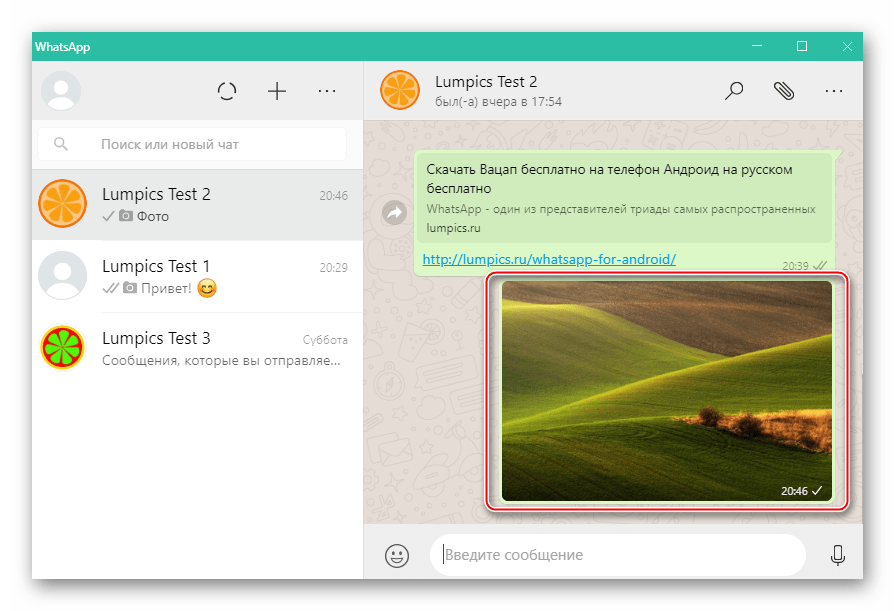
Як бачимо, ніяких особливих складнощів в організації процесу передачі фотографій через WhatsApp немає. Сподіваємося, що після ознайомлення з запропонованими вище інструкціями і ви зможете без проблем відправити зображення з Android-девайса, iPhone або комп'ютера своїм співрозмовникам в месенджері.