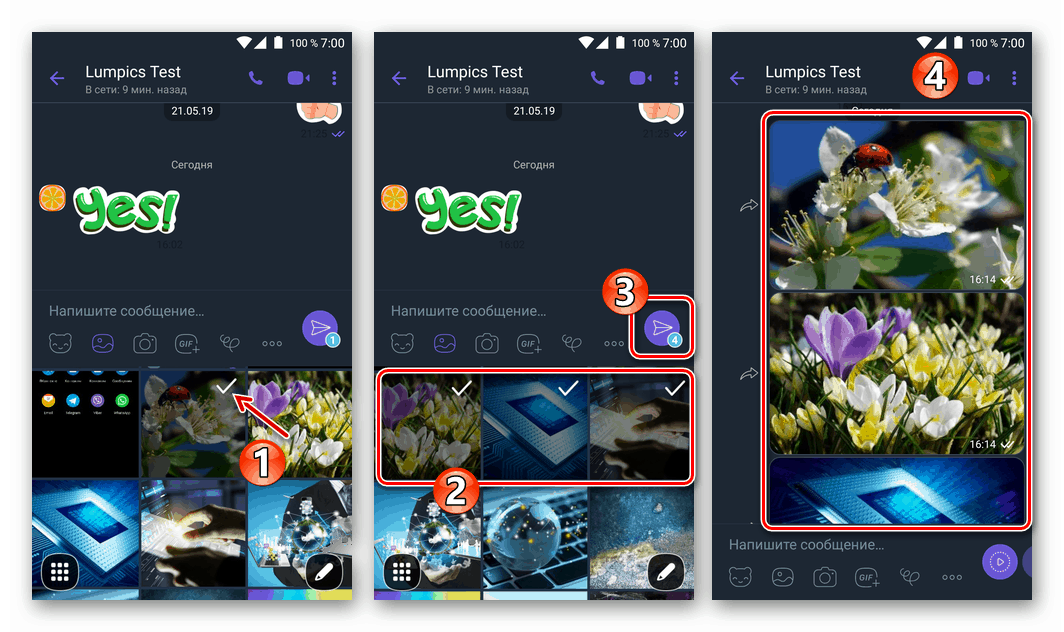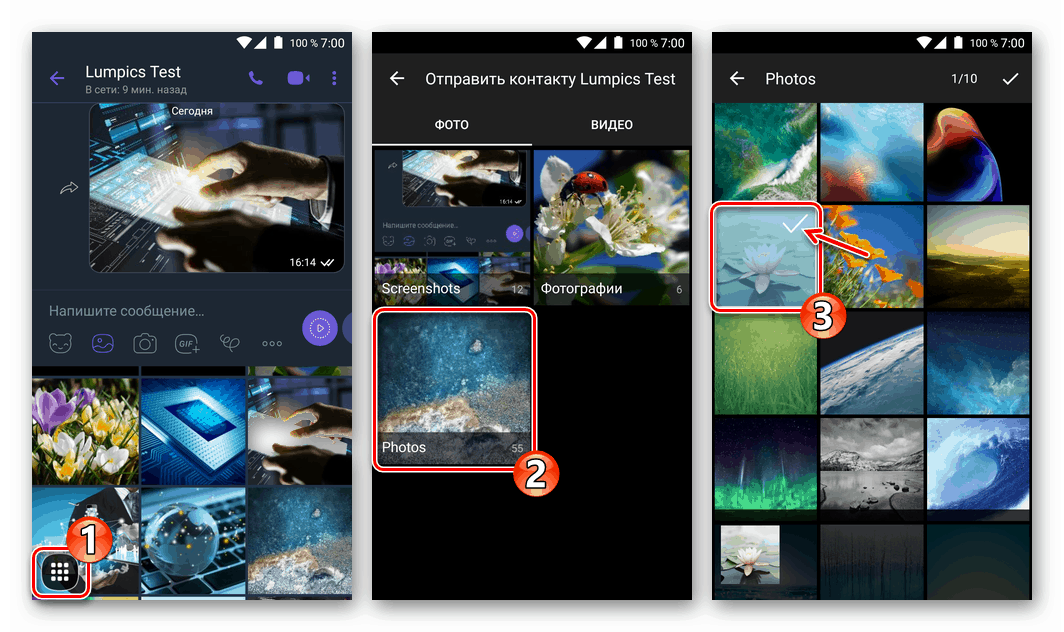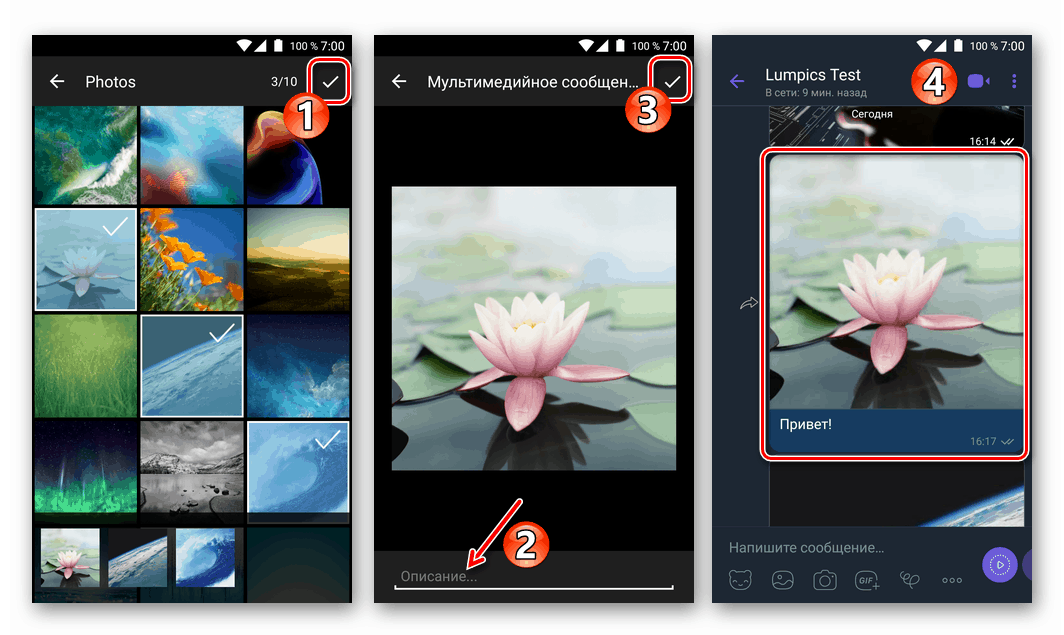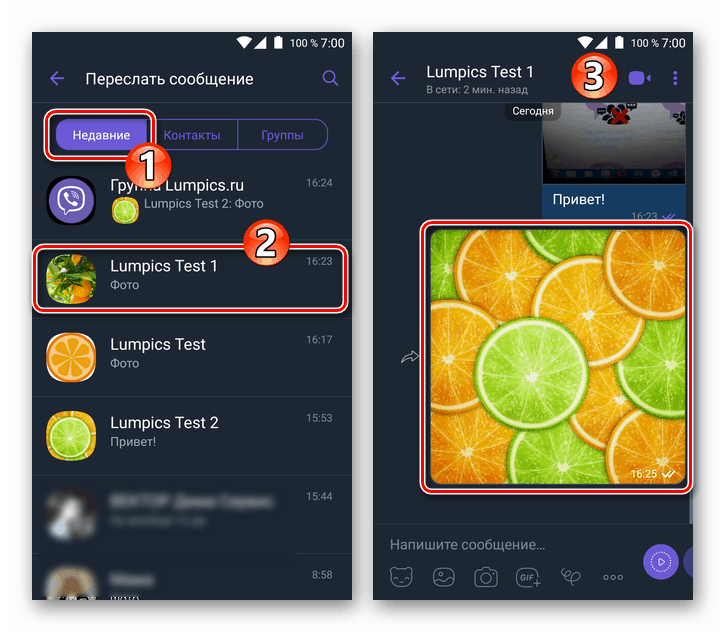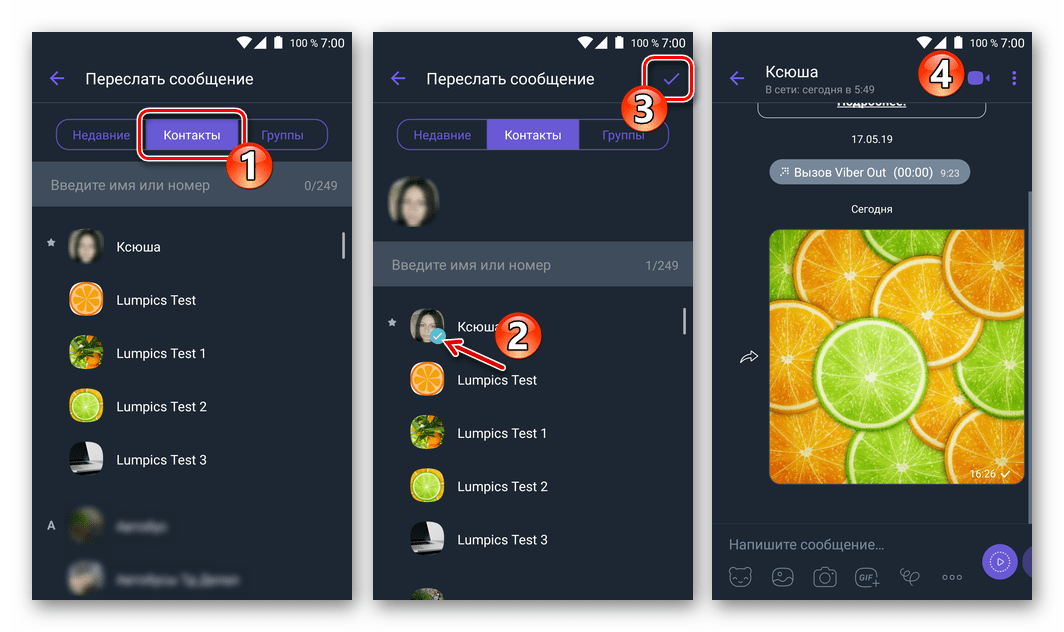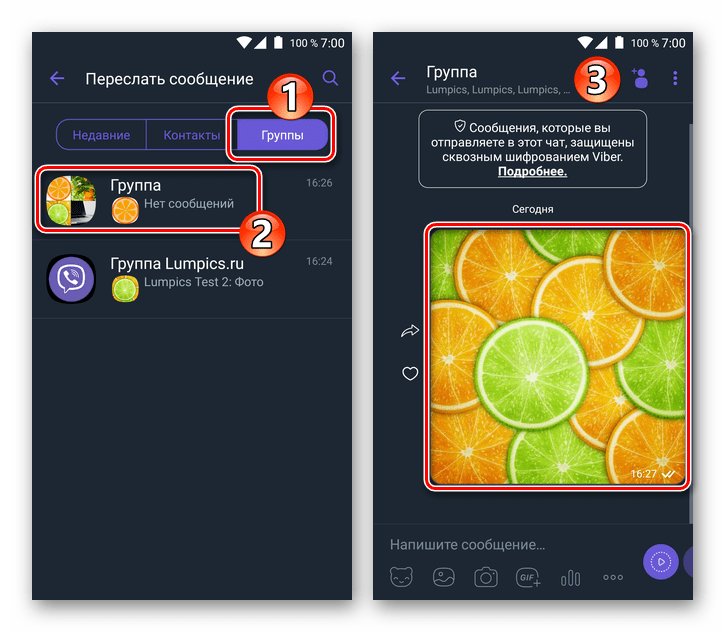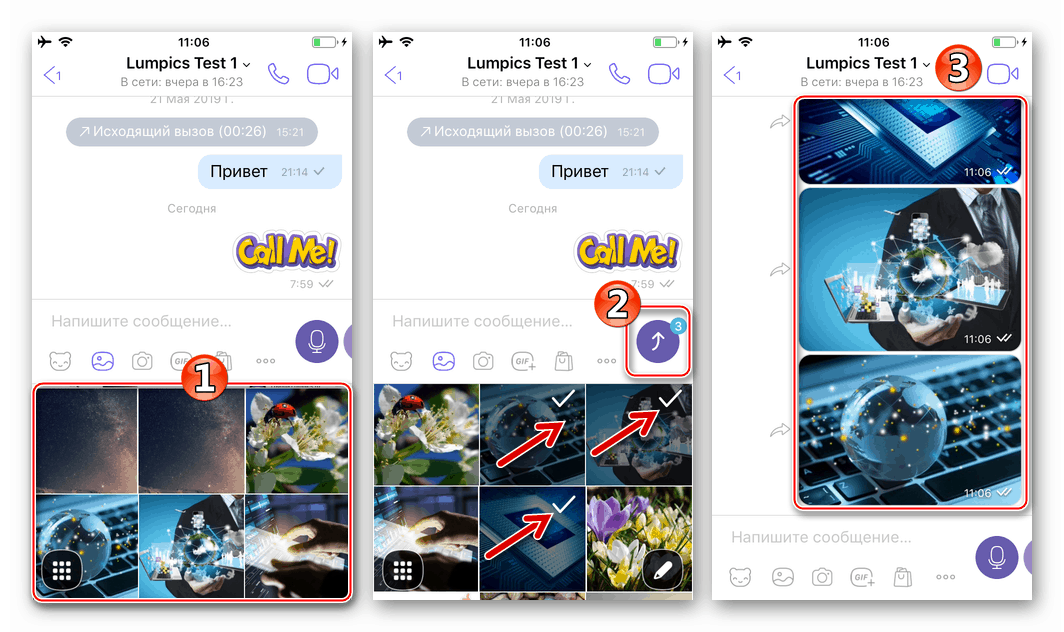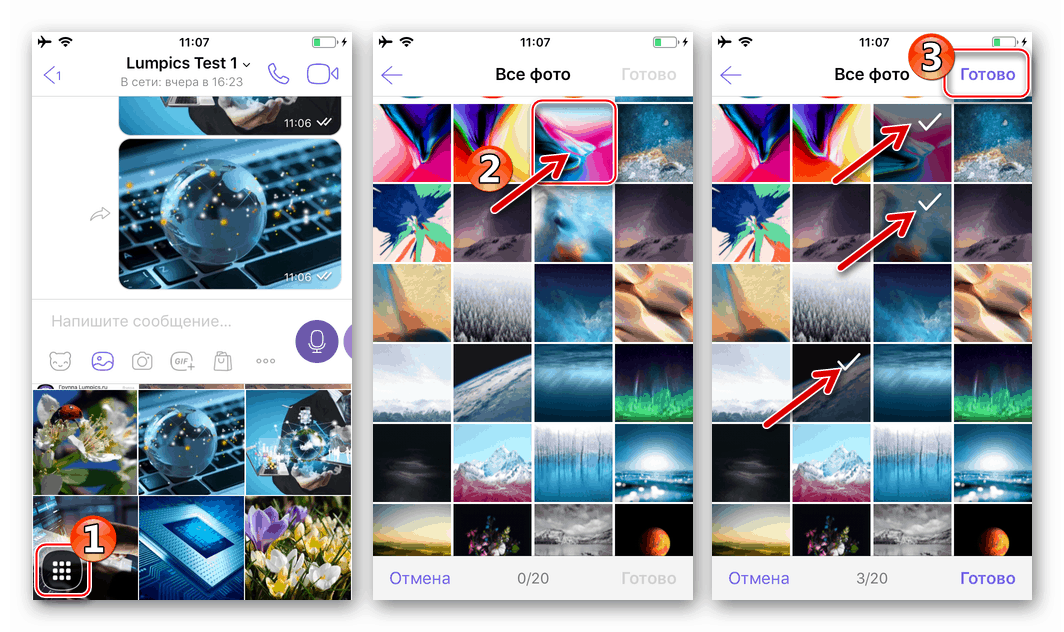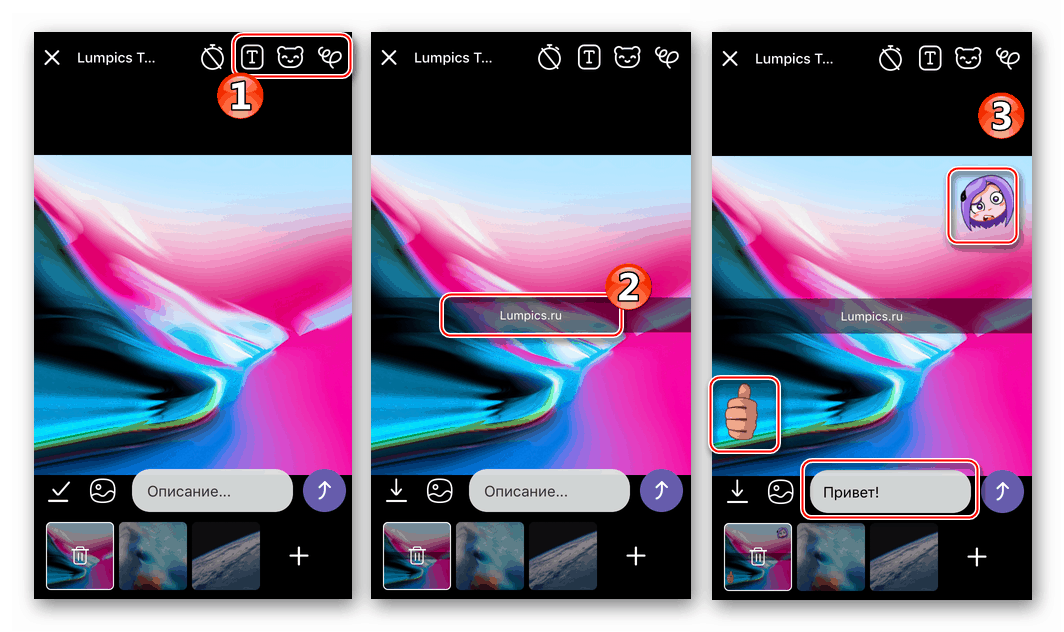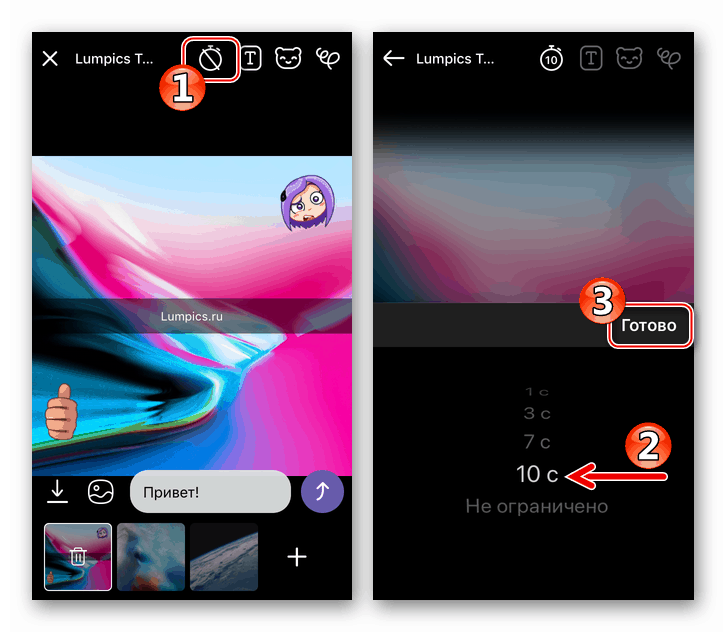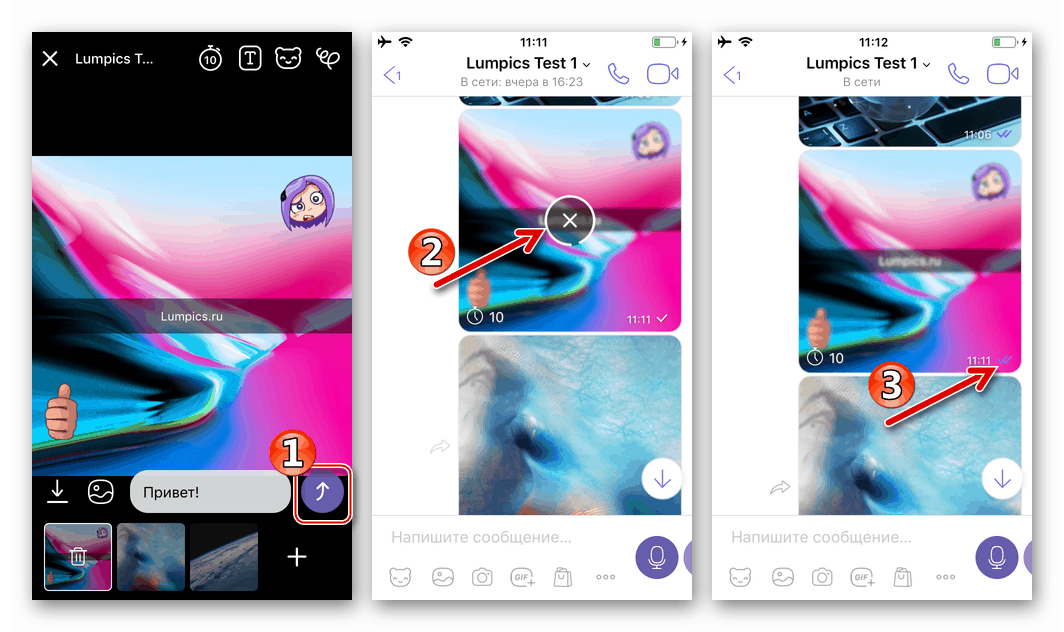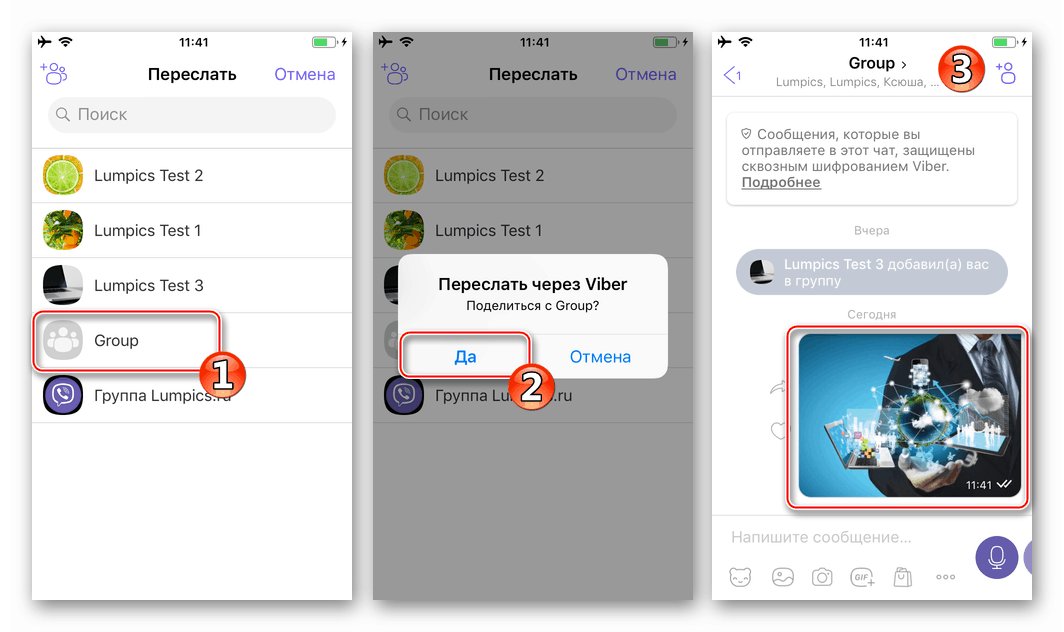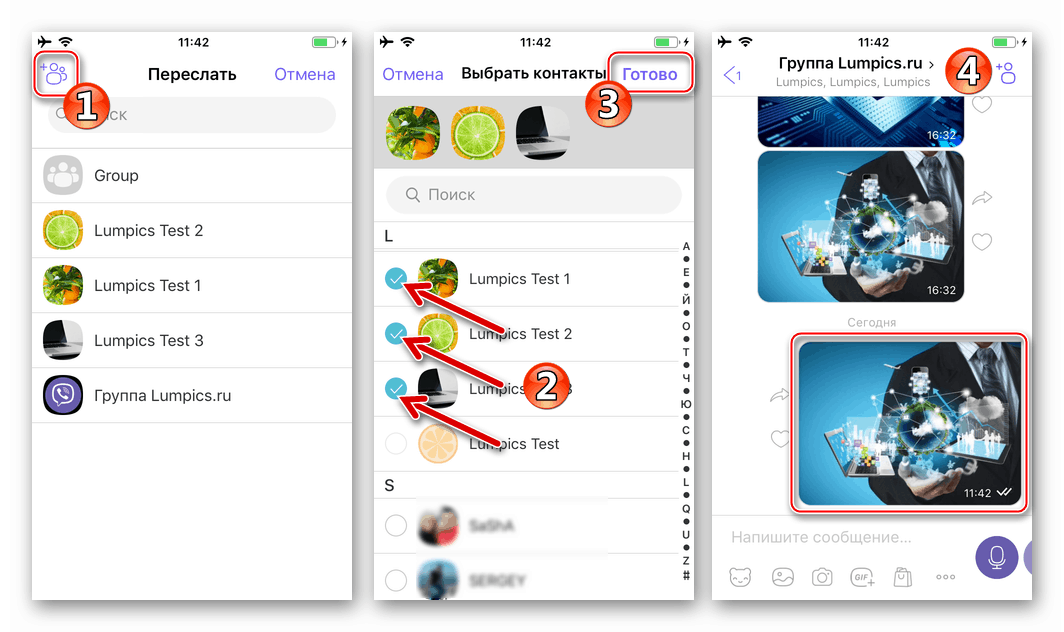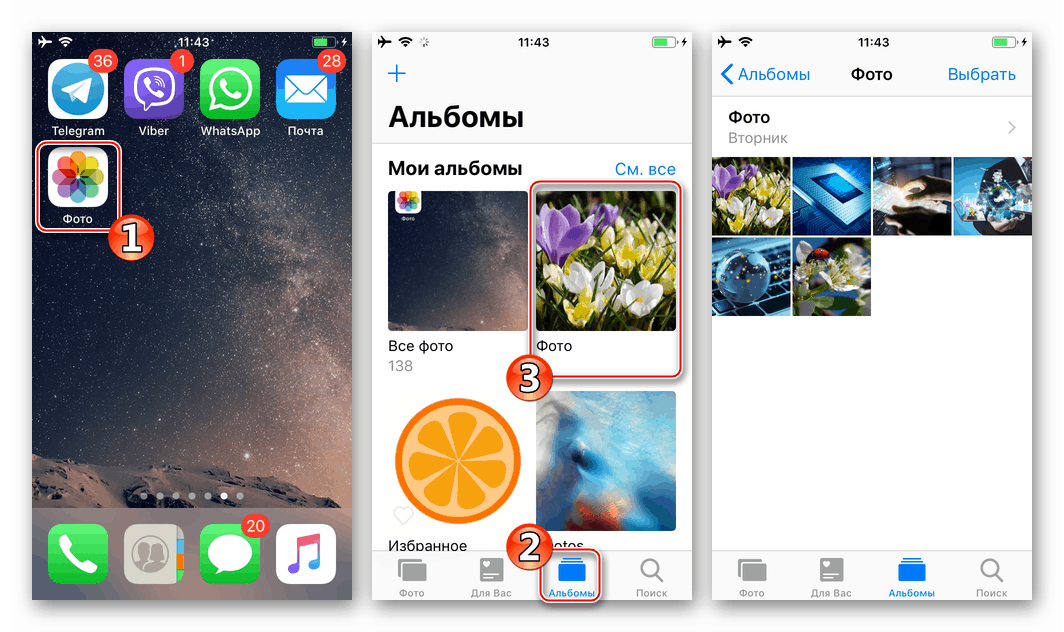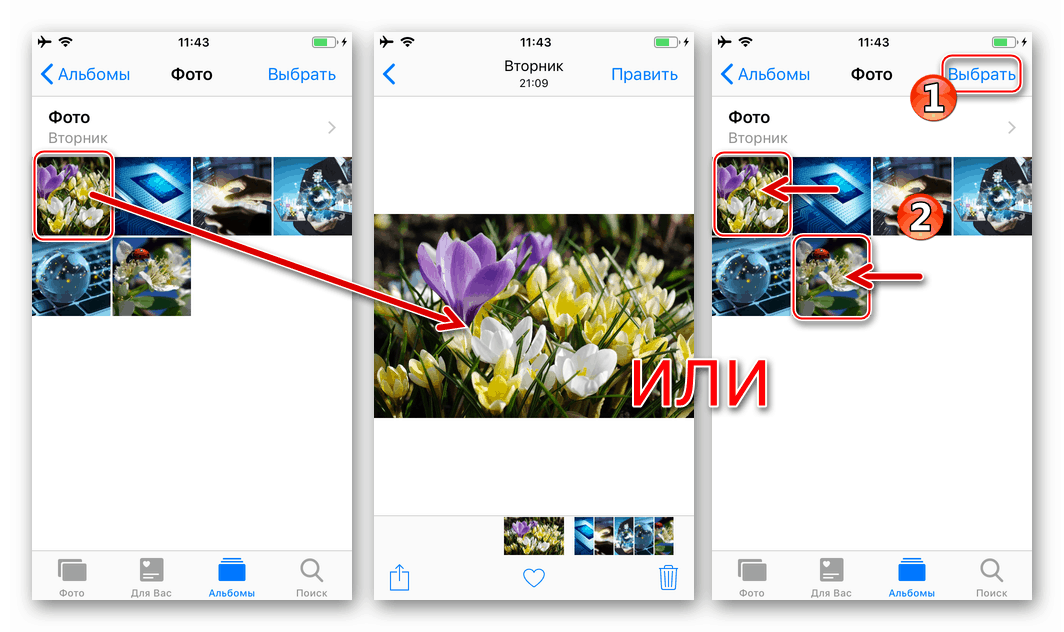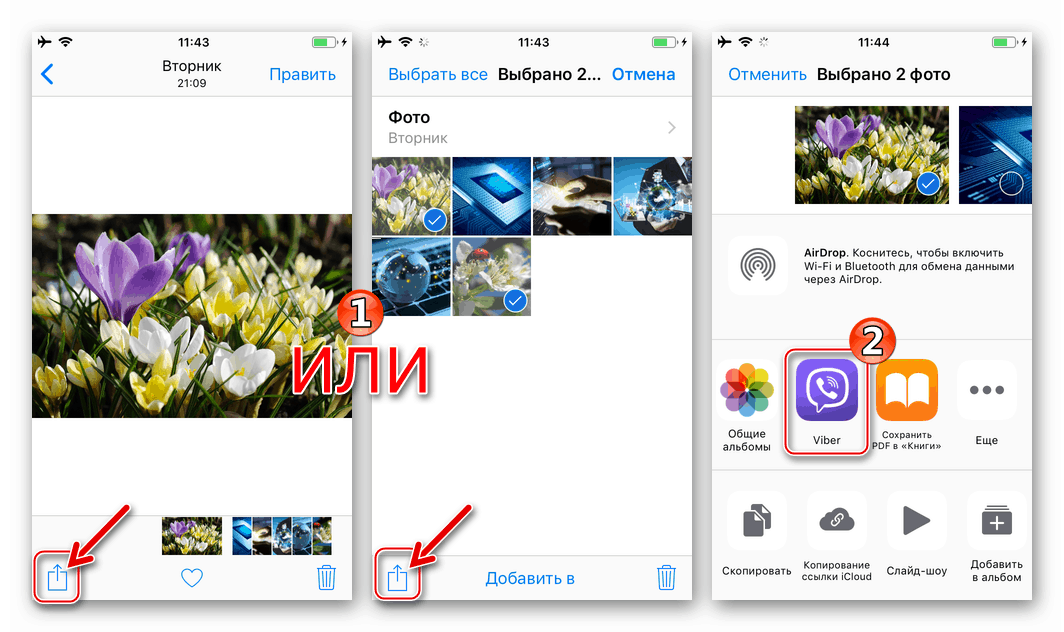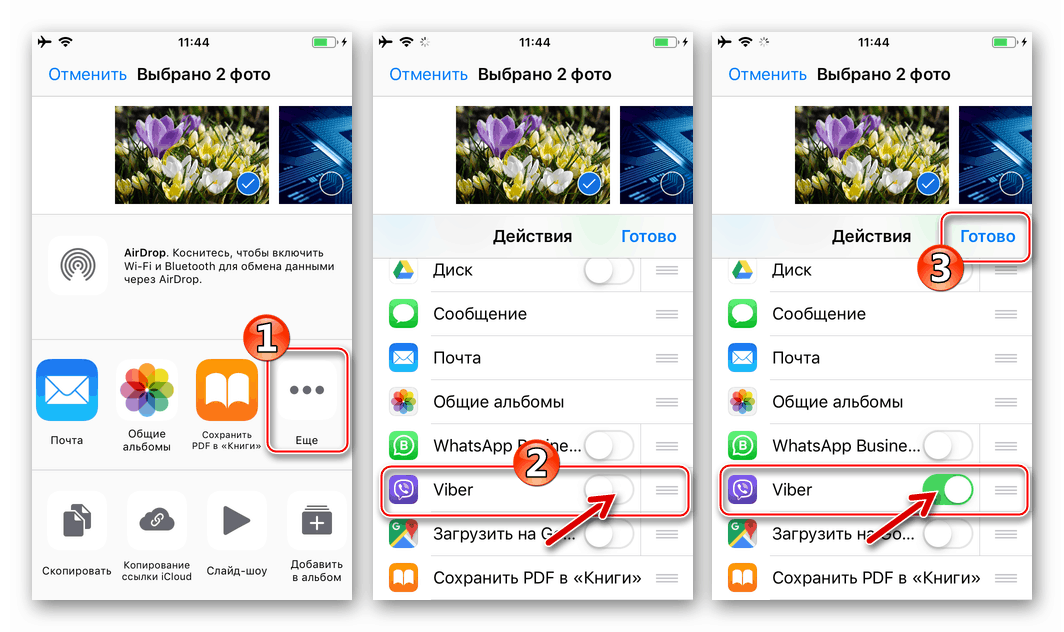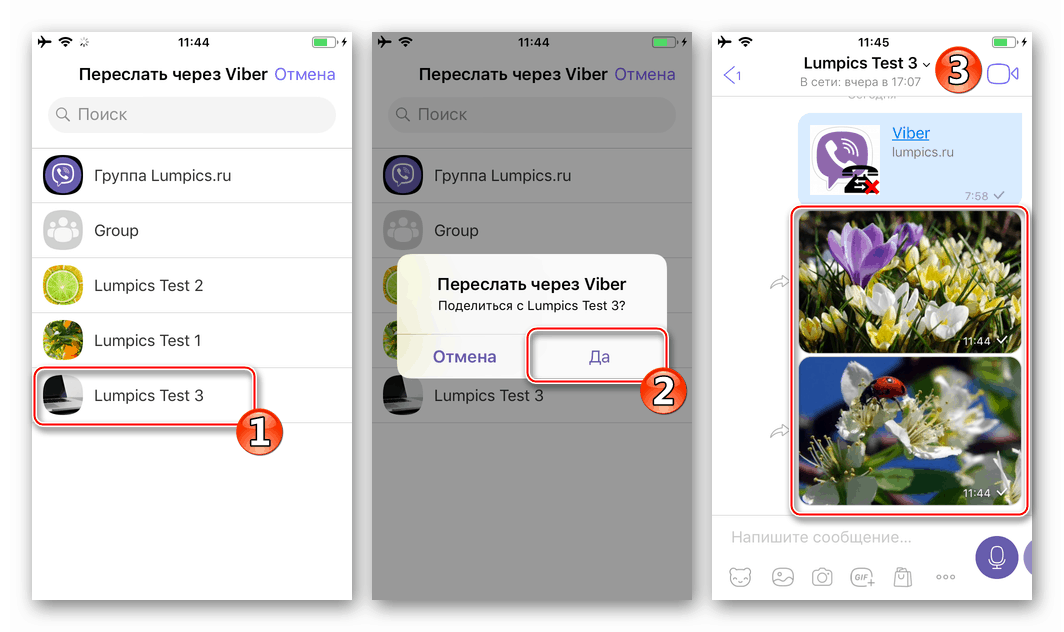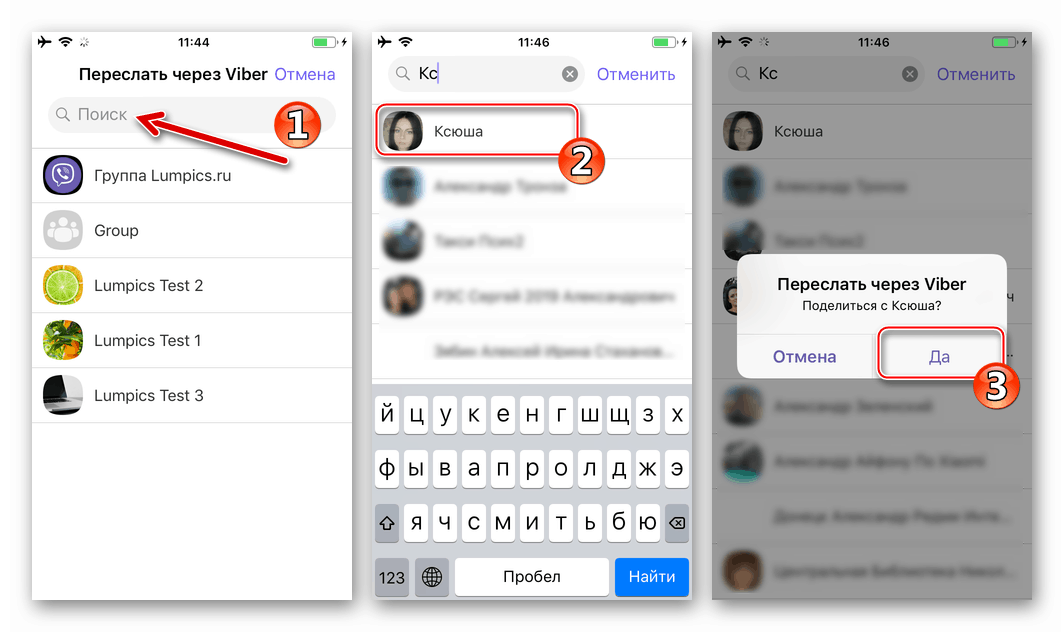Відправляємо фото через Viber для Android, iOS і Windows
Можливість передачі файлів різних типів через Viber затребувана практично всіма користувачами цього сервісу для обміну інформацією через інтернет. Наступна стаття описує прийоми, які можна застосувати, щоб відправити або переслати за допомогою месенджера фотографію з Android-пристрої, iPhone і комп'ютера, де встановлено і активовано додаток-клієнт системи.

З огляду на, що учасники Viber серед усіх пересилаються типів файлів найчастіше вибирають фото, розробники додатків-клієнтів сервісу для Android, iOS і Windows передбачили можливості проведення операції відправки картинок далеко не єдиним способом. У прикладах нижче продемонстровано вирішення питання з заголовка статті найбільш простими і зручними методами, як з телефону, так і з ПК або ноутбука.
зміст
Android
У користувачів Viber для Android є можливість відправити зображення через месенджер практично в будь-який момент, задіявши додаток-клієнт системи обміну інформацією або функцію, інтегровану в мобільній ОС.
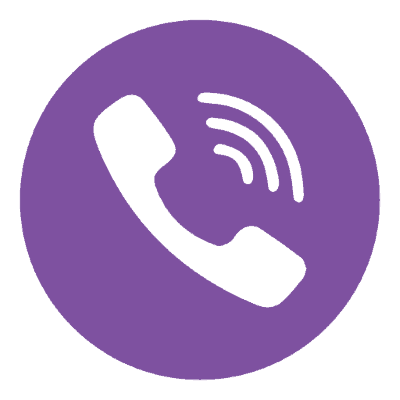
Спосіб 1: Засоби месенджера
В цілому, додаток, через яке здійснюється доступ в Вайбер з середовища Android, оснащене всім необхідним для передачі файлів, в незалежності від способу їх отримання відправником (фото, збережені в пам'яті пристрою; створені за допомогою камери девайса перед відправкою; надіслані з іншого аккаунта в сервісі).
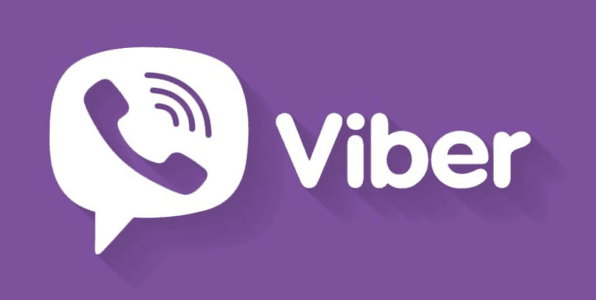
сховище пристрої
- Запускаємо програму-клієнт Viber на Андроїд-девайсе і відкриваємо діалог з користувачем, якому потрібно надіслати, або переходимо в груповий чат. Щоб надіслати зображення, збереженої в пам'яті девайса, натискаємо на другий за рахунком значок внизу екрану листування.
- Далі дії двухваріантние:
- Для швидкої передачі іншому користувачеві знаходимо потрібну картинку в з'явилася внизу екрану області (дублює «Галерею» Android), коротким дотиком виділяємо її. Якщо проводиться відправка кількох фото, проставляємо позначки на кожному з них. Тапа по кнопці «Відправити» для завершення процедури пересилки.
- Переходимо до переліку наявних в сховище пристрою каталогів з фотографіями, тапнув по кнопці в лівому нижньому кутку, і знаходимо зображення в одній з папок. Натисканням на мініатюру переданого через Вайбер фото виділяємо його. Якщо потрібно вислати кілька файлів одночасно, дотиками відзначаємо кожен з них.
![Viber для Android - вибір фотографій для відправки іншому учаснику месенджера в пам'яті девайса]()
Завершивши вибір, натискаємо на галочку у верхньому правому куті екрану. За бажанням додаємо до картинки текст-опис і торкаємося галочки вгорі ще раз. На цьому операція завершена, відправлення буде доставлено одержувачу.
![Viber для Android - швидка відправка фотографій засобами месенджера]()
![Viber для Android - відправка декількох фотографій з пам'яті смартфона через месенджер]()
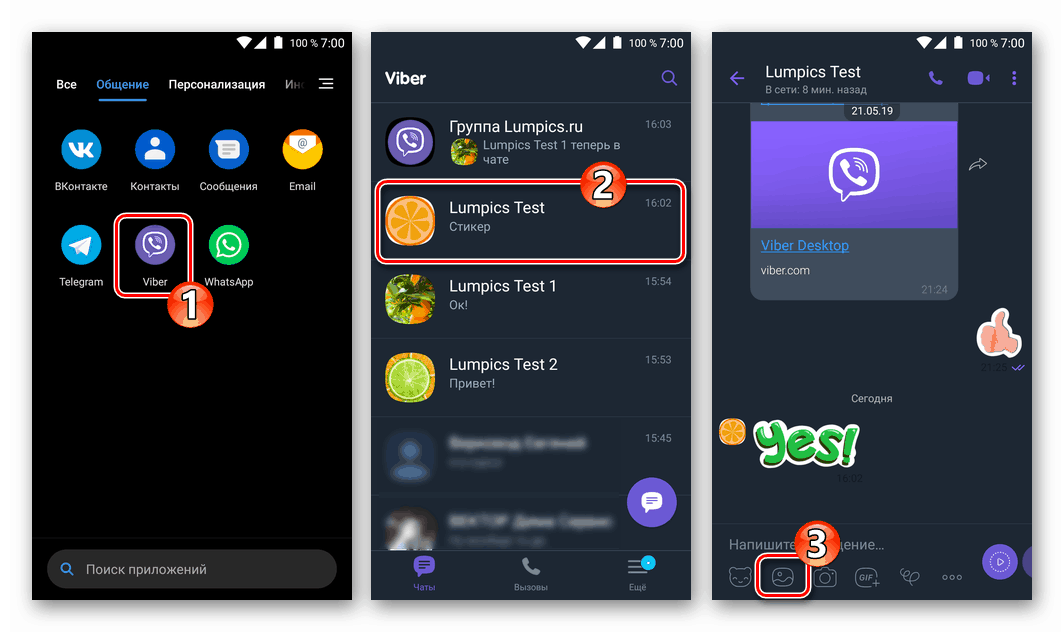
Камера девайса
- Відкривши переписку з одержувачем фотографії, Тапа по значку «Камера» внизу екрану, що запустить модуль Android, що дозволяє здійснити зйомку.
- Робимо фото, за бажанням додаємо до графічного послання текст і ефекти. Далі торкаємося кнопки «Відправити». Переглянути передане адресат зможе відразу ж, як з'явиться онлайн.
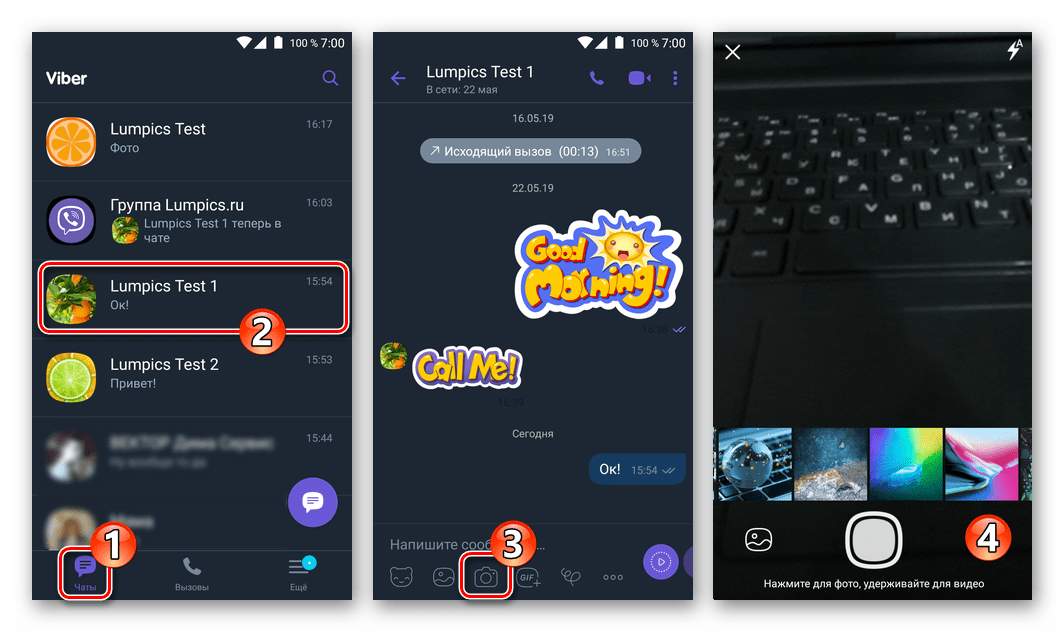
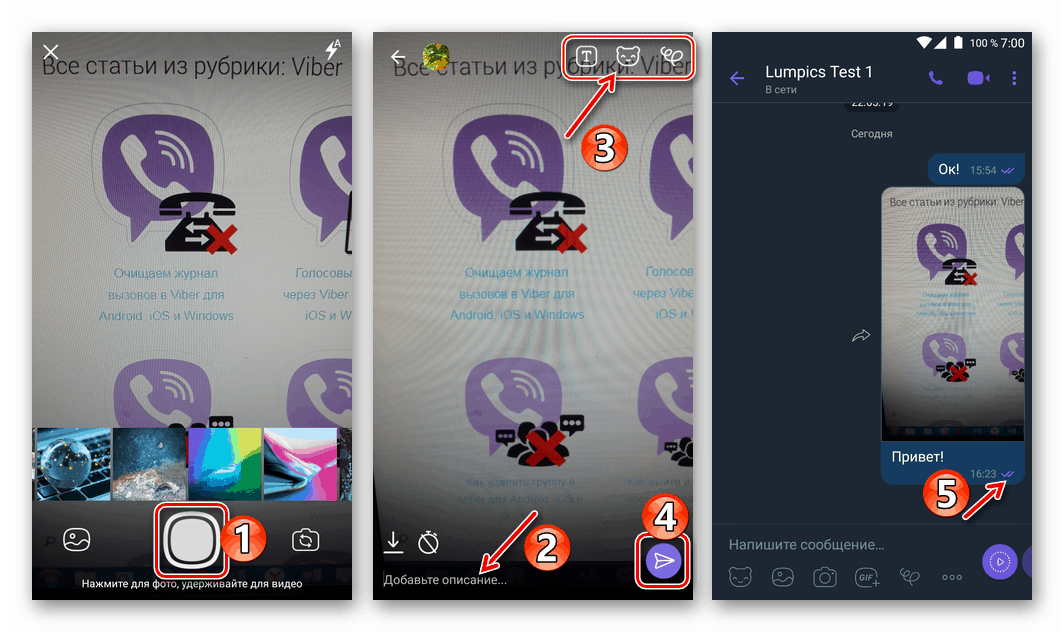
пересилання
- Щоб переслати отримане або вже відправлене через месенджер зображення третій особі-користувачеві Вайбер, відкриваємо чат, в якому міститься картинка, і торкаємося стрілки біля неї.
- Вибираємо адресата в одному з переліків доступних:
- «Недавні». Торкаємося імені одержувача - картинка миттєво передається в чат з обраним користувачем.
- «Контакти». Після вибору користувача тапом по його імені (можна відзначити декілька) потрібно підтвердження наміру переслати фото - натискаємо на галочку у верхній частині екрану праворуч.
- «Групи». Тут вказуємо як адресата фотографії групу учасників месенджера, тапнув по її найменуванню, - картинка відразу ж передається в бесіду.
![Viber для Android пересилання фотографії з діалогу або групи в ведуться чати]()
![Viber для Android - пересилання фотографії з чату або групи користувачам месенджера зі списку Контакти]()
![Viber для Android - пересилання картинки з діалогу або групового чату в іншу групу учасників месенджера]()
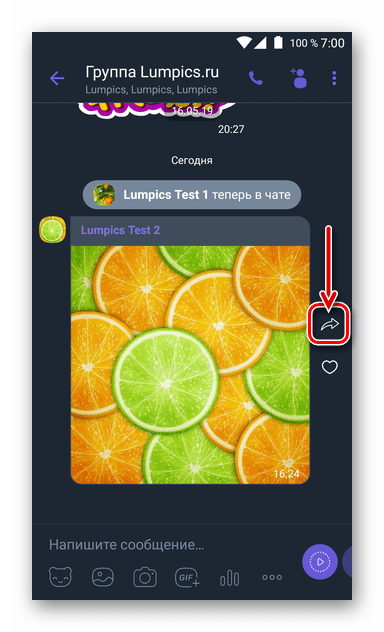
Спосіб 2: Функція «Поділитися» в Android
У багатьох додатках для ОС Андроїд присутня опція, що дозволяє передавати різні файли, в тому числі і фото, іншим користувачам через найрізноманітніші сервіси, включаючи Viber. Ця функціональність дозволяє ініціювати передачу картинки за допомогою месенджера, навіть не відкриваючи його додаток-клієнт, що дуже зручно.
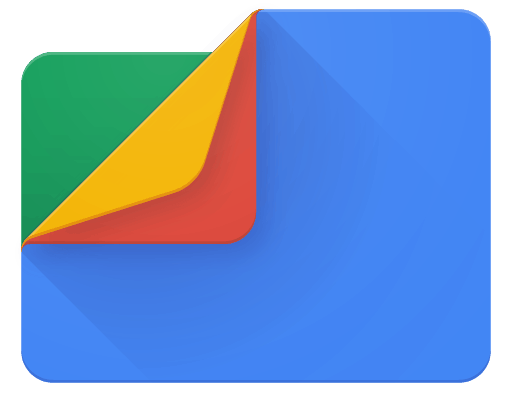
Ми розглянемо метод на прикладі файлового менеджера від Google, але дізнавшись, як працює нижчеописаний алгоритм, можна застосовувати його і в інших програмах, здатних взаємодіяти з файлами зображень, завантаженими в пам'ять Android-девайса.
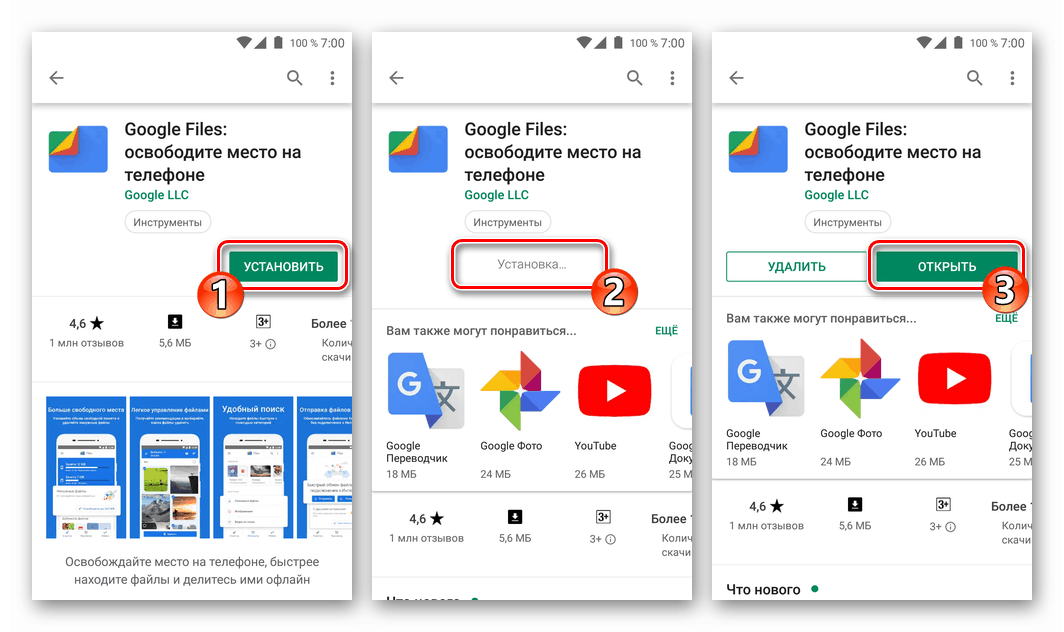
Завантажити файловий менеджер Google Files з Play Маркета
- Запускаємо «Провідник» для ОС Android і переходимо в каталог, що містить пересилається (і) через Viber фото.
- Далі, якщо до відправлення планується єдина фотографія, можна відкрити її для детального перегляду, а якщо кілька - виділяємо все потрібні, які тривалий час натиснувши на кожну мініатюру або ім'я файлу до появи позначки.
- Тапа по значку «Поділитися» на екрані девайса і потім натискаємо на іконку «Viber» в меню «Спосіб відправки».
- У запустити Вайбере діємо аналогічним описаному в пункті №2 інструкції «Пересилання» фотофайлів засобами месенджера вище в статті. Тобто вибираємо одного або декількох одержувачів і підтверджуємо бажання передати картинки, двічі тапнув по галочці в верхньому правому куті екрану, якщо буде потрібно підтвердження намірів.
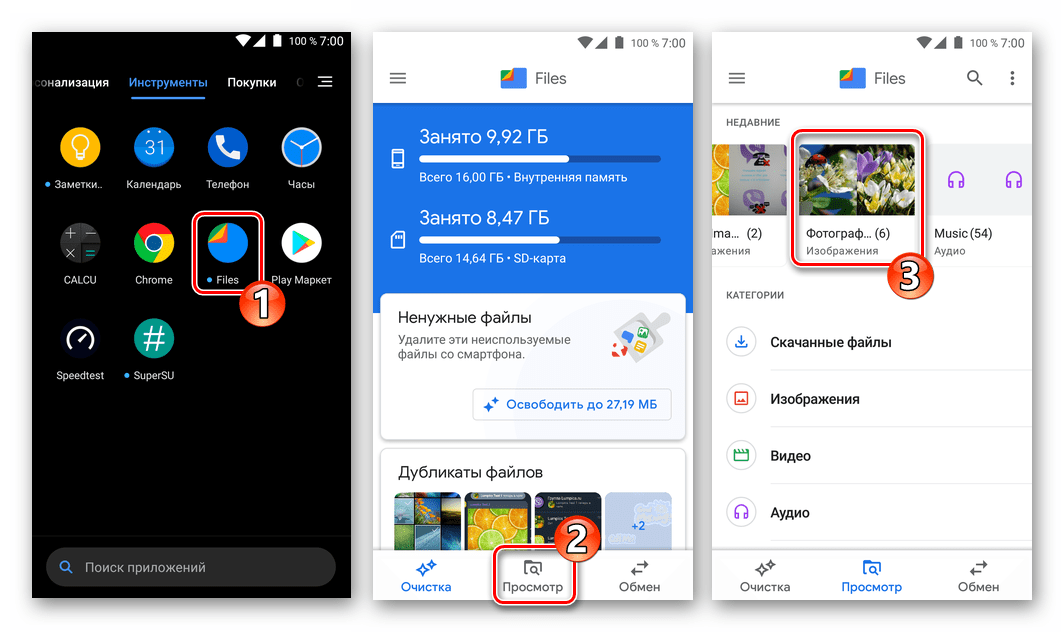
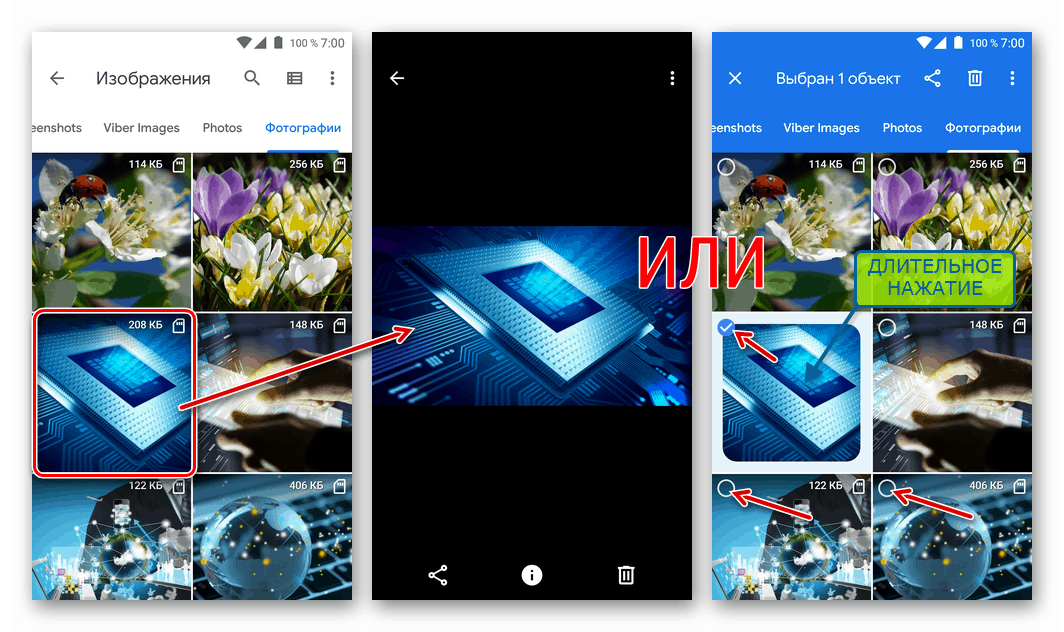
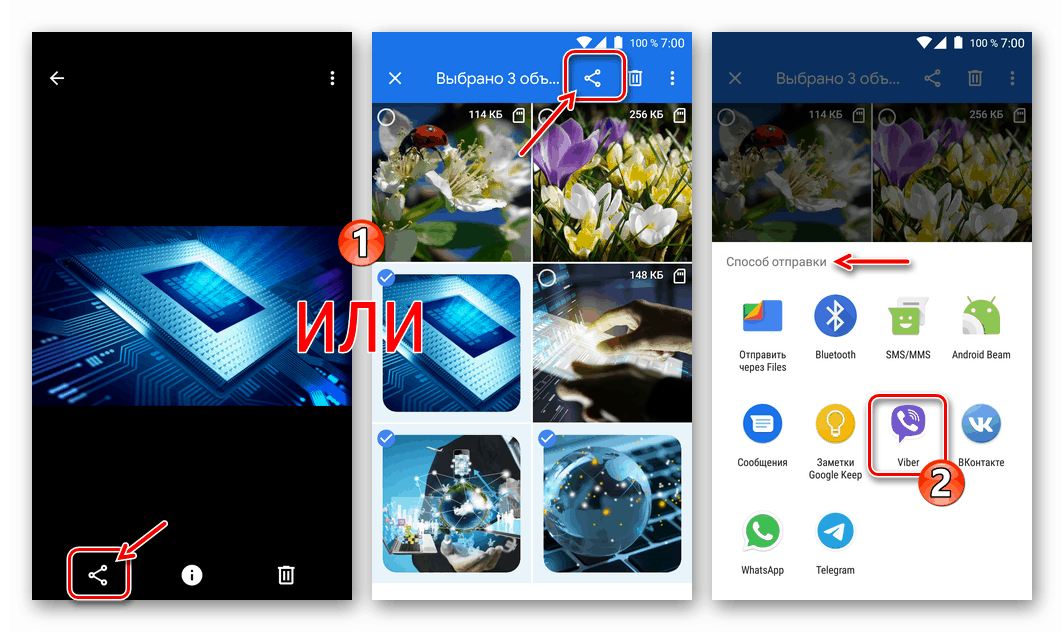
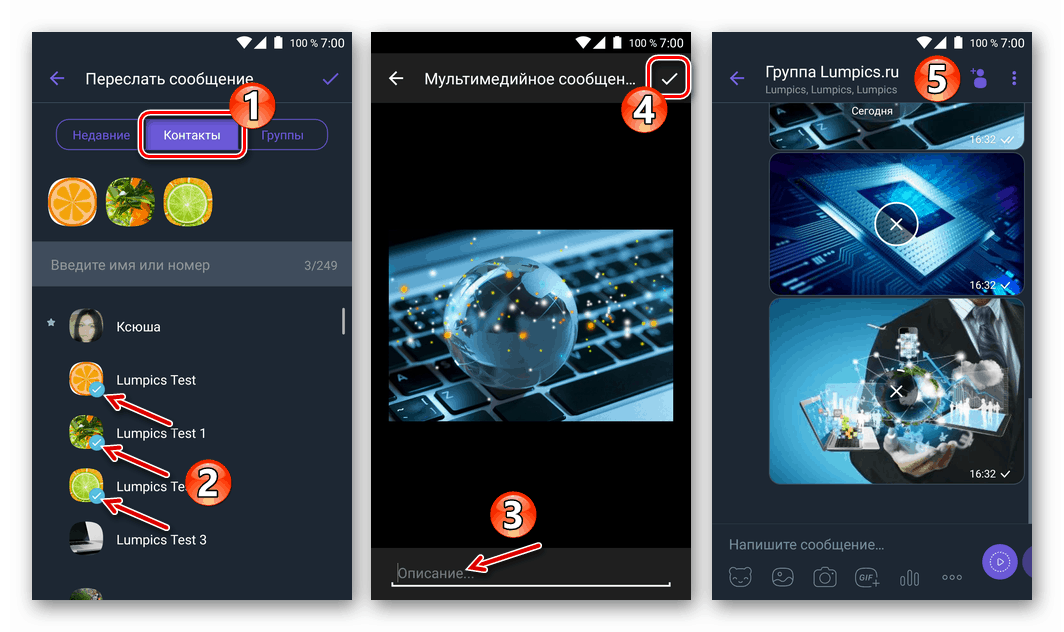
iOS
використовуючи Viber для iPhone , Швидко передати одну або кілька картинок іншим учасникам месенджера не складніше, ніж в середовищі вищеописаного Андроїд. У Агіос для вирішення завдання можна піти по одному з двох основних шляхів.
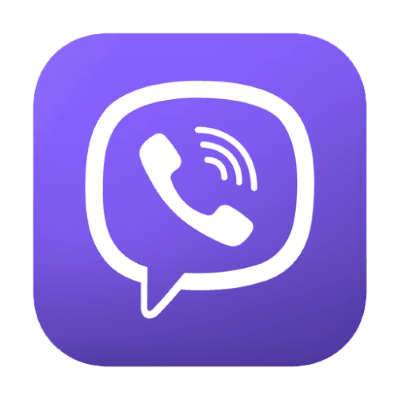
Спосіб 1: Засоби месенджера
Будь-яке зображення з iPhone можна передати через Viber, задіявши функціонал виключно програми-клієнта сервісу. Відмінності конкретних дій в рамках запропонованих нижче методів вирішення завдання продиктовані способом отримання картинки на пристрої відправника.

сховище пристрої
- Запускаємо Вайбер і відкриваємо діалог або груповий чат, куди потрібно відправити картинку (і). Далі Тапа по значку «Фото» (другий зліва) в нижній частині екрана.
- Тепер потрібно вказати системі який або які файли будуть передані через месенджер іншому його учаснику. Зробити це можливо:
- В області попереднього перегляду наявних в пам'яті фото, отобразившейся внизу екрану. Тапа по мініатюрі, що призведе до появи на ній позначки, або короткими дотиками виділяємо кілька превью. Натискаємо на кнопку «Відправити», що ініціює передачу обраного в чат.
- На екрані «Все фото», що викликається за допомогою кнопки в правому нижньому кутку вищеописаної області екрану. Тут торкаємося превью однієї або декількох фотографій, і, завершивши проставлення відміток, Тапа «Готово».
![Viber для iPhone вибір зображень з пам'яті девайса для відправки через месенджер]()
Далі з'являється можливість додати до картинок ефекти і опис.
![Viber для iPhone редагування фотографії перед відправкою через месенджер]()
З примітних особливостей тут варто відзначити можливість створення зникаючого повідомлення-картинки: Тапа по значку із зображенням перекреслені секундоміра і задаємо інтервал, після закінчення якого послання зникне з чату після відкриття одержувачем.
![Viber для iPhone створення зникаючого повідомлення із зображенням]()
Завершивши редагування графічного послання, натискаємо круглу кнопку «Відправити» - контент почне передаватися адресату.
![Viber для iPhone процес відправки фотографії або декількох в чат з іншим користувачем месенджера]()
![Viber для iPhone миттєва відправка одного або декількох фотографій в чат]()
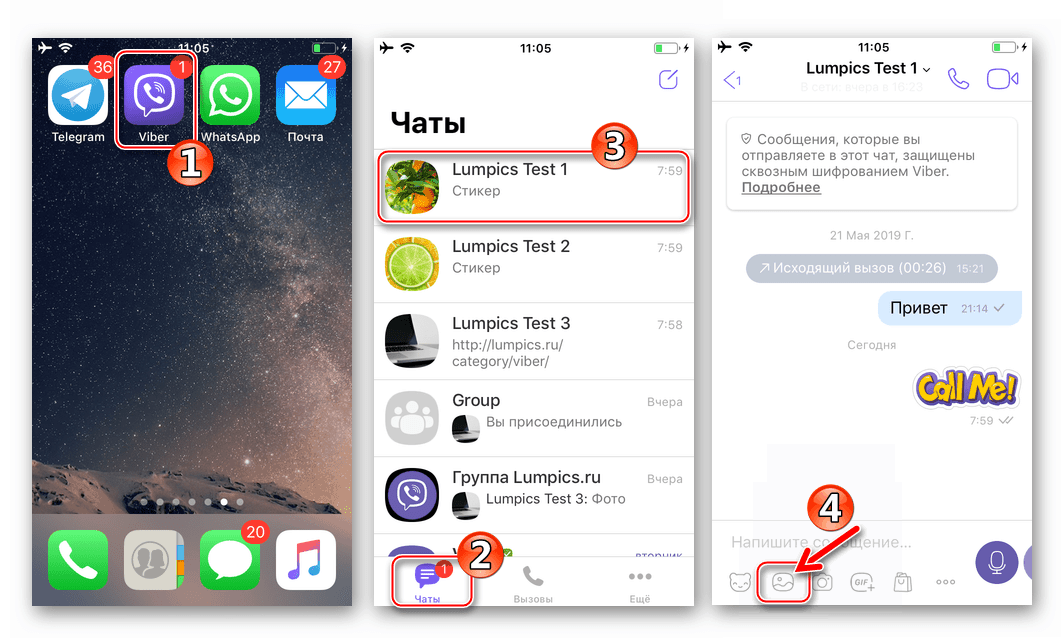
Камера девайса
- Перейшовши на екран листування з одержувачем фото, відкриваємо «Камеру», тапнув по значку у вигляді засобу зйомки.
- Створюємо фотографію, потім за бажанням редагуємо отримане і додаємо до зображення опис і / або ефекти, а потім торкаємося кнопки «Відправити».
- Буквально за мить адресат отримає знімок і зможе переглянути його.
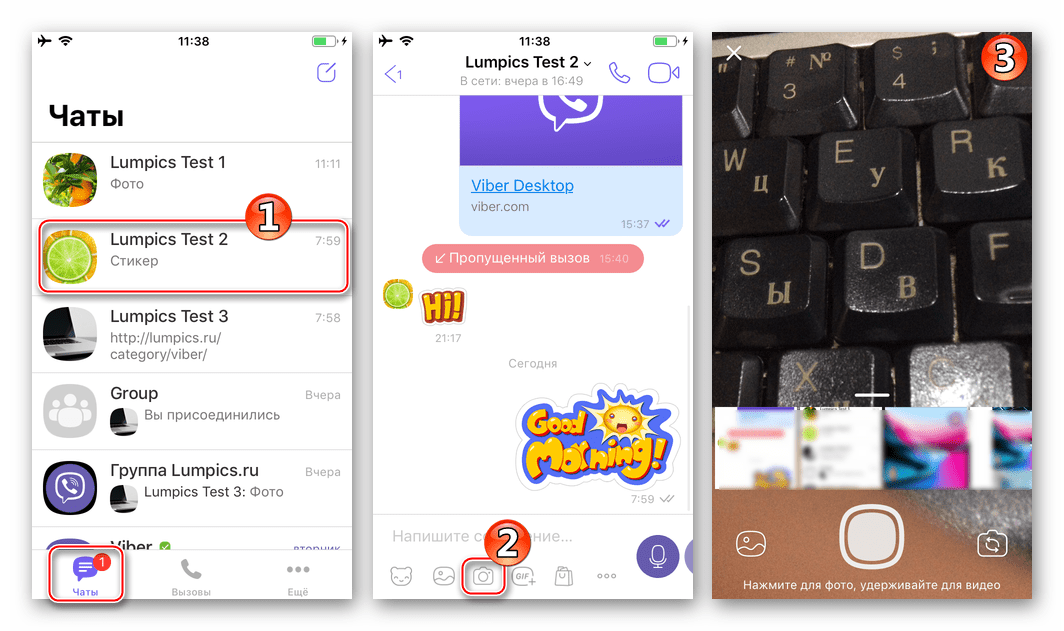
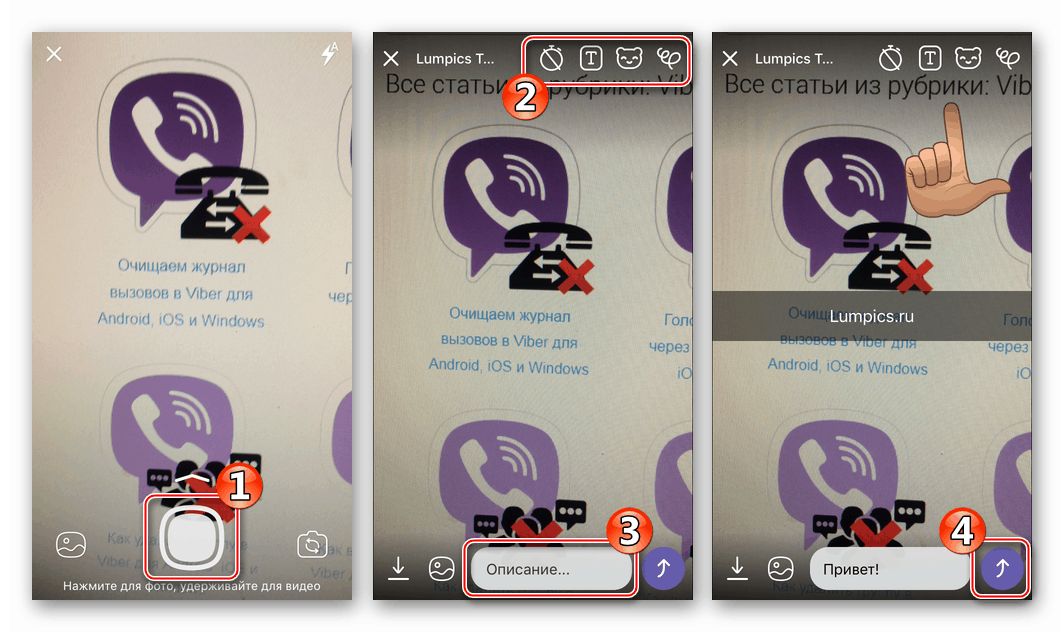
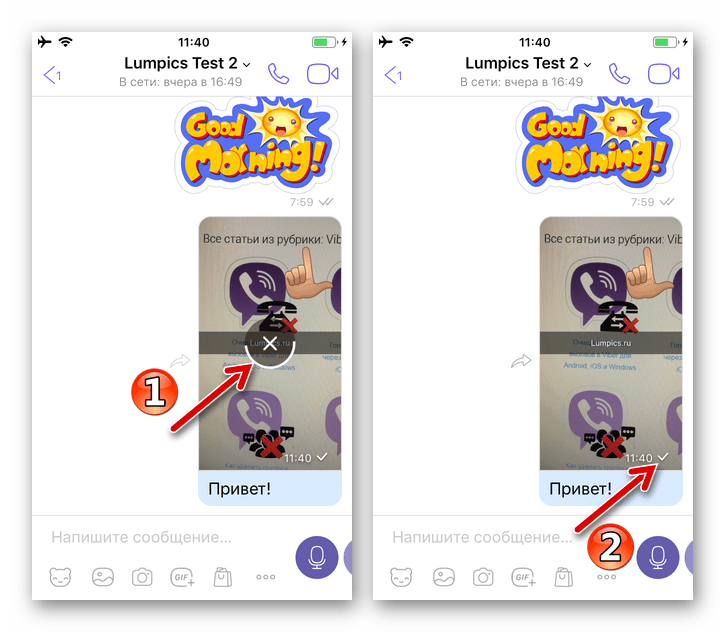
пересилання
- Для передачі отриманого або вже переданого раніше через месенджер фото третім особам-учасникам Viber необхідно перейти в діалог чи груповий чат, який містить цільову картинку. Далі Тапа по стрілці ліворуч або праворуч від повідомлення із зображенням.
- Далі два варіанти дій:
- Натискаємо на заголовок бесіди в переліку ведуться через Вайбер чатів і потім підтверджуємо проведення операції, торкнувшись «Так» у відповідь на запит «Переслати через Viber». У такому варіанті фото буде передано миттєво.
- Натискаємо на значок «Додати користувача» у верхній частині екрану зліва. Встановлюємо позначку біля імені одержувача. А можна відзначити кілька контактів - в цьому випадку в рамках месенджера буде створений груповий чат, куди відправиться зображення. Підтверджуємо пересилання тапом по кнопці «Готово».
![Viber для iPhone пересилання зображення з групового чату або діалогу в іншу бесіду]()
![Viber для iPhone пересилання фото з чату або групи користувачам з адресної книги месенджера]()

Спосіб 2: Функція «Поділитися» в iOS
Передати зображення через Viber можливо і не відкриваючи додаток-клієнт месенджера, що зручно, якщо бажання поділитися картинкою з іншим користувачем месенджера виникло, наприклад, в процесі перегляду вмісту пам'яті iPhone.
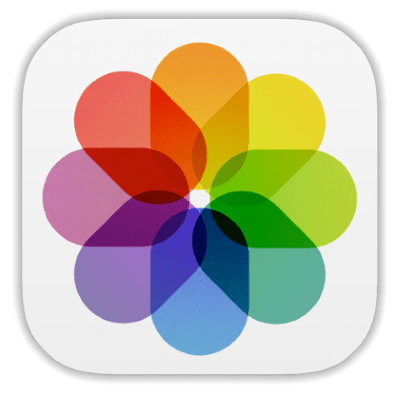
Як приклад для досягнення даної мети використовується додаток «Фото», встановлене в iOS, але кнопку, ініційовану передачу файлу (ів), можна виявити і в інших програмних засобах, «які вміють» працювати з зображеннями.
- Запускаємо переглядач картинок, рекомендований Apple для і використання на своїх девайсах, і знаходимо відправляється через месенджер фото. Найпростіше здійснювати пошук, перейшовши на вкладку «Альбоми».
![Viber для iPhone пересилання зображення у програмі Фото через месенджер]()
- Далі дії двухваріантние. Якщо через Вайбер передається єдиний файл, торкаємося його превью - це дозволить переглянути фото в повноекранному режимі. Коли потрібно відправити кілька зображень одночасно, натискаємо «Вибрати» і проставляємо позначки на їх мініатюрах.
![Viber для iPhone вибір одного або декількох зображень в додатку Фото для відправки через месенджер]()
- Торкаємося значка «Поділитися» в лівому нижньому кутку екрану. У меню, потрібно знайти іконку месенджера і натиснути на неї.
![Viber для iPhone функція Поділитися в iOS, вибір месенджера в якості способу відправки фото]()
Якщо значок месенджера в списку відсутня, Тапа «Eщё» і в списку, переводимо перемикач «Viber» в положення «активовано», а потім натискаємо «Готово».
![Viber для iPhone додавання месенджера до переліку можливих способів відправки фотографій]()
- Завершальний відправку однієї або декількох фотографій крок - вибір одержувача:
- Або Тапа по заголовку однієї з ведуться через Viber бесід і підтверджуємо надійшов запит.
- Або знаходимо адресата в «Контактах», скориставшись «Пошуком». Торкаємося імені одержувача і відповідаємо «Так» у відповідь на запит системи.
![Viber для iPhone відправка зображення за допомогою Фото через месенджер в існуючі чати]()
![Viber для iPhone пересилання зображення за допомогою Фото через месенджер контакту з адресної книги]()
Windows
Щоб передати зображення через Viber для ПК , Можна застосувати один з трьох підходів. Залежно від власних уподобань та звичок, користувач може вибирати будь-який метод з нижчеперелічених або комбінувати їх застосування, виходячи з поточної ситуації, щоб спростити і прискорити процес передачі графічної інформації через сервіс.
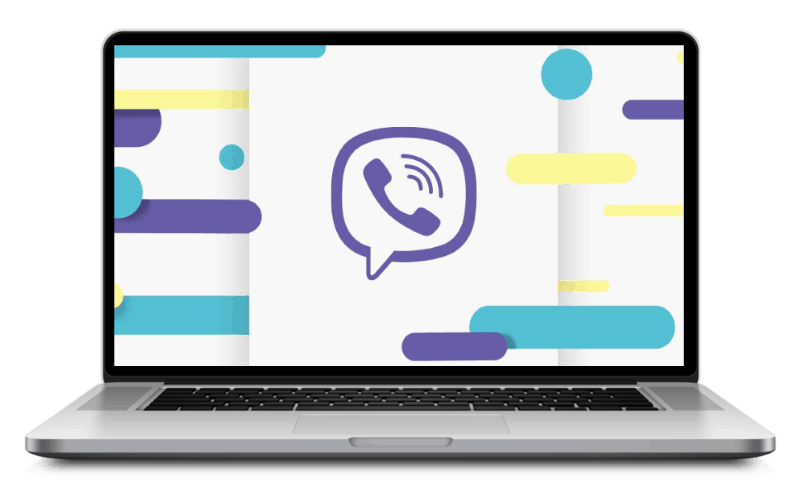
Спосіб 1: Засоби месенджера
У додатку-клієнті Вайбер для Віндовс передбачено дві опції, що дозволяють або вислати картинку, що зберігається на диску ПК, або переслати зображення, отримане від іншого учасника сервісу, йому ж або третій особі.
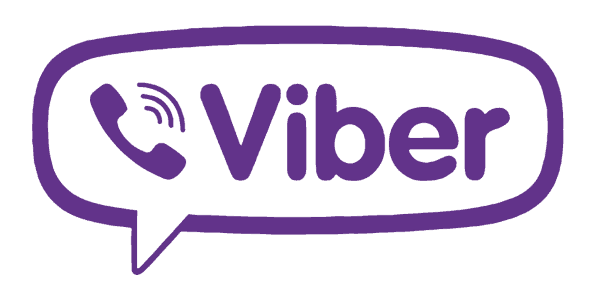
Диск комп'ютера
- Відкриваємо додаток Viber Desktop.
- Переходимо в бесіду з користувачем, який стане одержувачем фотографій в результаті виконання даної операції, або груповий чат, куди будуть відправлені картинки. Далі потрібно клікнути «+» під областю, що містить отримані і відправлені повідомлення.
- У вікні вибору відправлень переходимо по шляху розташування файлу (ів) зображення (ий). Виділяємо одну або кілька картинок і клацаємо «Відкрити».
- Результат не змусить себе довго чекати - вибрані на кроці вище файли вже відправлені іншому учаснику Viber.
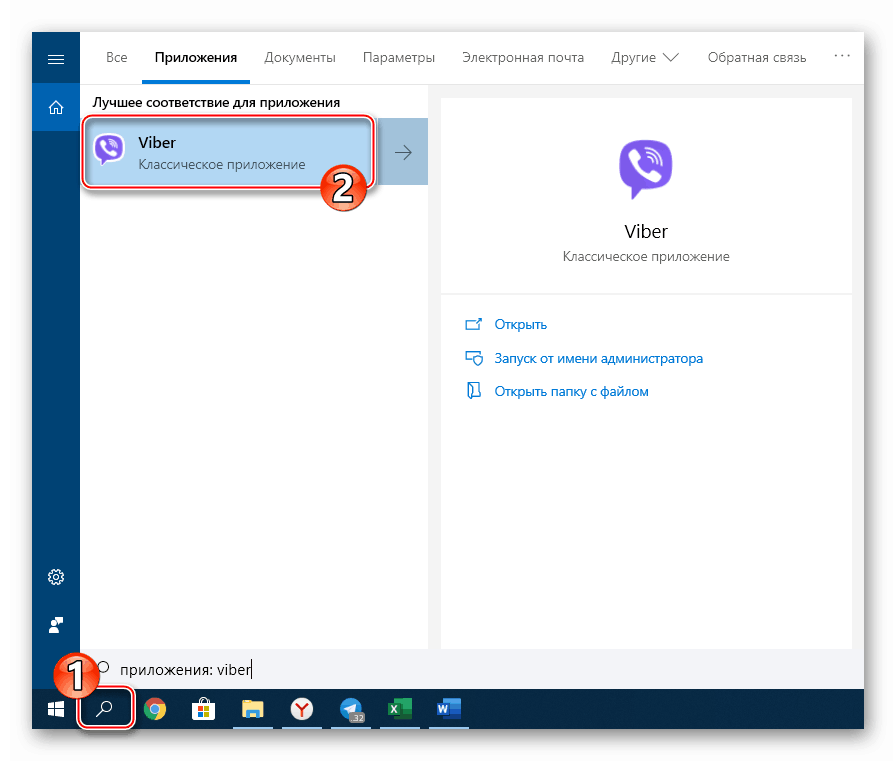
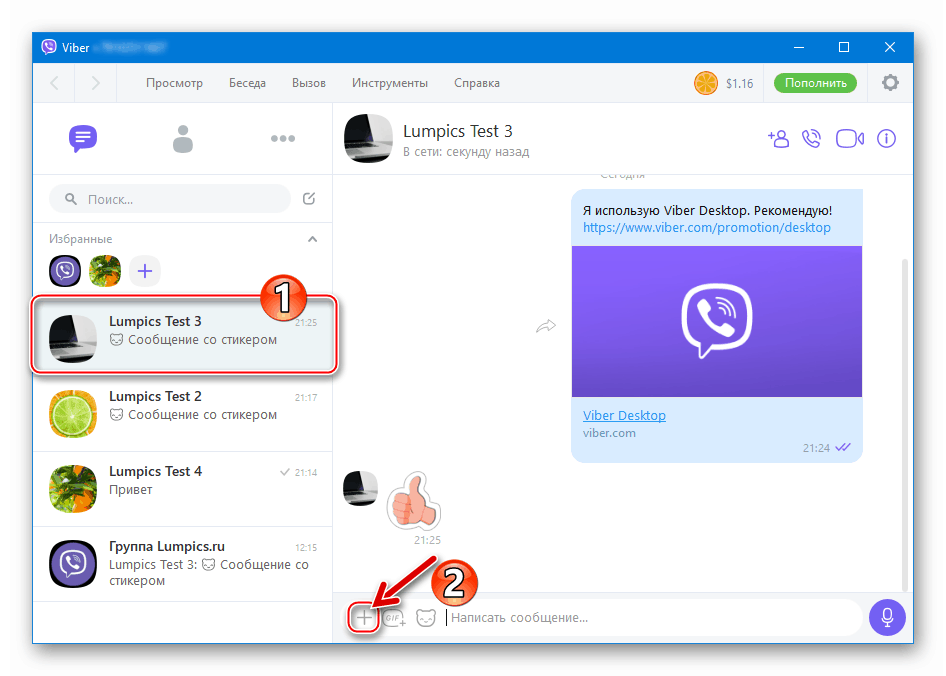
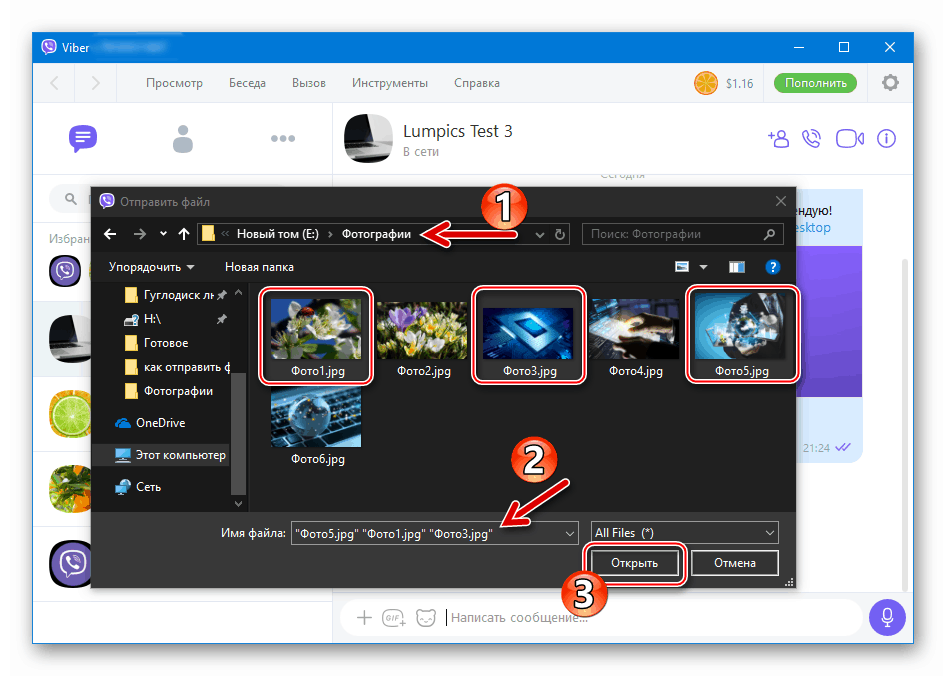
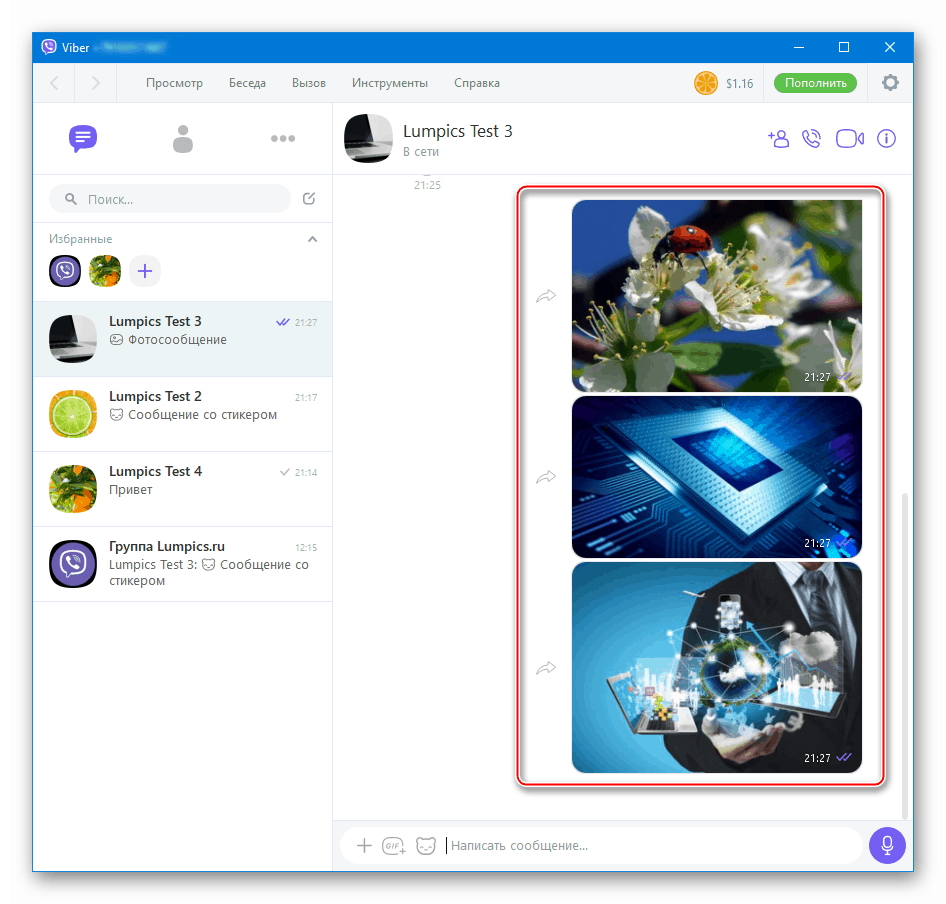
пересилання
- Відкриваємо в додатку месенджера для комп'ютера діалог або груповий чат, історія якого містить цільову фотографію, і клацаємо по стрілці, розташованій біля неї.
- У вікні вибираємо одного або декількох користувачів - майбутніх отримувачів зображення шляхом установки відміток біля їх імен у списку «Недавні» і / або «Контакти». Завершивши вказівку системі адресатів пересилається повідомлення-картинки, натискаємо «Переслати».
- Тепер ви можете оцінити результат маніпуляцій - фотографія вже наявний в кожному обраному при виконанні попереднього пункту цієї інструкції чаті.
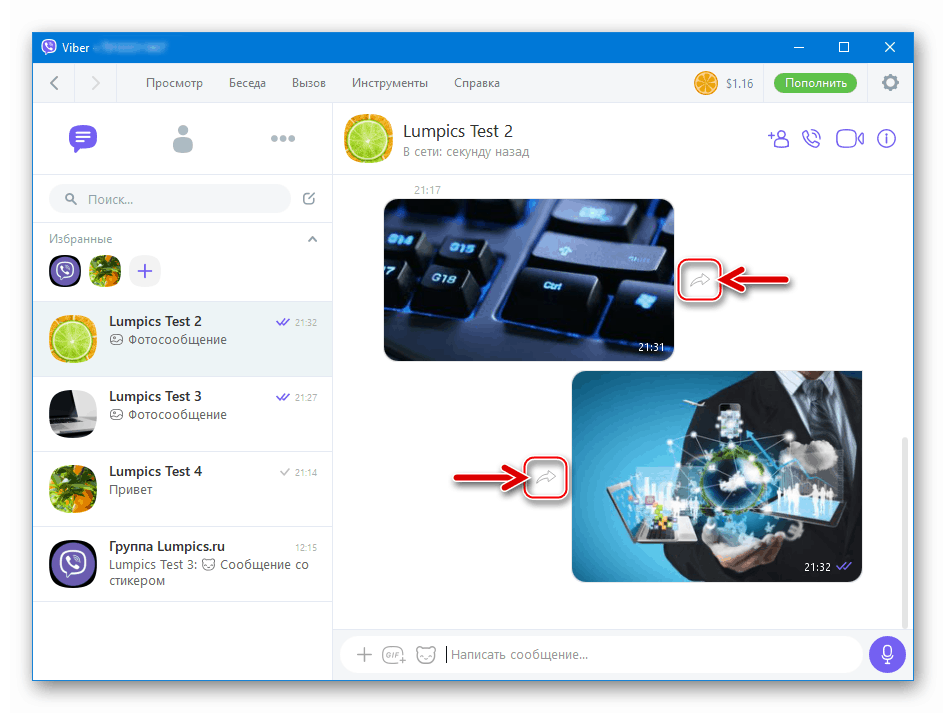
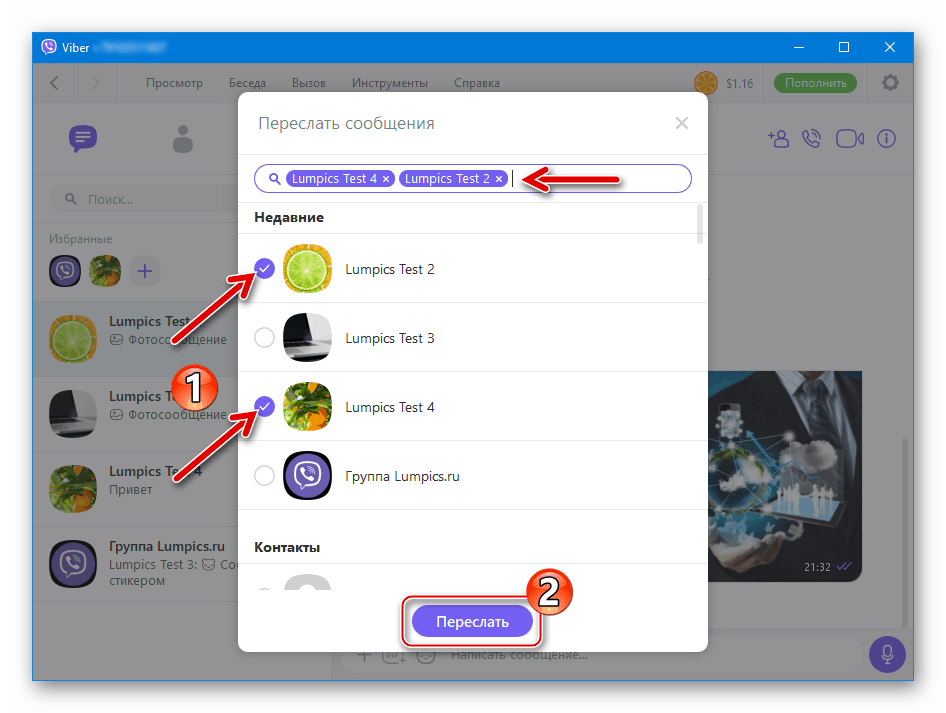
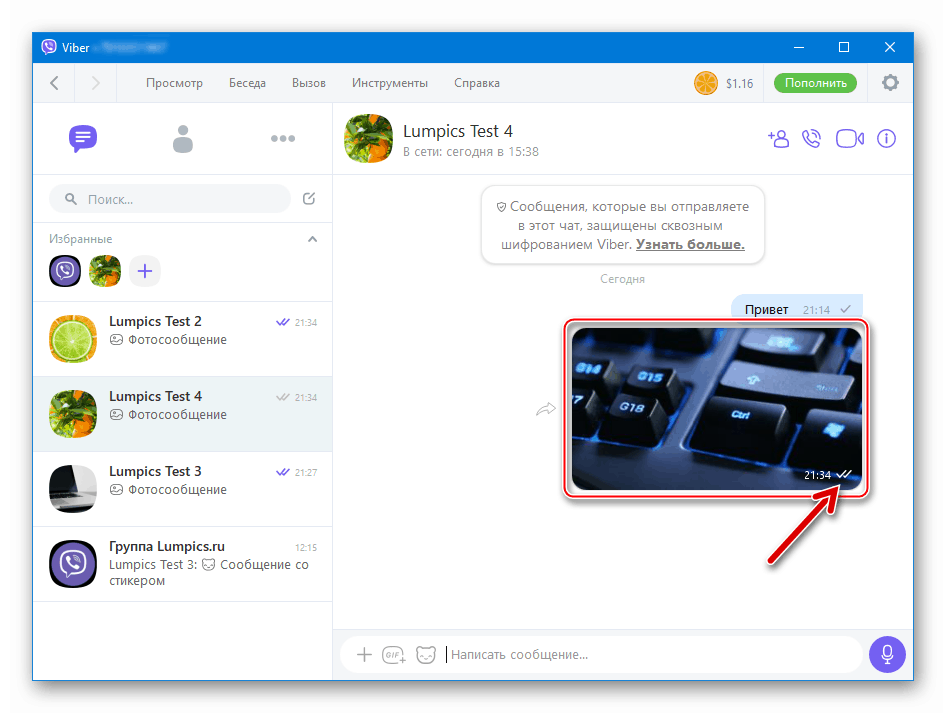
Спосіб 2: Провідник
Для вирішення завдання передачі файлів зображень з диска ПК через Вайбер можна задіяти технологію «Drag-and-drop», тобто просто перетягнути картинку в вікно месенджера.
- Відкриваємо діалог з іншим користувачем Viber або груповий чат.
- У вікні Провідника Windows переходимо по шляху розташування відправляється фотографії (або декількох).
- Перетягуємо файл фотографії мишкою в область листування вікна клієнта Вайбер, яка в процесі змінить свій вигляд, надаючи можливість застосувати до відправлення стиснення. Аналогічним чином можна переслати відразу кілька зображень, виділивши їх і перетягнувши у вікно чату.
- Через кілька миттєвостей все вбрання буде доставлено одержувачу.
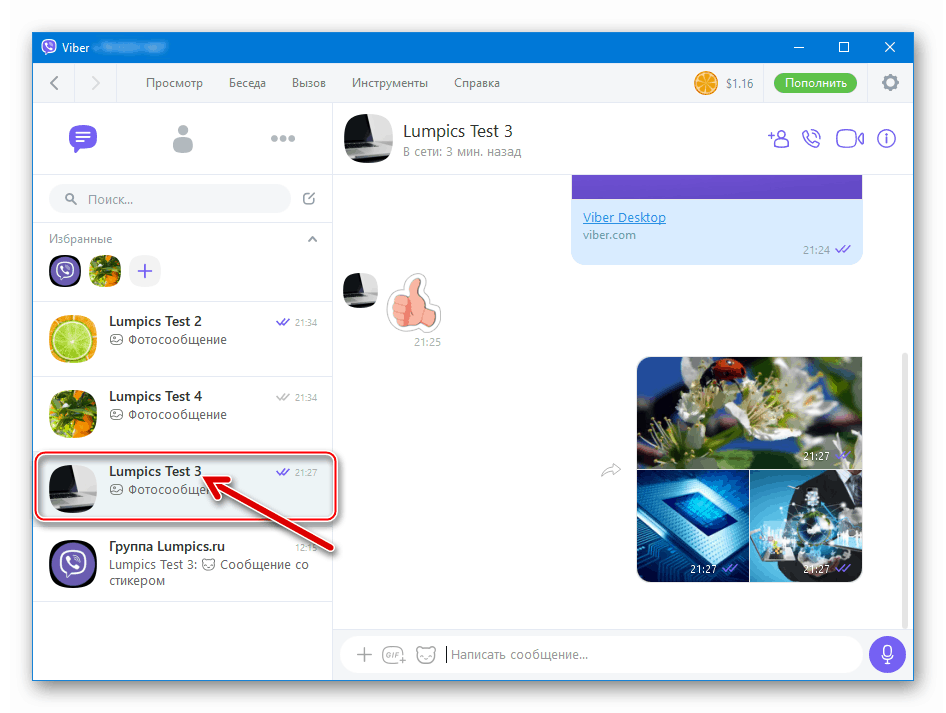
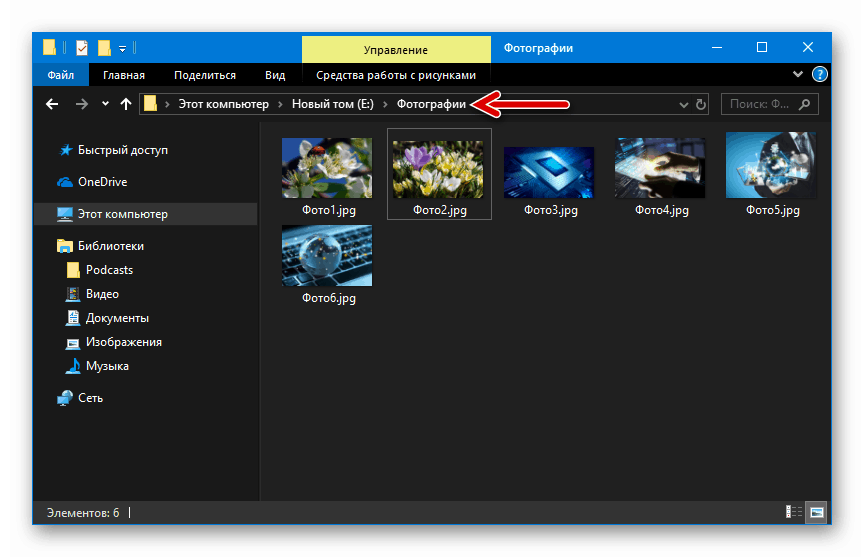
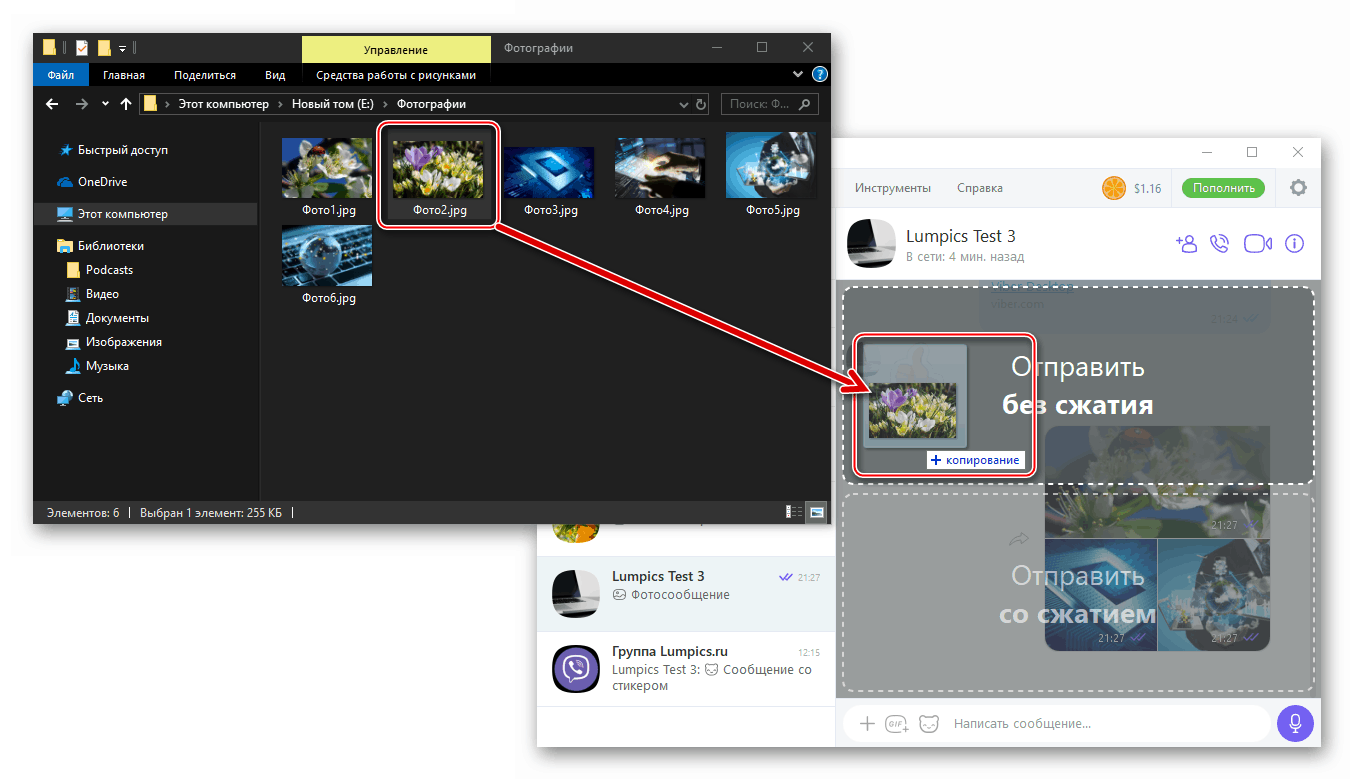
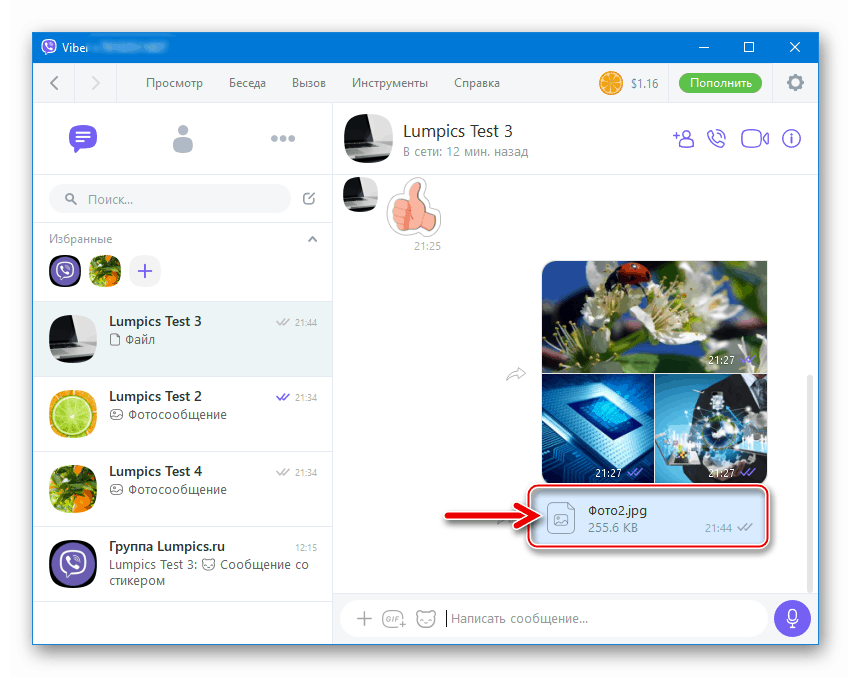
Спосіб 3: Функція «Надіслати» в Windows
Відправку даних розглянутого типу через месенджер можна виконати, вдавшись до виклику контекстного меню у вікні «Провідника», що містить пункти-опції, застосовні до фотофайли.
- Відкриваємо папку, яка містить відправляється картинку. Натискаємо правою кнопкою миші по мініатюрі відправляється фотографії або її найменуванням (тут можна виділити кілька файлів). Клацаємо підпункт «Viber» в розділі «Надіслати» контекстного меню файлу (ів).
- У вікні месенджера вибираємо одержувачів фото шляхом проставляння відміток біля їхніх імен. Далі натискаємо «Поділитися».
- На цьому передача файлів зображень учаснику (ам) Вайбера завершена - дуже скоро одержувачі зможуть переглянути послання.

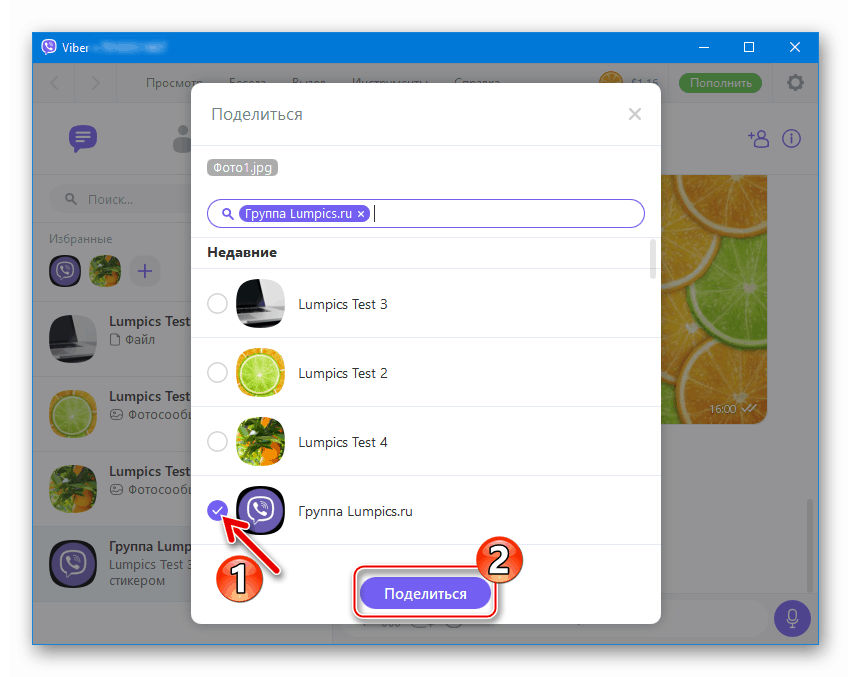
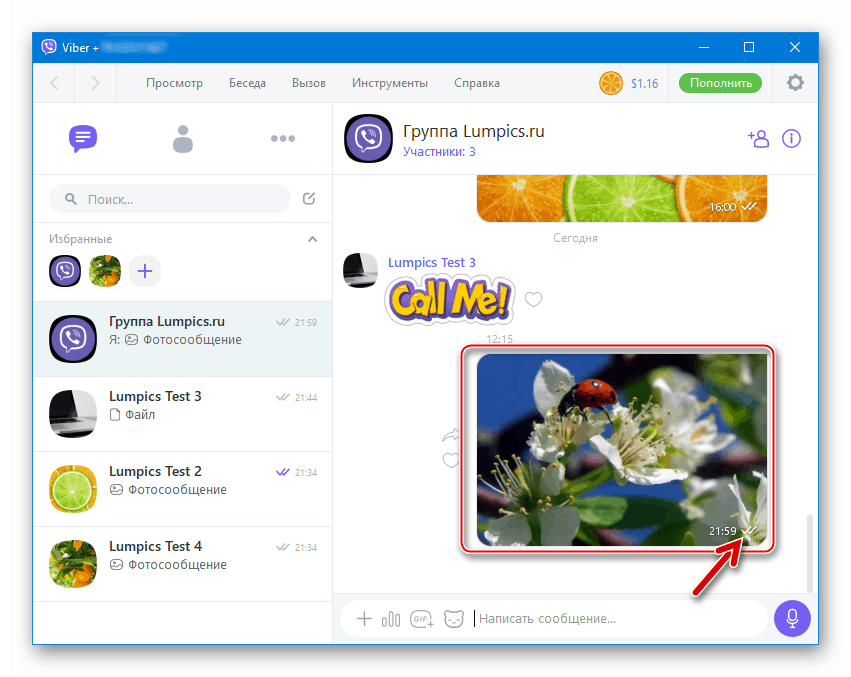
висновок
Завершуючи опис методів пересилання фото за допомогою Viber, ще раз зазначимо простоту їх реалізації. Сподіваємося, після вивчення вищенаведених інструкцій ніяких складнощів з рішенням розглянутої задачі у читачів не виникне.