Як відправити фото по електронній пошті
Користувачі мережі інтернет незалежно від ступеня активності часто стикаються з необхідністю відправки будь-яких медіафайлів, включаючи фотографії. Як правило, для цих цілей відмінно підійде будь-який найбільш популярний поштовий сервіс, часто має мінімальні відмінності від інших аналогічних ресурсів.
Відправка фотографій по електронній пошті
В першу чергу увагу заслуговує те, що кожен сучасний поштовий сервіс має стандартний функціонал по завантаженню та подальшої відправки будь-яких документів. При цьому безпосередньо самі фотографії розцінюються сервісами як звичайні файли і відправляються відповідним чином.
Крім сказаного, важливо звернути на увагу на такий фактор, як вага фотографій в процесі завантаження і пересилання. Будь-який документ при додаванні в повідомлення автоматично завантажується на ваш аккаунт і вимагає відповідну кількість місця. Так як будь-яка відправлена пошта переміщується в спеціальну папку, можна видалити все переслані листи, звільнивши тим самим деяку кількість вільного простору. Найбільш актуальною проблема вільного місця є в разі використання ящика від компанії Google. Далі ми ще торкнемося цієї особливості.
На відміну від переважної більшості різних сайтів пошта дозволяє завантажувати, відправляти і переглядати фотографії практично в будь-якому існуючому форматі.
Перш ніж перейти до подальшого матеріалу, обов'язково ознайомтеся з процесом відправки листів за допомогою різних поштових сервісів.
Читайте також: Як відправити лист по електронній пошті
Яндекс Пошта
Сервіси від Яндекс, як відомо, надають користувачам функціонал не тільки надсилати та отримувати листів, але і можливість завантаження зображень. Зокрема, це відноситься до сервісу Яндекс Диск, який виступає основним місцем зберігання даних.
У разі цього електронного ящика файли, що додаються до відправлені повідомленнями, не займають зайвого простору на Яндекс диску.
Читайте також: Як створити пошту Яндекс
- Відкрийте головну сторінку Яндекс Пошти і за допомогою головного навігаційного меню перейдіть на вкладку «Вхідні».
- Тепер у верхній центральній частині екрану знайдіть і скористайтеся кнопкою «Написати».
- У лівому нижньому кутку робочої області редактора повідомлень натисніть по іконці з зображенням скріпки і спливаючій підказкою «Прикріпити файли з комп'ютера».
- За допомогою стандартного провідника операційної системи Windows перейдіть до графічним документам, які необхідно прикріпити до підготовлюваному повідомленням.
- Дочекайтеся закінчення завантаження картинки, час якої безпосередньо залежить від розмірів фотографії та швидкості вашого інтернет-з'єднання.
- При необхідності ви можете завантажити або видалити з листа завантажену фотографію.
- Зауважте, що після видалення зображення все ще можна буде відновити.
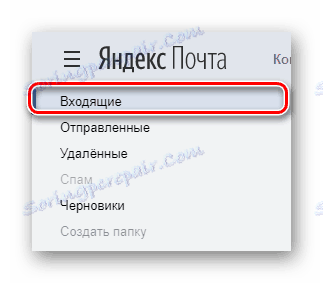
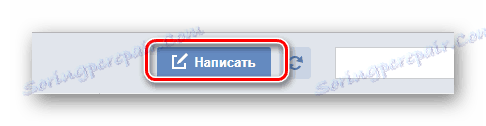
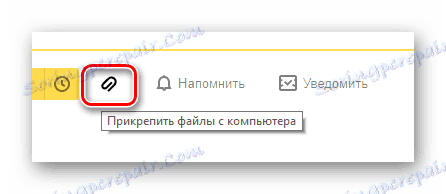
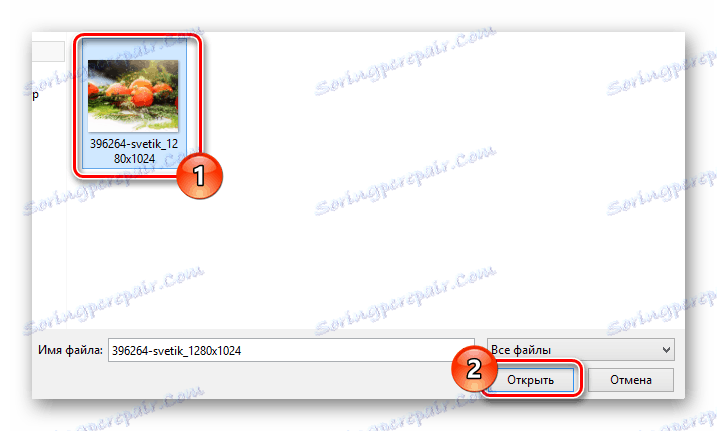
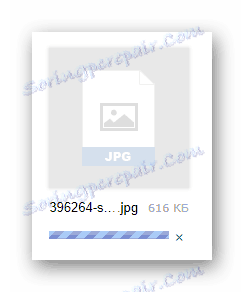
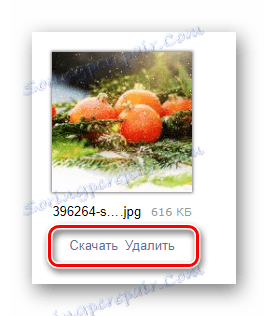
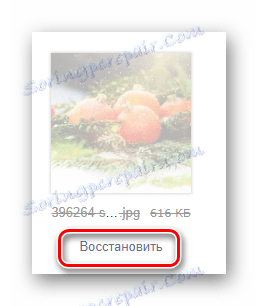
До того ж до описаної інструкції додавання графічних документів до повідомлення, важливо зробити застереження на те, що електронний ящик від Яндекс дозволяє використовувати впровадження фотографій безпосередньо в вміст пошти. Однак для цього вам буде потрібно заздалегідь підготувати файл, заливши його на будь-який зручний хмарне сховище і отримавши пряме посилання.
- Заповнивши основне поле і рядки з адресою відправника, на панелі інструментів для роботи з листом клікніть по значку зі випливають підказкою «Додати зображення».
- У вікні, в текстове поле вставте заздалегідь підготовлену пряме посилання на картинку і клацніть на кнопці «Додати».
- Зверніть увагу, що завантажена картинка буде некоректно відображатися в разі використання зображення з високою роздільною здатністю.
- Якщо додана картинка повинна гармонійно поєднуватися з іншим вмістом, ви можете без обмежень застосувати до неї ті ж параметри, що і до тексту.
- Зробивши все відповідно до інструкції, скористайтеся кнопкою «Надіслати» для пересилання листа.
- У одержувача зображення буде виглядати по-різному, в залежності від обраного вами способу завантаження фотографії.
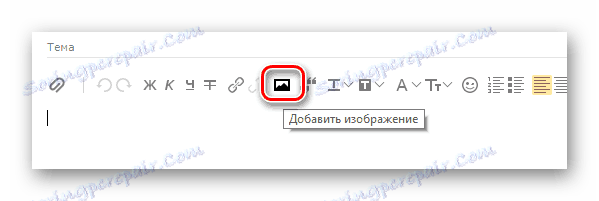
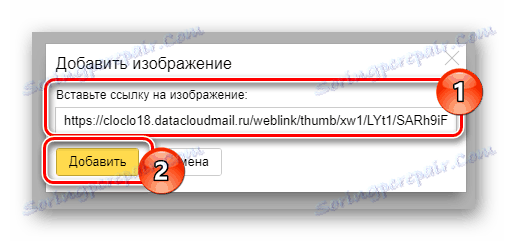
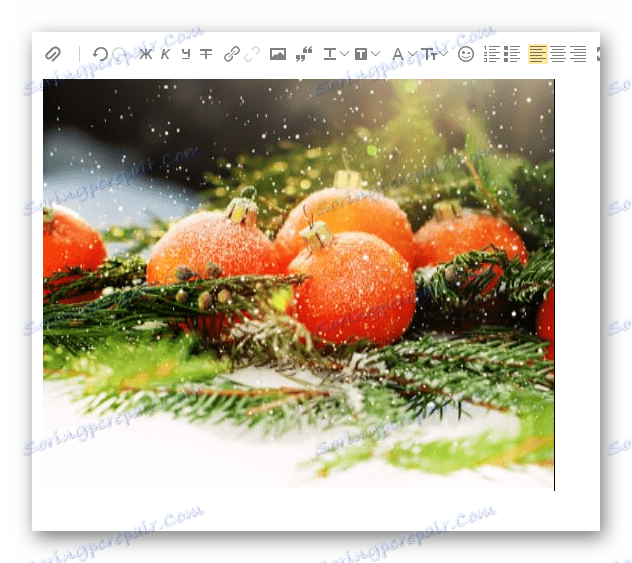
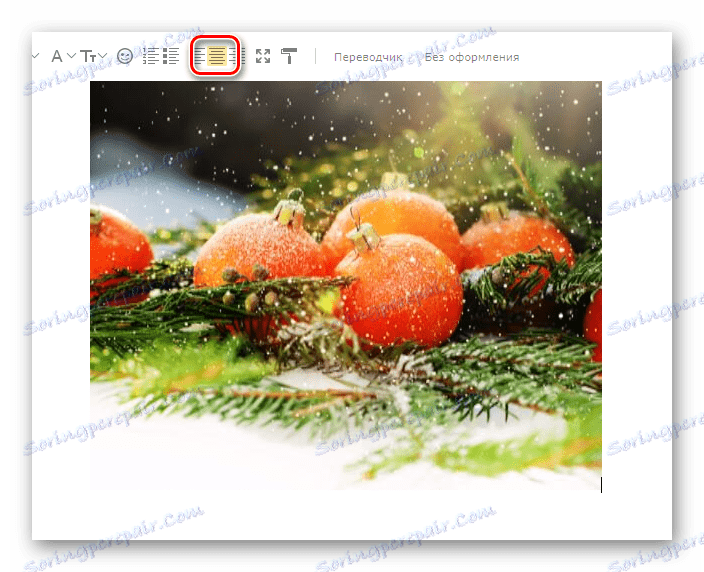
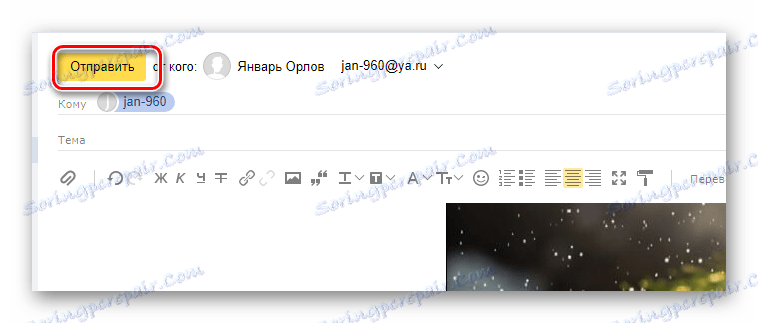
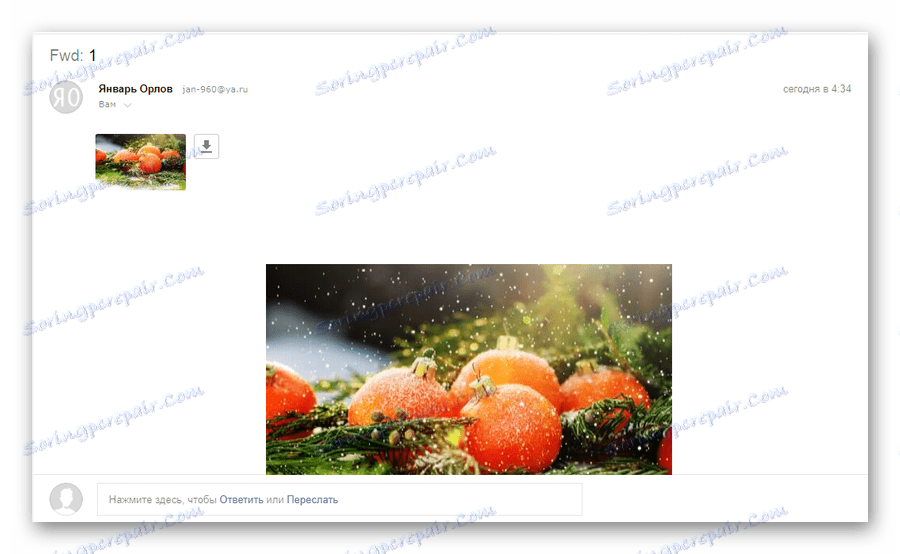
Якщо вас не влаштовують розглянуті можливості, можете спробувати вставити посилання текстом. Користувач, звичайно, не побачить фото, але зможе його самостійно відкрити.
Детальніше: Як відправити зображення в Яндекс.Пошті
Детальніше: Як відправити зображення в Яндекс.Пошті
На цьому можна закінчити з функціоналом прикріплення графічних файлів до повідомлень на сайті поштового сервісу від Яндекс.
Mail.ru
Сервіс для роботи з листами від Меіл.ру, точно так же, як і Яндекс, не вимагає від користувача витрати зайвого вільного простору на пропонують диску. При цьому безпосередньо саму прив'язку зображень цілком можна виконати декількома методами, незалежними один від одного.
Читайте також: Як створити електронний ящик Mail.ru
- Відкривши головну сторінку поштового сервісу від Mail.ru, перейдіть на вкладку «Листи» за допомогою верхнього навігаційного меню.
- З лівого боку від основного вмісту вікна знайдіть і скористайтеся кнопкою «Написати листа».
- Заповніть основні поля, керуючись відомими даними про одержувача.
- На вкладці, розташованої нижче раніше згаданих полів, клікніть по посиланню «Прикріпити файл».
- Використовуючи стандартний провідник Віндовс, вкажіть шлях до прикріплювати зображенню.
- Дочекайтеся закінчення завантаження картинки.
- Після того, як фото буде завантажено, воно автоматично прикріпитися до листа і буде виступати вкладенням.
- За необхідності ви можете позбутися від картинки, скориставшись кнопкою «Видалити» або «Видалити все».
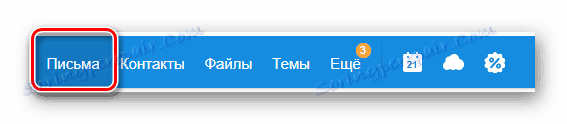
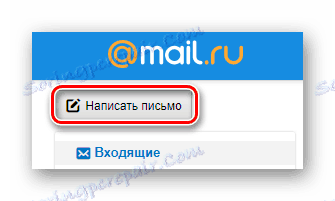
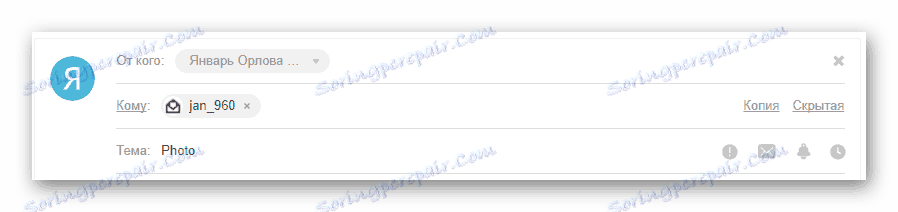
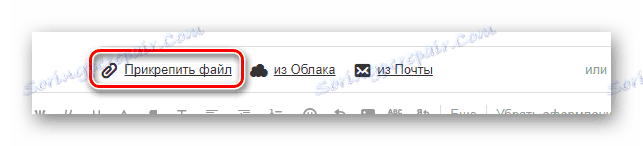
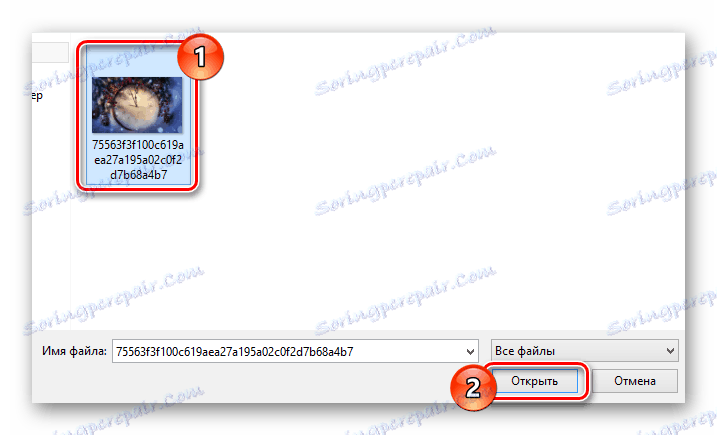
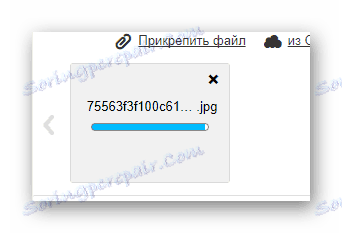
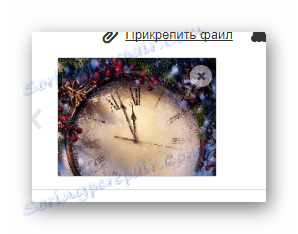
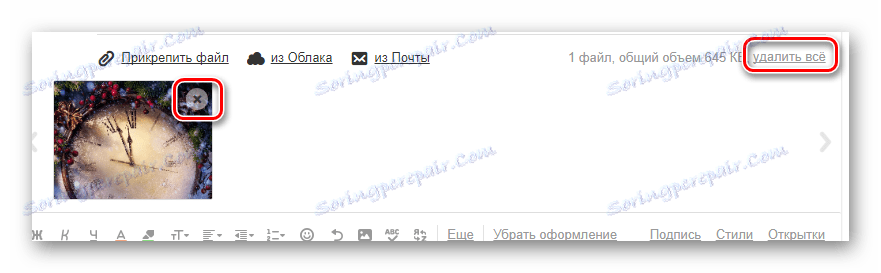
Сервіс Mail.ru дозволяє не тільки додавати графічні файли, але і редагувати їх.
- Для внесення змін клікніть по прикріпленому зображенню.
- На нижній панелі інструментів виберіть кнопку «Редагувати».
- Після цього ви будете автоматично перенаправлені до спеціального редактору з деякою кількістю корисних можливостей.
- Завершивши процес внесення змін, клікніть по кнопці «Готово» в правому верхньому кутку екрану.
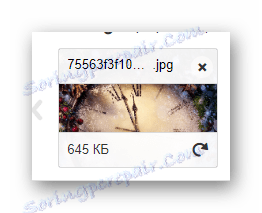
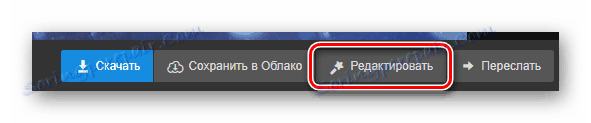
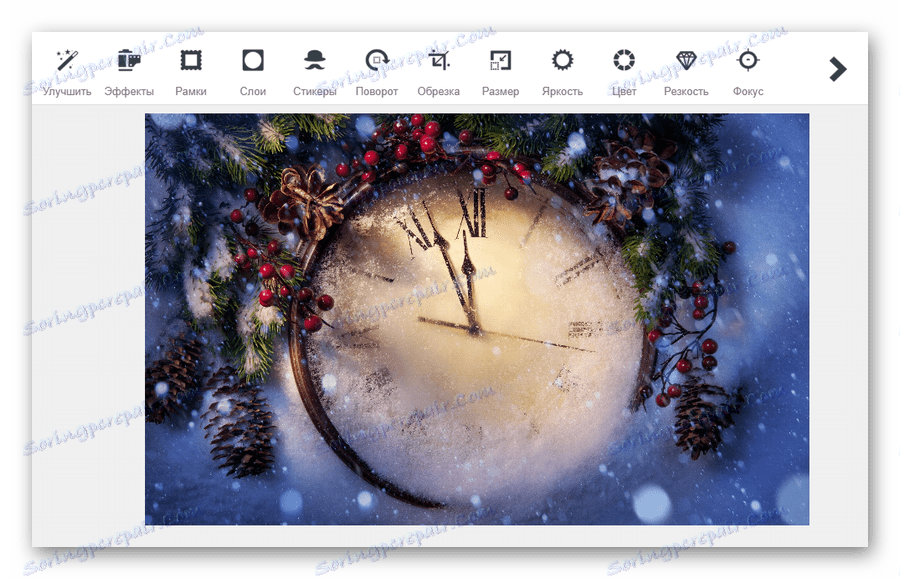

Внаслідок внесення коригувань в графічний документ, його копія буде автоматично поміщена на хмарне сховище. Щоб прикріпити якесь фото з хмарного сховища вам буде потрібно виконати зумовлений порядок дій.
Читайте також: хмара Mail.ru
- Перебуваючи в редакторі листи під полем «Тема» клікніть по посиланню «З Хмари».
- У вікні, перейдіть до директорії з потрібним файлом.
- Відшукавши потрібну картинку, встановіть на ній галочку виділення і клацніть на кнопці «Прикріпити».
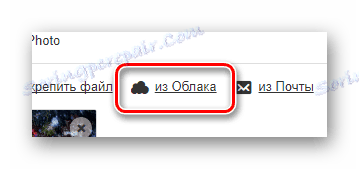
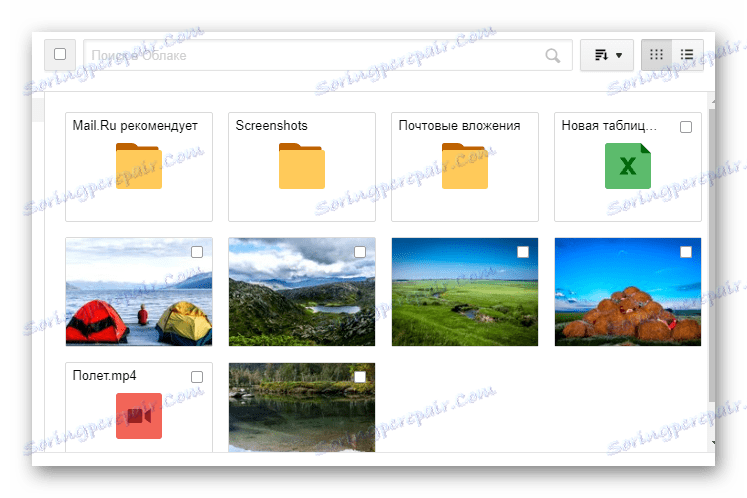
Якщо ви редагували графічний документ, то він був поміщений в папку «Поштові вкладення».
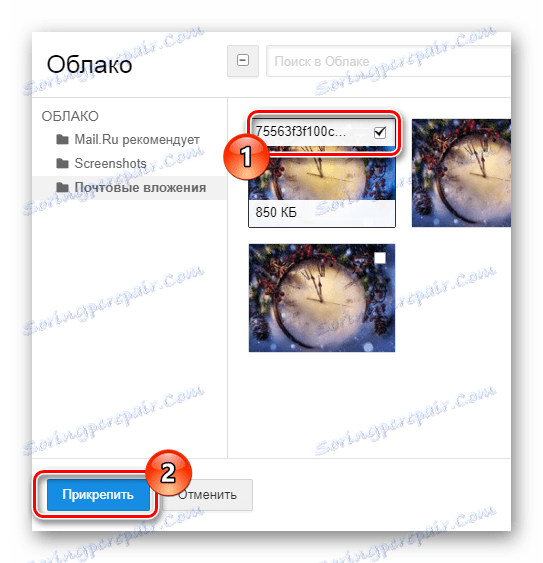
До того ж до вже сказаного варто зверніть вашу увагу на те, що можна також використовувати фото з інших раніше збережених листів.
- На раніше розглянутої панелі клацніть по посиланню «З Пошти».
- У відкритому браузері знайдіть потрібне зображення.
- Встановіть виділення навпроти прикріплюватися графічного файлу і скористайтеся кнопкою «Прикріпити».
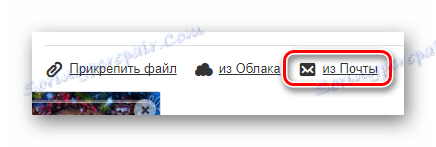

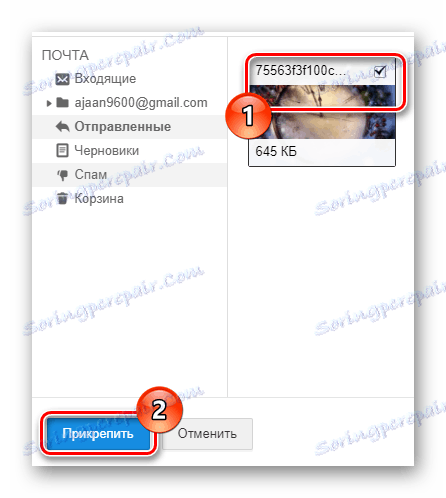
Додатково до описаним вище методам можна скористатися панеллю інструментів в редакторі повідомлення.
- В текстовому редакторі на панелі інструментів клацніть по кнопці «Вставити картинку».
- Через провідник Віндовс завантажте фотографію.
- Після вивантаження зображення буде поміщено в редактор і може бути змінено відповідно до ваших особистих переваг.
- Остаточно завершивши процес прикріплення графічних документів до повідомлення, клацніть по клавіші «Відправити».
- Користувач, який отримав такого роду повідомлення, так чи інакше зможе переглядати прикріплені зображення.
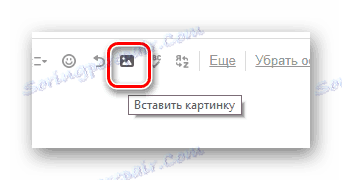
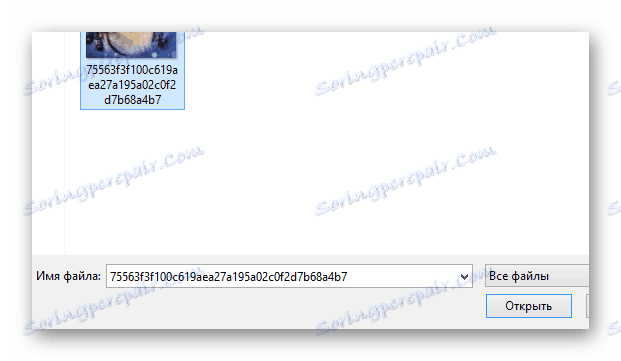
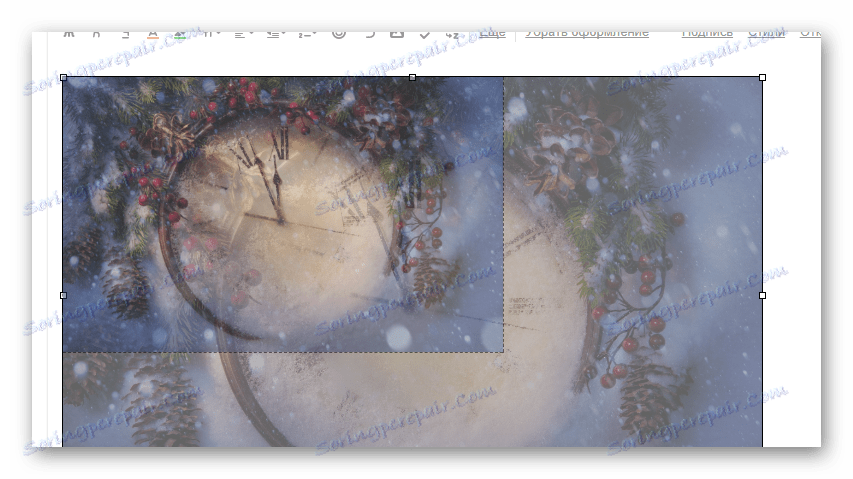
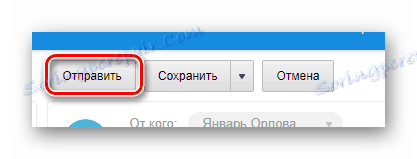
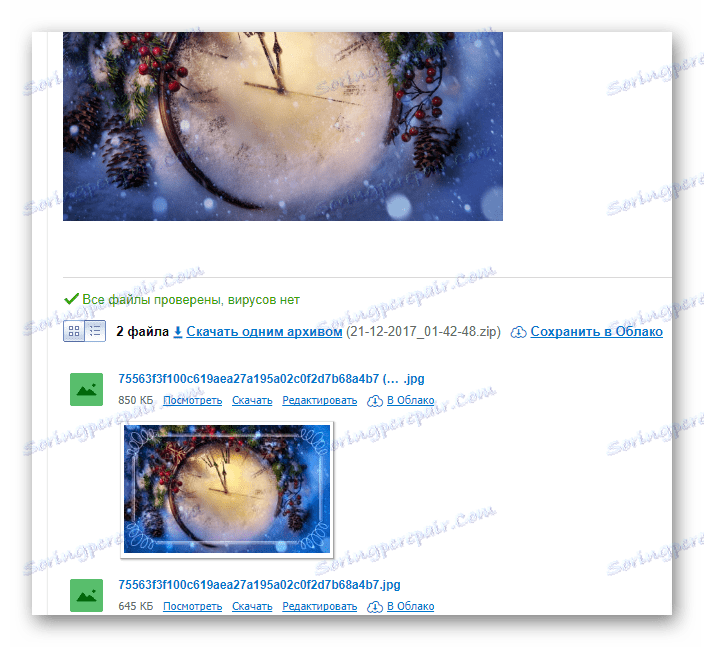
На цьому основні можливості відправки картинок, що надаються поштовим сервісом від Mail.ru, закінчуються.
Детальніше: Відправляємо фото в листі Mail.ru
Gmail
Поштовий сервіс від компанії Google працює дещо не так, як інші аналогічні ресурси. Більш того, в разі даної пошти вам так чи інакше доведеться використовувати вільний простір на Гугл Диску, так як будь-які сторонні файли, що прикріплюються до повідомлень, завантажуються безпосередньо в це хмарне сховище.
Читайте також: Як створити пошту Gmail
- Відкрийте початкову сторінку поштового сервісу Gmail і в правому меню клікніть по кнопці «Написати».
- Кожен етап роботи при будь-якого розкладу відбувається через внутрішній редактор повідомлень. Для досягнення максимальної зручності в роботі рекомендуємо користуватися його повноекранної версією.
- Заповнивши основні поля з темою і адресою одержувача, на нижній панелі інструментів клацніть по іконці з зображенням скріпки і спливаючій підказкою «Прикріпити файли».
- Використовуючи базовий провідник операційної системи, вкажіть шлях до додається картинки і клацніть на кнопці «Відкрити».
- Після того, як почнеться завантаження фотографії, вам потрібно дочекатися завершення даного процесу.
- Згодом картинку можна видалити з прикріплень до листа.
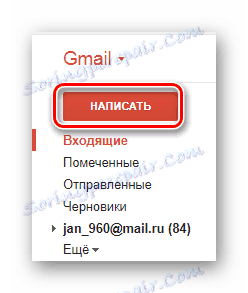
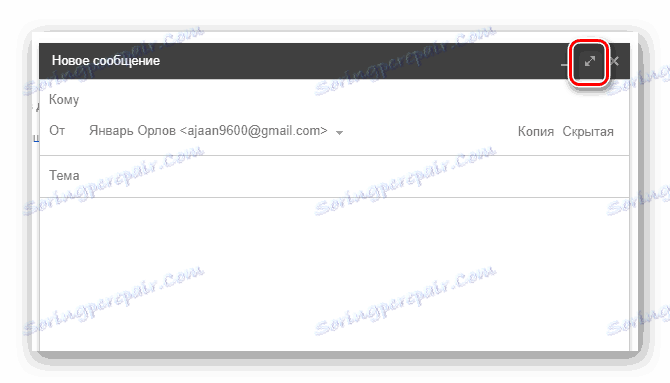
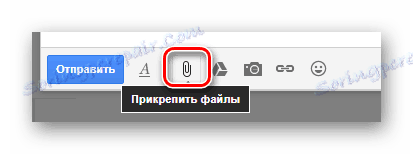
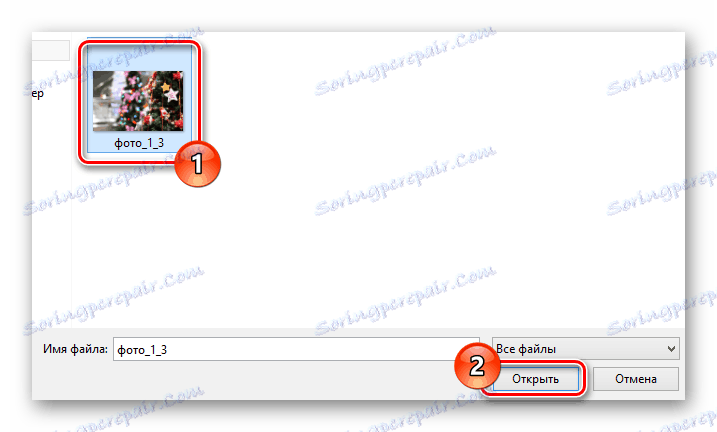
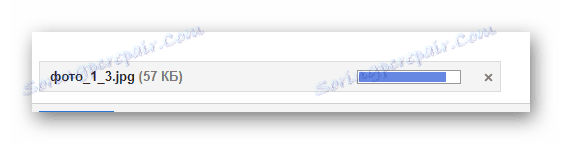
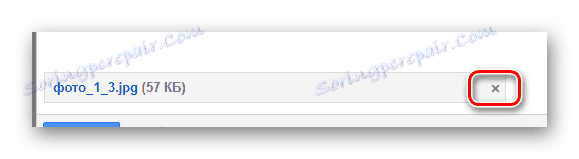
Безумовно, як і в разі будь-якого іншого аналогічного ресурсу, поштовий сервіс Gmail надає можливість впровадження зображення в текстовий вміст.
Офлайн описаним далі способом документи додаються безпосередньо на ваше хмарне сховище. Будьте уважні!
Читайте також: Google Диск
- На панелі інструментів клацніть по іконці з камерою і спливаючій підказкою «Додати фото».
- У вікні, на вкладці «Завантаження» клікніть по кнопці «Вибрати фотографії для завантаження» і через провідник виберіть потрібний графічний файл.
- Також ви можете перетягнути прикріплюється картинку в область зазначену пунктирною рамкою.
- Далі почнеться нетривала за часом закачування фото.
- По завершенні вивантаження графічний файл автоматично буде переміщений в робочу область редактора повідомлення.
- При необхідності ви можете Ізен деякі властивості картинки, клацнувши по документу в робочій області.
- Тепер, виконавши всі рекомендації і отримавши очікуваний результат, можна скористатися кнопкою «Надіслати» для пересилання повідомлення.
- У людей, які отримали повідомлення, кожна прикріплена фотографія виглядає таким же чином, як це виглядало в редакторі повідомлень.
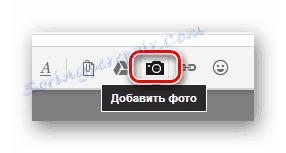
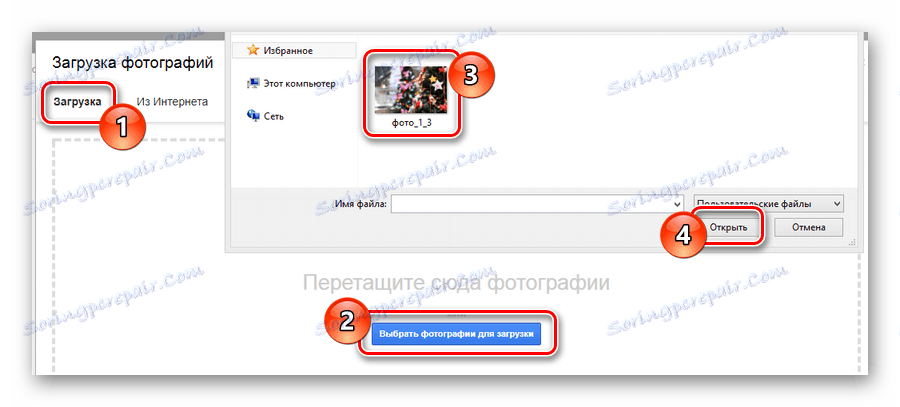


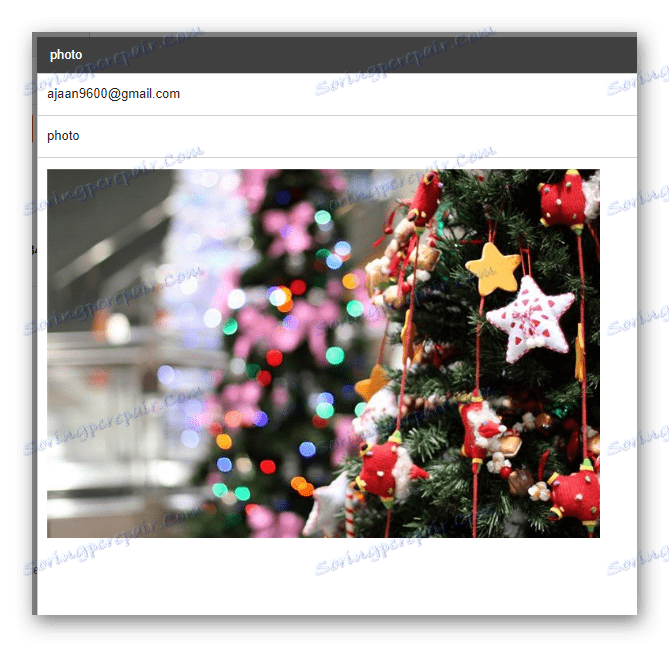
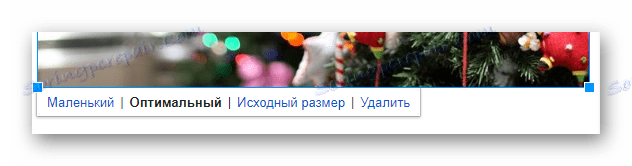
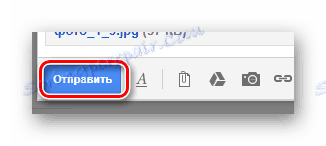
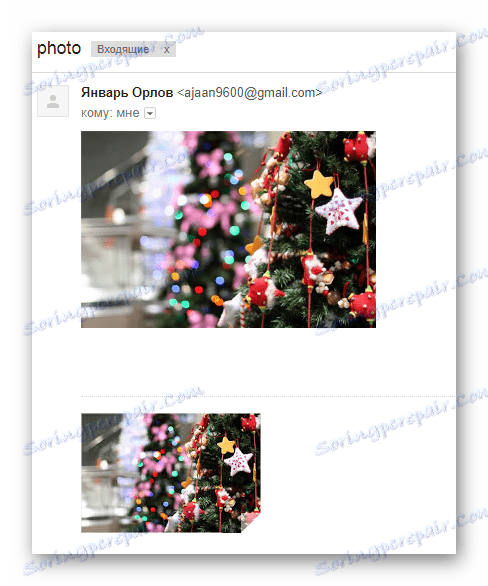
Ви можете використовувати необмежену кількість зображень, що прикріплюються до листа незалежно від переважного засобу.
Зверніть увагу, що якщо в майбутньому виникне необхідність видалення всіх відправлених фото, ви зможете це зробити в хмарному сховище Google Drive. Але пам'ятайте, копії листів в будь-якому випадку будуть в наявності у одержувачів.
Rambler
Електронна скринька від Rambler хоча і не користується широкою популярністю, все ж надає досить зручний у використанні інтерфейс. Зокрема це стосується можливості створення нових повідомлень і прикріплення фотографій.
Читайте також: Як створити пошту Rambler
- Перейдіть на головну сторінку даного поштового сервісу і в верхній частині екрану клацніть на кнопці «Написати листа».
- Заздалегідь підготуйте основне текстове вміст створюваного листа, вкажіть адреси одержувачів і тему.
- На нижній панелі знайдіть і скористайтеся посиланням «Прикріпити файл».
- Через провідник ОС Віндовс відкрийте папку з додаються графічними файлами і натисніть кнопку «Відкрити».
- Тепер картинки почнуть завантажуватися в тимчасове сховище.
- Після успішного завантаження, ви можете видалити один або кілька графічних документів.
- На завершення натисніть кнопку «Відправити лист» для пересилання повідомлення з картинками.
- Кожен одержувач відправленого листа отримає повідомлення в якому будуть представлені всі прикріплені графічні файли з можливістю скачування.
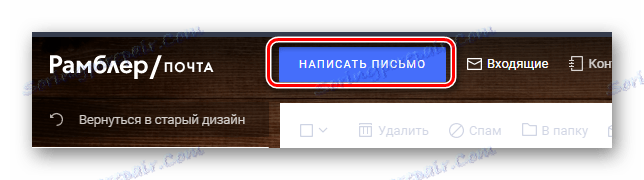
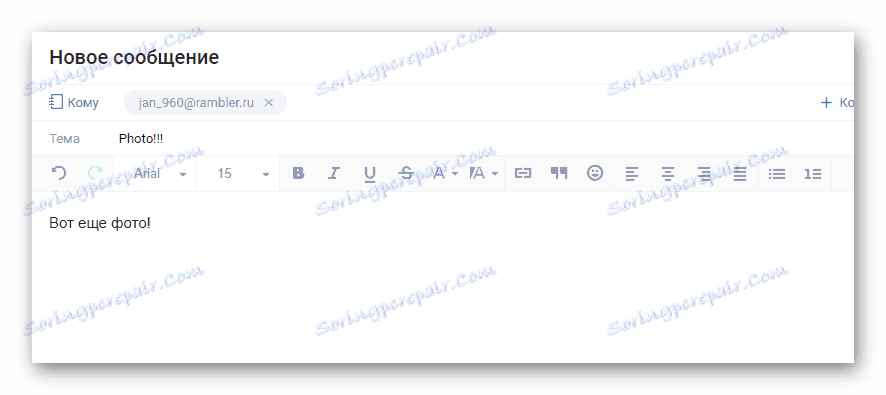
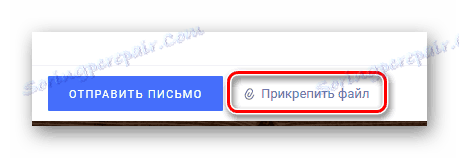
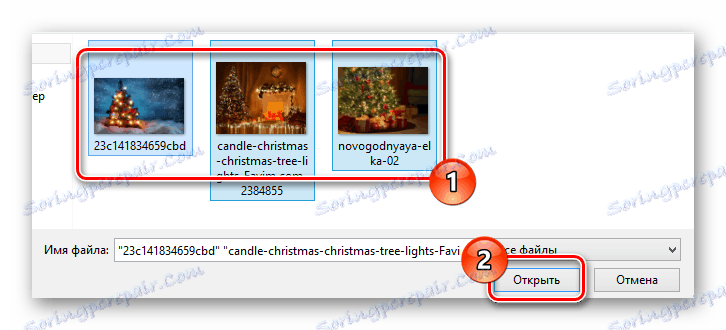
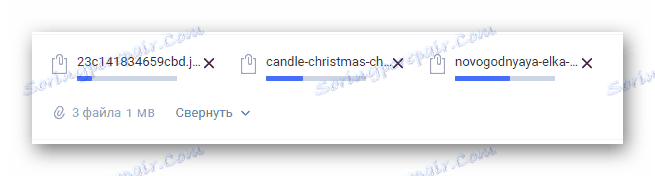
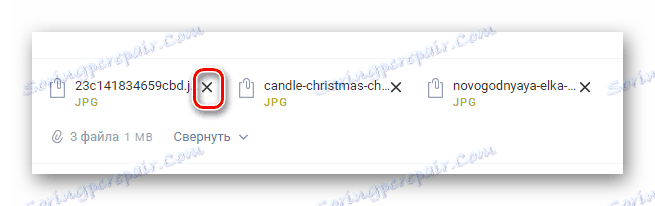
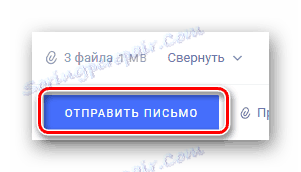
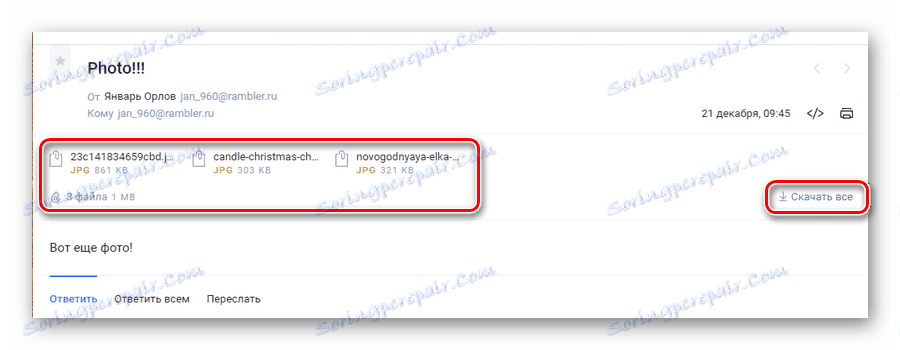
Зверніть увагу, що цей сервіс на даний момент часу має всього одну можливість прикріплення зображень. При цьому кожну картинку можна буде тільки завантажити, без можливості попереднього перегляду.
Завершуючи статтю, варто зробити застереження на те, що будь-який поштовий сервіс так чи інакше надає функціонал для додавання зображень. Однак зручність використання таких можливостей, а також супутні обмеження залежать виключно від розробників сервісу і не можуть бути розширені вами як користувачем.