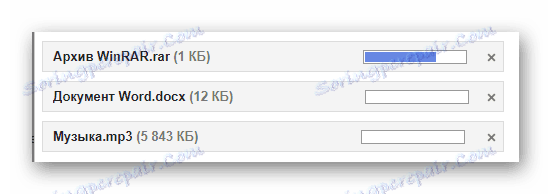Як відправити файл або папку по електронній пошті
При деяких обставинах у вас як у користувача, може виникнути необхідність пересилання будь-яких даних шляхом використання поштових сервісів. Про те, як можна переслати документи або цілу папку, ми розповімо далі по ходу цієї статті.
зміст
Відправляємо файли і папки по електронній пошті
Торкаючись теми передачі різного роду даних за допомогою експлуатації сервісів для обміну пошти, не можна не згадати той факт, що подібна можливість є буквально на кожному ресурсі відповідного типу. При цьому в плані використання функціонал може разюче відрізнятися, ставлячи в тупик навіть досвідчених користувачів.
Не всі сервіси для обміну повідомленнями здатні працювати з повноцінними файловими директоріями.
Зверніть увагу на те, що ми вже торкалися теми передачі даних через пошту. Зокрема, це стосується відеороликів і різного роду зображень.
Якщо вам необхідно виконати передачу документів зазначеної різновиди, рекомендуємо ознайомитися з відповідними статтями на нашому сайті.
Читайте також:
Як відправити фото поштою
Як відправити відео поштою
Яндекс Пошта
Колись компанією Яндекс в їх поштовому сервісі був впроваджений функціонал для користувачів, що дозволяє відправляти файли іншим людям трьома різними методами. Однак, щоб отримати доступ до додаткових варіантів вам доведеться заздалегідь обзавестися Яндекс Диском .
Переходячи безпосередньо до суті питання, потрібно зробити застереження на те, що документи по пошті можна відправляти виключно в якості прикріплень до повідомлення.
- Перейдіть до форми створення нового повідомлення, використовуючи блок «Написати» на головній сторінці електронного ящика.
- Виконавши підготовку листа до відправки, в нижній частині вікна веб-браузері клацніть по напису «Прикріпити файли з комп'ютера».
- Через вікно, в системі знайдіть дані, які потрібно завантажити.
- Після завершення завантаження документів ви зможете скачати або видалити будь-який з прикріплень. Розписаним методом ви можете завантажити буквально будь-які файли, кожен з яких буде відправлений одержувачу.
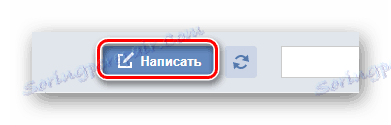
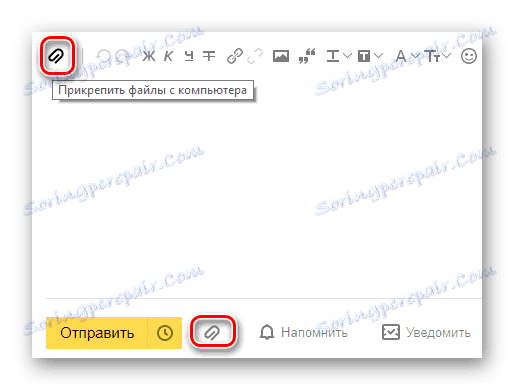
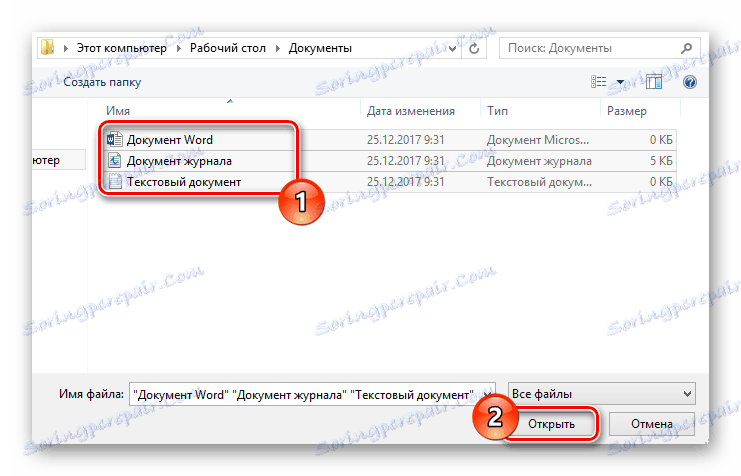
Файл може бути як один, так і кілька.
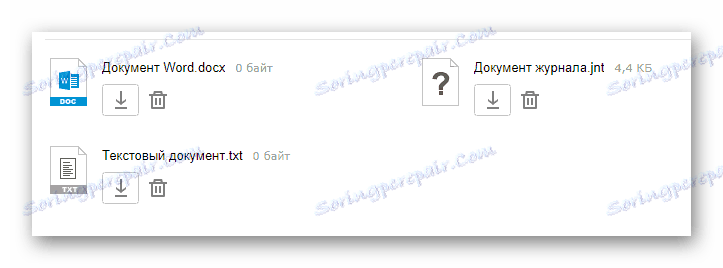
Поштовий сервіс Яндекс все ж обмежує своїх користувачів щодо максимального обсягу даних і швидкості вивантаження.
Ще один спосіб пересилання даних полягає в використанні документів, попередньо доданих на Яндекс Диск. При цьому до листа також можуть бути прикріплені цілі директорії з безліччю папок.
Не забудьте попередньо активувати яндекс.диск і помістити туди відправляються дані.
- Перебуваючи в підготовленому повідомленні, поруч з раніше згаданим значком знайдіть і натисніть кнопку «Прикріпити файли з диска».
- У контекстному вікні виберіть потрібну інформацію.
- Скористайтеся кнопкою з підписом «Прикріпити».
- Зачекайте, поки документи або директорія додадуться в тимчасове сховище.
- Після додавання ви отримуєте можливість скачування або видалення цих даних в рамках листи.

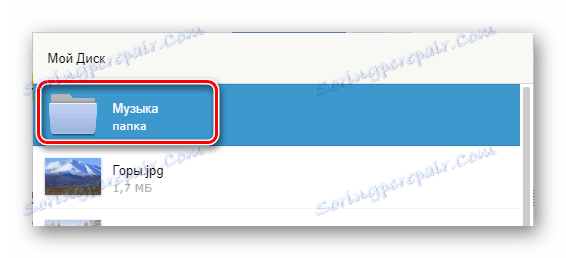
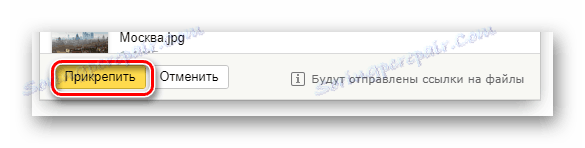
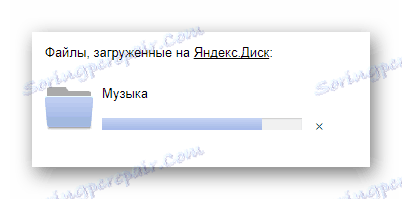
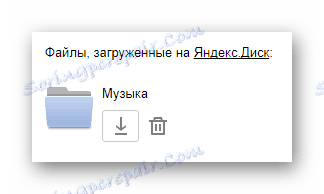
Третій і останній метод є скоріше додатковим і безпосередньо залежить від активності Диска. Полягає цей спосіб у використанні колись пересланих даних з інших повідомлень.
- На двічі згаданої панелі використовуйте елемент зі спливаючої підписом «Прикріпити файли з Пошти».
- У розкрився діалоговому вікні перейдіть в папку з листами, у яких є прикріплення.
- Відшукавши відправляється документ, клікніть по ньому для виділення і натисніть кнопку «Прикріпити».
- Завершивши даних, і в цілому роботу з прикріпленими, скористайтеся клавішею «Відправити» для пересилання листа.
- Користувач, який отримав ваш лист, зможе завантажити, додати файли до себе на Диск або ознайомитися з документами.
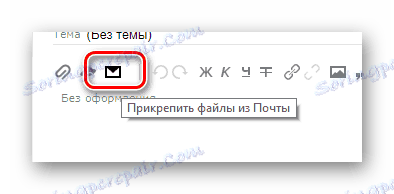
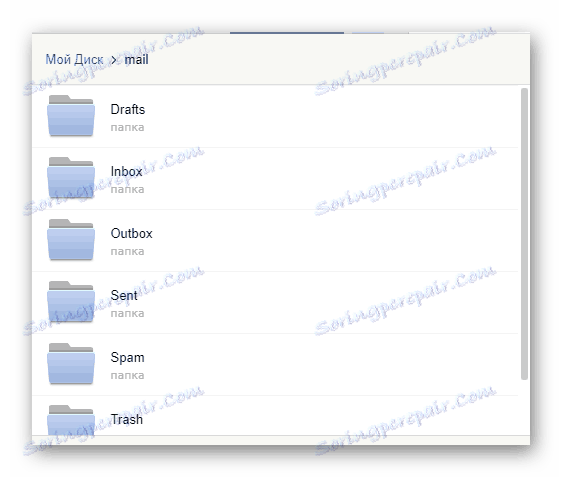
Найменування розділів автоматично перекладається на латиницю.
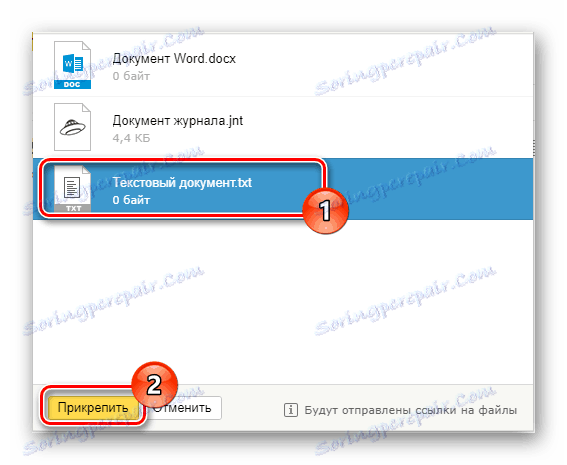
За раз можна додати лише один файл.
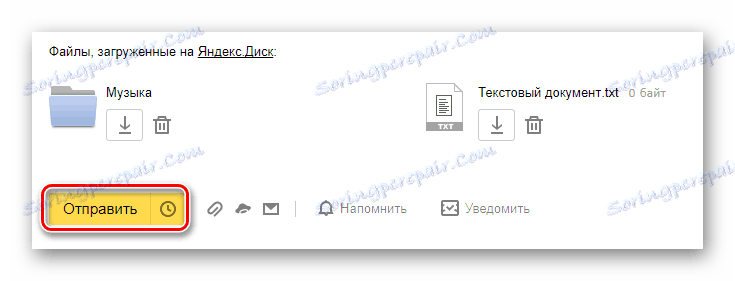
Не рекомендується одночасно прикріплювати документи і папки, так як це може викликати збої відображення даних у одержувача.
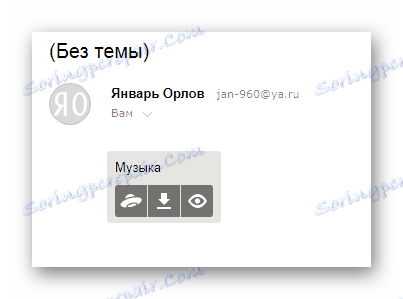
Подивитися можна тільки вміст папки з іншими файлами.
Через відсутність будь-яких інших засобів пересилання документів з розбором даної теми можна закінчити.
Mail.ru
Пошта Mail.ru за своєю функціональною структурою не сильно відрізняється від раніше згаданого сервісу. Внаслідок цього, в процесі використання даного електронного ящика для відправки документів, у вас не буде додаткових проблем.
Адміністрація даного сайту не надає користувачам можливість завантаження файлових директорій.
Всього у Mail.ru є два повноцінних способу вивантаження і один додатковий.
- На першій сторінці Маіл.ру у верхній бічній частині клікніть по напису «Написати листа».
- За необхідності, завершивши підготовку листа до відправки, знайдіть панель завантаження даних під блоком «Тема».
- Скористайтеся першої представленої посиланням «Прикріпити файл».
- За допомогою провідника виберіть додається документ і натисніть на кнопку «Відрити».
- Mail.ru не підтримує прикріплення порожніх документів.
- Швидкість вивантаження даних не дозволяє моментально додавати файли, так як у поштового сервісу є базовий набір обмежень.
- Після додавання даних деякі з них можна буде відкрити безпосередньо в інтернет-браузері.
- Іноді може виникати помилка обробки, пов'язана з тими чи іншими проблемами самого документа.
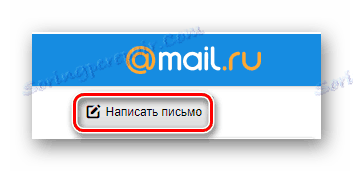
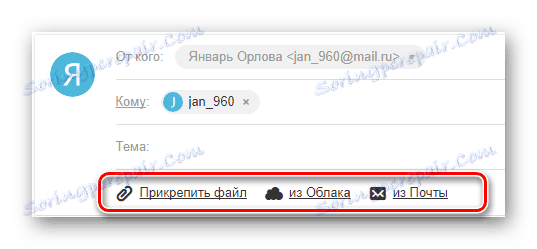
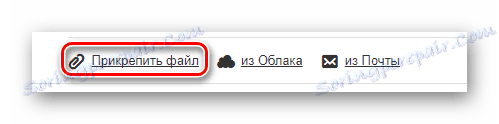
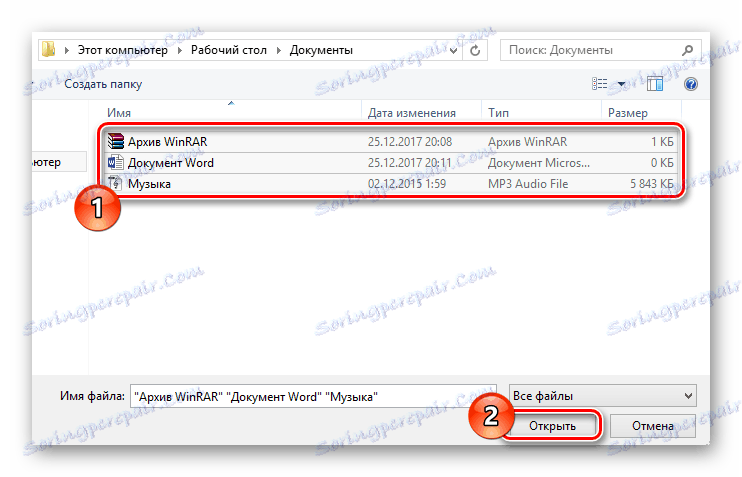
В цьому випадку підтримується мультизагрузка даних.

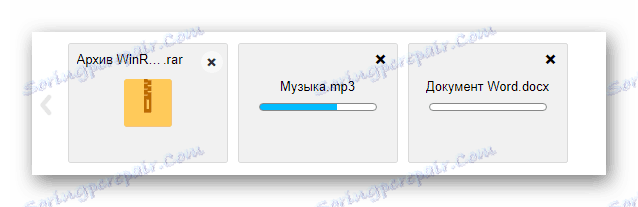
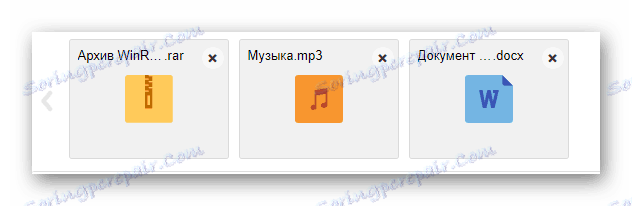

Наприклад, порожній архів не може бути оброблений системою.
У разі другого методу вам буде потрібно заздалегідь завести хмара Mail.ru і додати туди файли, що вимагають прикріплення. Для ознайомлення з даними функціоналом можете прочитати відповідну статтю.
- Під рядком введення теми клікніть по напису «З Хмари».
- Використовуючи навігаційне меню і вікно перегляду документів, знайдіть потрібну інформацію.
- Клацніть по клавіші «Прикріпити», щоб вбудувати дані з Хмари в лист.
- По завершенні процесу додавання, документ з'явиться в списку інших файлів.
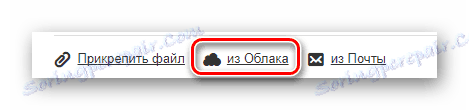
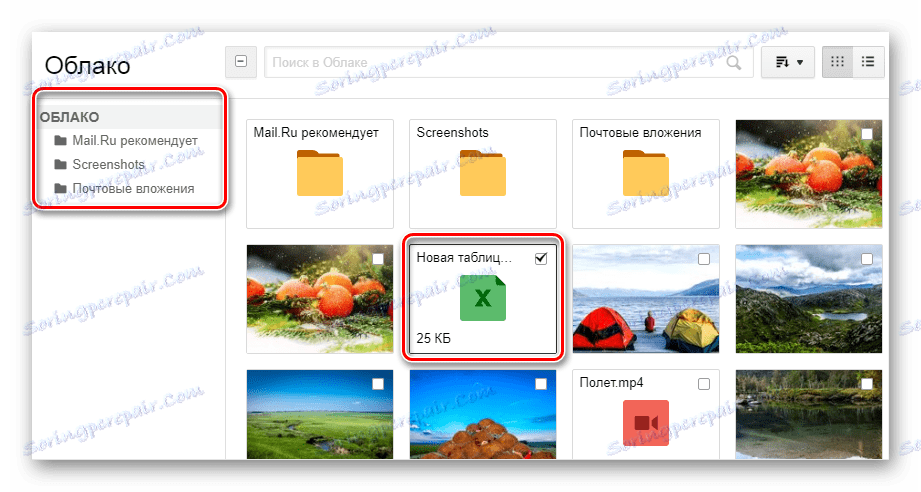
Одночасно можна вибрати відразу кілька документів.
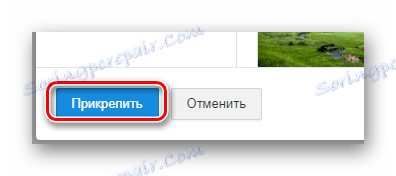

Останній, але для багатьох користувачів досить корисний метод, зажадає від вас наявності раніше відправленої пошти з вкладеними даними. Більш того, з метою прикріплення документів цілком підійдуть отримані, а не надіслані повідомлення.
- Використовуючи панель інструментів вивантаження даних в лист, клацніть по посиланню «З Пошти».
- У відкритому вбудованому вікні встановіть виділення навпроти кожного документа, що вимагає додавання в створюване повідомлення.
- Натисніть кнопку «Прикріпити» для запуску процесу вивантаження даних.
- Після виконання рекомендацій, скористайтеся клавішею «Відправити» для пересилання листа.
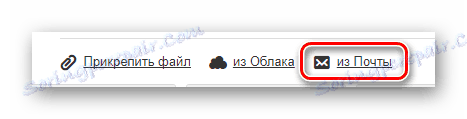
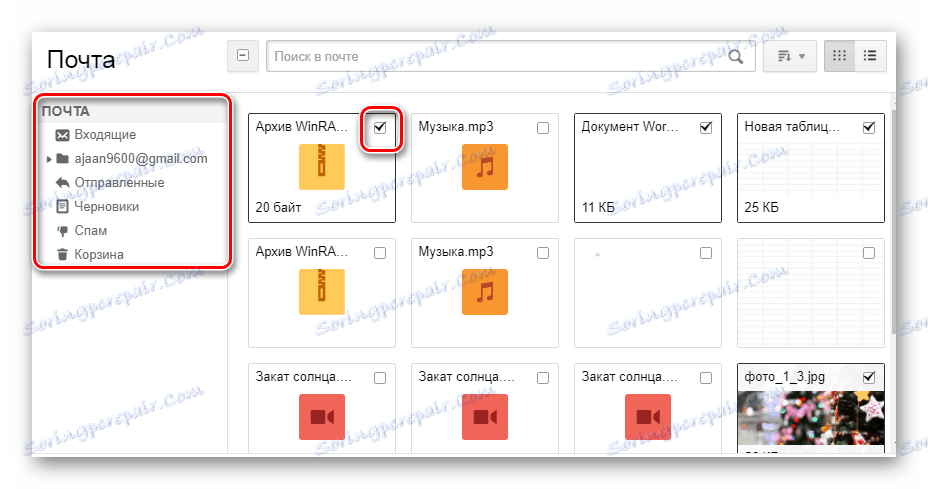
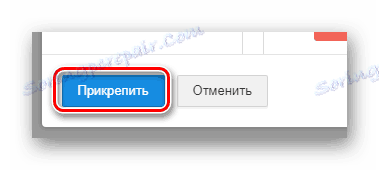
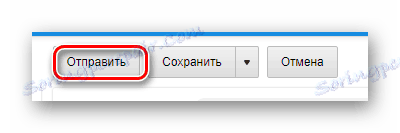
У одержувача повідомлення буде можливість виконання деяких дій над файлами в залежності від його формату і різновиди:
- Завантажити;
- Додати в Хмара;
- Подивитися;
- Редагувати.
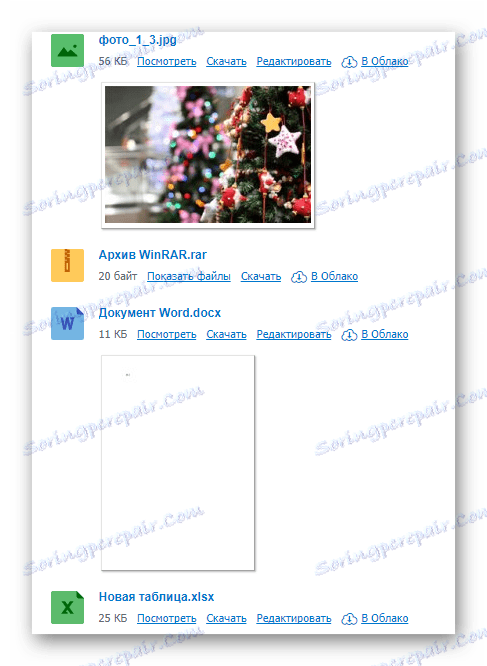
Також користувач може виконати кілька загальних маніпуляцій над даними, наприклад, заархівувати і завантажити.
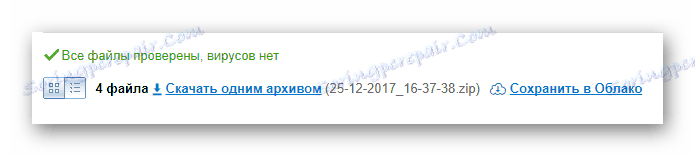
Сподіваємося у вас вийшло розібратися з процесом відправки файлів з використанням пошти від Маіл.ру.
Gmail
Поштовий сервіс від Google хоч і сумісний з іншими загальновідомими ресурсами, але все ж має масу відмінностей. Особливо це стосується завантаження, додавання і використання файлів в рамках повідомлень.
Gmail більш універсальний, тому що всі сервіси від Google пов'язані між собою.
Найбільш зручним для користувачів ПК є метод відправки даних через завантаження документів в повідомлення.
- Відкрийте електронний лист Gmail і розгорніть форму створення листи, використовуючи елемент інтерфейсу з підписом «Написати».
- Перемкніть редактор в більш зручний режим роботи.
- Заповнивши всі базові поля листи, на нижній панелі натисніть по підпису «Прикріпити файли».
- У провіднику Віндовс вкажіть шлях до прикріплюється даними і натисніть на кнопку «Відкрити».
- Тепер прикріплення відобразяться в спеціальному блоці.
![Процес вивантаження файлів з ПК в лист на сайті сервісу Gmail]()
- Деякі документи можуть бути заблоковані з тих чи інших причин.
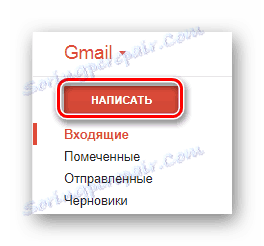
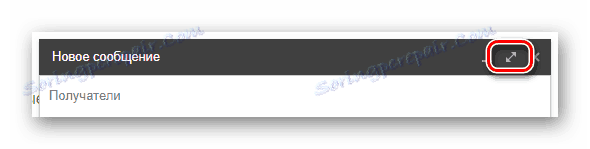
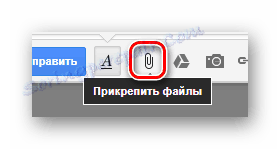

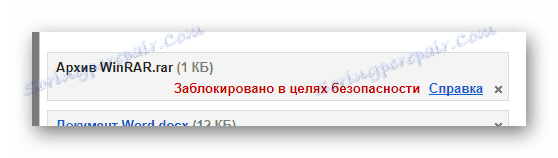
Для уточнення подробиць рекомендуємо скористатися вбудованою довідкою.
Будьте уважні, виконуючи відправку великих за обсягом даних. Сервіс має деякі обмеження на максимальний розмір прикріплень.
Другий спосіб більше підійде тим людям, які вже звикли використовувати сервіси від Гугл, включаючи хмарне сховище Google Drive .
- Скористайтеся кнопкою з текстовою підписом «Вставити посилання на файли в Google Drive».
- Через навігаційне меню перейдіть на вкладку «Завантаження».
- Використовуючи можливості завантаження, надані в вікні, виконайте додавання даних на Гугл Диск.
- Щоб створити папку перетягніть потрібну директорію в область завантаження.
- Так чи інакше, файли все одно будуть додані окремо.
- По завершенні вивантаження документи будуть поміщені в образі посилань в основне тіло повідомлення.
- Ви також можете виконати прикріплення, використовуючи вже наявні дані на Google Диску.
- Остаточно закінчивши процес завантаження прикріплюється інформації, скористайтеся кнопкою «Надіслати».
- Після отримання користувачеві будуть доступні все переслані дані з деякою кількістю можливостей.
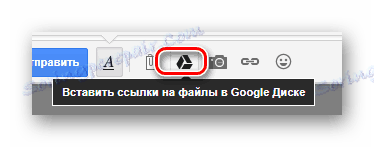
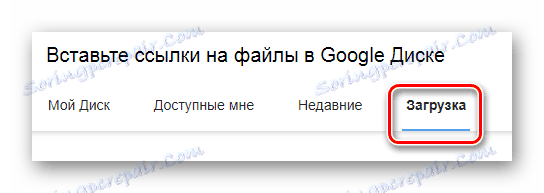

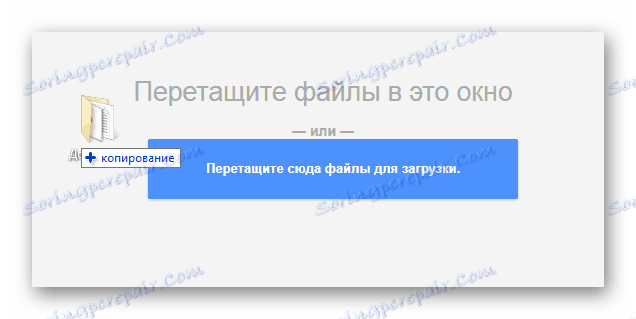
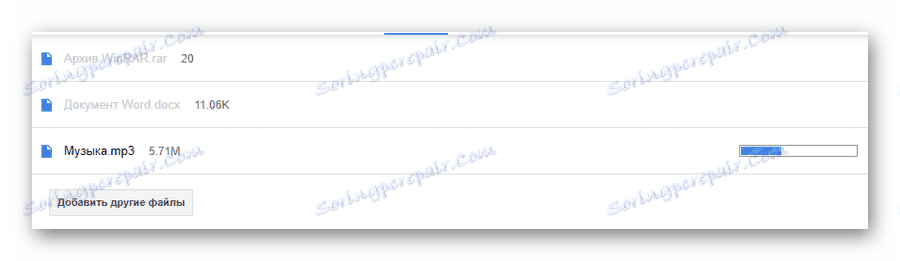
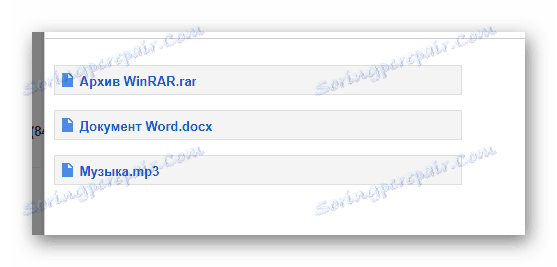
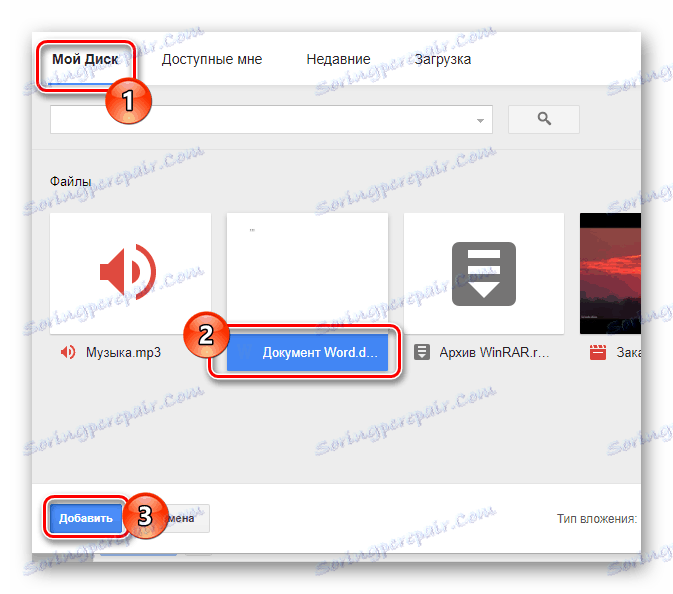
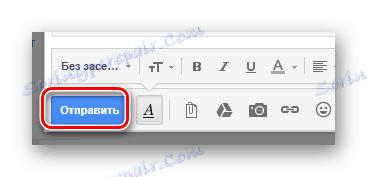
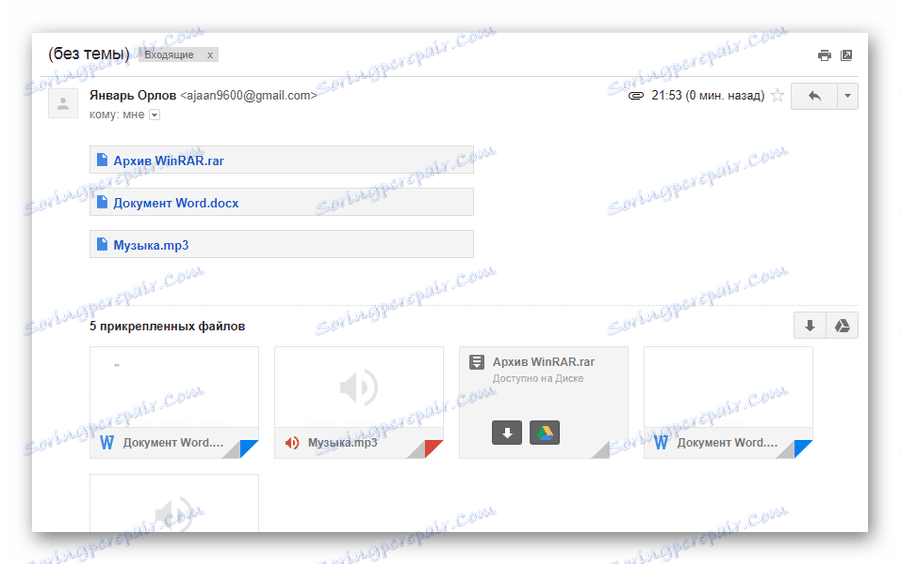
Цей метод є останнім способом відправки даних через електронну скриньку від Google. Отже, роботу з даними поштовим сервісом можна завершити.
Rambler
Сервіс Рамблер на російськомовному ринку аналогічних ресурсів є мало затребуваним і надає мінімальну кількість можливостей для середньостатистичного користувача. Безумовно, це безпосередньо стосується відправки різного роду документів по E-Mail.
Відправка папок за допомогою пошти Rambler, на жаль, неможлива.
На сьогоднішній день розглядається ресурс надає лише один метод відправки даних.
- Увійдіть в свою електронну пошту і натисніть по напису «Написати».
- Заповнивши заголовні поля, внизу екрану знайдіть і клацніть по посиланню «Прикріпити файл».
- У вікні провідника виконайте виділення одного або кількох документів і скористайтеся клавішею «Відкрити».
- Дочекайтеся завершення процесу додавання даних до листа.
- Для відправки пошти скористайтеся відповідною кнопкою з підписом «Надіслати лист».
- Одержувач після відкриття повідомлення зможе завантажити кожен присланий файл.
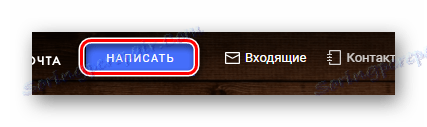
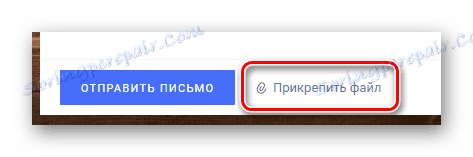
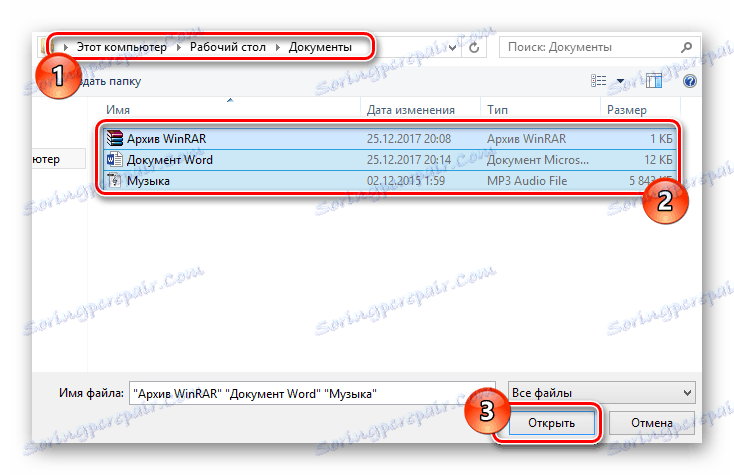
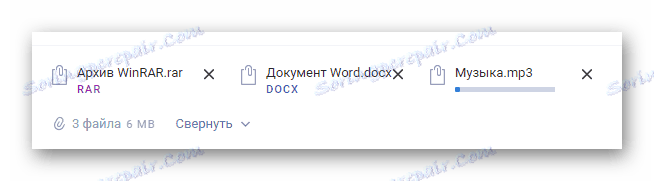
В даному випадку швидкість вивантаження є мінімальною.

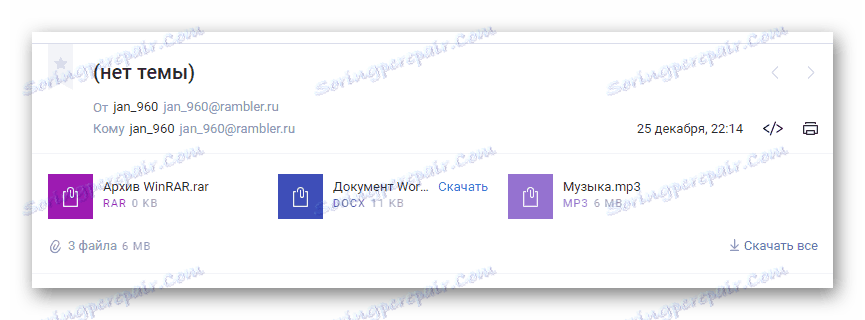
Більше ніякого примітного функціоналу цей поштовий ресурс не пропонує.
До того ж до всієї наведеної в статті інформації важливо помітити, що при необхідності можна виконати прикріплення папки з даними незалежно від використовуваного сайту. Допомогти в цьому вам може будь-який зручний у використанні архіватор, наприклад, WinRAR .
Упакувавши і відправивши документи єдиним файлом, одержувач зможе завантажити і розпакувати архів. При цьому збережеться початкова структура директорії, а загальні пошкодження даних будуть мінімальні.
Читайте також: Безкоштовні конкуренти архиватора WinRAR