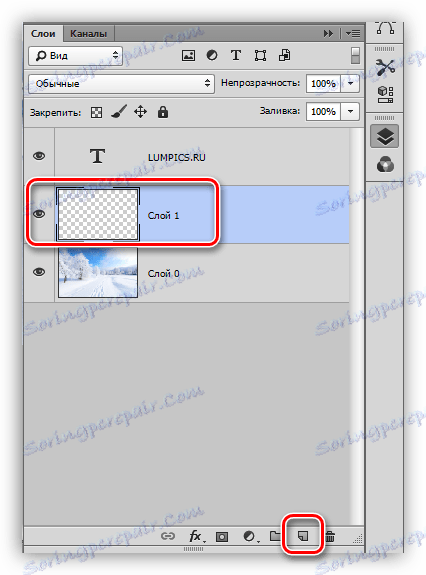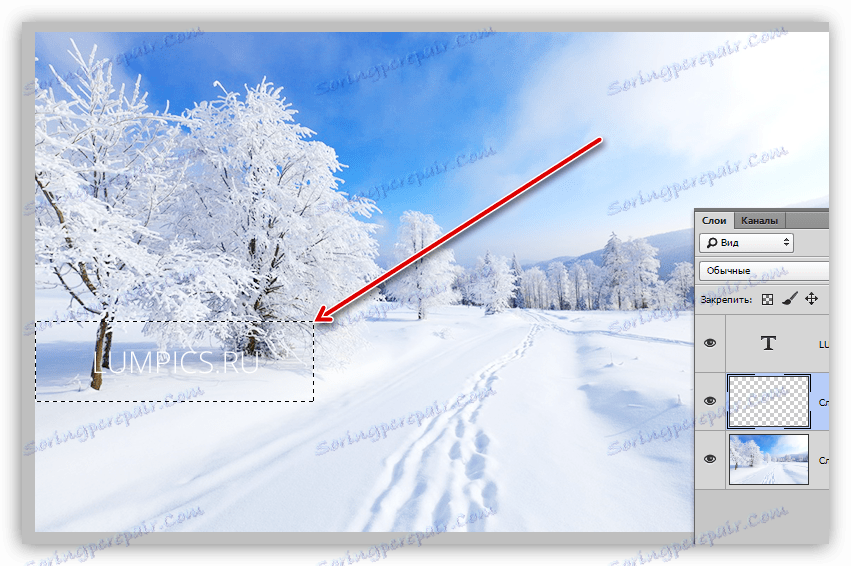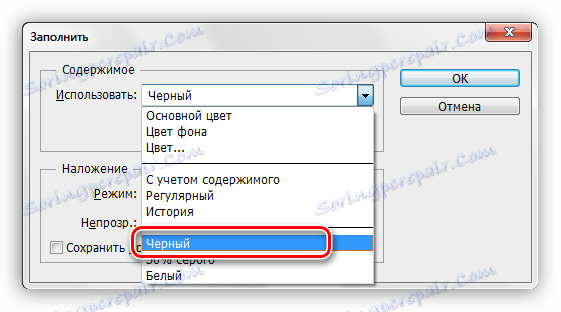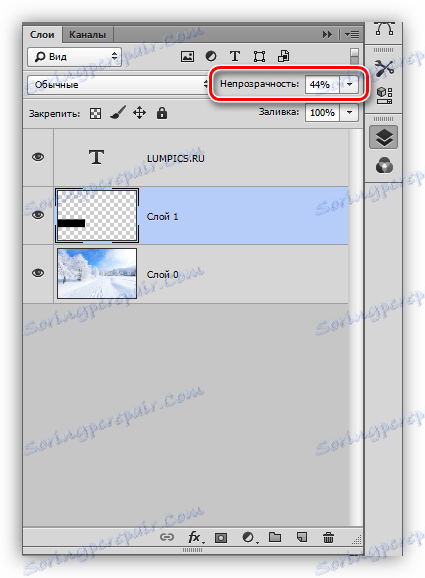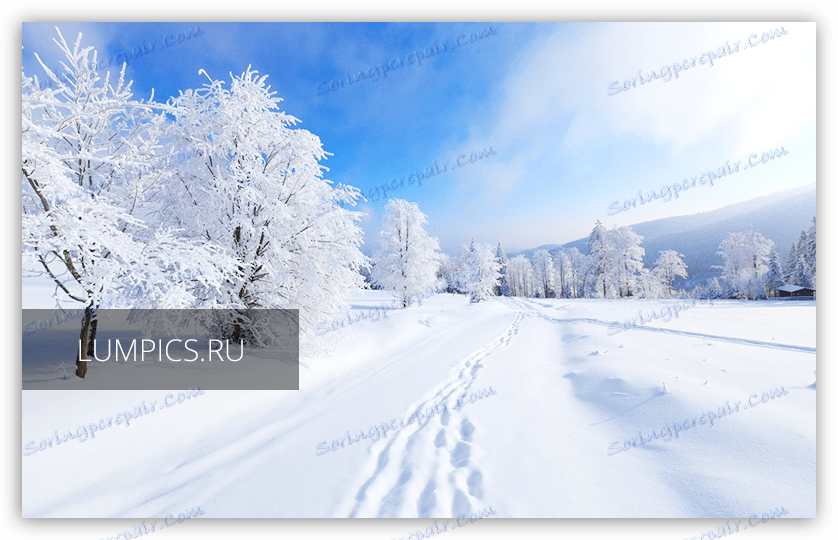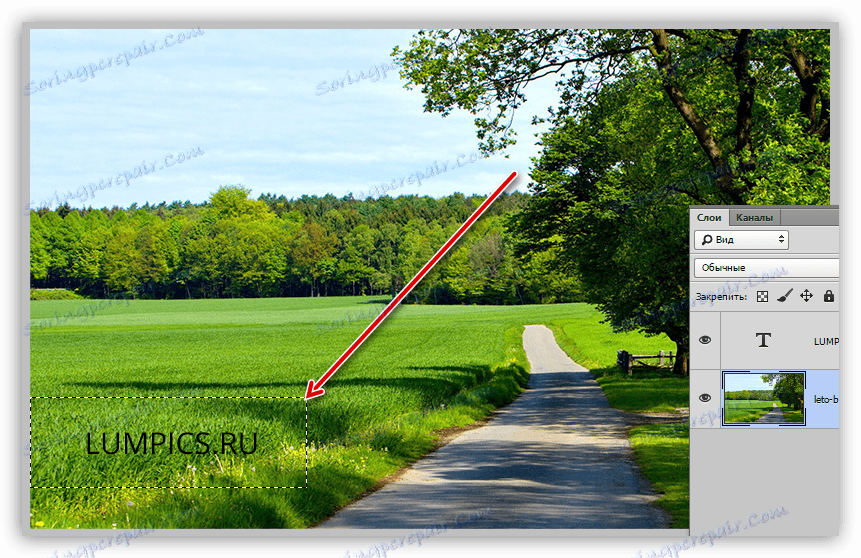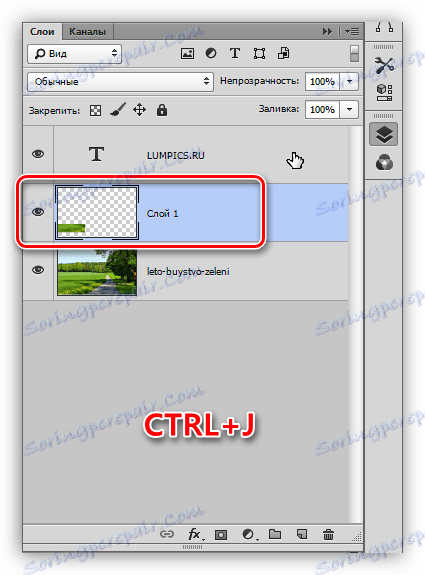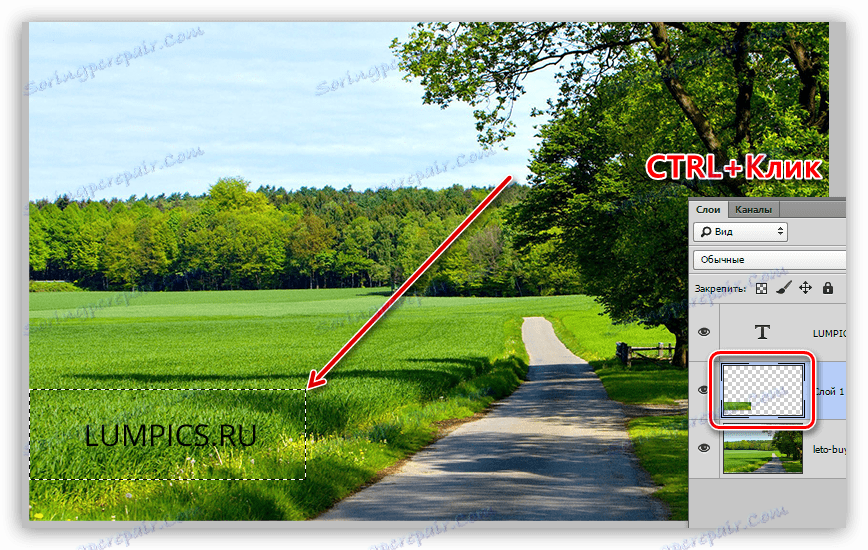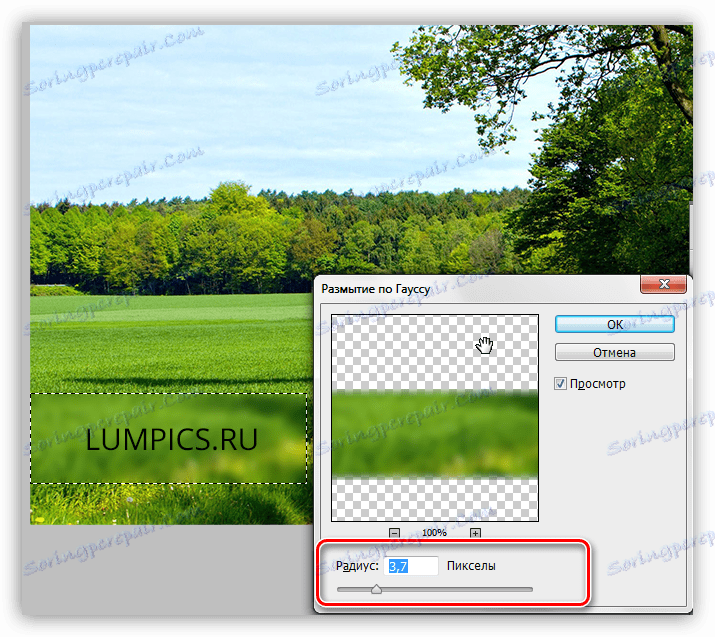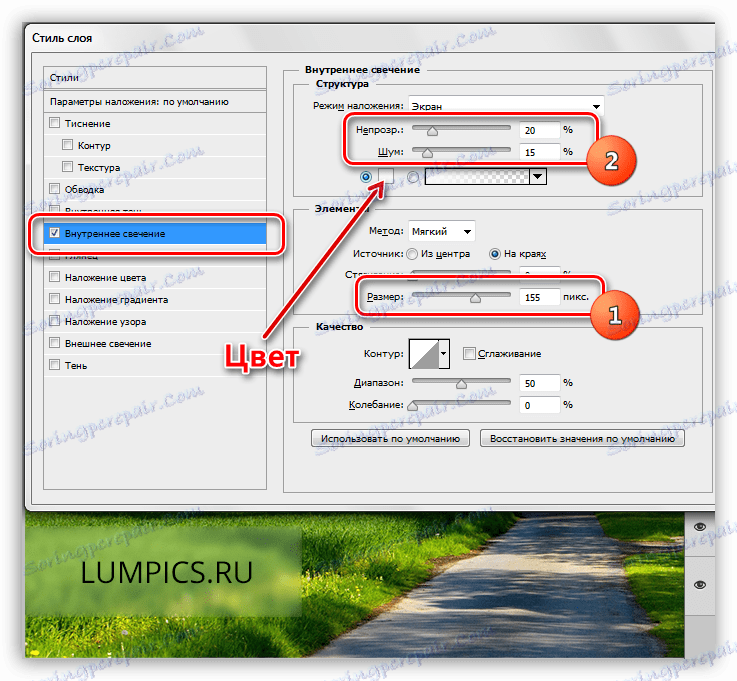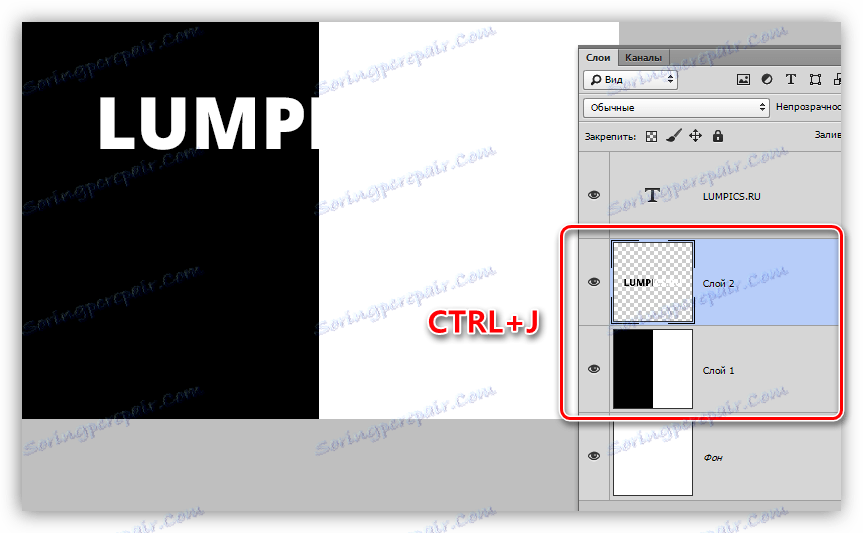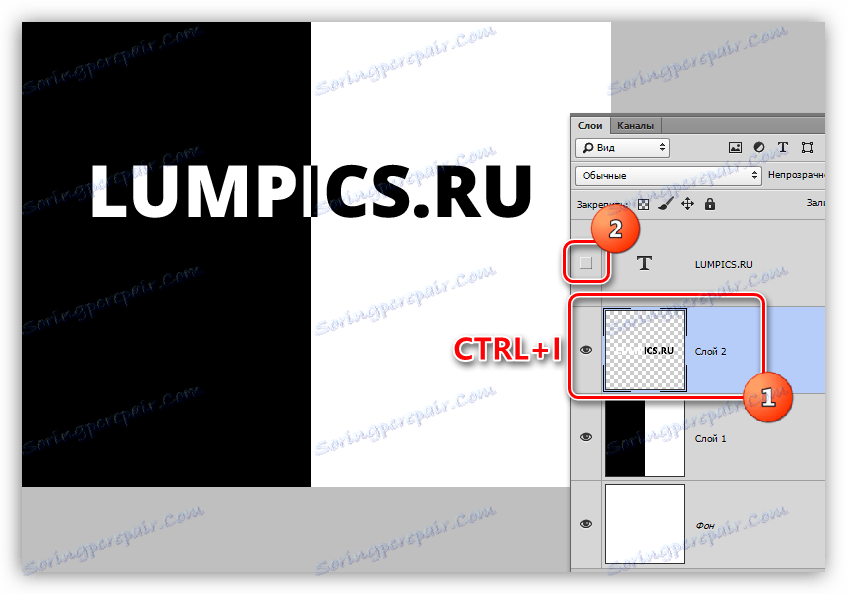Виділяємо написи на фото в Фотошопі
Розробники Фотошопа люб'язно надали нам можливість створювати і редагувати тексти за допомогою своєї програми. В редакторі можна виробляти будь-які маніпуляції з написами.
Створеного тексту ми можемо надати жирність, нахил, вирівняти щодо країв документа, а також виділити його для кращого сприйняття глядачем.
Саме про виділення написів на зображенні ми сьогодні і поговоримо.
Виділення тексту
Варіантів виділення написів в Фотошопі досить багато. В рамках даного уроку ми розглянемо деякі з них, а в кінці вивчимо прийом, який дозволить ... Втім, про все по порядку.
Потреба в додатковому посиленні акценту на тексті найчастіше виникає в тому випадку, якщо він зливається з фоном (білий на світлому, чорний на темному). Матеріали уроку дадуть Вам кілька ідей (напрямків).
підкладка
Підкладка є додатковий шар між фоном і написом, що підсилює контрастність.
Припустимо, маємо ось таку фотографію з якою-небудь написом:
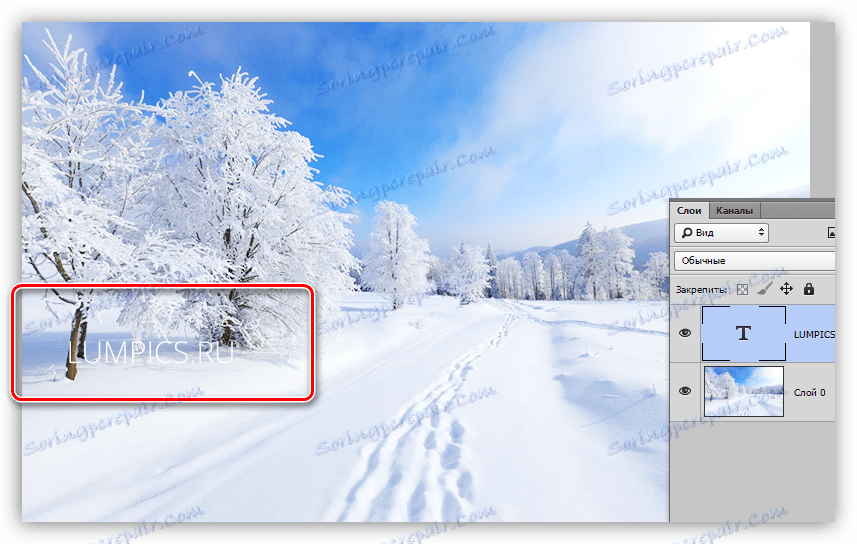
- Створюємо новий шар між фоном і текстом.
![Створення шару для підкладки в Фотошопі]()
- Беремо якийсь інструмент виділення. В даному випадку використовуємо «Прямокутну область».
![Прямокутна область в Фотошопі]()
- Акуратно обводимо текст виділенням, так як це буде кінцевий (чистової) варіант.
![Виділена область для підкладки в Фотошопі]()
- Тепер дане виділення необхідно залити кольором. Найчастіше використовується чорний, але це не принципово. Натискаємо поєднання клавіш SHIFT + F5 і в списку, що випадає вибираємо потрібний варіант.
![Налаштування заливки виділення в Фотошопі]()
- Після натискання кнопки ОК знімаємо виділення (CTRL + D) і знижуємо непрозорість шару. Значення непрозорості підбирається суто індивідуально для кожного зображення.
![Зниження непрозорості подлжка в Фотошопі]()
Отримуємо текст, який виглядає набагато контрастніше і виразніше.
![Готова підкладка в Фотошопі]()
Колір і форма підкладки може бути будь-яким, все залежить від потреб і фантазії.
Інший варіант - зімітувати каламутне скло. Цей спосіб підійде в тому випадку, якщо фон для тексту дуже строкатий, різнокольоровий, з безліччю темних і світлих ділянок.
урок: Створюємо імітацію скла в Фотошопі
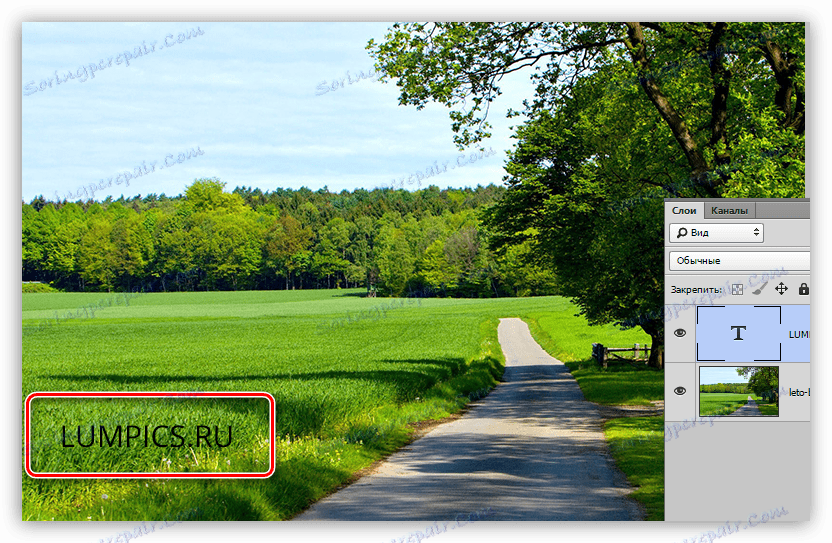
- Переходимо на фоновий шар і створюємо виділення, як і в першому випадку, навколо тексту.
![Підготовка підкладки в Фотошопі]()
- Натискаємо поєднання клавіш CTRL + J, копіюючи виділений фрагмент на новий шар.
![Копіювання фрагмента на новий шар в Фотошопі]()
- Далі дану ділянку необхідно розмити по Гауса, але, якщо це зробити прямо зараз, то ми отримаємо змащені кордону. Тому необхідно обмежити область розмиття. Для цього затискаємо CTRL і натискаємо по мініатюрі шару з вирізаним фрагментом. Ця дія заново створить виділення.
![Завантаження фрагмента в виділену область в Фотошопі]()
- Потім йдемо в меню «Фільтр - Розумієте - Розумієте по Гауса». Налаштовуємо ступінь розмитості, виходячи з деталізації і контрастності зображення.
![Розумієте підкладки по Гауса в Фотошопі]()
- Застосовуємо фільтр (ОК) і прибираємо виділення (CTRL + D). На цьому можна і зупинитися, так як текст уже досить добре видно, але прийом має на увазі ще одну дію. Кількома два рази лівою кнопкою миші по шару з підкладкою, відкриваючи вікно настройки стилів.
У цьому вікні вибираємо пункт «Внутрішнє світіння». Стиль налаштовується таким чином: розмір вибираємо такий, щоб світіння заповнило майже весь простір фрагмента, додаємо трохи шуму і знижуємо непрозорість до прийнятного значення ( «на око»).
Тут також можна вибрати колір світіння.
![Налаштування Внутрішнього світіння в Фотошопі]()
Такі підкладки дозволяють виділити текст в окремий блок, при цьому підкресливши його контраст і (або) значимість.
Спосіб 2: стилі
Даний спосіб дозволяє нам виділити напис на тлі шляхом додавання різних стилів до текстового шару. В уроці ми скористаємося тінню і обведенням.
1. Маючи білий текст на світлому тлі, викликаємо стилі (перебуваючи на текстовому шарі) і вибираємо пункт «Тінь». У цьому блоці налаштовуємо зміщення і розмір, а втім, можна погратися і з іншими параметрами. У тому випадку, якщо потрібно зробити тінь білої (світлої), то міняємо режим накладення на «Нормальний».
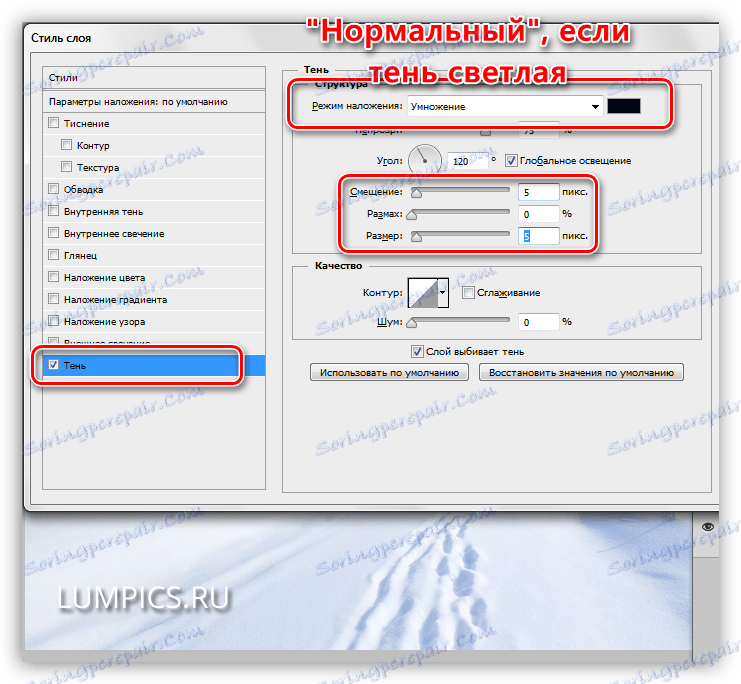
2. Інший варіант - обведення. Вибравши даний пункт, можна налаштувати розмір кордону (товщину), положення (зовні, усередині або з центру) і її колір. При виборі кольору уникайте занадто контрастних відтінків - вони виглядають не дуже добре. У нашому випадку підійде світло-сірий або який-небудь відтінок синього.
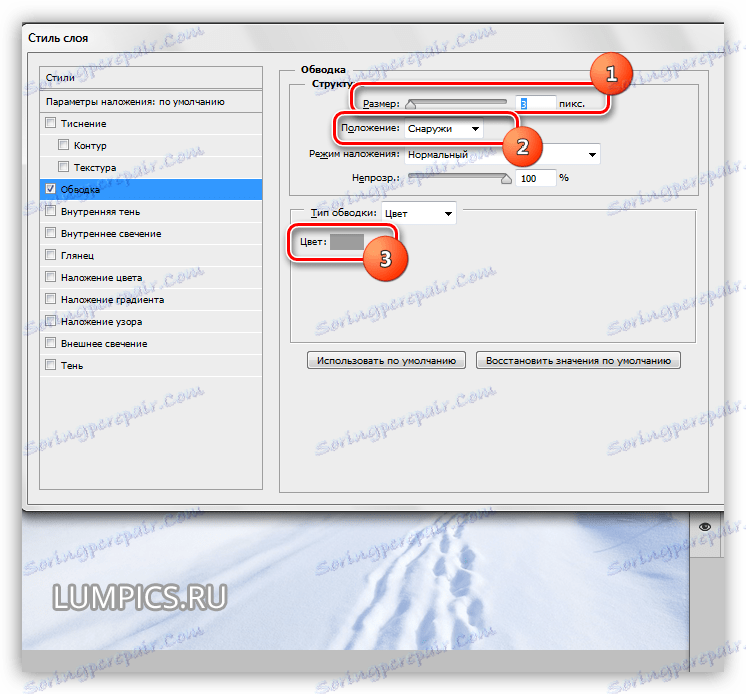
Стилі дають нам можливість посилити видимість тексту на тлі.
Спосіб 3: факультативний
Найчастіше при розміщенні написів на фото, виникає така ситуація: світлий текст (або темний) на своєму протязі потрапляє як на світлі ділянки фону, так і на темні. При цьому частина напису втрачається, в той час як інші фрагменти залишаються контрастними.
Ідеальний приклад:
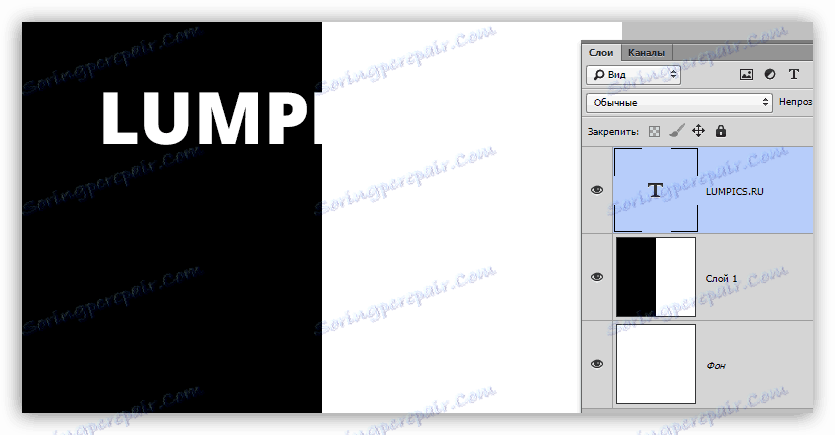
- Затискаємо CTRL і натискаємо по мініатюрі шару з текстом, завантаживши його в виділену область.
![Завантаження виділеної області в Фотошопі]()
- Переходимо на шар з фоном і копіюємо виділення на новий (CTRL + J).
![Копіювання виділеного тексту на новий шар в Фотошопі]()
- Тепер найцікавіше. Інвертуємо кольору шару сполучення клавіш CTRL + I, а з шару з оригінальним текстом знімаємо видимість.
![Інвертування кольорів тексту в Фотошопі]()
При необхідності напис можна доопрацювати стилями.
![Виділення тексту інверсією в Фотошопі]()
Як Ви вже зрозуміли, даний прийом відмінно застосовується до чорно-білим знімкам, але можна поекспериментувати і з кольоровими.
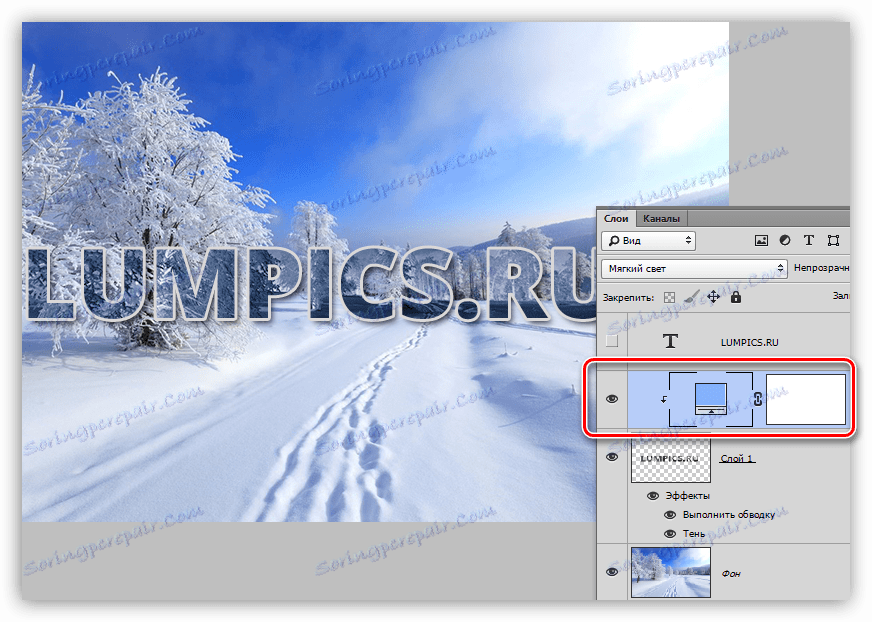
В даному випадку до прозорої написи були застосовані стилі і коригувальний шар «Колір» з режимом накладення «М'яке світло» або «Перекриття». Вирізаний шар був знебарвлений сполучення клавіш CTRL + SHIFT + U, а потім здійснені всі інші дії.
урок: Коригувальні шари в Фотошопі
Як ви можете бачити, коригувальний шар «прив'язаний» до шару з написом. Це робиться за допомогою кліка по межі шарів з затиснутою клавішею ALT на клавіатурі.
Сьогодні ми вивчили кілька прийомів виділення тексту на Ваших фото. Маючи їх в арсеналі, Ви зможете розставити необхідні акценти на написах і зробити їх більш зручними для сприйняття.