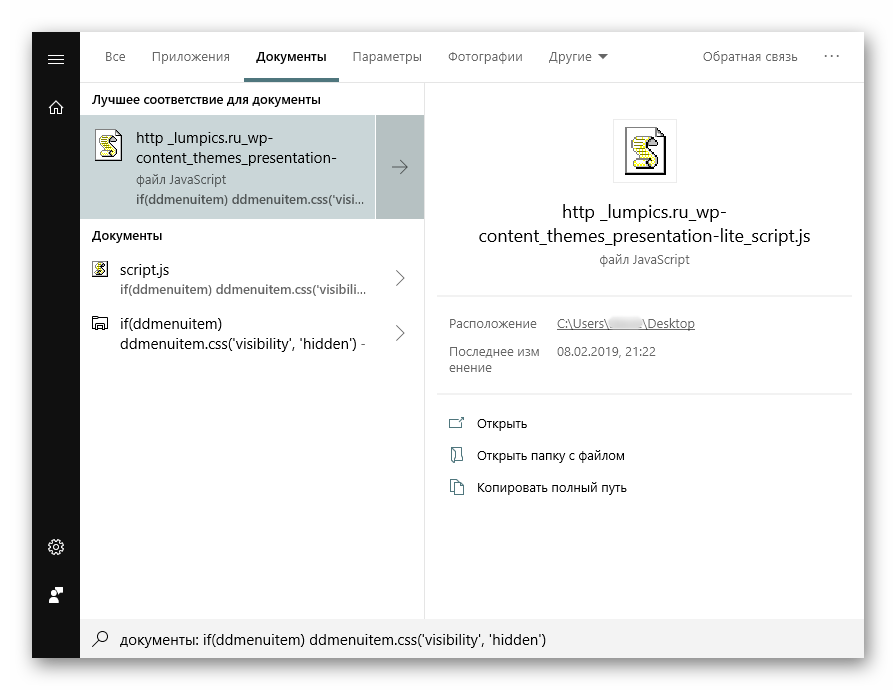Пошук файлів по їх вмісту в Windows 10
Для багатьох користувачів основним місцем зберігання практично будь-якої електронної інформації є жорсткий диск в комп'ютері або флешка. Згодом даних може накопичуватися велика кількість і навіть якісна сортування і структуризація можуть не допомогти - без додаткової допомоги відшукувати потрібне стане складно, особливо коли пам'ятаєш вміст, але не пам'ятаєш ім'я файлу. У Windows 10 є відразу два варіанти того, як шукати файли по їх уривку.
Пошук файлів по вмісту в Віндовс 10
В першу чергу з цим завданням асоціюються звичайні текстові файли: ми зберігаємо на комп'ютері різні замітки, цікаві відомості з інтернету, робочі / навчальні дані, таблиці, презентації, книги, листи з поштового клієнта і багато іншого, що можна висловити текстом. Крім цього у вмісті можна шукати і вузькоспрямовані файли - збережені сторінки сайтів, код, що зберігається наприклад, в розширенні JS та ін.
Спосіб 1: Сторонні програми
Зазвичай функціональності вбудованого пошукача Windows досить (про нього ми розповіли в Способі 2), але сторонні програми в ряді випадків будуть приоритетнее. Наприклад, настройка параметрів розширеного пошуку в Віндовс влаштована таким чином, що ви робите її один раз і надовго. Ви також можете виставити пошук по всьому накопичувачу, але при великій кількості файлів і об'ємному жорсткому диску процес іноді сповільнюється. Тобто гнучкості системою не передбачено, сторонні ж програми дозволяють кожен раз шукати за новою адресою, звужуючи критерії і використовуючи додаткові фільтри. До того ж такі програми часто виступають невеликими файловими помічниками і мають розширені можливості.
Цього разу ми розглянемо роботу простий програми Everything, що підтримує пошук російською мовою локально, на зовнішніх аксесуарах (HDD, флешка, карта пам'яті) і на серверах FTP.
- Скачайте, встановіть і запустіть програму звичайним способом.
- Для звичайного пошуку за назвою файлу достатньо скористатися відповідним полем. При паралельній роботі з іншим ПО результати будуть оновлюватися в режимі реального часу, тобто якщо ви зберегли якийсь файл, відповідний введеному імені, він тут же додасться в видачу.
- Для пошуку по вмісту переходимо в «Пошук»> «Розширений пошук».
- В поле «Слово або фраза всередині файлу» вписуємо шукане вираз, при необхідності налаштувавши додаткові параметри типу фільтра по регістру. Щоб прискорити процес пошуку, можете також звузити область перевірок, вибравши конкретну папку або приблизну область. Цей пункт бажаний, але не обов'язковий.
- З'явиться результат, відповідний заданому питанню. Ви можете відкрити кожен знайдений файл подвійним кліком ЛКМ або викликати його стандартне контекстне меню Windows, натиснувши ПКМ.
- Крім того, Everything справляє з пошуком специфічного контенту, як, наприклад, скрипта по рядку його коду.
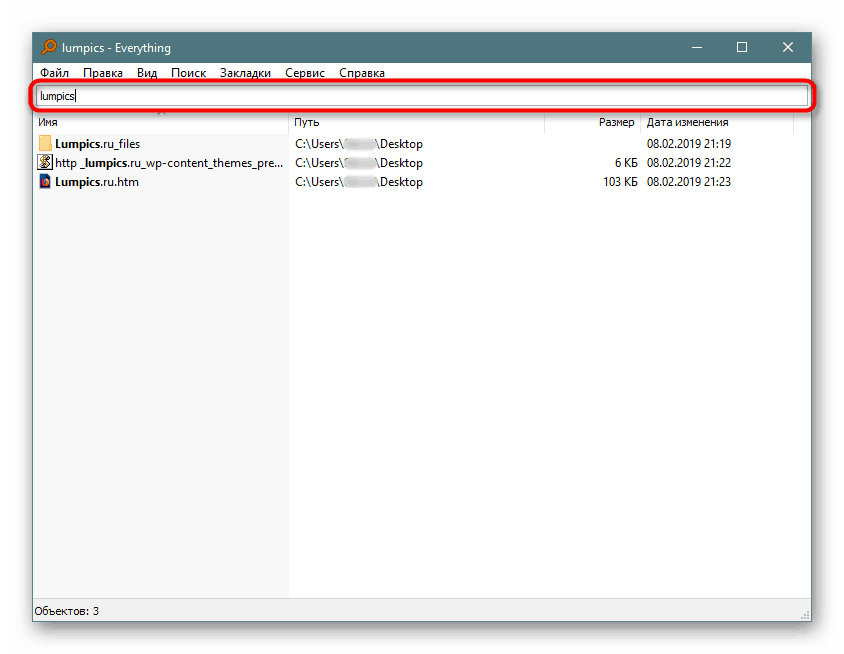
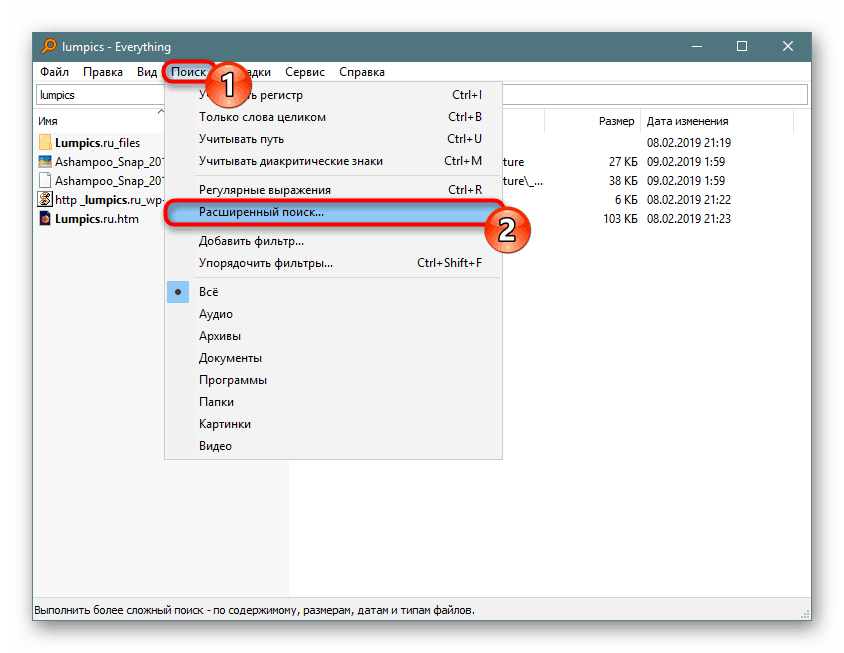
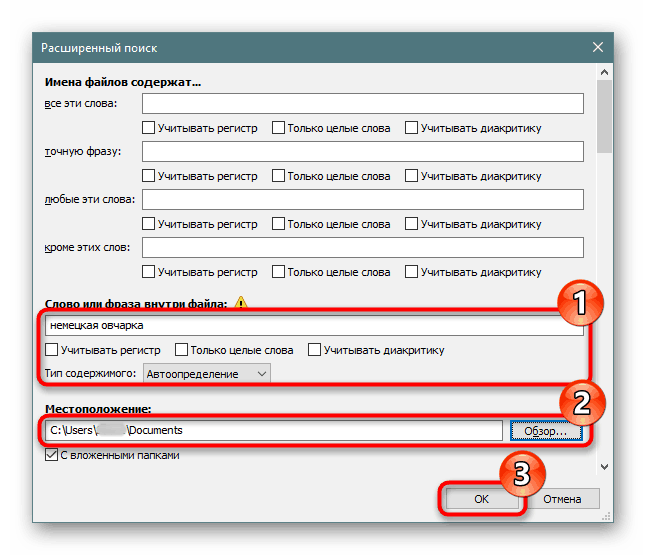
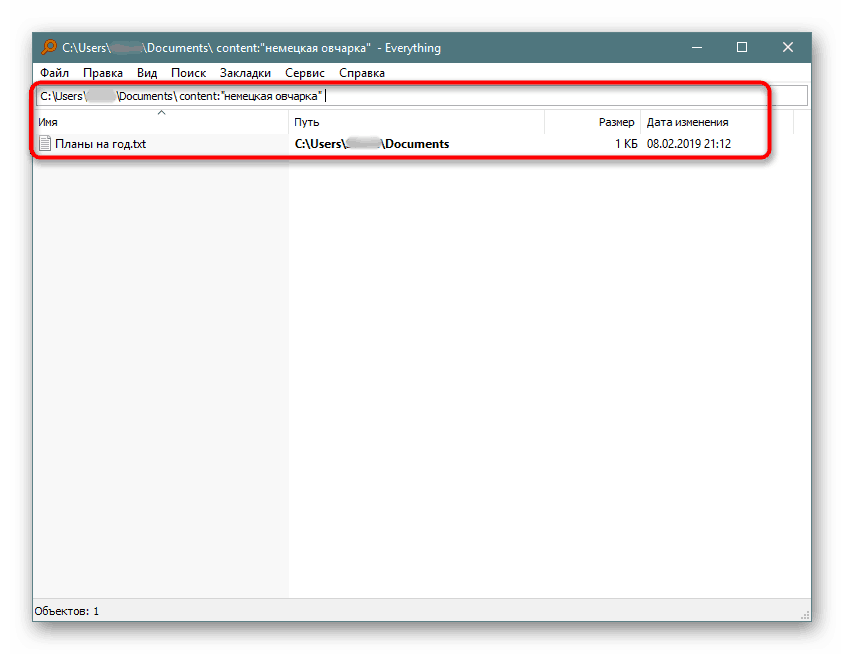
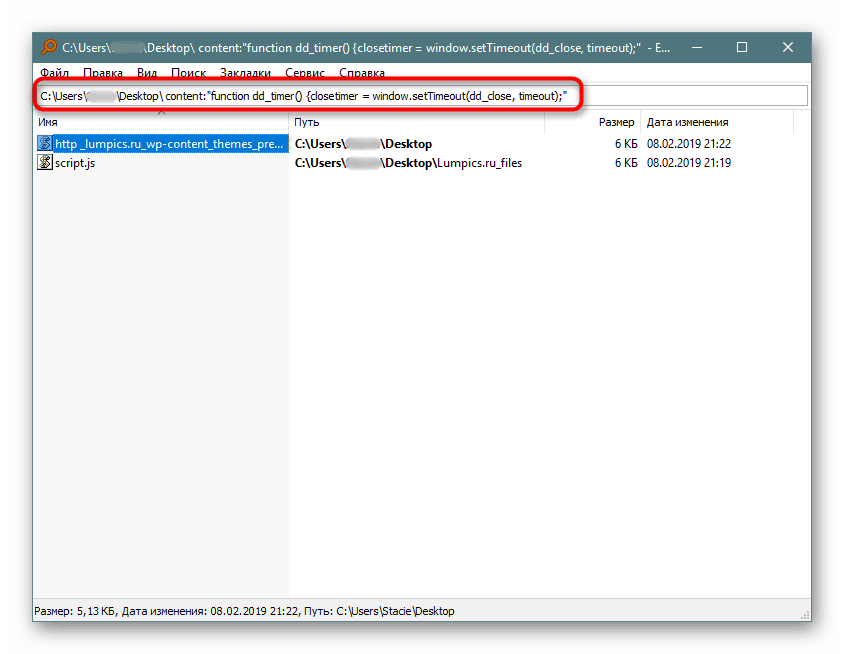
Інші можливості програми ви можете дізнатися з нашого огляду програми за посиланням вище або самостійно. В цілому це дуже зручний інструмент, коли потрібно швидко шукати файли по їх вмісту, будь то вбудований накопичувач, зовнішній диск / флешка або FTP-сервер.
Якщо робота з Everything не підходить, ознайомтеся зі списком інших схожих програм по посиланню нижче.
Читайте також: Програми для пошуку файлів на комп'ютері
Спосіб 2: Пошук через «Пуск»
Меню «Пуск» в десятці було покращено, і зараз воно не таке обмежене, як було в попередніх версіях цієї операційної системи. Використовуючи його, можна відшукати потрібний файл в комп'ютері за його вмісту.
Для того щоб цей спосіб був робочим, необхідна включена розширена індексація на комп'ютері. Тому перш за все розберемо, як її активувати.
включення служби
У вас повинна бути запущена служба, що відповідає за пошук в Віндовс.
- Щоб це перевірити і при необхідності змінити її статус, натисніть Win + R і в пошукове поле впишіть
services.msc, потім натисніть Enter. - У списку служб знайдете «Windows Search». Якщо в колонці «Стан» статус «Виконується», значить вона включена і подальші дії не потрібні, вікно можна закрити і переходити до наступного етапу. Тим, у кого вона відключена, потрібно її запустити вручну. Для цього натисніть два рази по службі лівою кнопкою миші.
- Ви потрапите в її властивості, де «Тип запуску» змініть на «Автоматично» і натисніть «ОК».
- Ви можете «Запустити» службу. Статус в стовпці «Стан" не зміниться, проте якщо замість слова «Запустити» ви побачите посилання «Зупинити» і «Запустити знову», значить включення відбулося успішно.
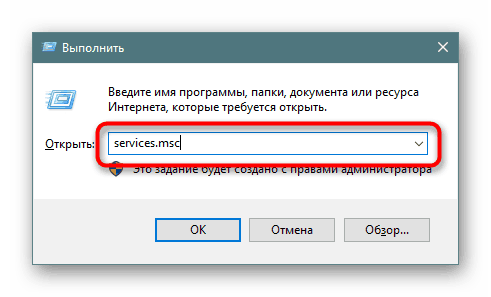
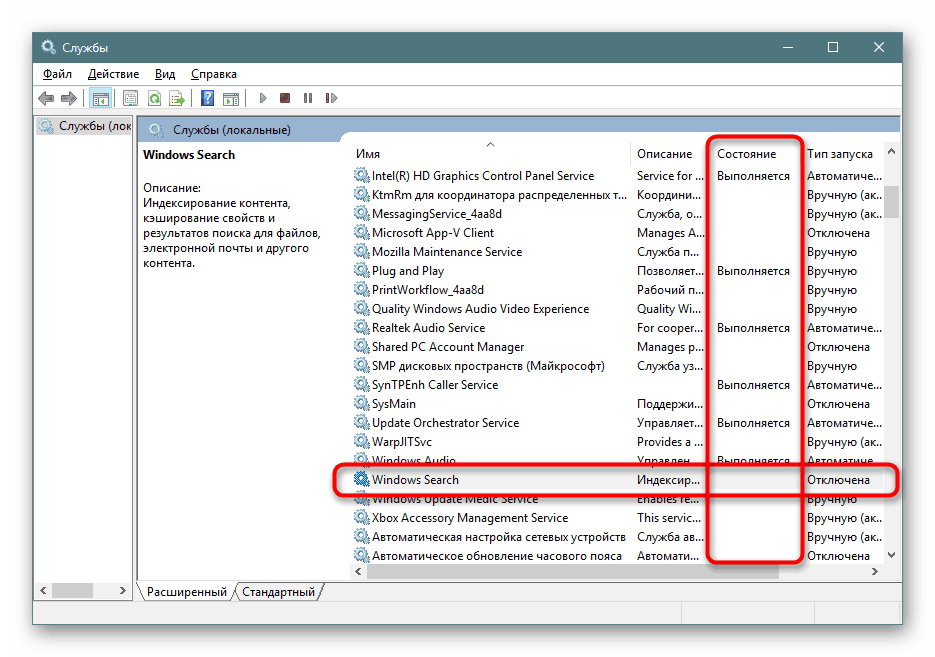
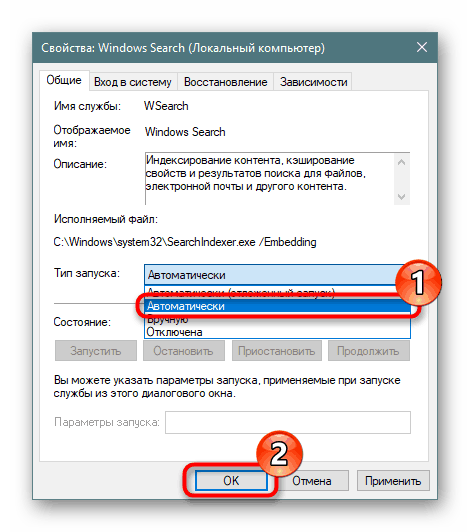

Включення дозволу індексації на жорсткому диску
Жорсткий диск повинен мати дозвіл на індексацію файлів. Для цього відкриваємо «Провідник» і переходимо в «Цей комп'ютер». Вибираємо той розділ диска, на якому планується здійснювати пошук зараз і в майбутньому. Якщо таких розділів кілька, виконайте подальшу настройку по черзі з усіма ними. При відсутності додаткових розділів працювати будемо з одним - «Локальний диск (С :)». Тиснемо правою кнопкою миші по іконці і вибираємо «Властивості».
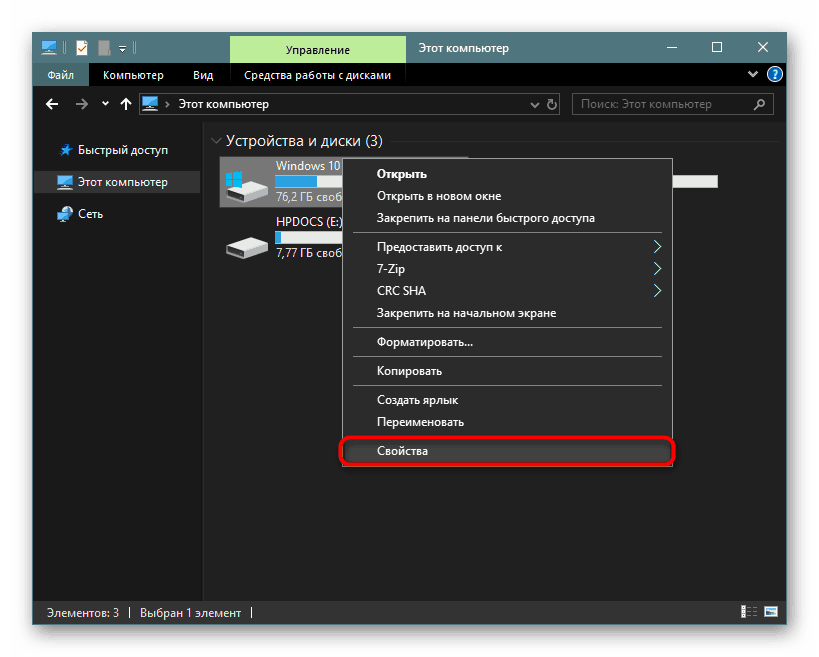
Переконайтеся, що галочка поруч з пунктом «Дозволити індексування ...» встановлена або поставте її самостійно, зберігши зміни.
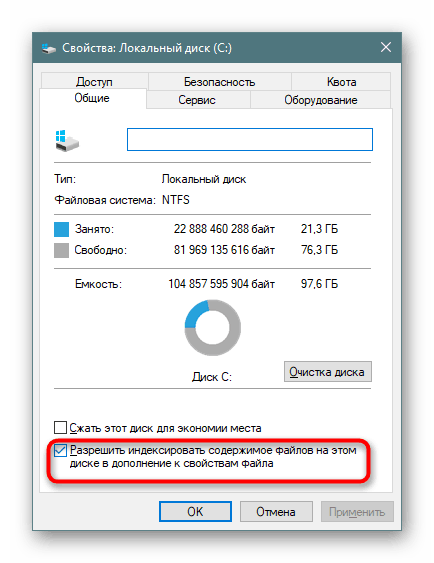
Налаштування індексації
Тепер залишається включити розширену індексацію.
- Відкриваємо «Пуск», в пошуковому полі пишемо що завгодно, щоб запустити меню пошуку. У правому верхньому кутку тиснемо по три крапки і з випав меню натискаємо на єдиний доступний варіант «Параметри індексування».
- У вікні з параметрами насамперед додамо місце, яке будемо індексувати. Їх може бути кілька (наприклад, якщо ви хочете індексувати папки вибірково або кілька розділів жорсткого диска).
- На скріншоті нижче видно, що для індексування додана одна лише папка «Downloads», яка знаходиться на розділі (D :). Всі ті папки, що не були зазначені галочками, індексуватися не будуть. За аналогією з цим ви можете налаштувати розділ (C :) і інші, якщо такі є.
- У колонку «Винятки» потрапляють папки всередині папок. Наприклад, в папці «Downloads» знята галочка з папки «Photoshop» додала її в список виключень.
- Коли ви детально налаштували все місця індексування і зберегли результати, в колишньому вікні натисніть кнопку «Додатково».
- Переходимо на вкладку «Типи файлів».
- У блоці «Як треба проіндексувати такі файли?» Переставляємо маркер на пункт «Чи індексувати властивості і вміст файлів», тиснемо «ОК».
- Буде розпочато індексування. Цифра оброблених файлів оновлюється десь раз в 1-3 секунди, а загальна тривалість залежить лише від того, який обсяг інформації має бути проіндексувати.
- Якщо з якоїсь причини процес не запускається, знову зайдіть в «Додатково» і в блоці «Усунення неполадок» клацніть на «Перебудувати».
- Погодьтеся з попередженням і дочекайтеся, коли у вікні буде написано «Індексування завершено».
- Все зайве можна закрити і спробувати роботу пошуку в справі. Відкриваємо «Пуск» і пишемо фразу з якогось документа. Після цього на верхній панелі перемикаємо тип пошуку з «Всі» на відповідний, в нашому прикладі на «Документи».
- Результат на скріншоті нижче. Пошуковик відшукав вирвану з текстового документа фразу і знайшов її, надавши можливість відкрити файл, відобразивши його розташування, дату зміни та інші функції.
- Крім стандартних офісних документів Windows вміє шукати і по більш специфічним файлів, наприклад, в JS-скрипт по рядку коду.
![Результати пошуку по вмісту рядки коду через меню Пуск в Windows 10]()
Або в HTM-файлах (зазвичай це збережені сторінки сайтів).
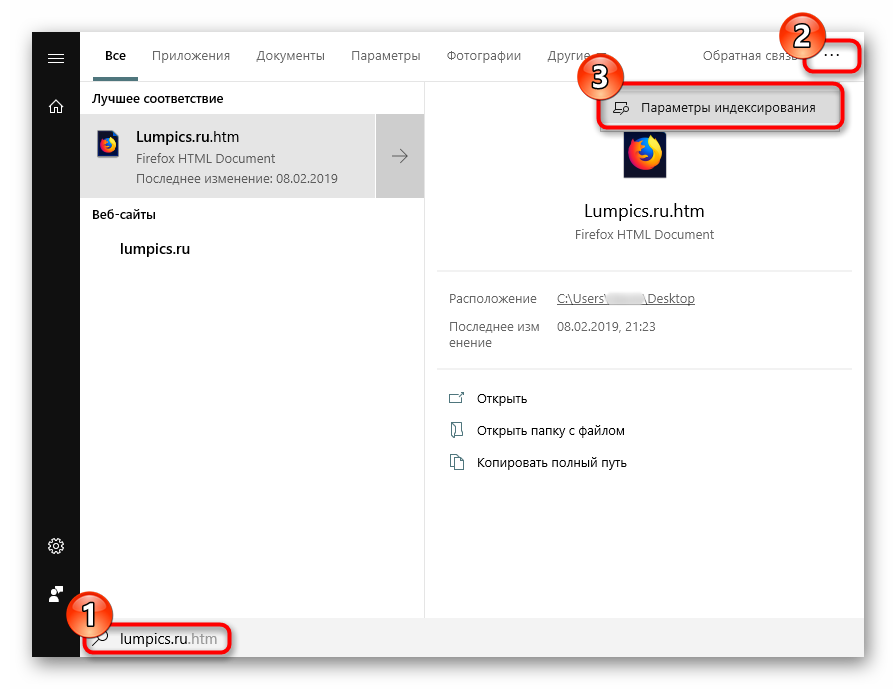
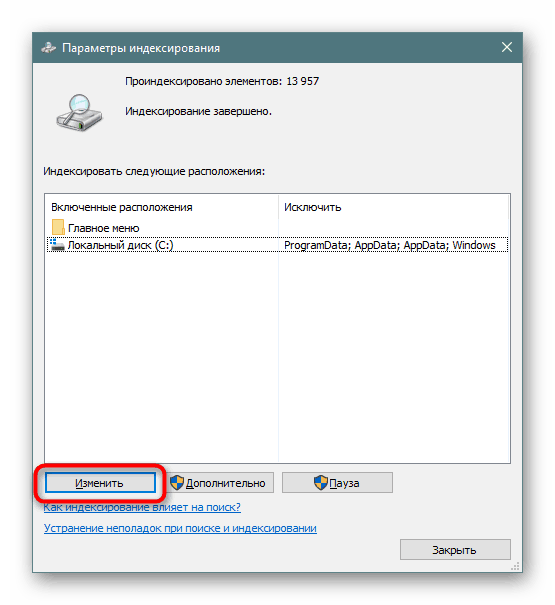
Нагадуємо, що тут треба вибирати ті місця, в яких ви плануєте здійснювати пошук в подальшому. Якщо вибирати відразу весь розділ, у випадку з системним будуть виключені найважливіші його папки. Це зроблено і в цілях безпеки, і для скорочення часу очікування пошуку. Всі інші настройки щодо індексованих місць і винятків при бажанні налаштуйте самостійно.
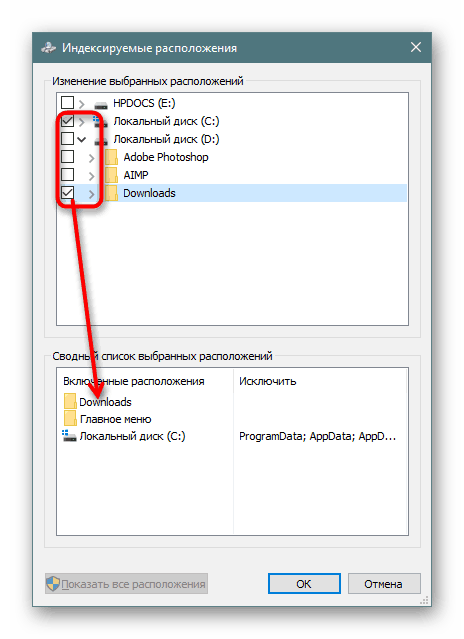
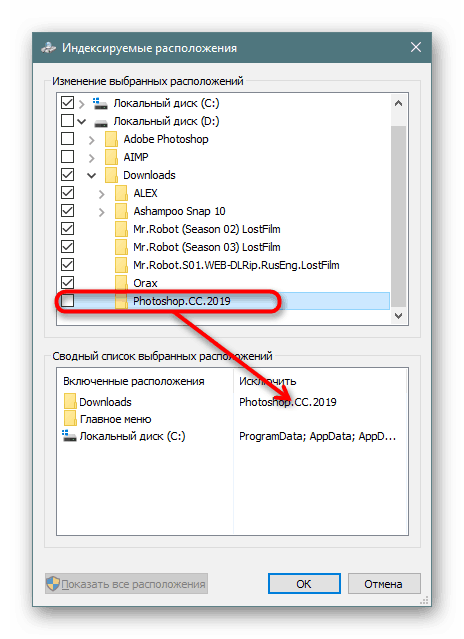
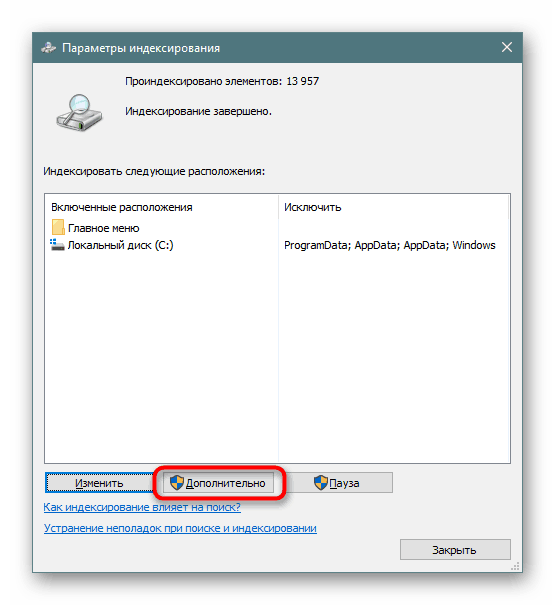
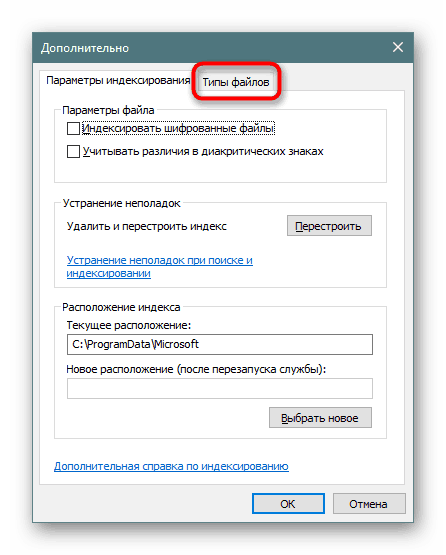
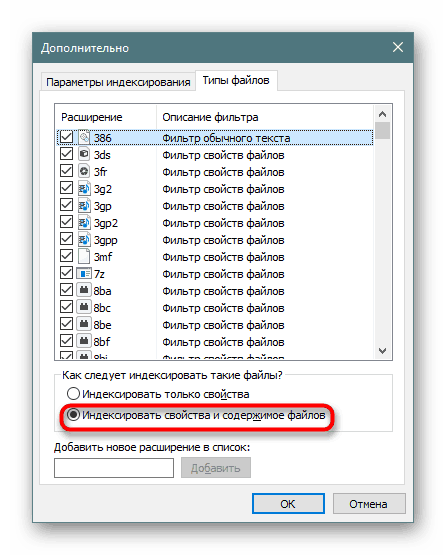
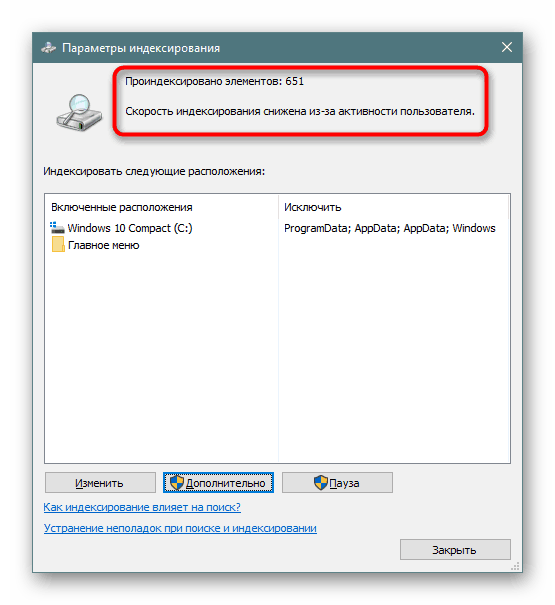
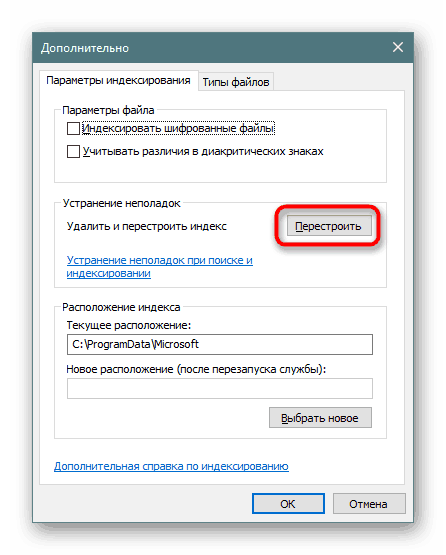
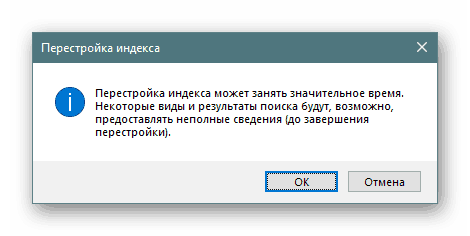
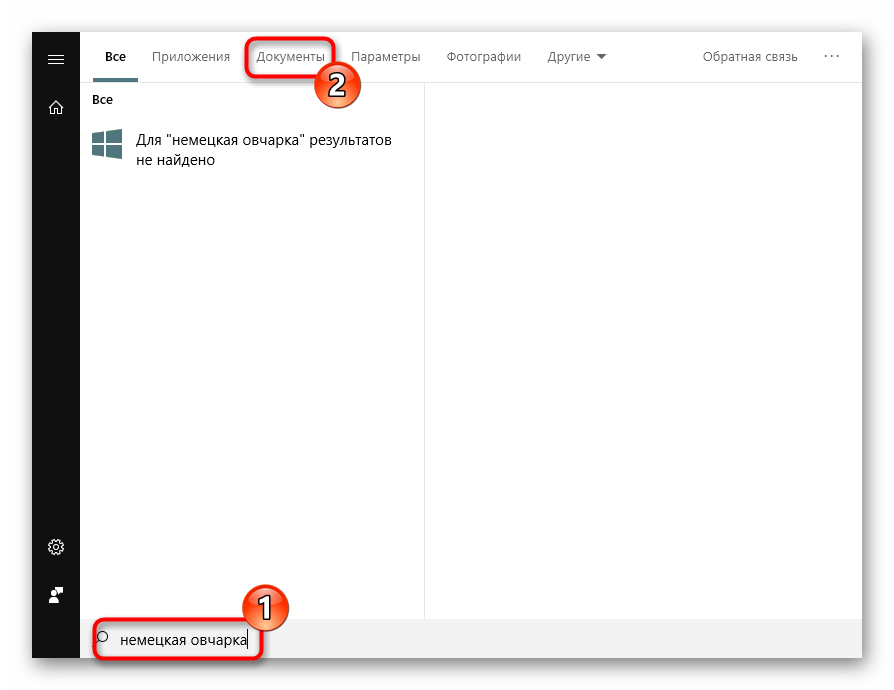
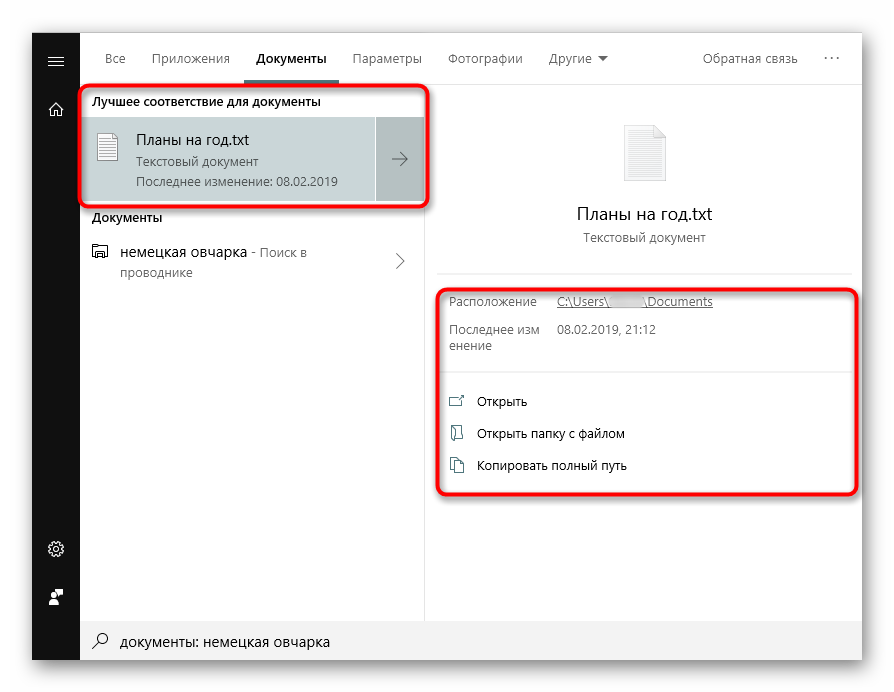
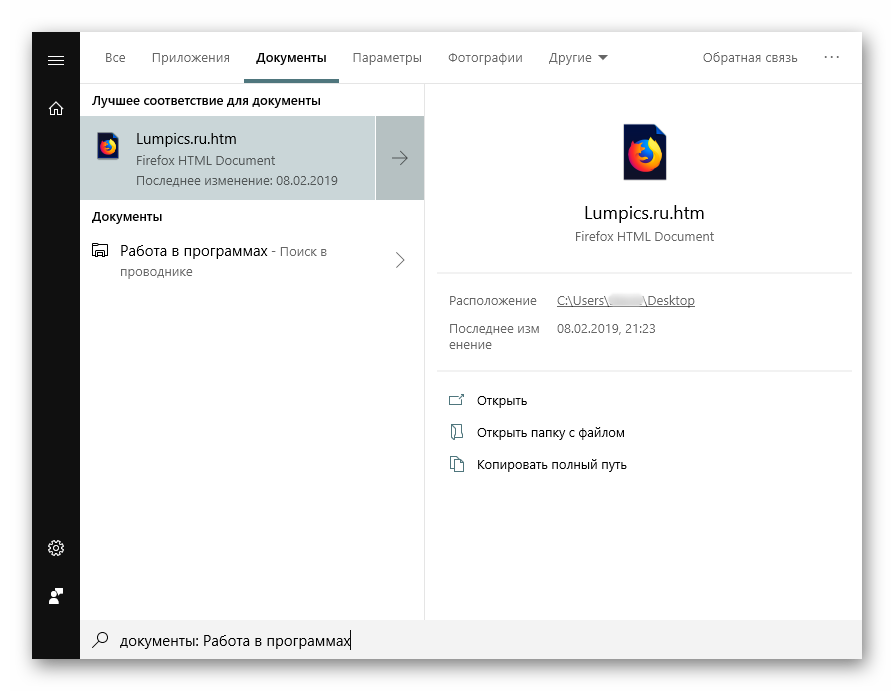
Звичайно, повний список файлів, які підтримує пошуковик десятки, куди більше, і показувати все приклади не має сенсу.
Тепер ви знаєте, як оптимізувати пошук по вмісту в Windows 10. Це дозволить зберігати більше корисної інформації і не губитися в ній, як раніше.