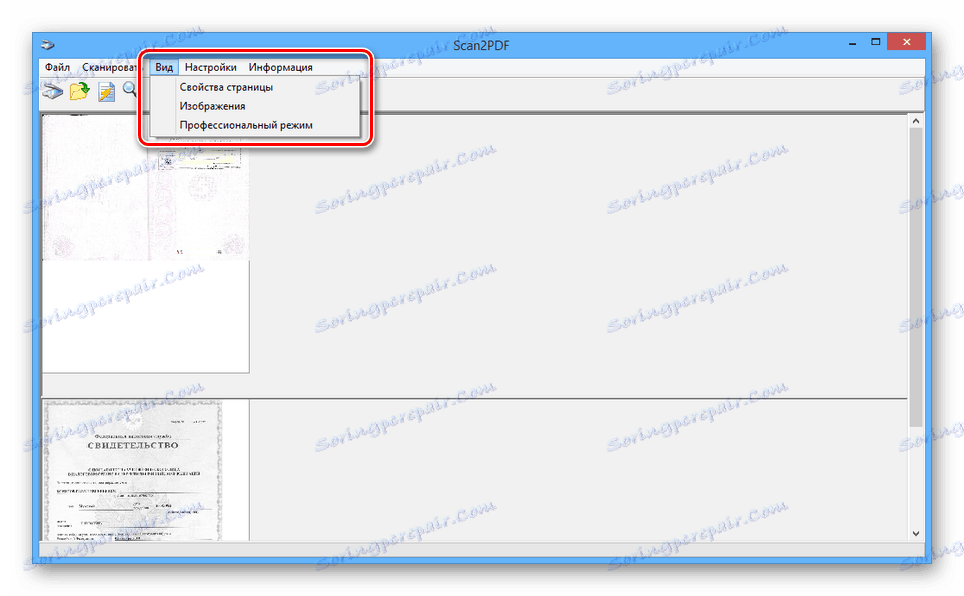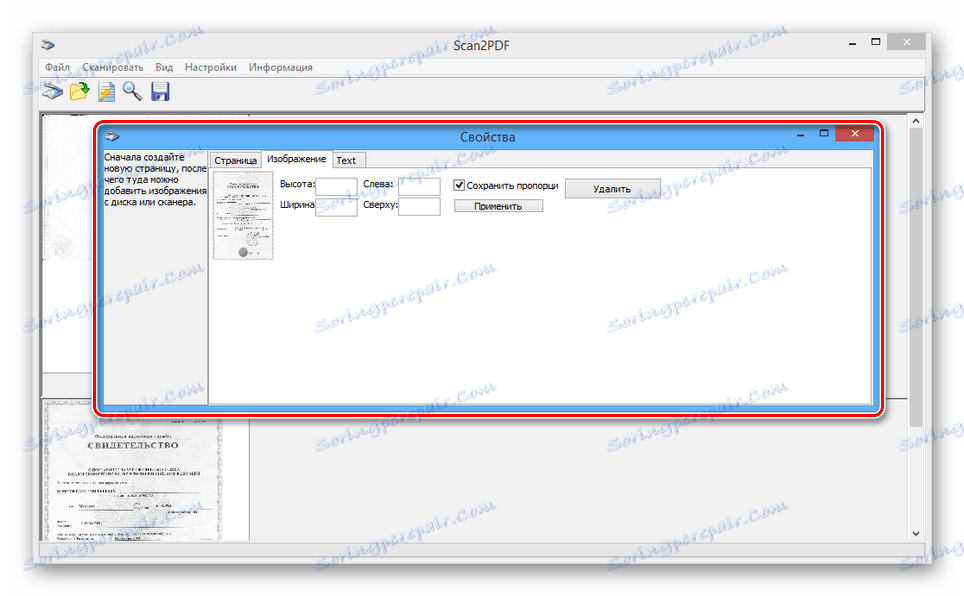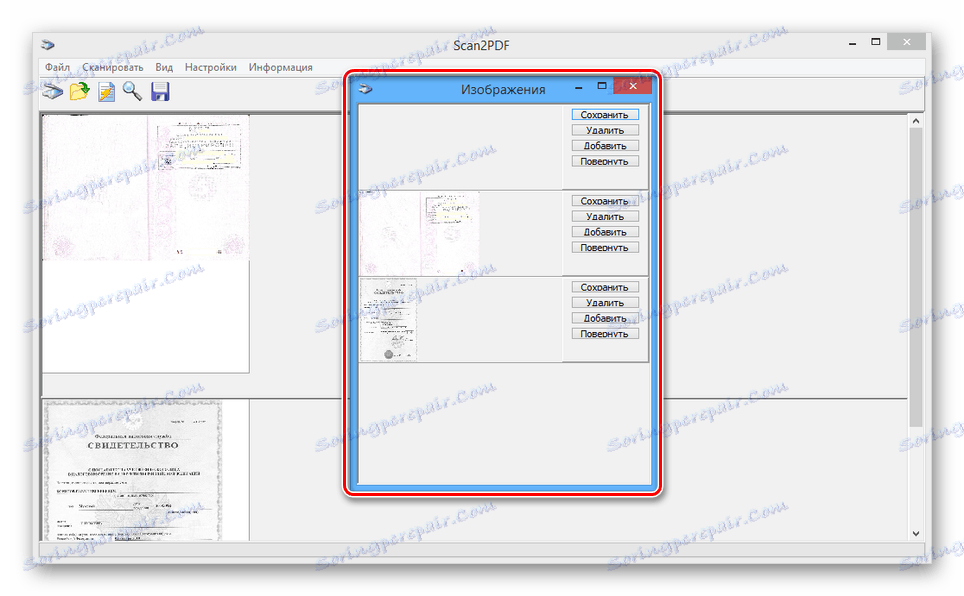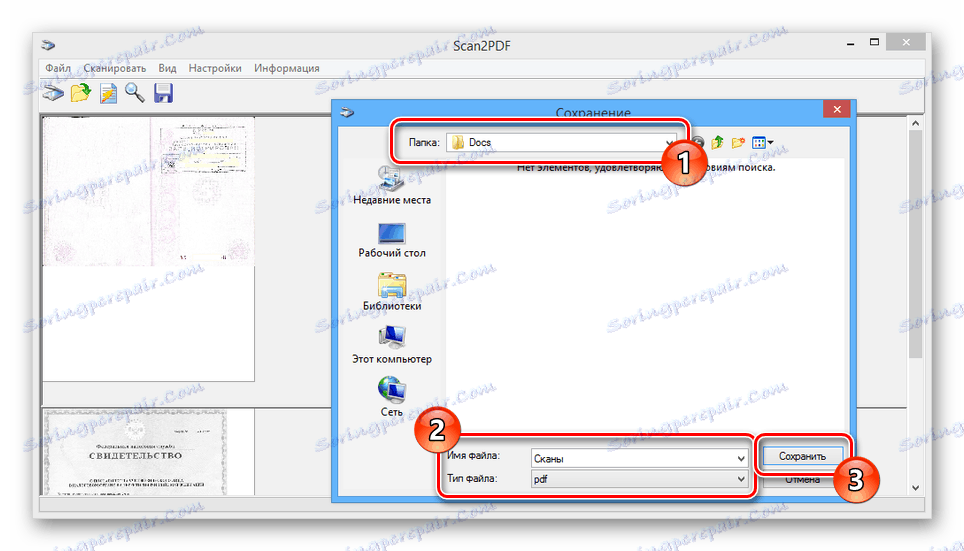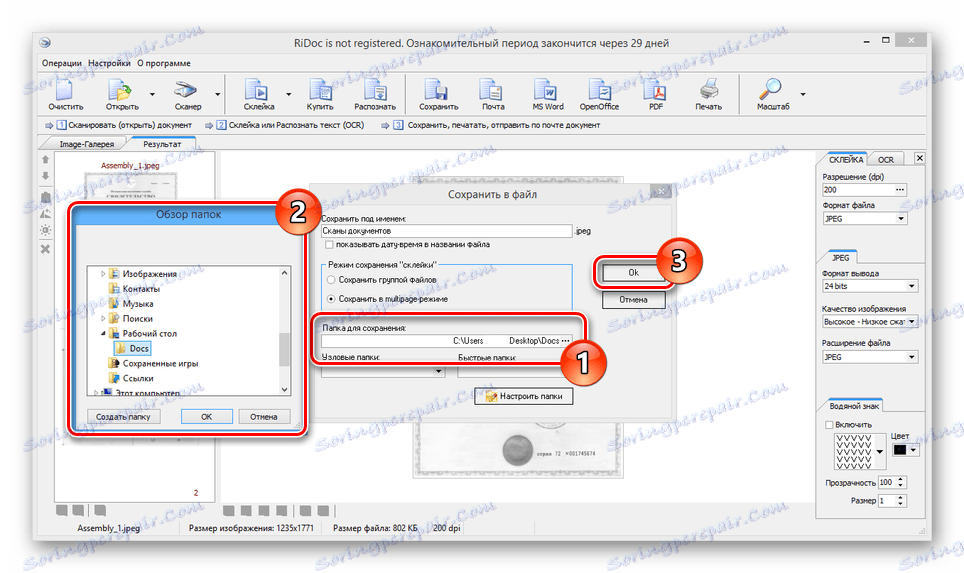Сканування в один PDF-файл
Сканувати кілька сторінок документів можна багатьма способами, після цього зберігаючи їх у різних форматах для подальшого використання. В рамках даної статті ми розповімо, як зберегти відсканований матеріал в один PDF-файл.
Сканування в один PDF
Подальша інструкція дозволить вам відсканувати кілька сторінок документів в один файл за допомогою звичайного сканера. Єдине, що вам потрібно - спеціальний софт, який надає можливості не тільки сканування, але і збереження матеріалу в PDF-файл.
Читайте також: Програми для сканування документів
Спосіб 1: Scan2PDF
Програма Scan2PDF надає всі необхідні інструменти, що дозволяють виконати сканування і збереження сторінок в єдиний PDF-документ. Софтом підтримуються будь-які пристрої для сканування, придбання ліцензії не потрібно.
Завантажити програму з офіційного сайту
- Відкрийте сторінку з представленої нами посиланням і виберіть зі списку пункт «Scan2PDF». Програму необхідно завантажити на комп'ютер і встановити.
- Завершивши процес установки і відкривши Scan2PDF, для зручності можна поміняти мову інтерфейсу на «Русский» через розділ «Налаштування».
- Розкрийте список «Сканувати» і перейдіть до вікна «Вибрати сканер».
- З даного списку вам необхідно вибрати пристрій, який буде використовуватися в якості джерела.
- Після цього на панелі інструментів або через той же список клікніть по кнопці «Сканувати».
- Вкажіть кількість додаються сторінок і виконайте сканування. Ми не будемо загострювати увагу на цьому етапі, так як дії можуть відрізнятися при використанні різних моделей пристроїв.
- При успішному скануванні в вікні програми з'являться потрібні вам сторінки. У меню «Вид» присутній три додаткових інструменту для обробки матеріалу:
![Успішно відскановані сторінки в Scan2PDF]()
- «Властивості сторінки» - для редагування вмісту, включаючи фон і текст;
- «Зображення» - для відкриття вікна з доданими сканами;
- «Професійний режим» - для одночасної роботи з усіма інструментами.
![Перегляд вікна Властивості сторінки в Scan2PDF]()
![Перегляд вікна Зображення в Scan2PDF]()
- Відкрийте список «Файл» і виберіть пункт «Зберегти в PDF».
- Виберіть місце на комп'ютері і натисніть кнопку «Зберегти».
![Процес збереження сканів в PDF-файл в Scan2PDF]()
Готовий PDF-документ автоматично включає в себе всі додані сторінки.
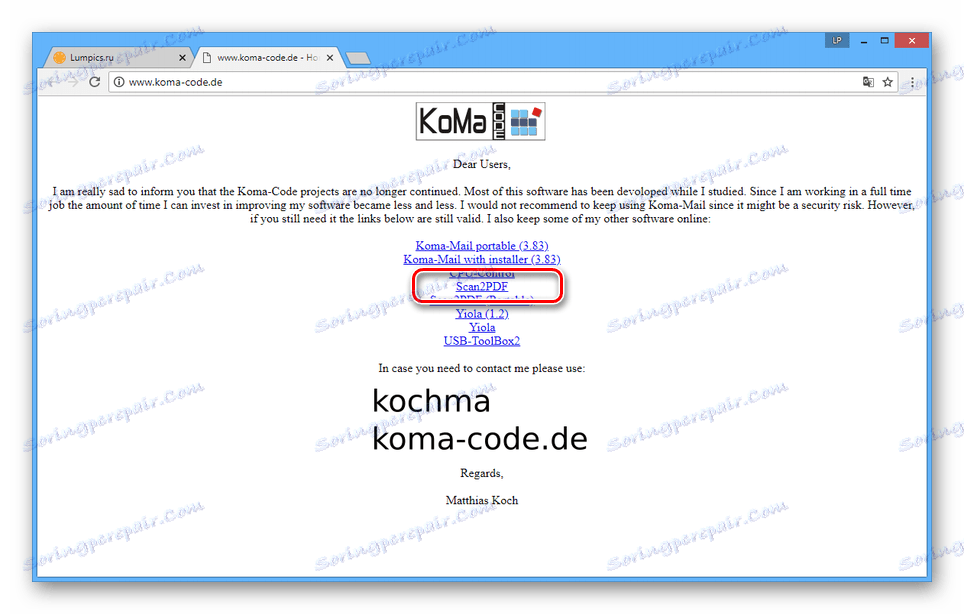
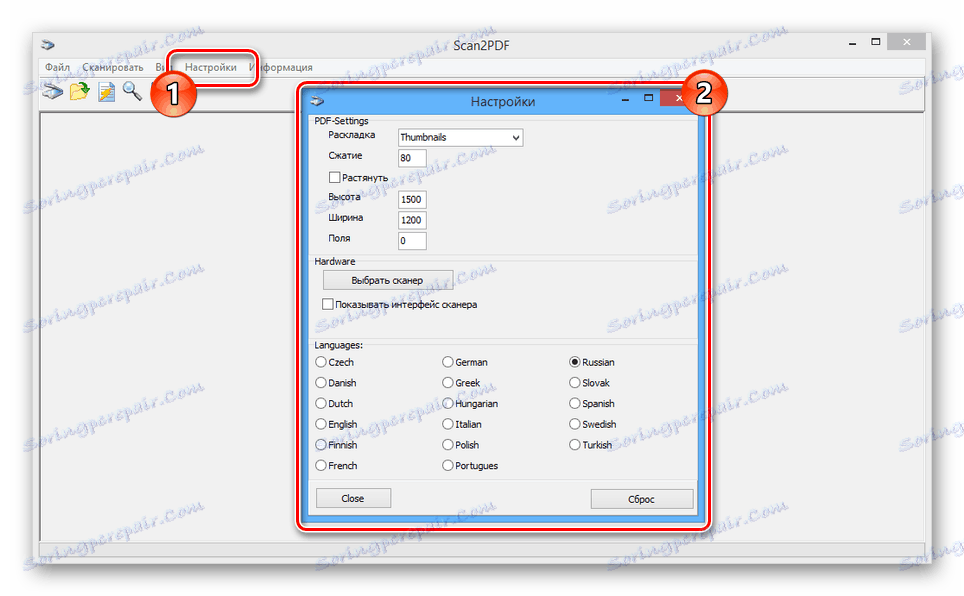
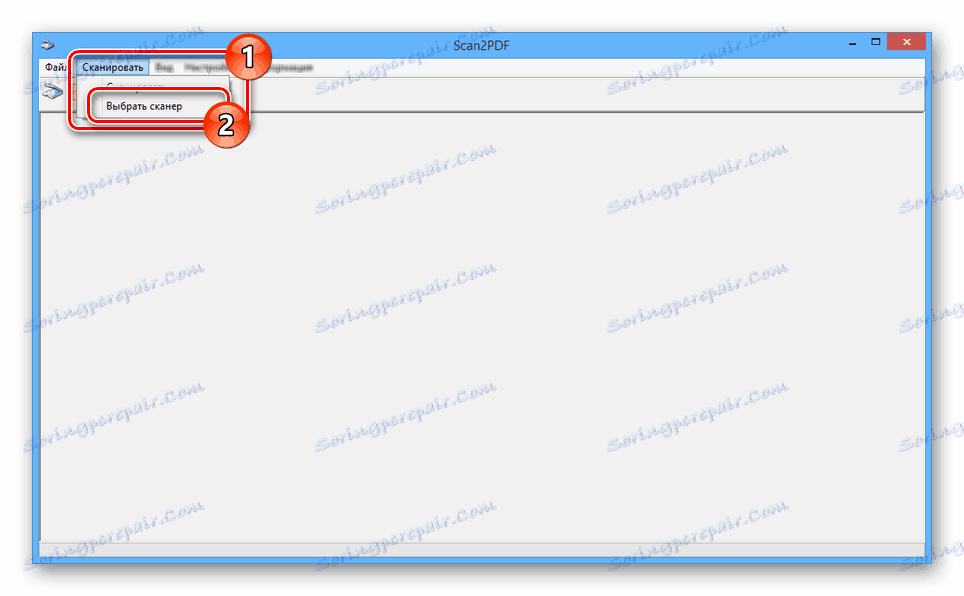
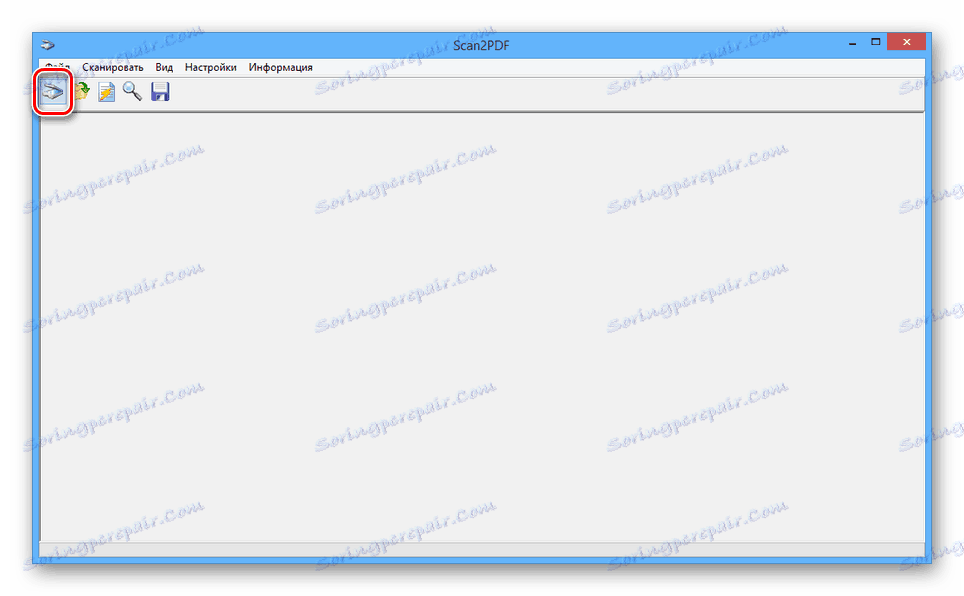
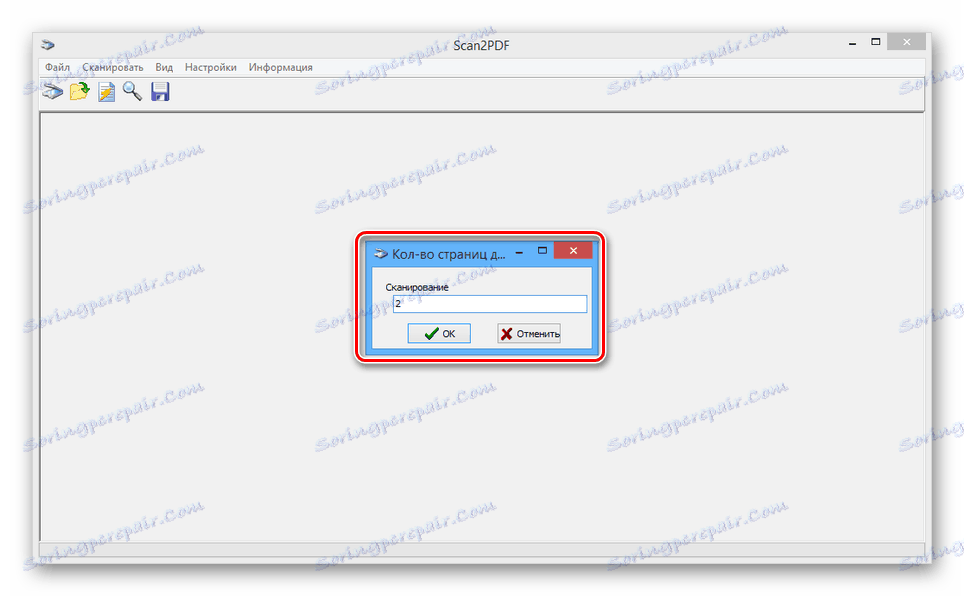
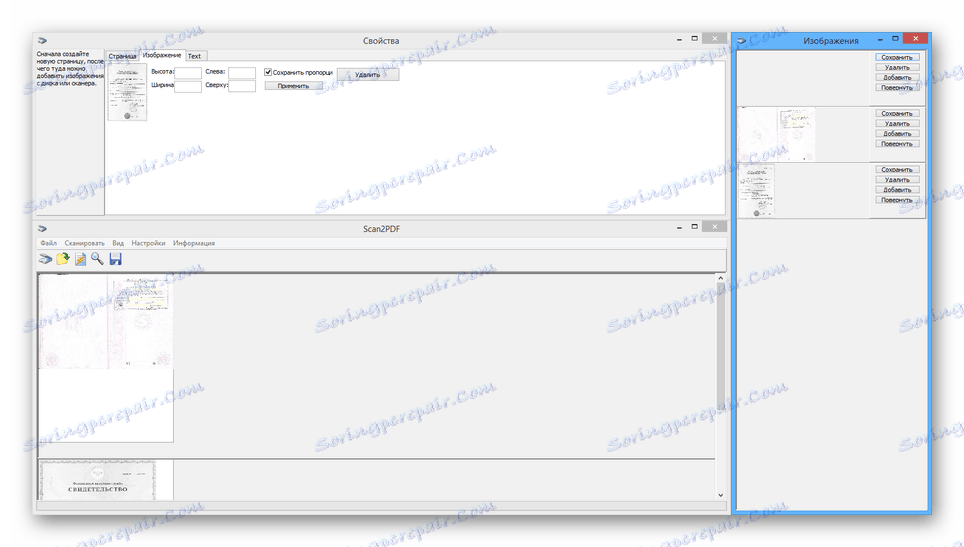
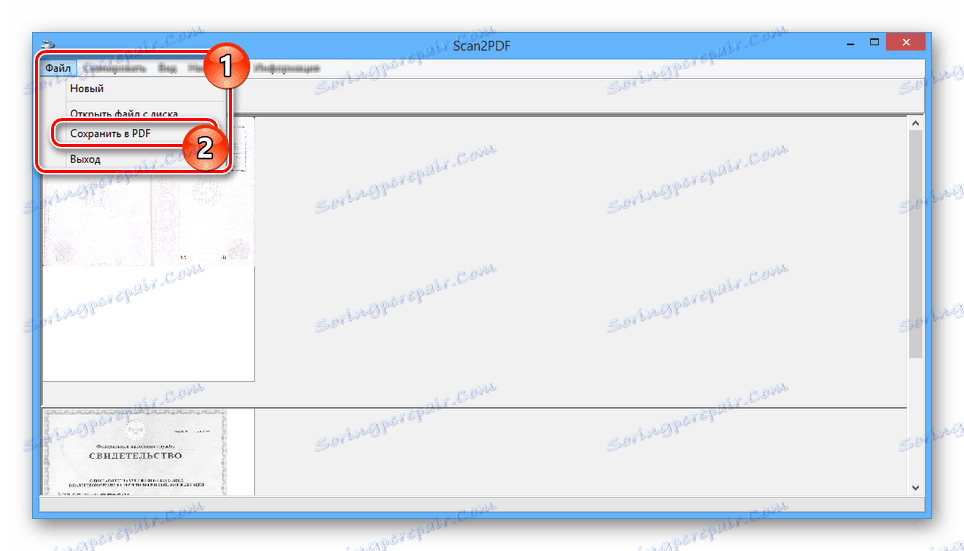
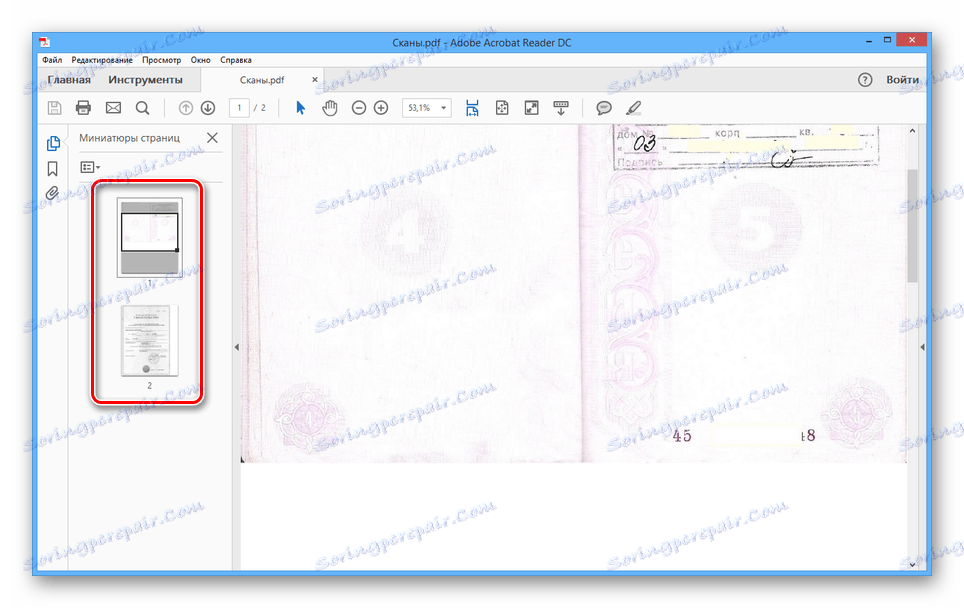
Програма володіє високою швидкістю обробки файлів і дозволяє створити PDF-файл з відсканованого матеріалу в кілька кліків. Однак в деяких випадках кількості наданих інструментів може бути недостатньо.
Спосіб 2: RiDoc
Крім розглянутої вище програми, ви можете скористатися RiDoc - софтом, що представляє можливість склейки декількох відсканованих сторінок в один файл. Більш докладно про особливості даного ПЗ нами було розказано у відповідній статті на сайті.
- Слідуючи інструкції з матеріалу по посиланню нижче, виконайте сканування документів, завантаживши та підготувавши сторінки в програмі.
Детальніше: Як відсканувати документ в RiDoc
- Виділіть додаються в PDF-файл зображення і на верхній панелі інструментів клацніть по значку з підписом «Склеювання». За необхідності через однойменне меню змініть параметри сканування.
- Після цього натисніть кнопку «Зберегти в PDF» на тій же панелі або в меню «Операції».
- У вікні «Зберегти в файл» змініть автоматично присвоєне ім'я і встановіть маркер поруч з пунктом «Зберегти в multipage-режимі».
- Змініть значення в блоці «Папка для збереження», вказавши відповідну директорію. Інші параметри можна залишити в стандартному вигляді, натиснувши кнопку «Ok».
![Вибір папка для збереження PDF-файлу в RiDoc]()
Якщо дії з інструкції були виконані правильно, збережений PDF-документ автоматично відкриється. Він буде складатися з усіх підготовлених сканів.
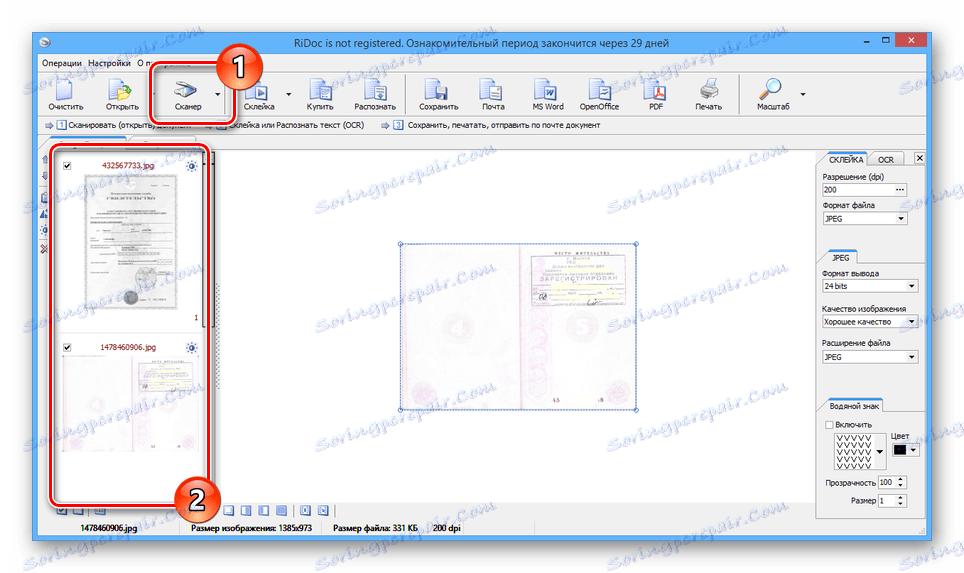
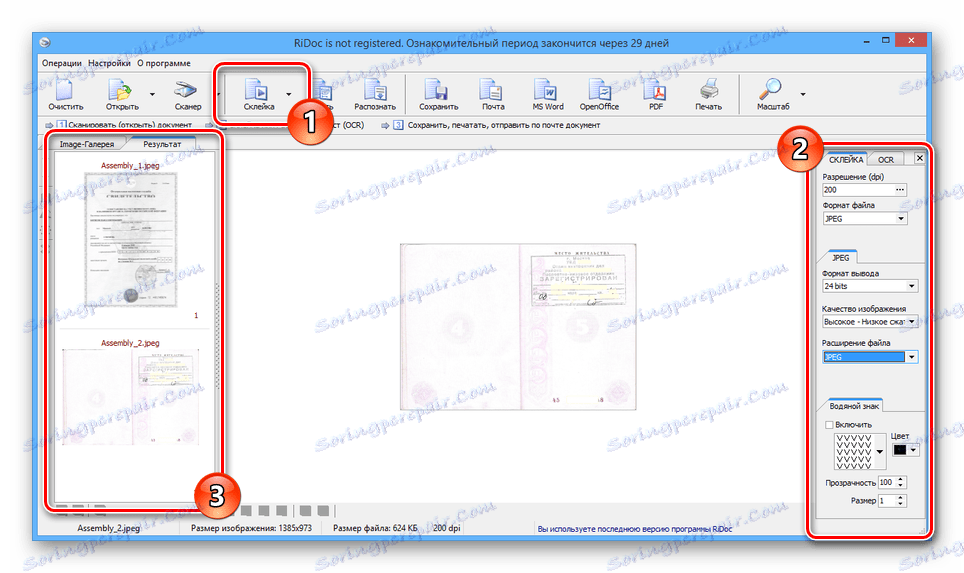
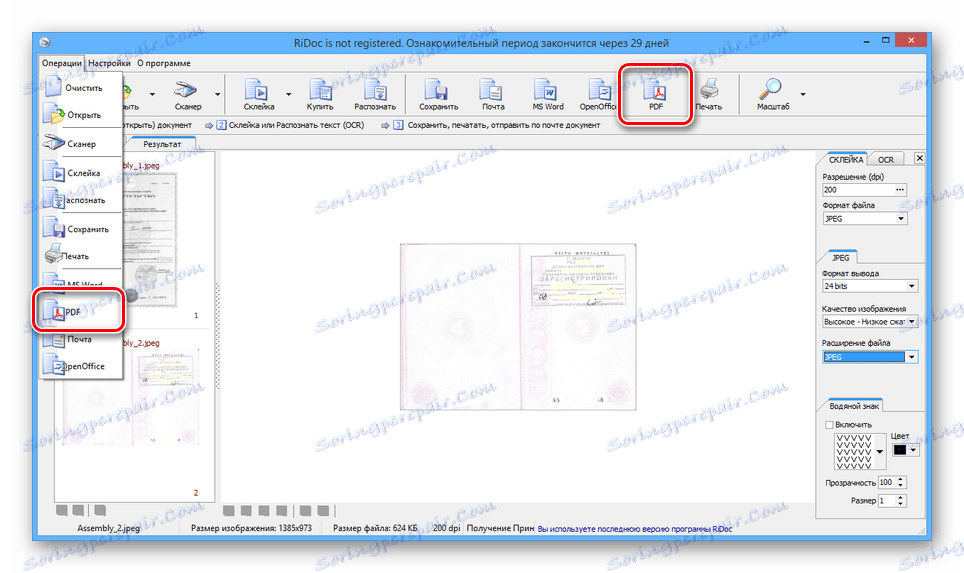
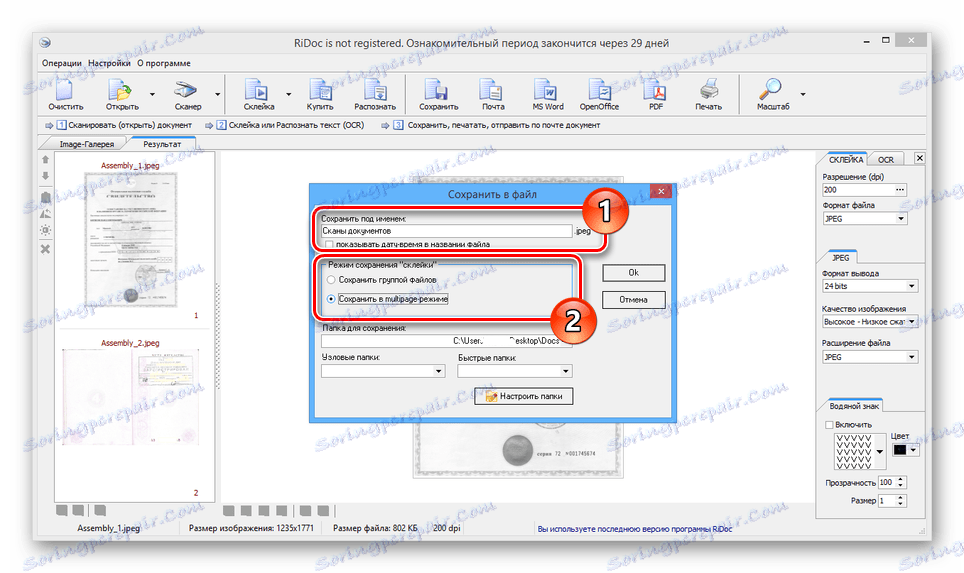
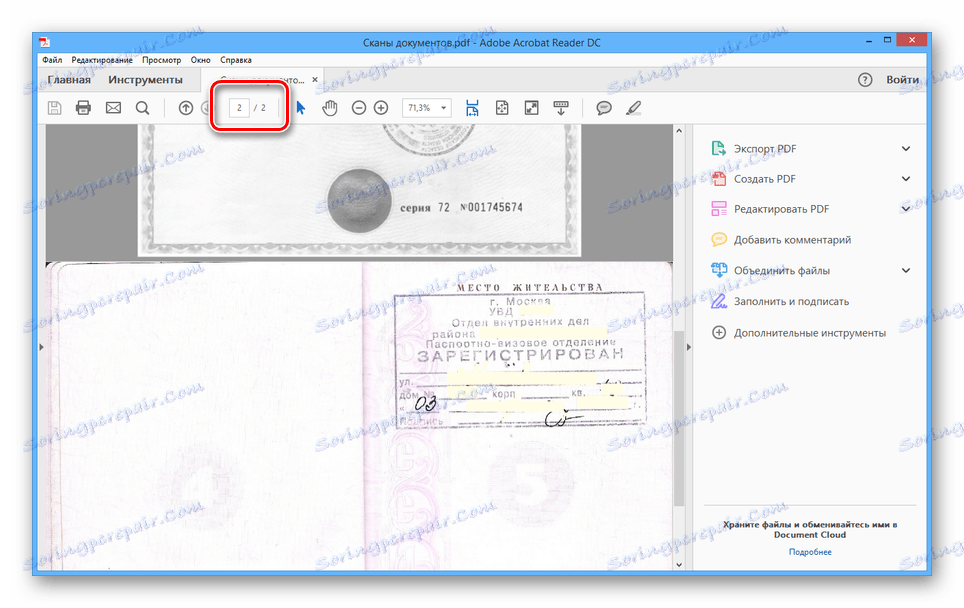
Єдиним недоліком програми є необхідність покупки ліцензії. Однак незважаючи на це, можна використовувати софт протягом 30-денного терміну ознайомлення з доступом до всіх інструментів і без настирливої реклами.
Читайте також: Об'єднання декількох файлів в один PDF
висновок
Розглянуті програми сильно відрізняються один від одного в плані функціоналу, але однаково добре справляються з поставленим завданням. У разі виникнення питань щодо даної інструкції, пишіть їх в коментарях.