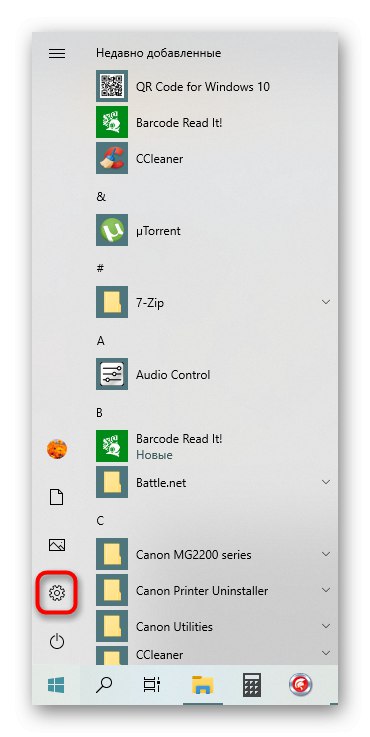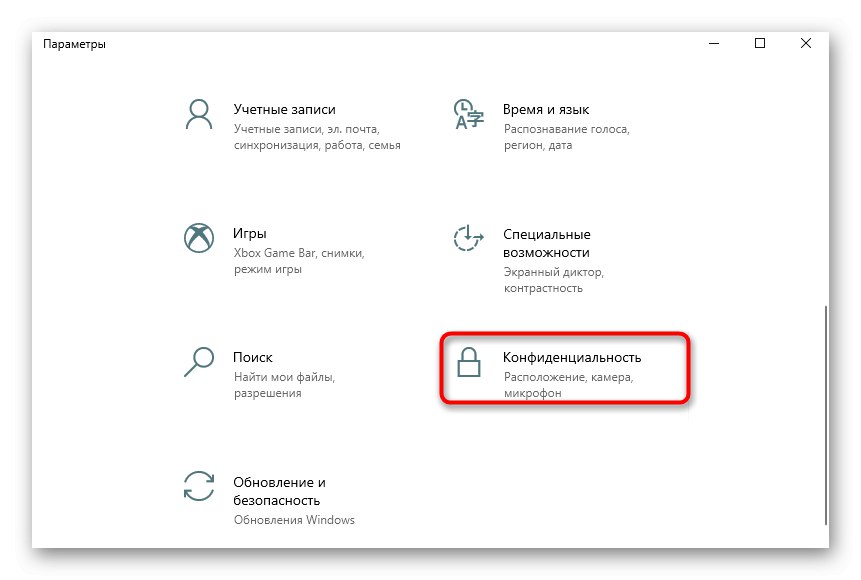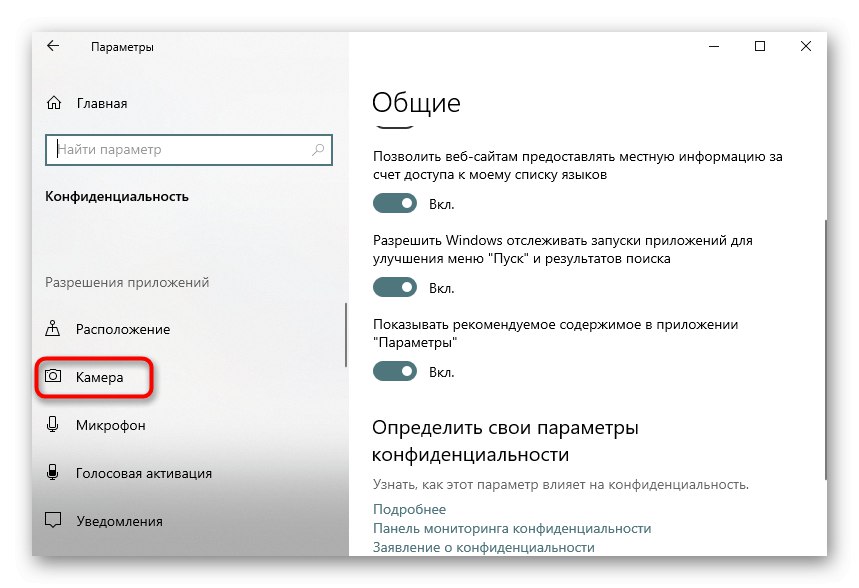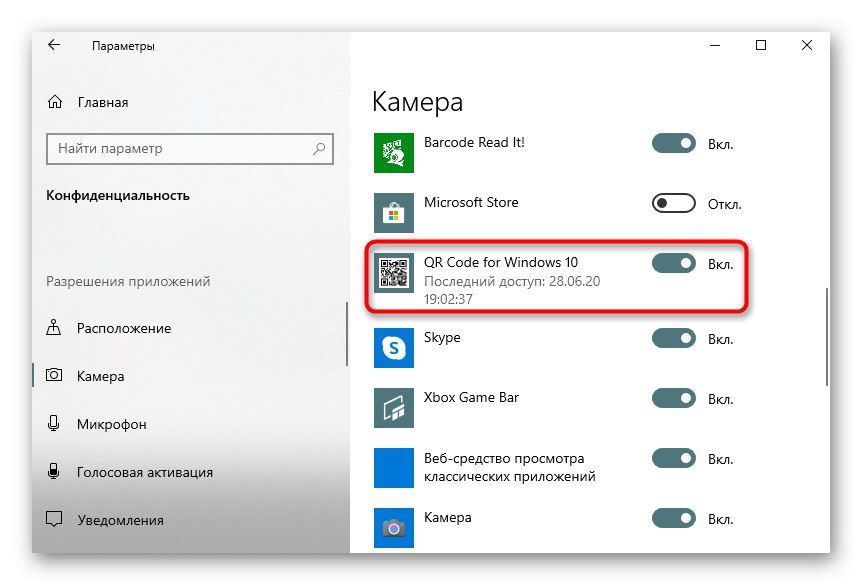Спосіб 1: CodeTwo QR Code Desktop Reader & Generator
Якщо вас цікавить повноцінне програмне забезпечення, що підтримує всі види сканування QR-кодів, а також дозволяє створювати їх і зберігати у вигляді зображень, спочатку рекомендуємо звернути увагу на CodeTwo QR Code Desktop Reader & Generator. Принцип сканування наявного коду в цьому ПО вкрай простий.
- Для початку завантажте CodeTwo QR Code Desktop Reader & Generator з офіційного сайту і встановіть на свій комп'ютер. Після першого запуску ви можете вибрати метод сканування коду: з екрану комп'ютера, веб-камери, з файлу або буфера обміну.
- При скануванні з екрану вам слід виділити область, наприклад, на відкритому сайті, куди входить QR-код. Після цього він буде відразу ж доданий в ПО, а знизу відобразиться розшифрований текст.
- Під час використання веб-камери її потрібно навести на необхідну область і натиснути «Take a screenshot».
- Якщо QR-код зберігається у вигляді зображення на комп'ютері, натисніть на кнопку «From file».
- У вікні «Провідника» відшукайте зображення і двічі клікніть по ньому лівою кнопкою миші.
- Вміст відразу ж відобразиться в розшифрованому вигляді в нижньому полі.
- При необхідності отриманий текст можна копіювати, виділивши його і натиснувши комбінацію Ctrl + C, Або ж через кнопку, розташовану праворуч від самої написи.
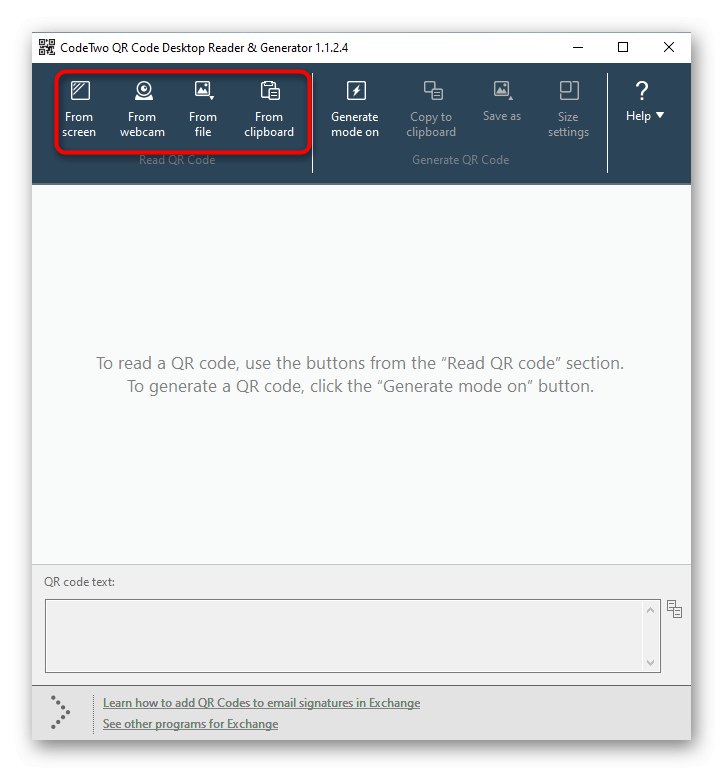
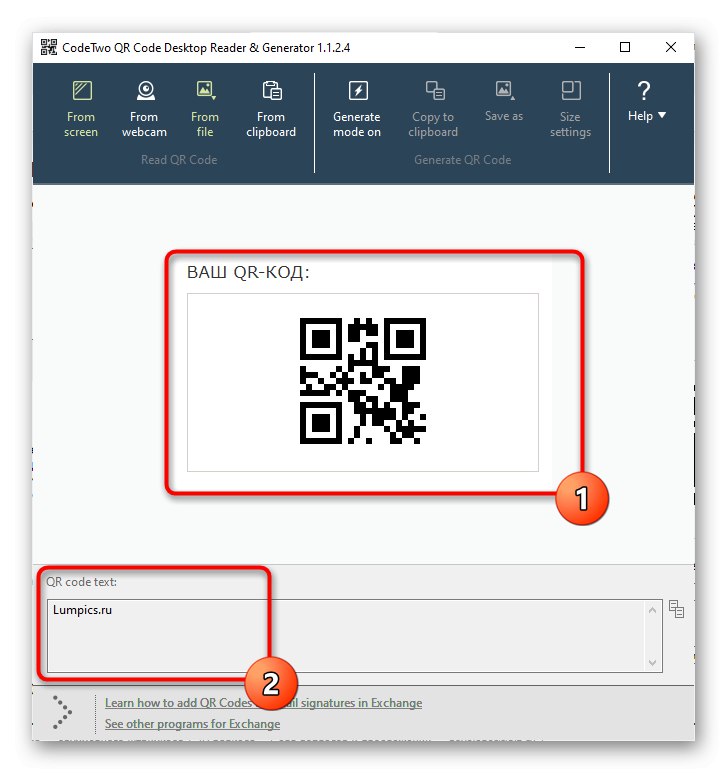
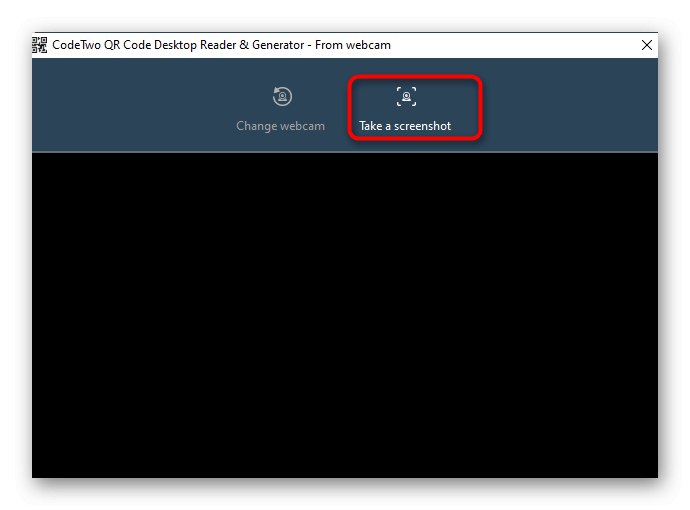

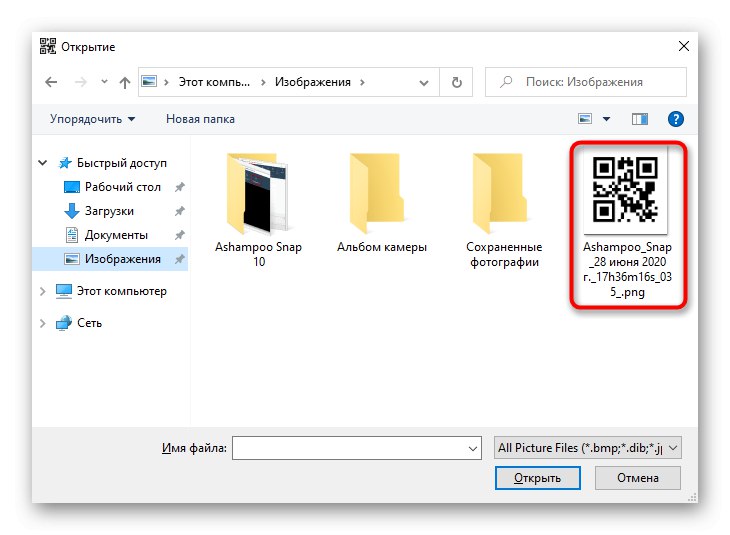
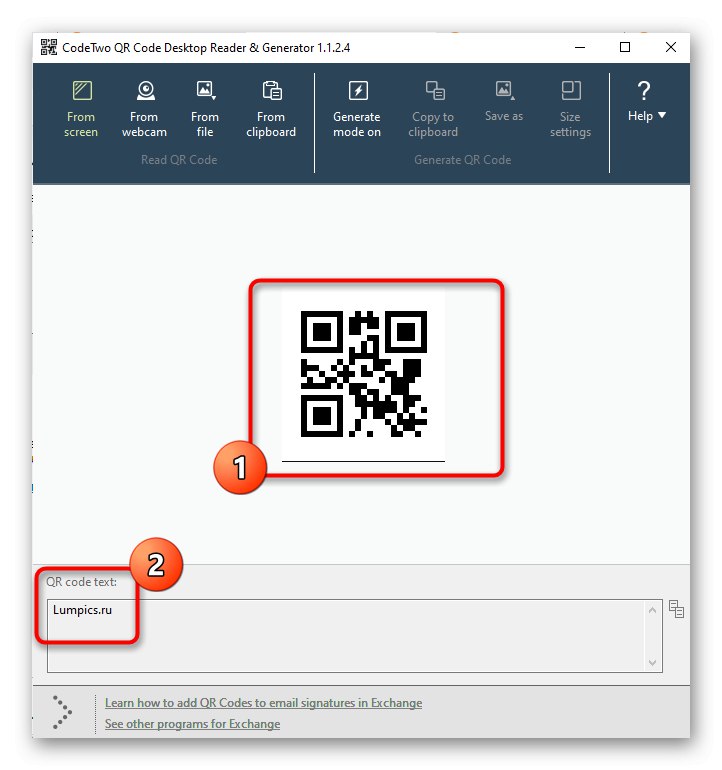
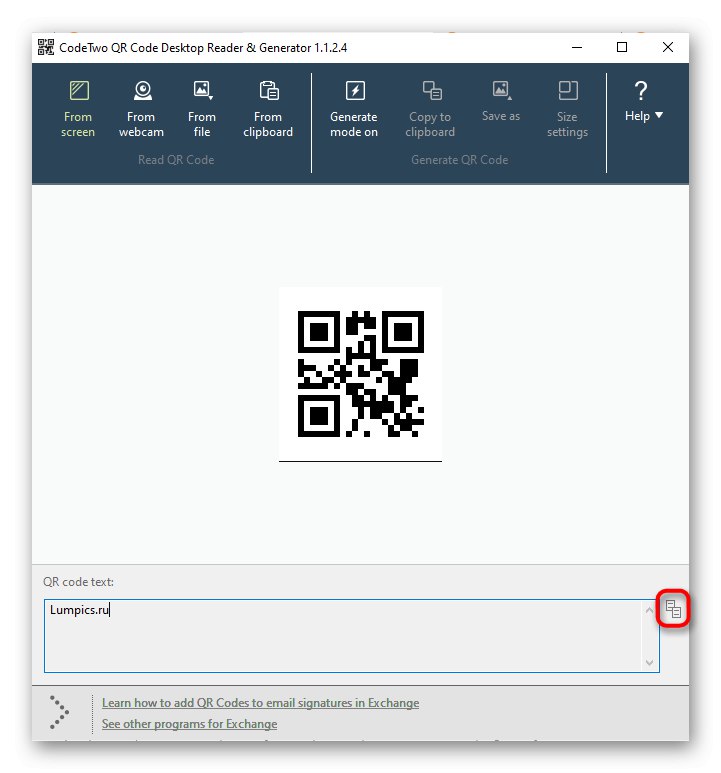
Спосіб 2: Barcode Read It!
Додаток Barcode Read It! підійде тим, хто шукає стилізоване під Windows 10 ПО, яке виконує основні функції сканування і розшифровки QR-коду. Завантажити його можна прямо з Microsoft Store, після чого відразу почати використання.
- Відкрийте «Пуск» і через нього запустіть додаток «Microsoft Store».
- Після запуску скористайтеся рядком пошуку, відшукавши там Barcode Read It !.
- Почніть скачування, натиснувши на «Отримати».
- Після успішної установки запустіть програму.
- У меню дій виберіть «Reader» і вважайте код за допомогою веб-камери. На жаль, інших методів виявлення у Barcode Read It! немає.
- Тепер ви можете ознайомитися з вмістом коду, видалити його, виконати пошук через інтернет або скопіювати в буфер обміну, використовуючи нижню панель. Якщо в ньому зашифровано аудіо, дане додаток відтворить його.
- Переглядайте скановані раніше QR-коди через розділ «History».
- Там відображається список зображень з уже готовою розшифровкою.
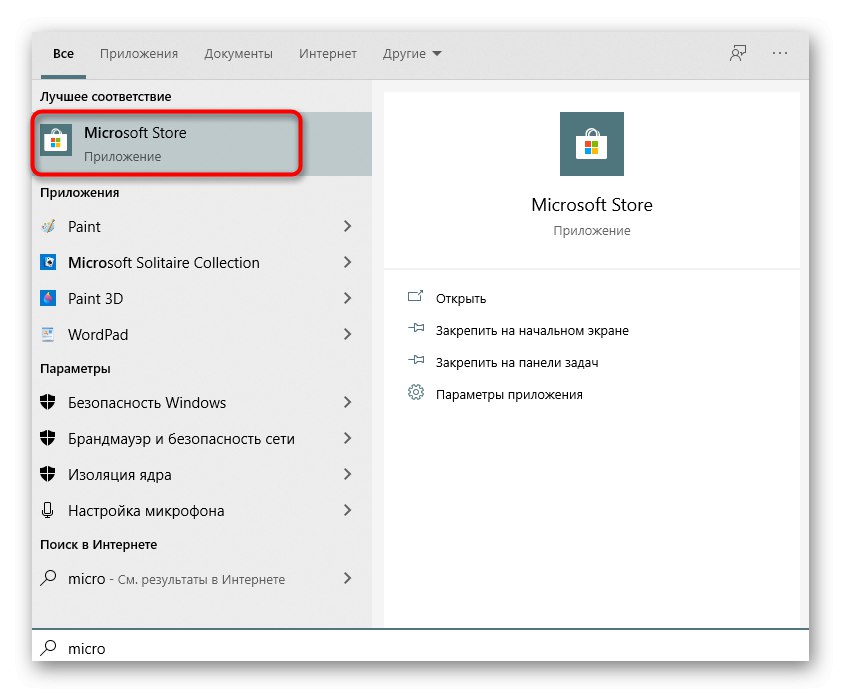
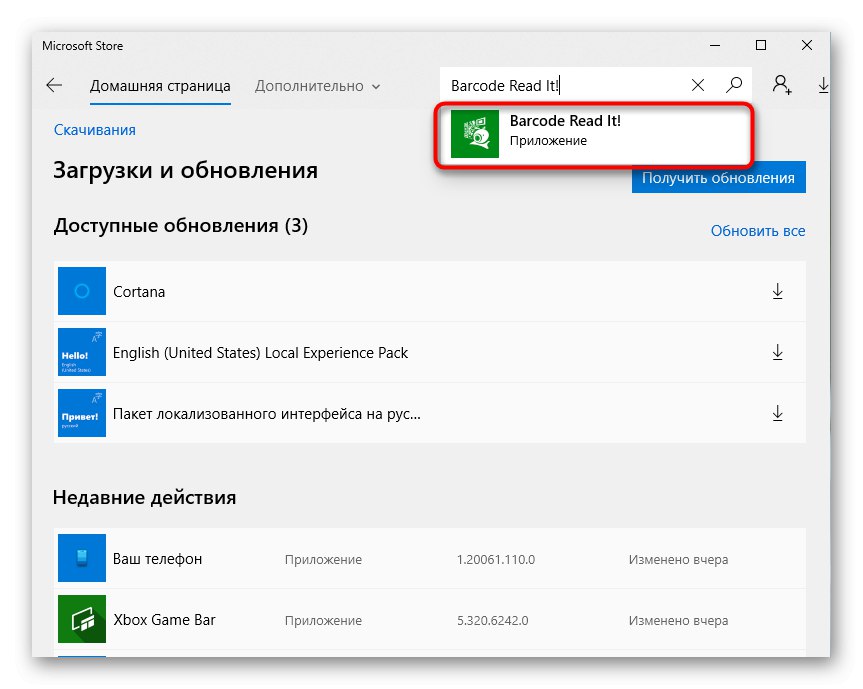
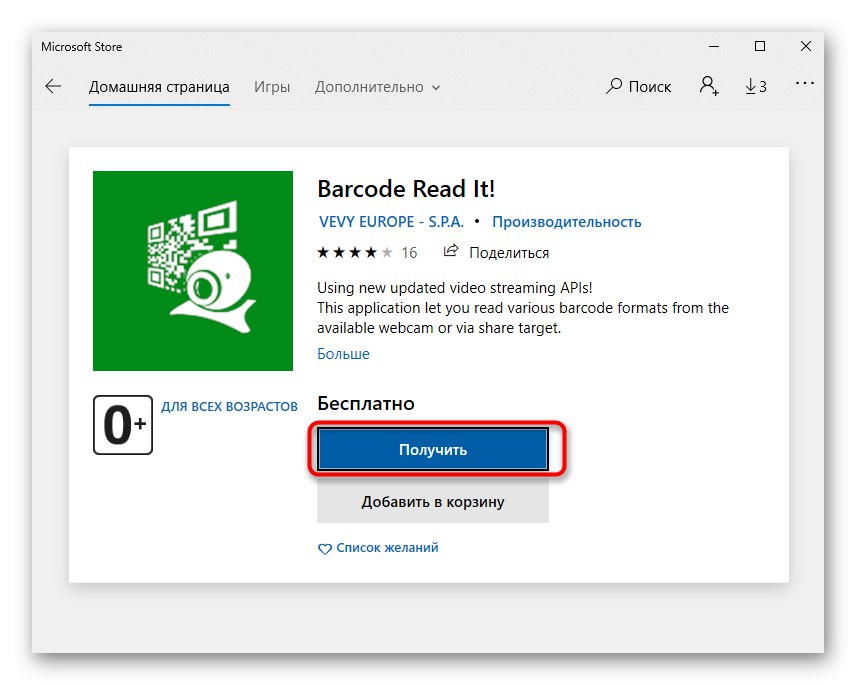
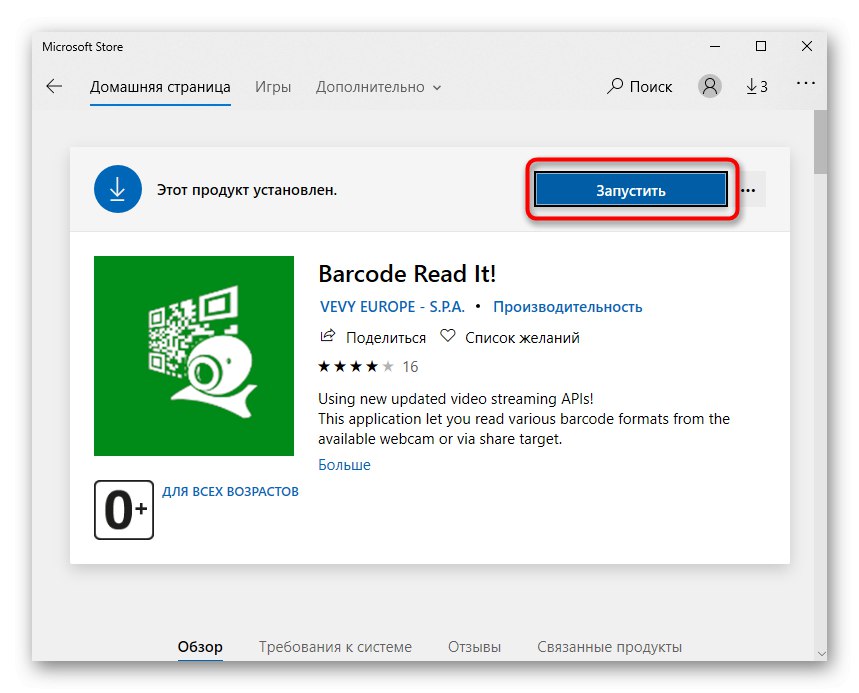
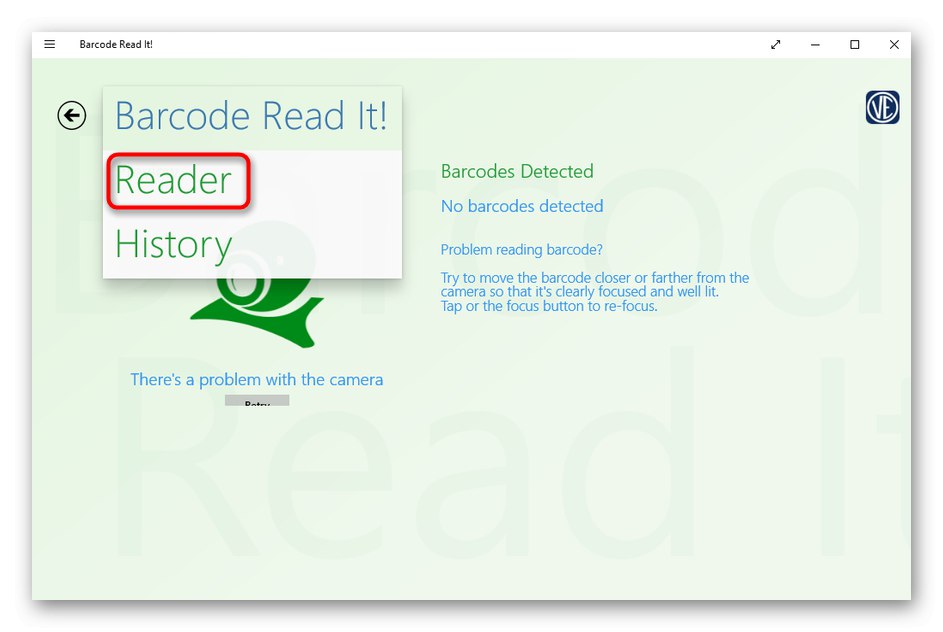
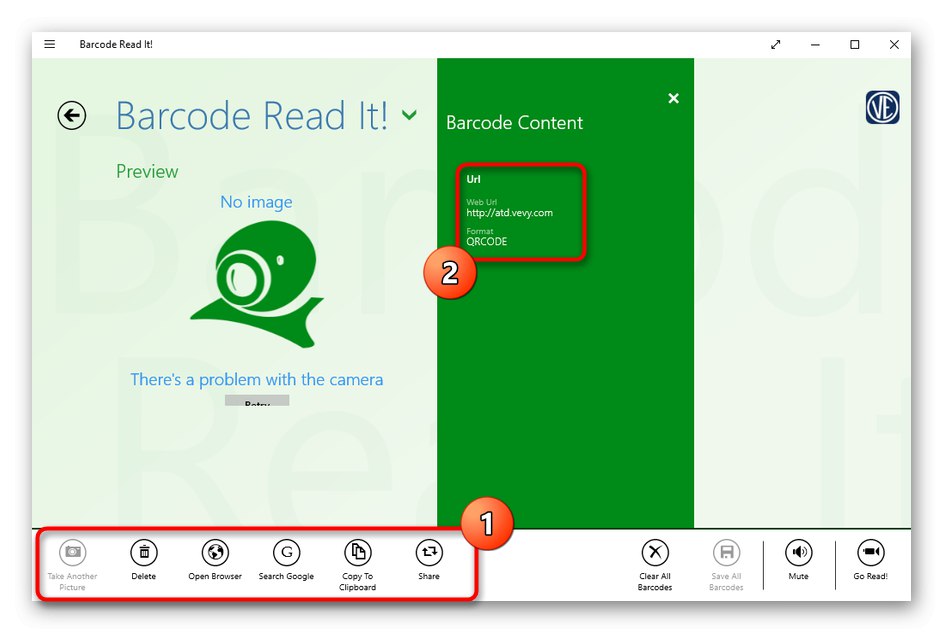
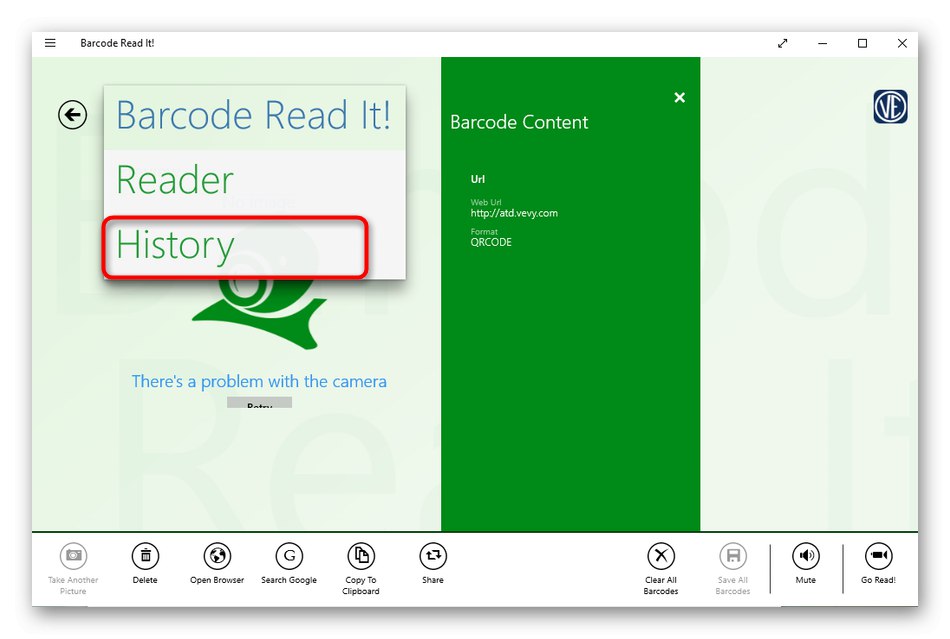
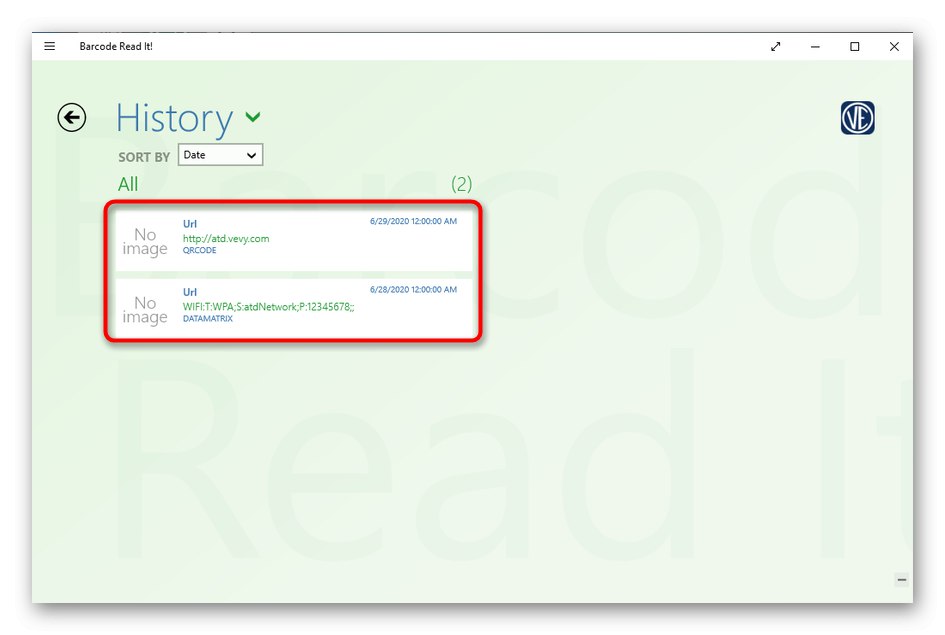
Спосіб 3: QR Code for Windows 10
QR Code for Windows 10 - ще один інструмент, скачати який можна тільки через офіційний магазин Microsoft. Він уже підтримує два різних методу сканування, а також дозволяє згенерувати код, якщо це буде потрібно.
- Точно також, як це було показано в минулому способі, відкрийте Microsoft Store, знайдіть там QR Code for Windows 10 і встановіть його.
- Якщо сканування відбувається через веб-камеру, виберіть варіант «SCAN QR CODE».
- Підтвердіть доступ додатки до камери.
- Розмістіть QR-код у фокусі, а програма сама створить фотографію.
- При збереженні коду у вигляді файлу для його зчитування потрібно натиснути «READ QR CODE FROM FILE».
- Після цього натисніть «Select Image».
- В «Провіднику» відшукайте і виберіть відповідну картинку, а після завантаження ознайомитеся з результатом.
- За таким же принципом, як це було і в минулій програмі, в QR Code for Windows 10 можна переглядати історію, натиснувши на кнопку «YOUR QR HISTORY» в головному меню.

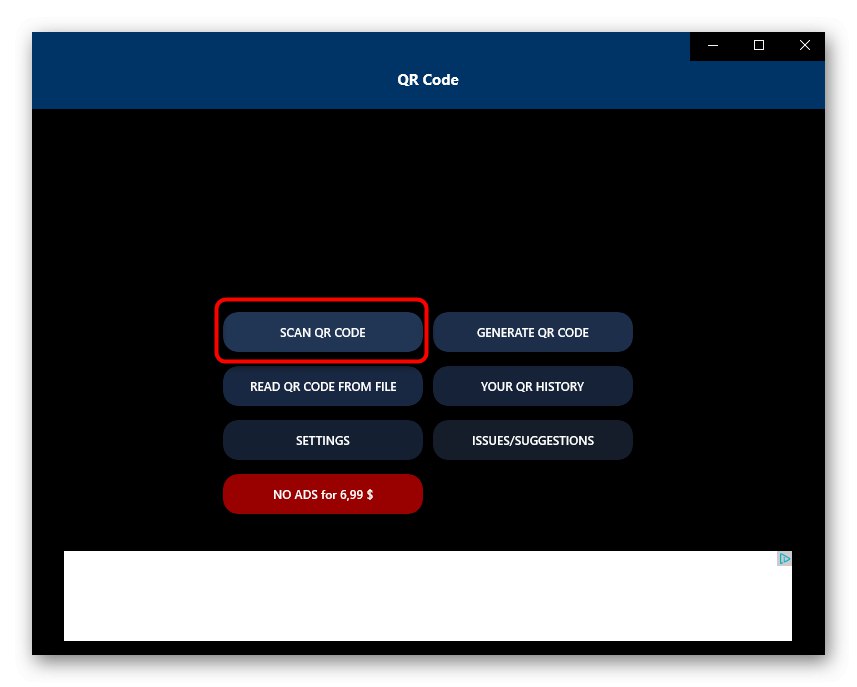
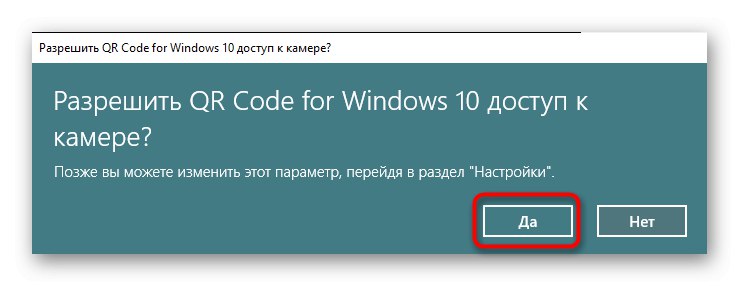

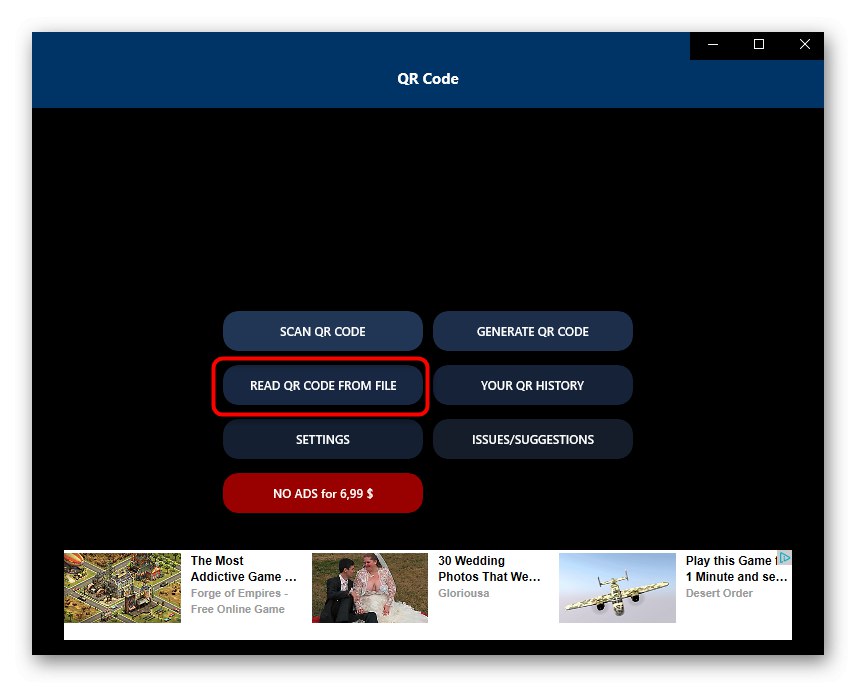
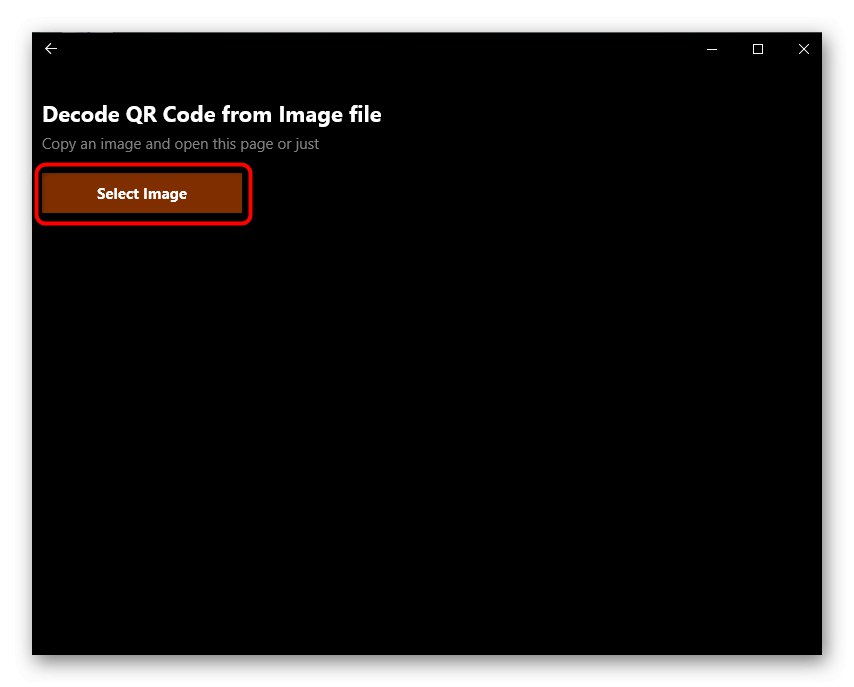
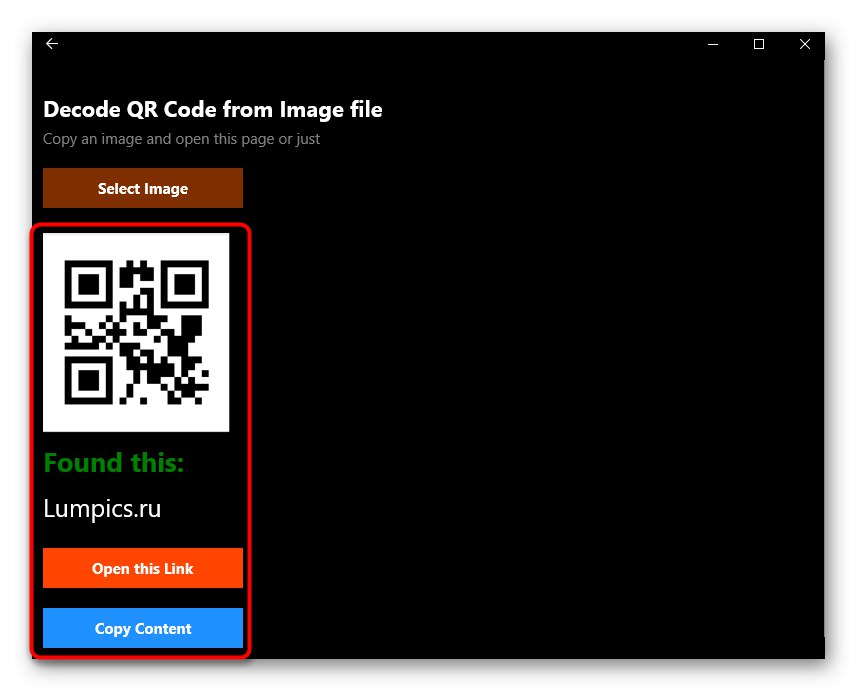
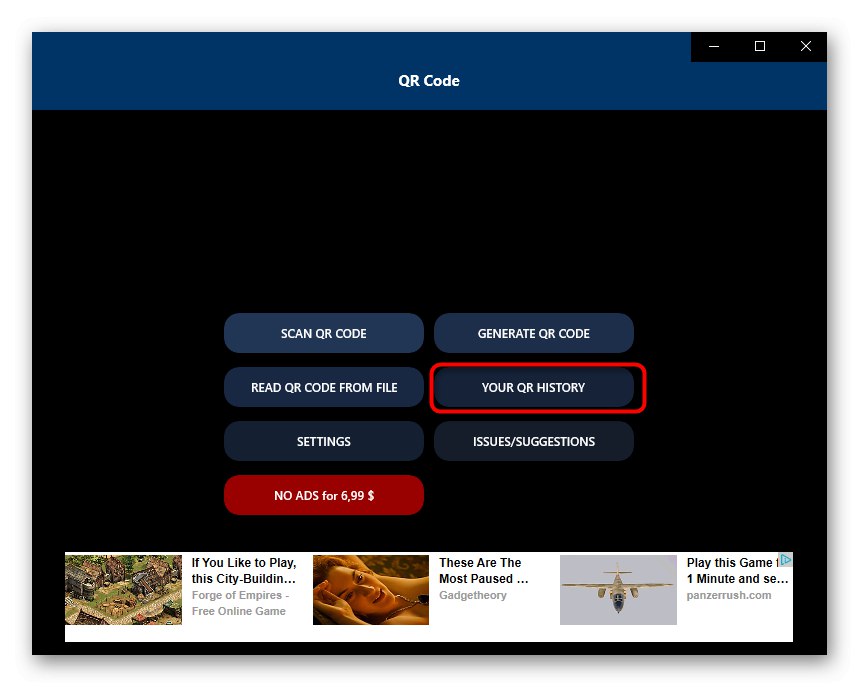
Існують і інші схожі програми, які за своєю функціональністю практично нічим не відрізняються від описаних вище рішень. Якщо вам не вдалося відшукати серед прикладів відповідний софт, можливо, сподобається якийсь із огляду на нашому сайті, що знаходиться за посиланням нижче.
Докладніше: Програми для зчитування QR-кодів
Спосіб 4: Онлайн-сервіси
Іноді користувачеві потрібно відсканувати всього один QR-код, тому установка ПЗ не є оптимальним рішенням. У таких ситуаціях краще скористатися спеціальними сайтами, задіявши для сканування веб-камеру або завантаживши код з файлу. Розгорнутий опис взаємодії з подібними сайтами ви знайдете в окремій статті на нашому сайті за посиланням нижче.
Докладніше: Онлайн-сканування QR-кодів
Рішення проблем з доступом до камери
На завершення потрібно розібрати саму часту проблему, з якою стикаються користувачі при спробі сканувати QR-код через програмне забезпечення.Вона полягає в тому, що додаток за замовчуванням не має доступу до камери, тому отримати зображення неможливо. У цьому випадку буде потрібно вручну налаштувати дозволу, що відбувається так:
- Відкрийте «Пуск» і перейдіть звідти в «Параметри».
- Виберіть розділ «Конфіденційність».
- Через ліве меню переміститеся до пункту «Камера».
- У списку знайдіть необхідне application і пересунути повзунок в стан "On".