Як зберегти фото в Lightroom після обробки
Зберегти файл - що, здавалося б, може бути простіше. Тим не менш, деякі програми наскільки замудрени, що навіть така проста дія ставить новачка в глухий кут. Однією з таких програм є і Adobe Lightroom, адже кнопки «Зберегти» тут немає зовсім! Замість цього є незрозумілий для недосвідченого людини «Експорт». Що це і з чим його їдять - дізнаєтеся нижче.
Отже, давайте підемо поетапно:
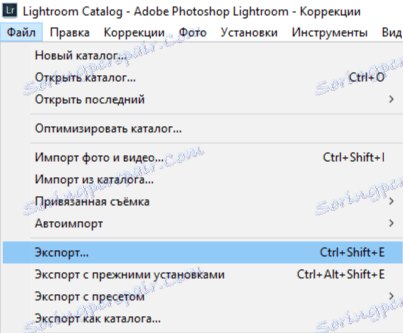
1. Для початку натисніть «Файл», потім «Експорт ...»
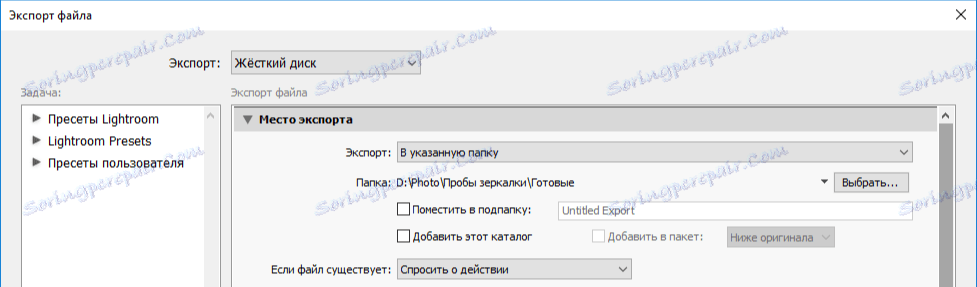
2. Що з'явилося вікно досить складне, так що знову ж підемо по порядку. В першу чергу в пункті «Експорт» вам слід вказати «Жорсткий диск». Потім в розділі «Місце експорту» виберіть папку, в яку буде зберігатися результат експорту. Ви можете помістити результат в папку з оригіналом або вказати нову папку відразу або після. Також налаштовується дію в разі, якщо файл з таким ім'ям вже існує.

3. Далі необхідно вказати шаблон, за яким програма буде називати підсумковий файл. Можна не тільки задати ім'я, але і налаштувати удруковування порядкового номера. Зроблено це з тієї простої причини, що в Лайтрум, як правило, працюють відразу з декількома зображеннями. Відповідно, на експорт також йде відразу кілька фото.

4. Налаштування формату файлу. Ви вибираєте сам формат (JPEG, PSD, TIFF, DNG або як в оригіналі), колірний простір, якість. Також можна обмежити розмір файлу - значення задається в кілобайтах.

5. При необхідності змініть розмір зображення. Можна задати як точний розмір, так і просто обмежити кількість пікселів по довгій або короткій стороні. Ця функція знадобиться, якщо ви, наприклад, завантажуєте результат на веб-сайт, де дозвіл в 16Мп буде тільки гальмувати сторінку - цілком можна обмежитися звичайним HD.

6. Даний розділ буде цікавити, знову ж таки, при завантаженні на сайти. Ви можете видалити ті чи інші метадані, щоб треті особи не дізналися вашу особисту інформацію. Наприклад, параметри зйомки залишити можна, а ось геоданих ви навряд чи захочете поширюватися.

7. Чи боїтеся, що ваші фото вкрадуть? Просто додайте водяний знак. При експорті є і така функція

8. Останній пункт налаштувань - постобработка. По завершенні експорту програма може відкрити Провідник, відкрити в Adobe Photoshop або відкрити в будь-якому іншому додатку.
9. Якщо вас все влаштовує, натисніть «Експорт»
висновок
Як бачите, зберегти фото в Lightroom не складно, але досить довго. Зате натомість ви отримуєте просто купу налаштувань експорту.