Як зберегти PDF-креслення в Archicad
Збереження креслення в форматі PDF дуже важлива і часто повторюється операція для тих, хто займається проектуванням будівель в Archicad. Підготовка документа в цьому форматі може здійснюватися як проміжний етап у розробці проекту, так для формування фінальних креслень, готових до друку і видачі замовнику. У будь-якому випадку, зберігати креслення в PDF доводиться часто і багато.
Archicad має зручні інструменти для збереження креслення в PDF. Ми розглянемо два способи, за допомогою яких здійснюється експорт креслення в документ для читання.
зміст
Як зберегти PDF-креслення в Archicad
1. Перейдіть на офіційний сайт Grapisoft і скачайте комерційну або пробну версію Archicad.
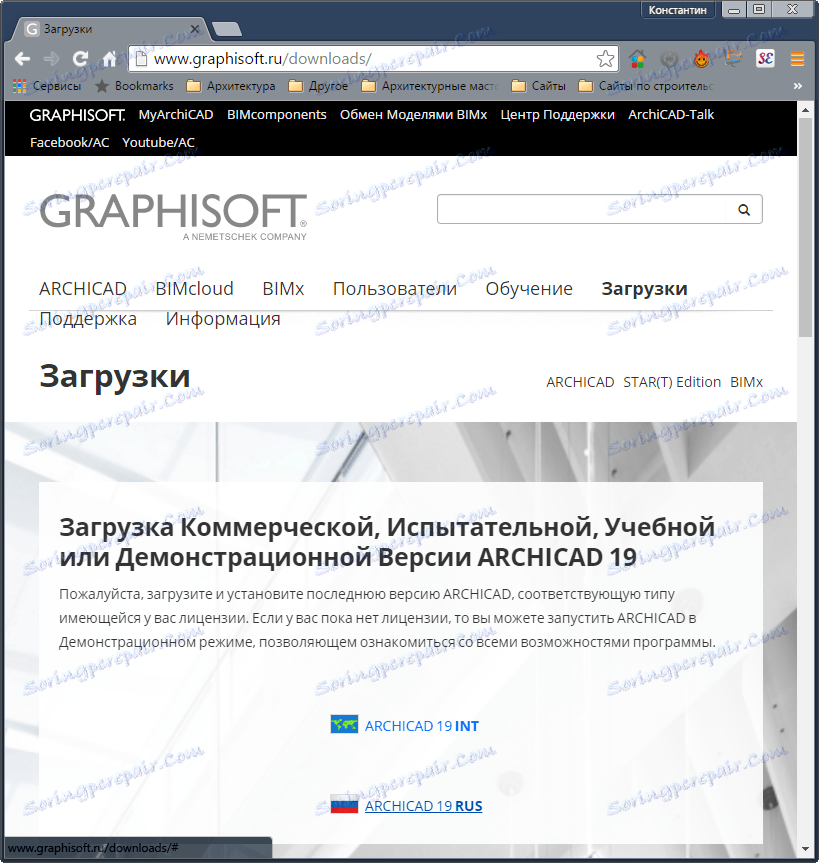
2. Встановіть програму, слідуючи підказкам інсталятора. Після закінчення установки запустіть програму.

Як зберегти PDF-креслення за допомогою рухомого рамки
Цей спосіб найпростіший і інтуїтивний. Його суть полягає в тому, що ми просто зберігаємо в PDF обрану область робочого простору. Цей спосіб ідеально підійде для швидкої і ескізної демонстрації креслень з метою їх подальшої правки.
1. Відкрийте файл проекту В АРХІКАД, виберіть робоче поле з кресленням, який потрібно зберегти, наприклад план поверху.

2. На панелі інструментів виберіть інструмент «Та, що біжить рамка» і накресліть область, яку ви хочете зберегти, утримуючи ліву кнопку миші. Креслення повинен виявитися всередині рамки, що має переривчастий контур.

3. Перейдіть на вкладку «Файл» в меню, виберіть «Зберегти як»
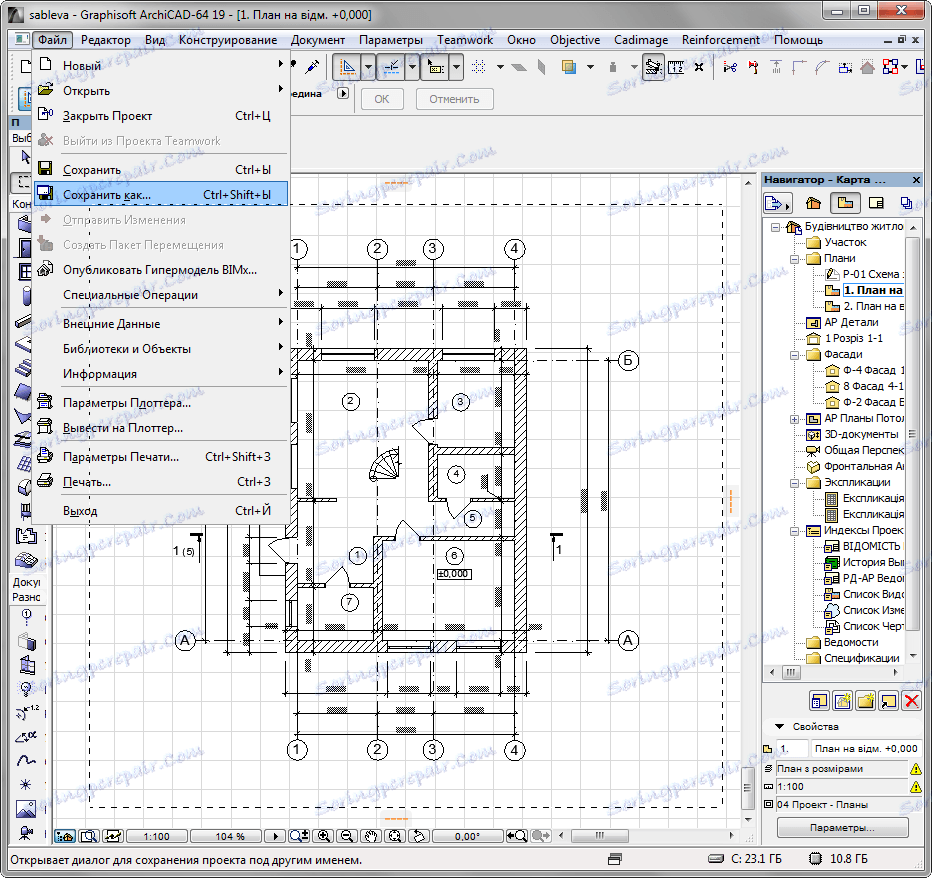
4. У вікні «Збереження плану» задайте ім'я для документа, а випадаючому списку «Тип файлу» виберіть «PDF». Визначте місце на жорсткому диску, куди буде збережений документ.
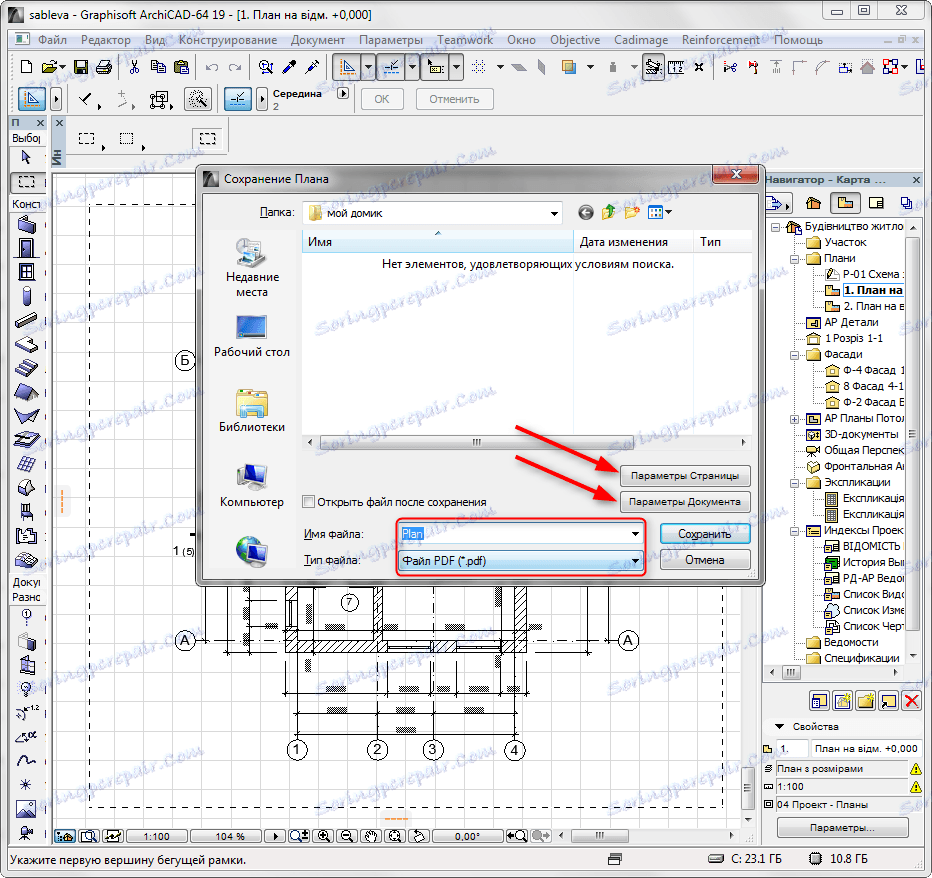
5. Перед збереженням файлу, потрібно задати кілька важливих додаткових налаштувань. Натисніть «Параметри сторінки». В цьому вікні можна задати властивості листа на якій буде розташовано креслення. Виберіть розмір (стандартний або користувацький), орієнтацію і встановіть значення полів документа. Зафіксуйте зміни, натиснувши «ОК».

6. Перейдіть на «Параметри документа у вікні збереження файлу. Тут задайте масштаб креслення і його положення на аркуші. У боксі «Область друку» залиште «Область біжить рамки». Визначте колірну схему для документа - кольорову, чорно-білу або у відтінках сірого. Натисніть «ОК».
Зверніть увагу, що масштаб і положення будуть узгоджені з розміром листа, встановленого в параметрах сторінки.

7. Після цього натисніть «Зберегти». PDF-файл із заданими параметрами буде доступний у зазначеній раніше папці.
Як зберегти PDF-файл за допомогою макетів креслень
Другий спосіб збереження в PDF використовується, переважно, для чистових креслень, які оформляються відповідно до норм і готові до видачі. У цьому способі один або кілька креслень, схем або таблиць поміщаються в
підготовлений шаблон листа для подальшого експорту в PDF.
1. Запустіть проект в Архікад. На панелі навігатора відкрийте «Книгу макетів», як показано на скріншоті. У списку виберіть попередньо налаштований шаблон макета листа.
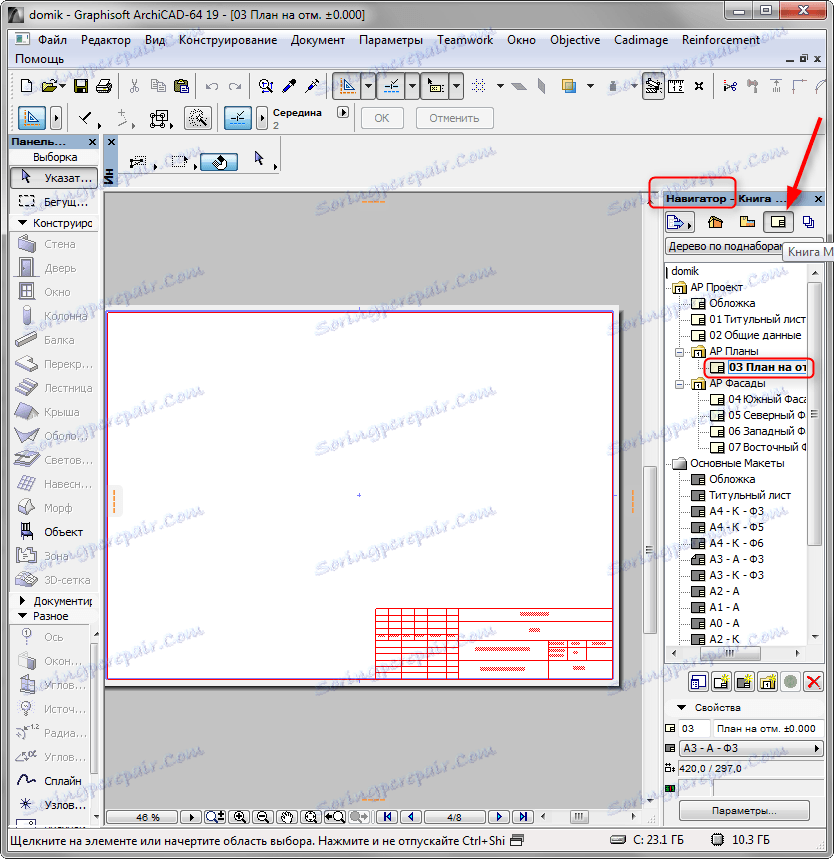
2. Клацніть правою кнопкою миші на що відкрився макеті та виберіть «Розмістити креслення».
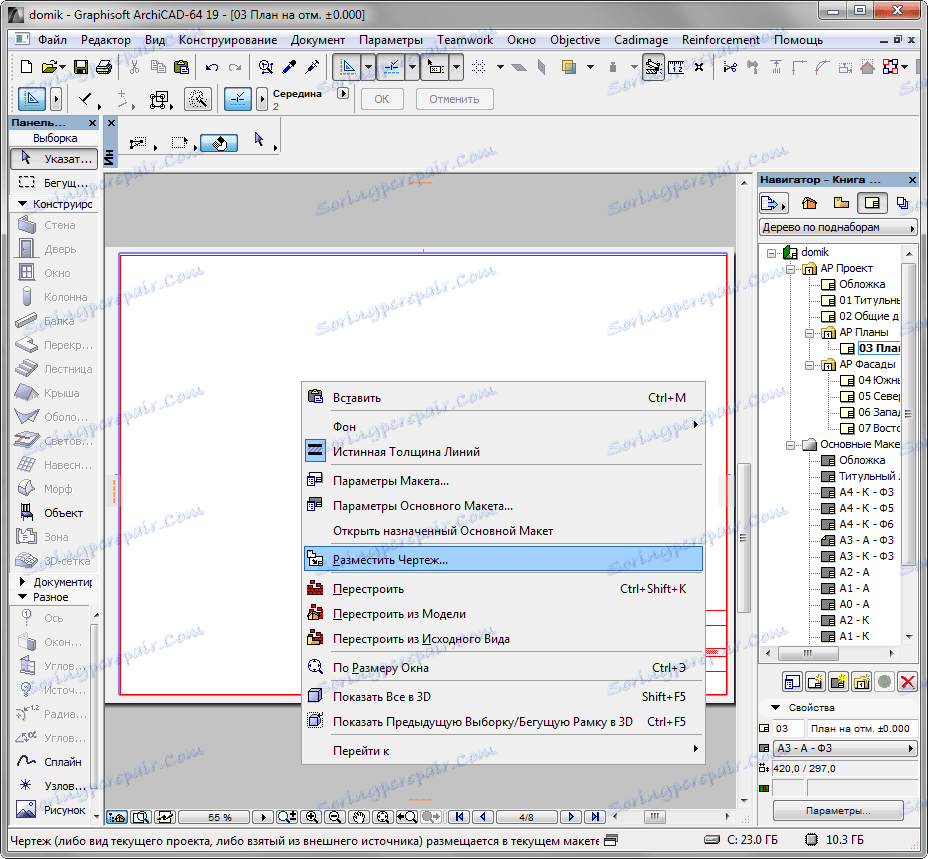
3. У вікні виберіть потрібний креслення і натисніть «Розмістити». Креслення з'явиться в макеті.
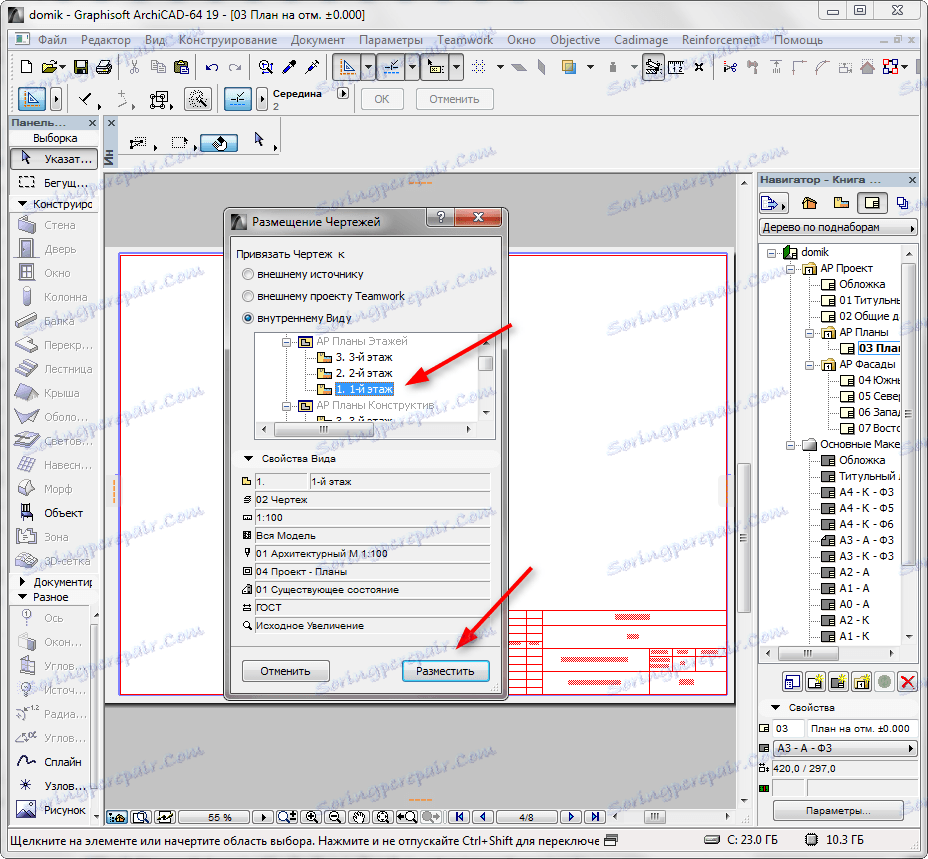
4. Виділивши креслення, можна його перемістити, повернути, задати масштаб. Визначте положення всіх елементів листа, після чого, залишаючись в книзі макетів, натисніть «Файл», «Зберегти як».

5. Задайте документу назву і тип файлу PDF.
6. Залишаючись в цьому вікні натисніть «Параметри документи». У боксі «Джерело» залиште «Весь макет». В поле «Зберегти PDF як ...» виберіть кольорову або чорно-білу схему документа. Натисніть «ОК»
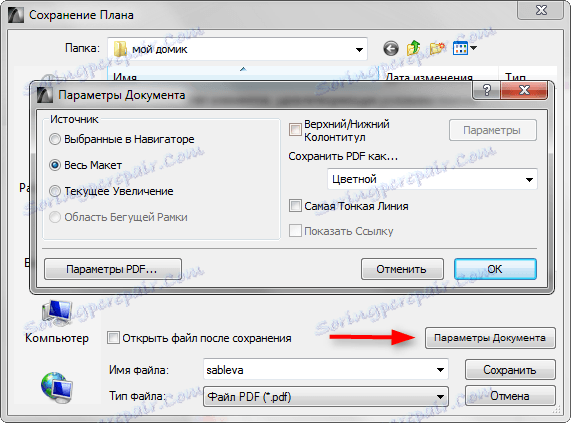
7. Збережіть файл.
Читайте також: Програми для проектування будинків
Ось ми і розглянули два способи створення PDF-файлу в Archicad. Сподіваємося вони допоможуть зробити вашу роботу легше і продуктивніше!