Збереження контактів до облікового запису Google
Ще не так давно все зберігали контакти на SIM-карті або в пам'яті телефону, а найважливіші дані записували ручкою в блокнот. Всі ці варіанти збереження інформації не можна назвати надійними, адже і «сімки», і телефони не вічні. До того ж зараз в їх використанні з такою метою немає ні найменшої потреби, так як всю важливу інформацію, в тому числі і вміст адресної книги, можна зберігати в хмарі. Оптимальне і доступне всім рішення - обліковий запис Google.
зміст
Щоб імпортувати контакти в Гугл-аккаунт
З необхідністю імпорту контактів звідки-небудь найчастіше стикаються власники Android-смартфонів, але не тільки вони. Саме в цих пристроях облікового запису Google є основним. Якщо ви тільки що придбали новий девайс і хочете перенести в нього вміст адресної книги зі звичайного телефону, ця стаття для вас. Забігаючи наперед, відзначимо, що імпортувати можна не тільки записи на SIM-карті, але і контакти з будь-якої електронної пошти, і це теж буде розглянуто нижче.
Важливо: Якщо телефонні номери на старому мобільному пристрої зберігаються в його пам'яті, попередньо їх потрібно перенести на СІМ-карту.
Варіант 1: Мобільний пристрій
Отже, якщо у вас є сімка з збереженими на ній телефонними номерами, імпортувати їх в обліковий запис Google, а значить, і в сам телефон, можна за допомогою вбудованих засобів мобільної операційної системи.
Android
Логічно буде почати рішення поставленої перед нами завдання зі смартфонів під управлінням операційної системи Андроїд, що належить «Корпорації добра».
Примітка: Інструкція нижче описана і показана на прикладі «чистої» Android 8.0 (Oreo). В інших версіях цієї операційної системи, а також на пристроях з фірмовими оболонками від сторонніх виробників інтерфейс і назви деяких пунктів можуть відрізнятися. Але логіка і послідовність дій буде аналогічна нижческазаного.
- На головному екрані смартфона або в його меню знайдіть іконку стандартного папки «Контакти» і відкрийте його.
- Перейдіть в меню, тапнув за трьома горизонтальним смужках в лівому верхньому кутку або зробивши свайп зліва направо вздовж екрану.
- У відкритому бічному меню перейдіть до розділу «Налаштування».
- Прокрутіть список трохи вниз, щоб знайти і вибрати в ньому пункт «Імпортувати».
- У спливаючому вікні тапніте по найменуванню вашої SIM-карти (за замовчуванням буде вказано назву мобільного оператора або скорочення від нього). Якщо карток у вас дві, виберіть ту, на якій містяться необхідні відомості.
- Перед вами відкриється список контактів, збережених в пам'яті сімки. За замовчуванням всі вони вже будуть відзначені. Якщо ви хочете імпортувати лише деякі з них або виключити зайві, просто зніміть галочки праворуч від тих записів, які вам не потрібні.
- Позначивши потрібні контакти, натисніть в правому верхньому куті по кнопці «Імпортувати».
- Копіювання вибраного вами вмісту адресної книги з СІМ-карти в Google-аккаунт буде виконано миттєво. У нижній області папки «Контакти» з'явиться повідомлення про те, скільки було скопійовано записів. У лівому кутку панелі сповіщень з'явиться галочка, яка теж сигналізує про успішне закінчення операції імпорту.
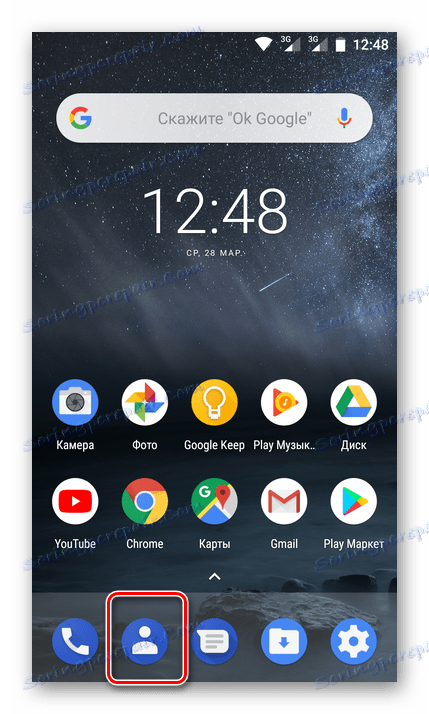
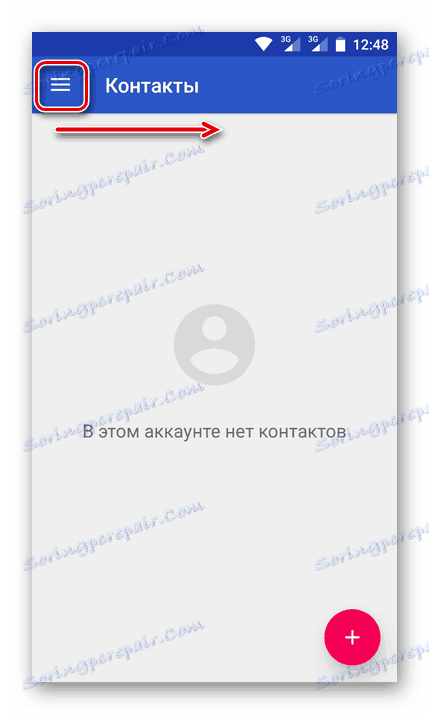
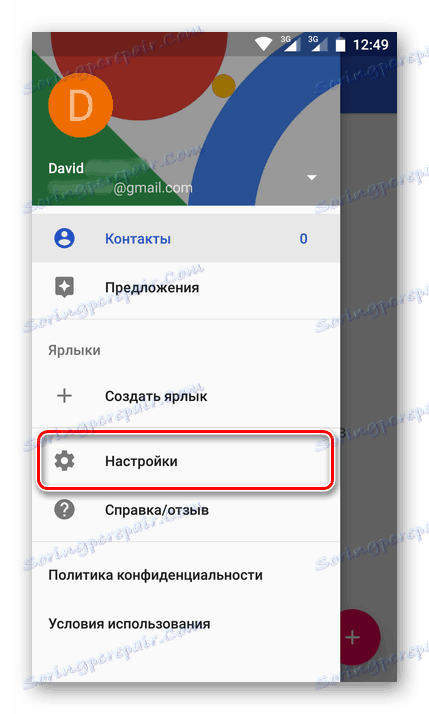
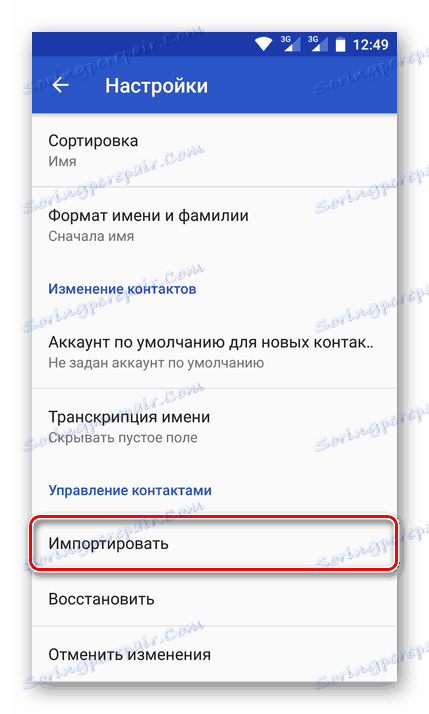
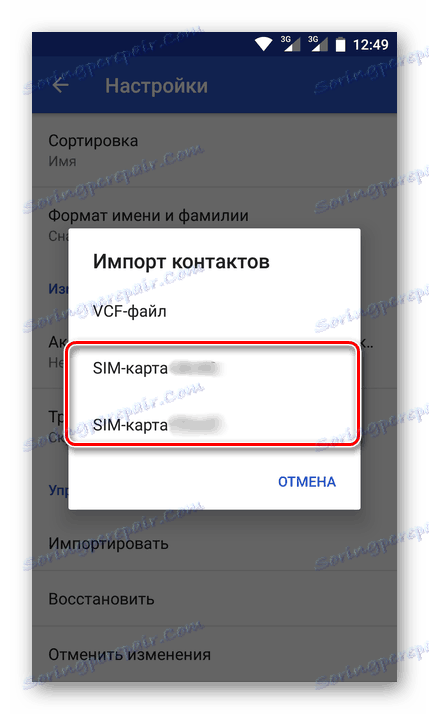
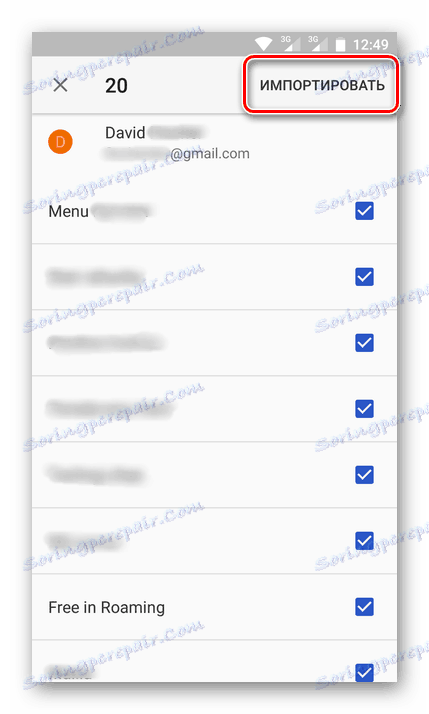
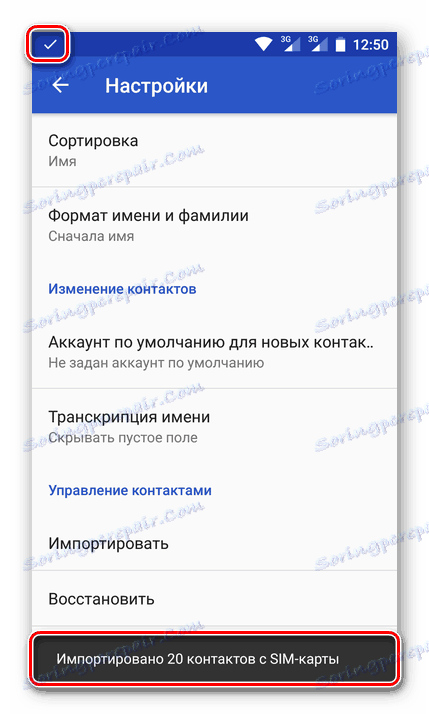
Тепер всі ці дані будуть зберігатися в вашому профілі.
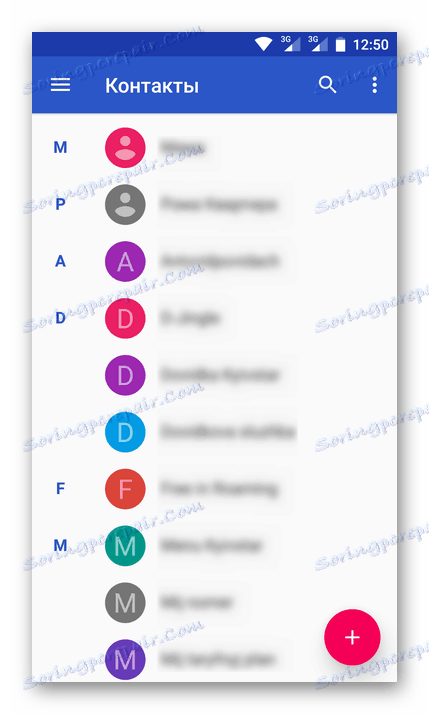
Отримати до них доступ можна буде з абсолютно будь-якого пристрою, досить просто увійти в свій аккаунт, вказавши електронну пошту Gmail і пароль від неї.
iOS
У тому ж випадку, якщо ви користуєтеся мобільним пристроєм на базі операційної системи від Apple, порядок дій, які потрібно виконати для імпорту адресної книги з сімки, буде трохи іншим. Попередньо потрібно додати на iPhone свого облікового запису Google, якщо раніше ви цього не робили.
- Відкрийте «Налаштування», перейдіть до розділу «Облікові записи», виберіть «Google».
- Введіть авторизовані дані (логін / пошта і пароль) від свого Гугл-аккаунта.
- Після того як обліковий запис Google буде додана, в установках пристрою перейдіть до розділу «Контакти».
- Тапніте по розташованому в самому низу пункту «Імпортувати контакти SIM».
- На екрані з'явиться невелике спливаюче вікно, в якому потрібно вибрати пункт «Gmail», після чого телефонні номери з СІМ-карти будуть автоматично збережені в вашому акаунті Гугл.
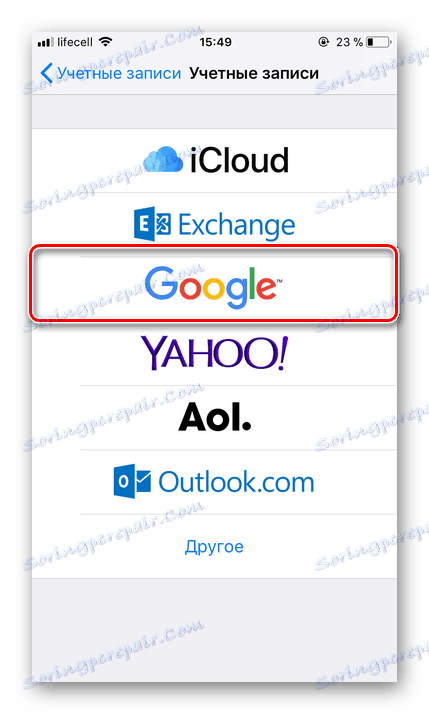

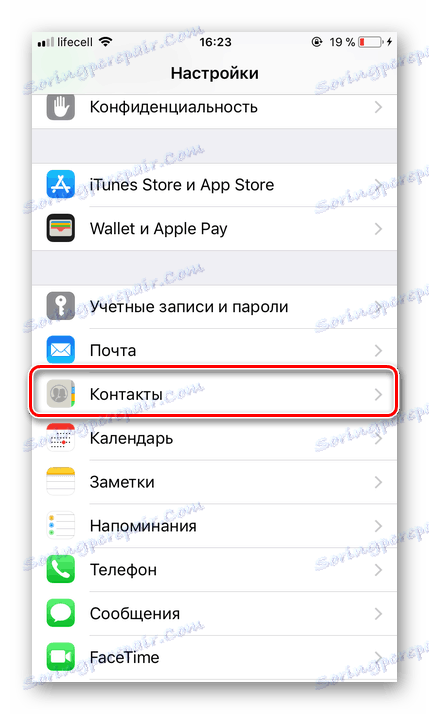
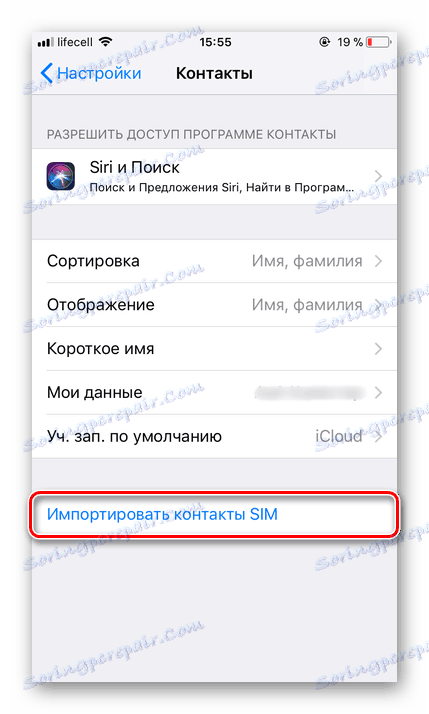
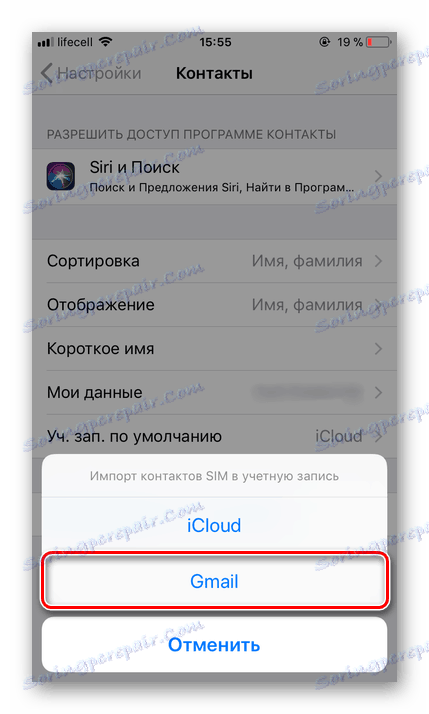
Ось так просто можна зберегти контакти з сімки в обліковий запис Google. Все робиться досить швидко, а головне, гарантує вічну збереження таких важливих даних і надає можливість доступу до них з будь-якого пристрою.
Варіант 2: Електронна пошта
Імпортувати в Гул-аккаунт можна не тільки телефонні номери та імена користувачів, що містяться в адресній книзі SIM-карти, але і контакти електронної пошти. Примітно, що цей метод пропонує відразу кілька варіантів імпорту. Як так званих джерел даних можуть виступати:
- Популярні зарубіжні поштові сервіси;
- Більше 200 інших поштовиків;
- Файл CSV або vCard.
Все це можна виконати на комп'ютері, а останній варіант підтримується і мобільними пристроями. Розповімо про все по порядку.
- Перейшовши за вказаною вище посиланням, ви опинитеся на сторінці своєї Google-пошти. Клацніть по розташованої в лівому верхньому кутку написи Gmail. У списку оберіть пункт «Контакти».
- На наступній сторінці перейдіть до головного меню. Для цього натисніть на кнопку у вигляді трьох горизонтальних смуг, розташованої в лівому верхньому кутку.
- У меню, клікніть по пункту «Ще», щоб розкрити його вміст, і виберіть пункт «Імпортувати».
- На екрані з'явиться вікно вибору можливих варіантів імпорту. Про те, що має на увазі кожен з них, було сказано вище. Як приклад спочатку розглянемо другий пункт, так як перший працює за таким же принципом.
- Після вибору пункту «Імпортувати дані з іншого сервісу» потрібно ввести логін і пароль від облікового запису пошти, з якої ви хочете скопіювати контакти в Гугл. Потім натисніть кнопку «Я приймаю умови».
- Відразу після цього почнеться процедура імпортування контактів із зазначеного вами поштового сервісу, яка займе зовсім небагато часу.
- По її завершенні ви будете перенаправлені на сторінку контактів Google, де побачите всі додані записи.
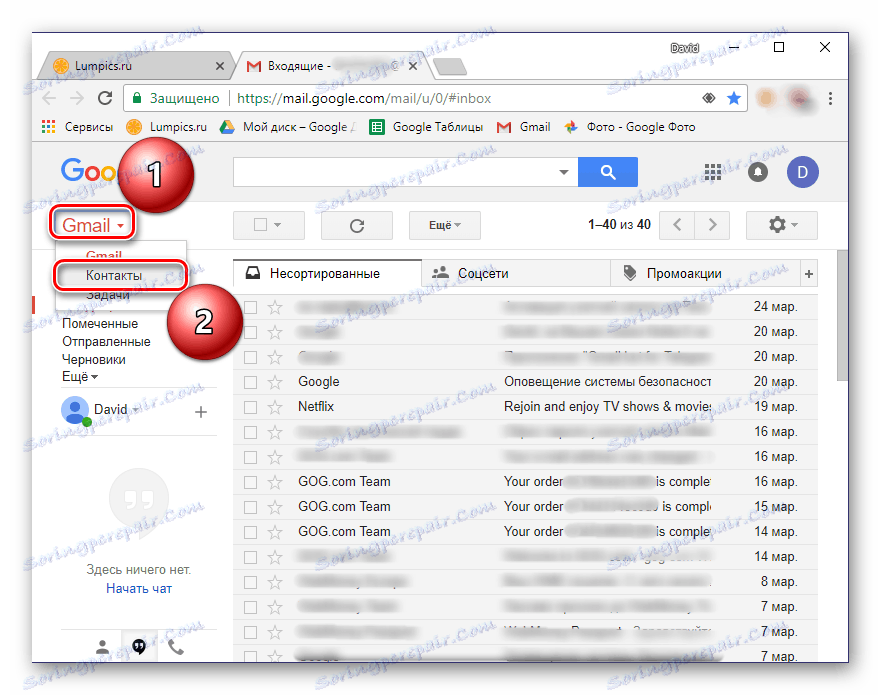
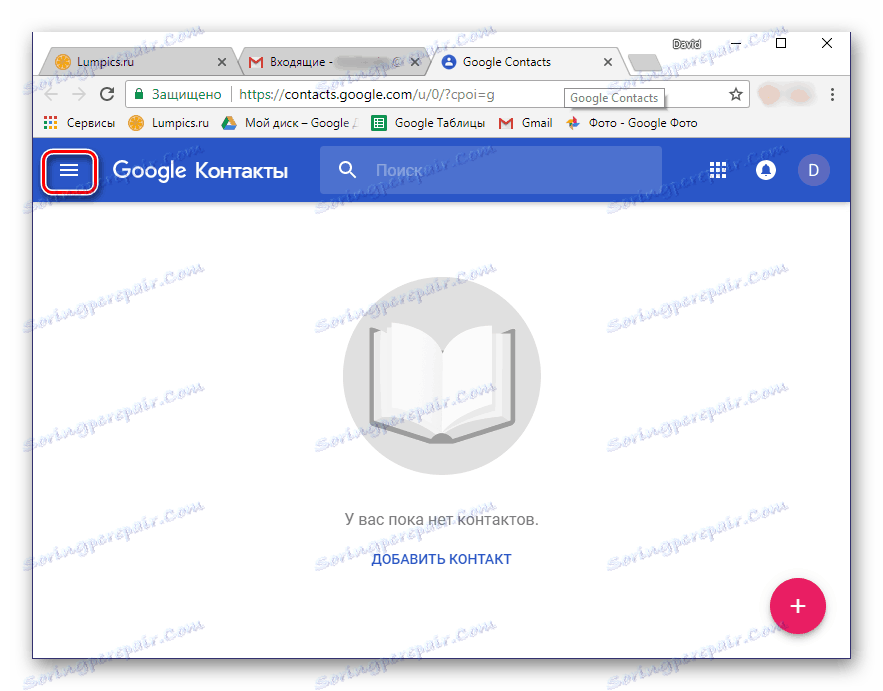
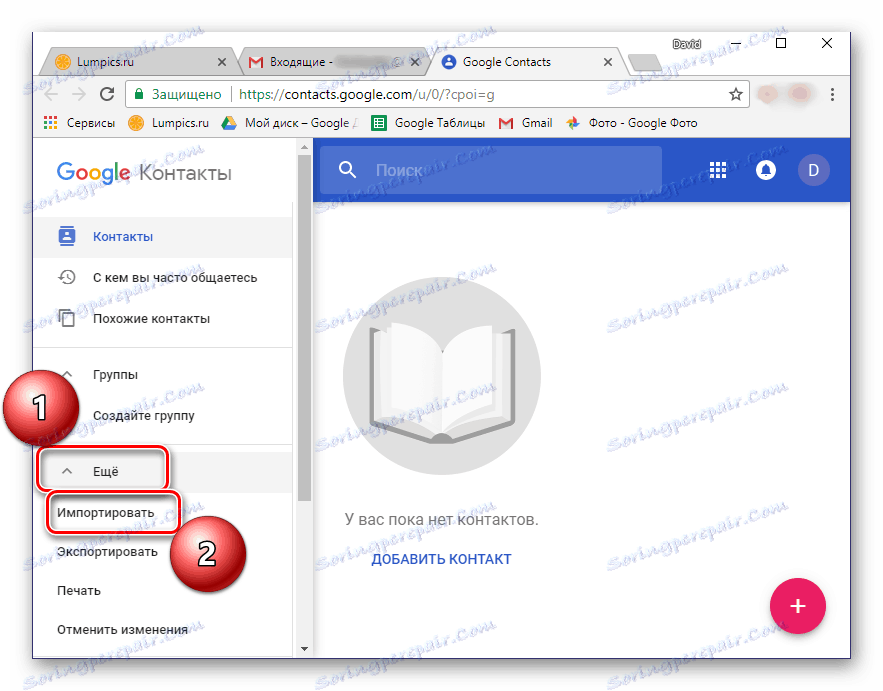
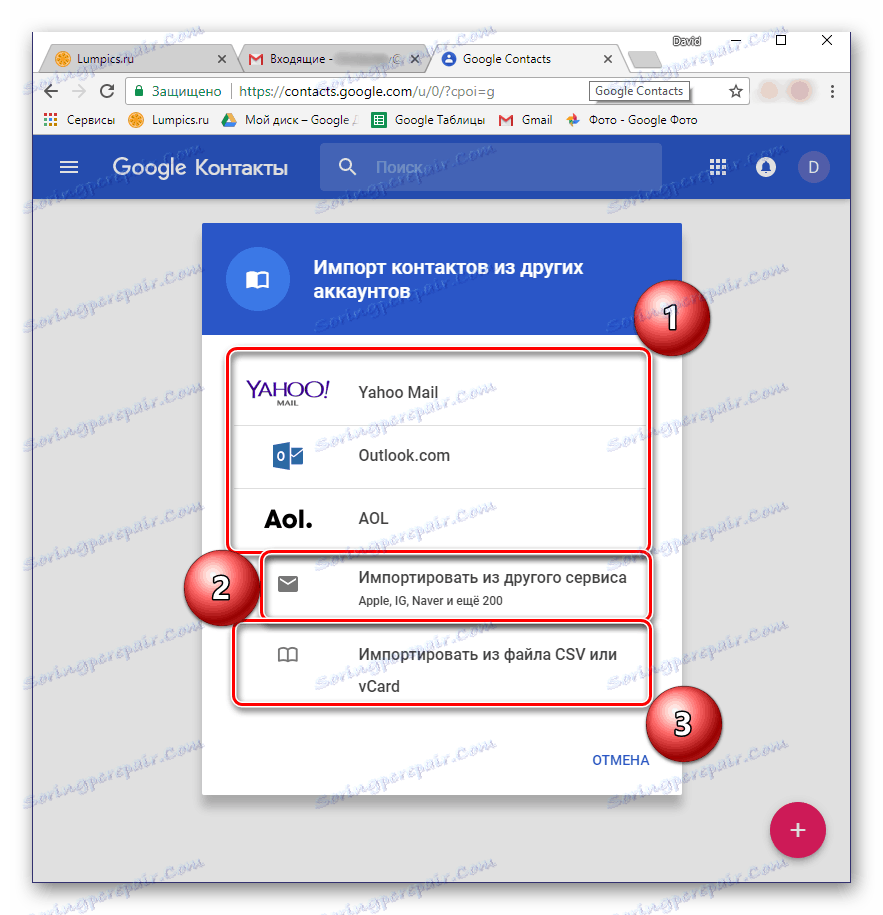
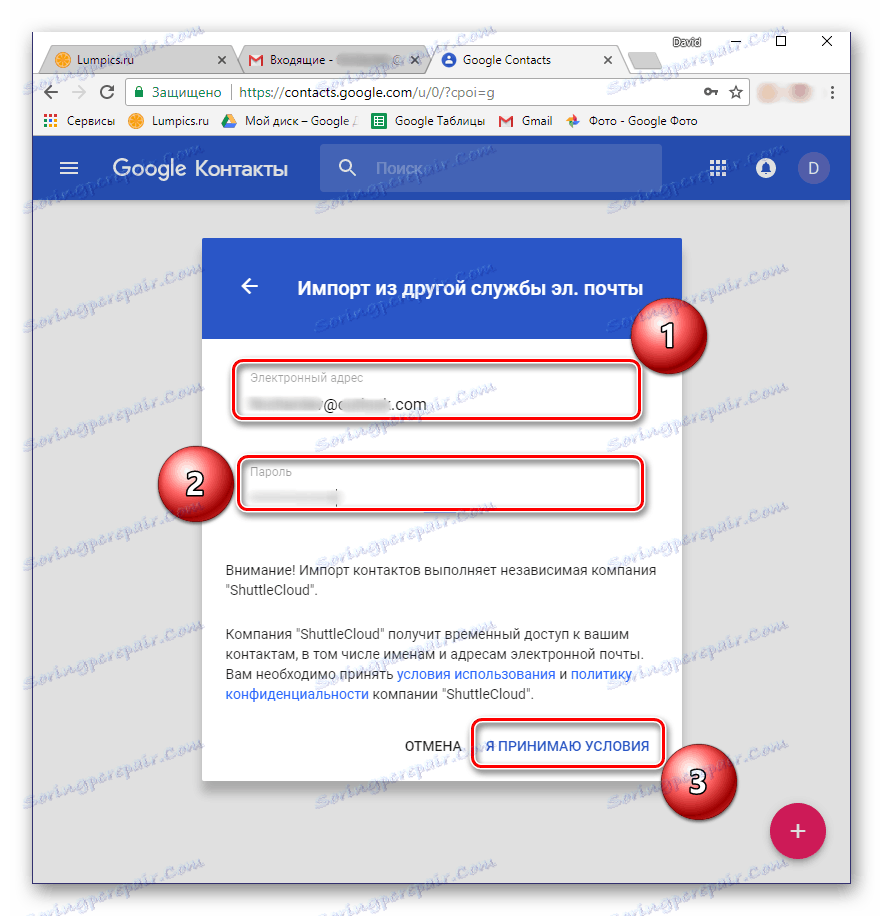
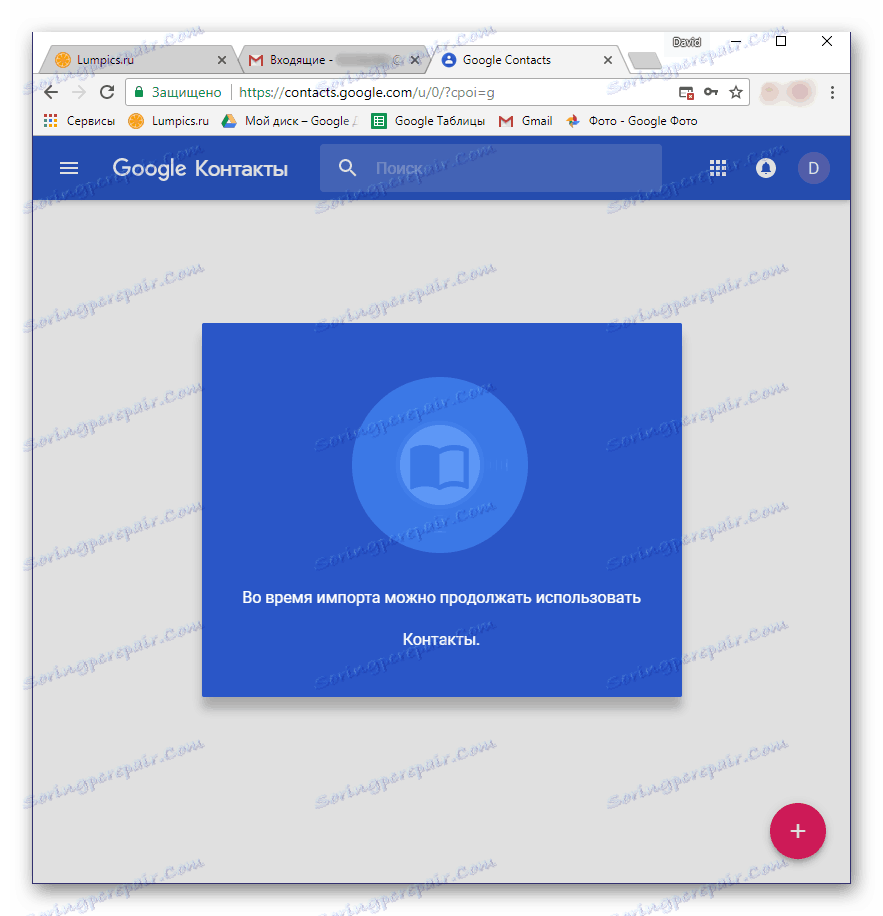
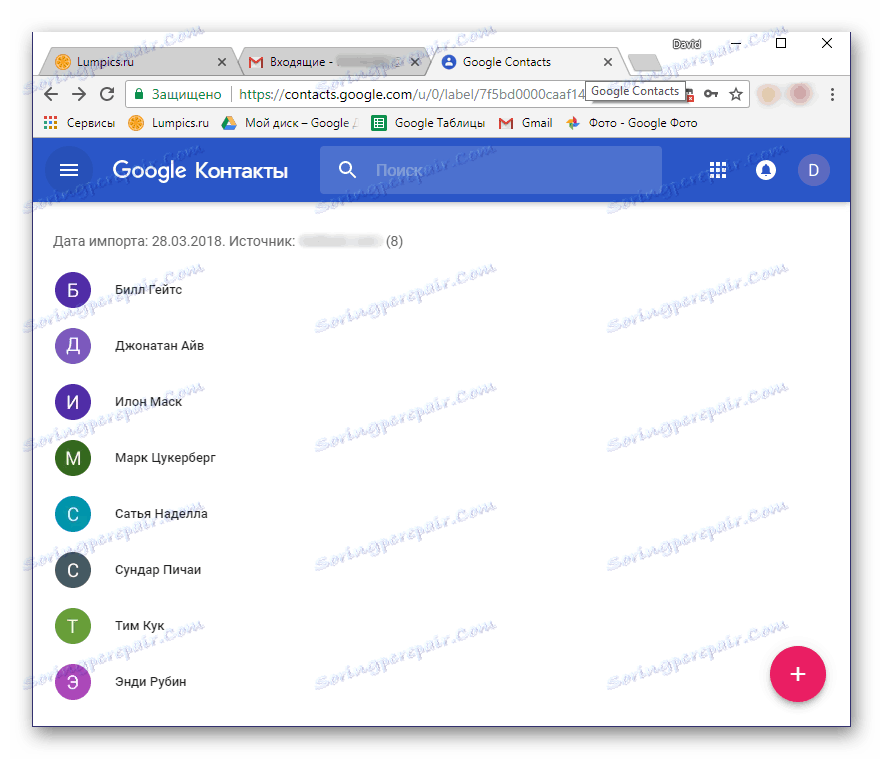
Тепер розглянемо імпорт контактів в Гугл з CSV або vCard-файлу, який для початку потрібно створити. У кожному поштовому сервісі алгоритм виконання цієї процедури може трохи відрізнятися, але в цілому все кроки дуже схожі. Розглянемо необхідні для виконання дії на прикладі пошти Outlook , Що належить компанії Microsoft.
- Зайдіть в свою поштову скриньку і відшукайте там розділ «Контакти». Перейдіть в нього.
- Знайдіть розділ «Управління» (можливі варіанти: «Додатково», «Ще») або щось близьке за змістом і відкрийте його.
- Виберіть пункт «Експорт контактів».
- Якщо буде потрібно, визначтеся з тим, які контакти будуть експортовані (всі або вибірково), а також перевірте формат вихідного файлу з даними - CSV для наших цілей підходить.
- Файл з збереженими в нього відомостями про контакти буде викачаний на ваш комп'ютер. Тепер потрібно знову повернутися до пошти Gmail.
- Повторіть кроки 1-3 з попередньої інструкції і у вікні вибору доступних варіантів виберіть останній пункт - «Імпорт з файлу CSV або vCard». Вам буде запропоновано перейти до старої версії Гугл-контактів. Це обов'язкова умова, тому потрібно просто натиснути відповідну кнопку.
- В меню Gmail, розташованому ліворуч, виберіть пункт «Імпортувати».
- У наступному вікні натисніть кнопку «Виберіть файл».
- У Провіднику Windows перейдіть в папку з експортованих і скачаним раніше файлом контактів, клікніть по ньому лівою кнопкою мишки для вибору і натисніть «Відкрити».
- Натисніть кнопку «Імпорт» для завершення процедури перенесення даних в Гугл-аккаунт.
- Відомості з CSV-файлу буде збережено в вашу пошту Gmail.
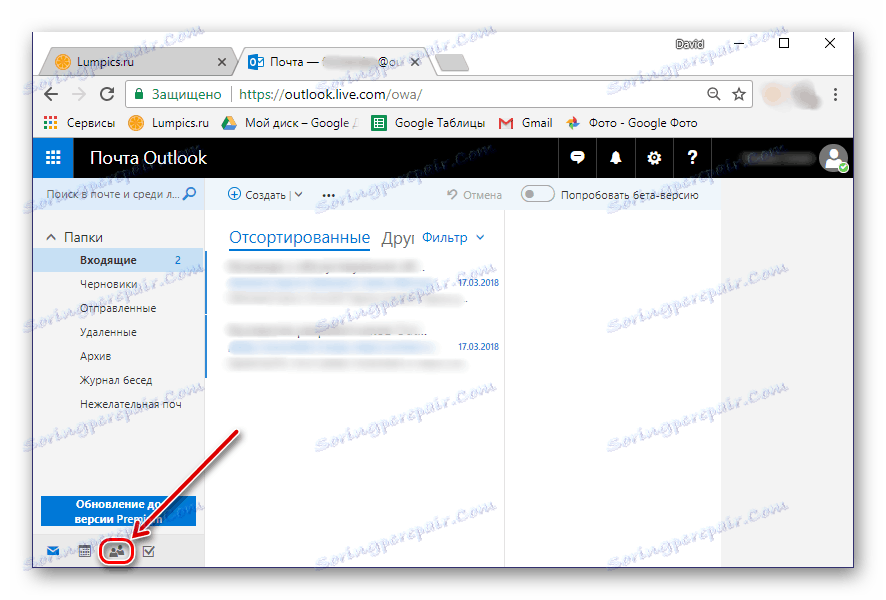
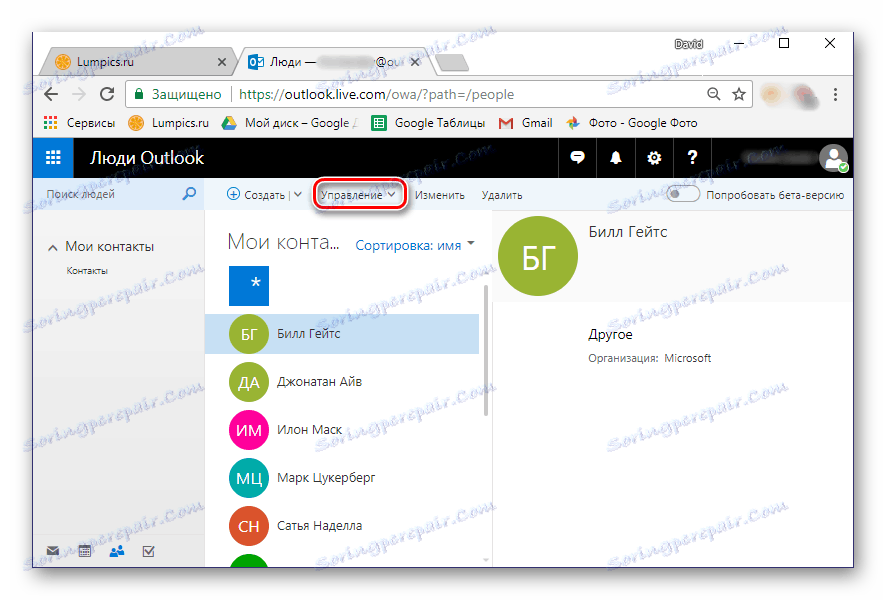
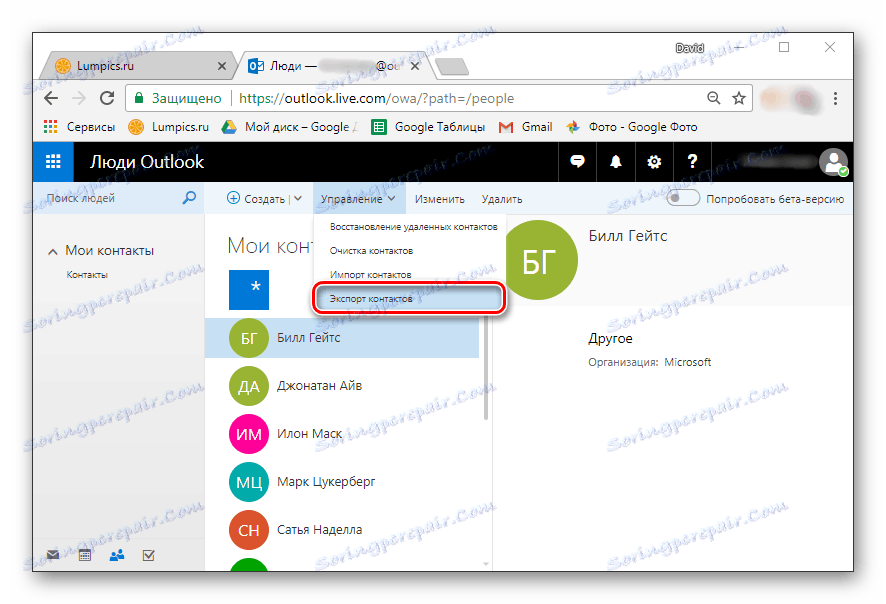
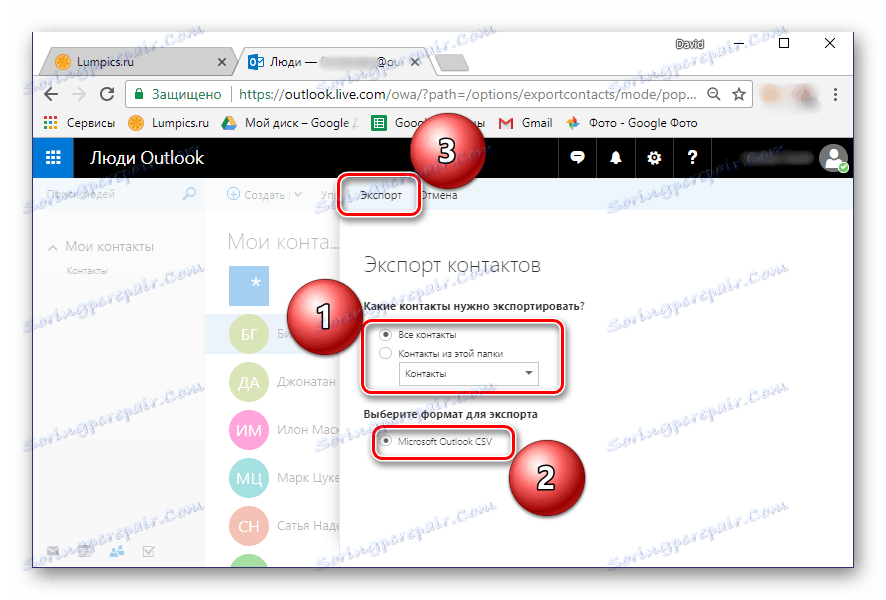
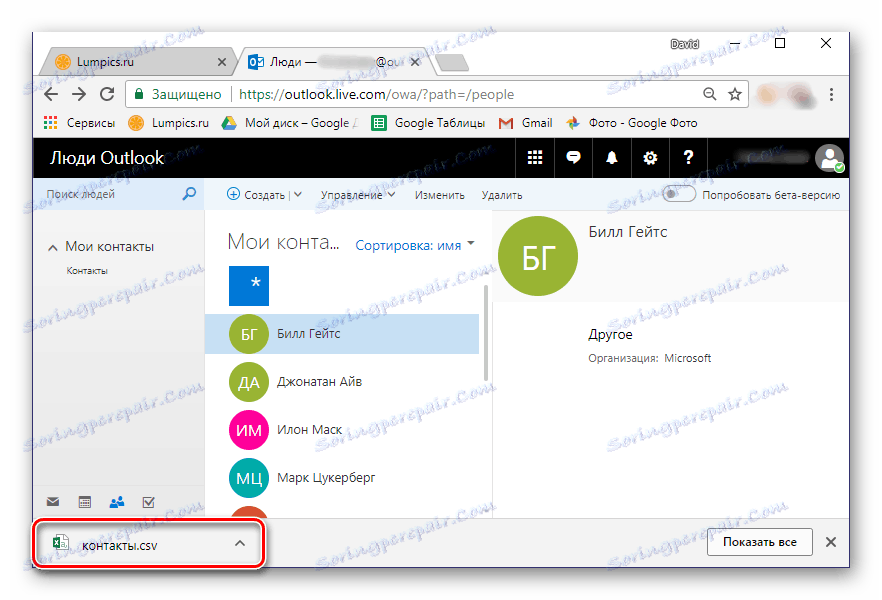
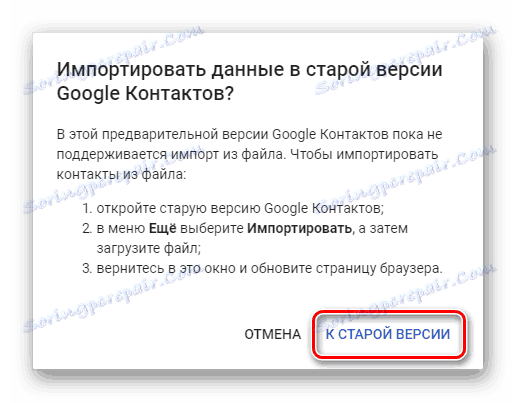
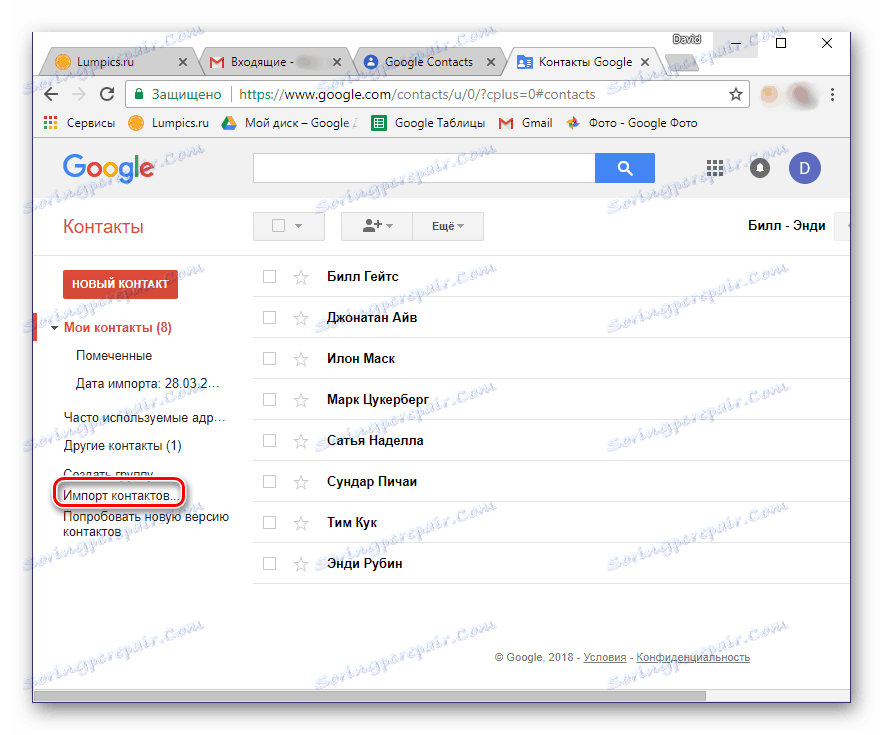
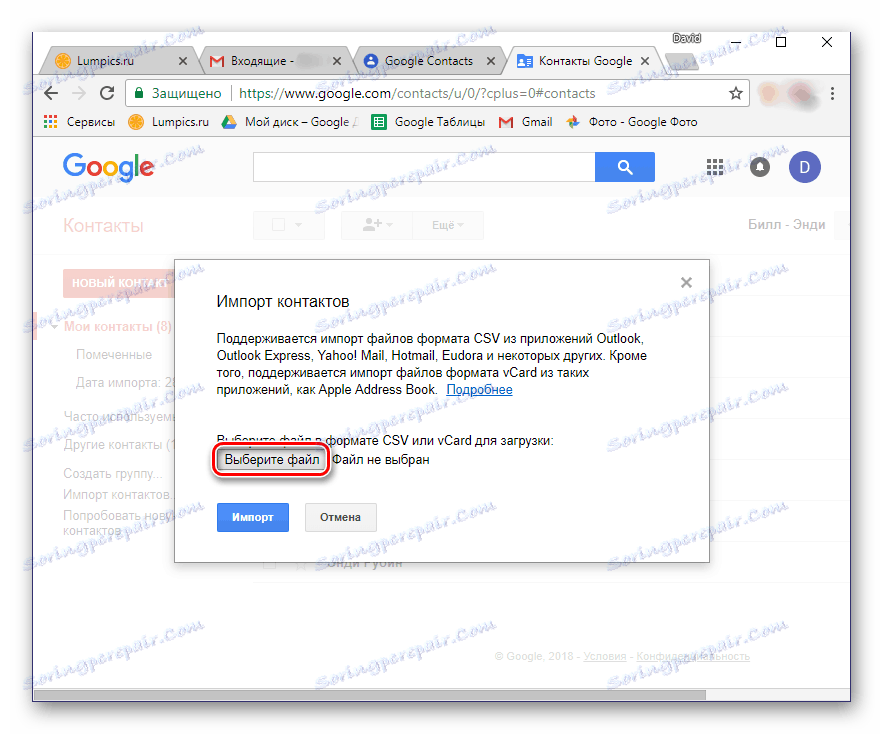
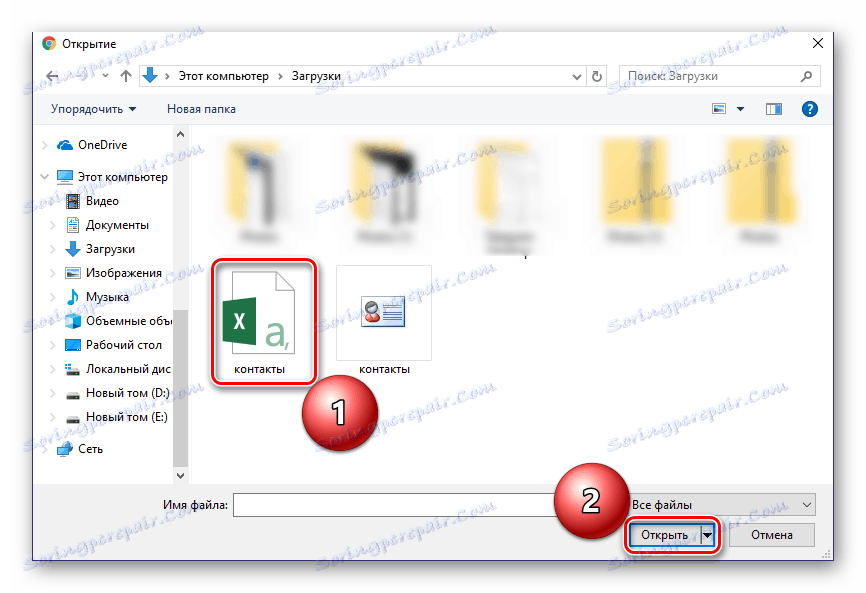
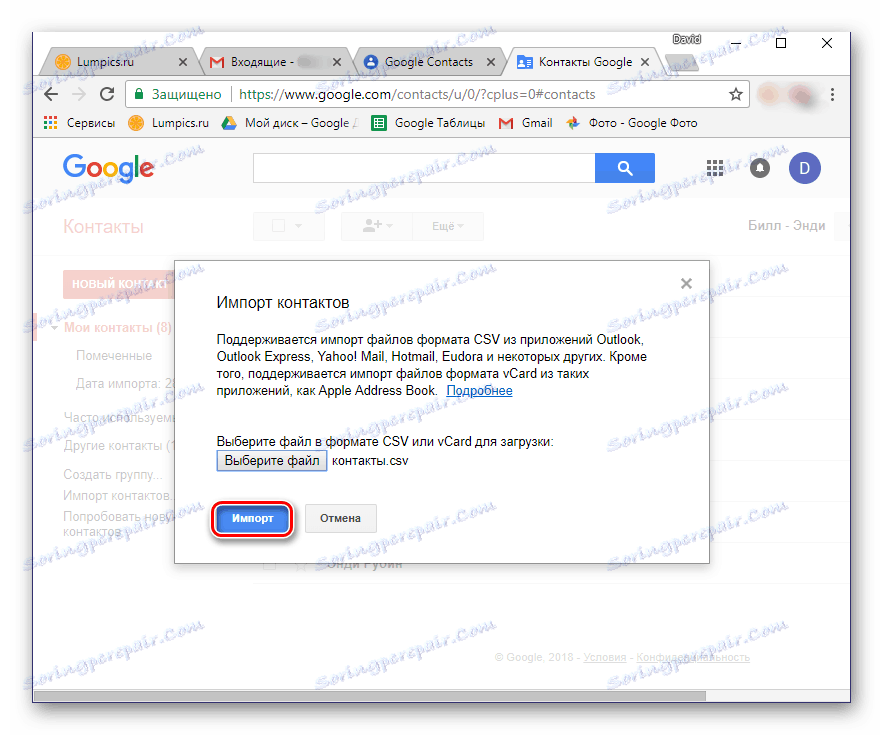
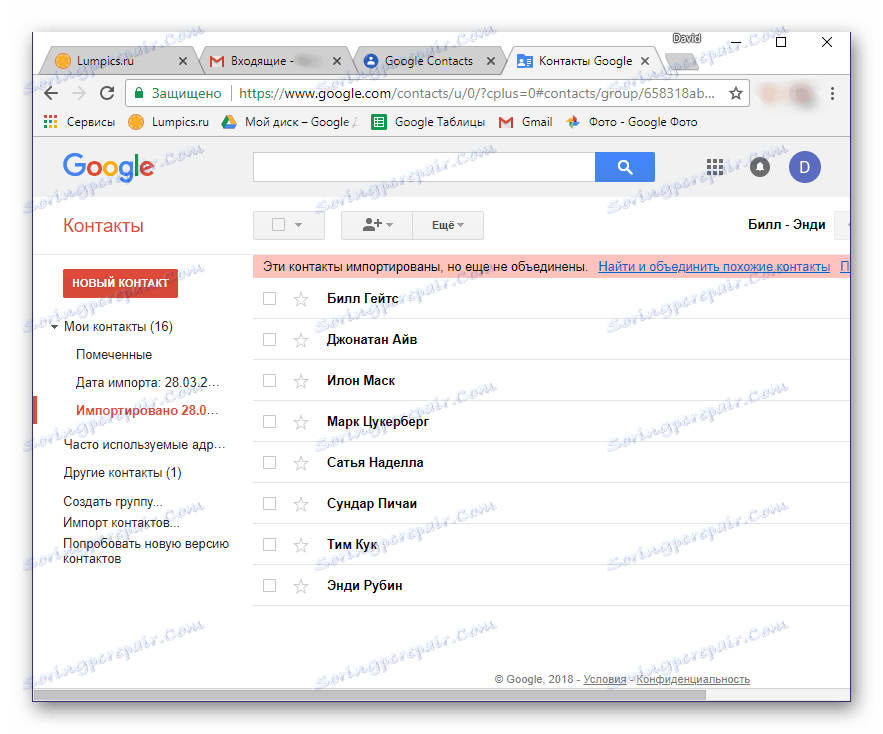
Як було сказано вище, імпортувати контакти з стороннього поштового сервісу в обліковий запис Google можна і зі смартфона. Правда, є один невеликий нюанс - адресна книга повинна бути збережена в файл формату VCF. Деякі поштовики (як сайти, так і програми) дозволяють експортувати дані у файли з таким розширенням, тому просто виберіть його на етапі збереження.
Якщо ж використовуваний вами поштовий сервіс, як і розглянутий нами Microsoft Outlook, такої можливості не надає, рекомендуємо виконати його конвертування. Стаття, представлена по посиланню нижче, допоможе вам у вирішенні даної задачі.
Детальніше: Перетворення файлів CSV в VCF
Отже, отримавши VCF-файл з даними адресної книги, виконайте наступне:
- Підключіть свій смартфон до комп'ютера через USB-кабель. Якщо на екрані пристрою з'явиться показаний нижче запит, натисніть «ОК».
- У тому випадку, якщо такий запит не з'явиться, самостійно перейдіть з режиму зарядки на «Передачу файлів». Відкрити вікно вибору можна, опустивши шторку і тапнув за пунктом «Зарядка цього пристрою».
- Використовуючи Провідник операційної системи, скопіюйте VCF-файл в корінь накопичувача свого мобільного пристрою. Наприклад, ви можете відкрити необхідні папки в різних вікнах і просто перетягнути файл з одного вікна в інше, як це показано на зображенні нижче.
- Зробивши це, вимкніть смартфон від комп'ютера і відкрийте на ньому стандартний додаток «Контакти». Перейдіть в меню, зробивши свайп по екрану зліва направо, і виберіть пункт «Налаштування».
- Прокрутіть список доступних розділів вниз, тапніте за пунктом «Імпортувати».
- У вікні виберіть перший пункт - «VCF-файл».
- Відкриється вбудований в систему файловий менеджер (або використовується замість нього). Можливо, в стандартному додатку буде потрібно дозволити доступ до внутрішнього сховища. Для цього тапніте за трьома вертикально розташованим точкам (правий верхній кут) і виберіть «Показати внутрішню пам'ять».
- Тепер перейдіть в меню файлового менеджера, тапнув за трьома горизонтальним смугах зліва вгорі або зробивши свайп зліва направо. Виберіть пункт з назвою вашого телефону.
- У переліку, що відкрився каталогів знайдіть раніше скопійований на пристрій VCF-файл і тапніте по ньому. Контакти будуть імпортовані в вашу адресну книгу, а разом з тим і в обліковий запис Google.
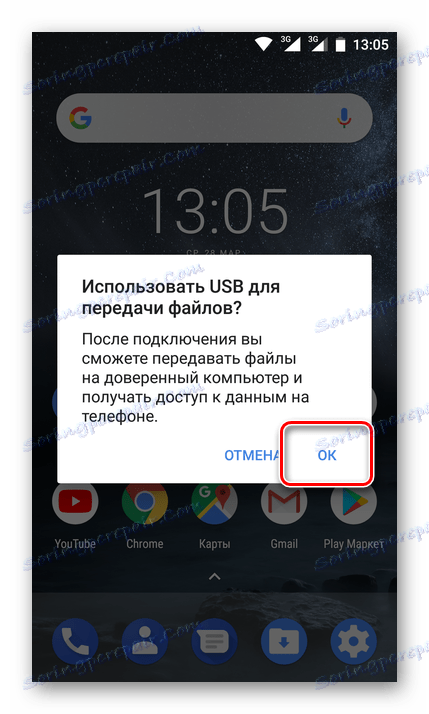
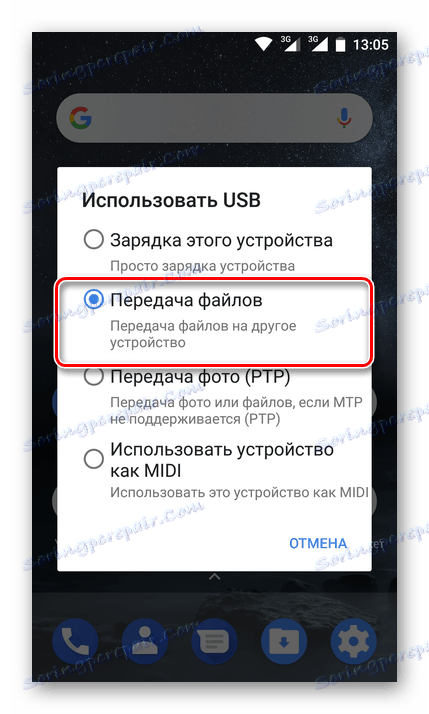
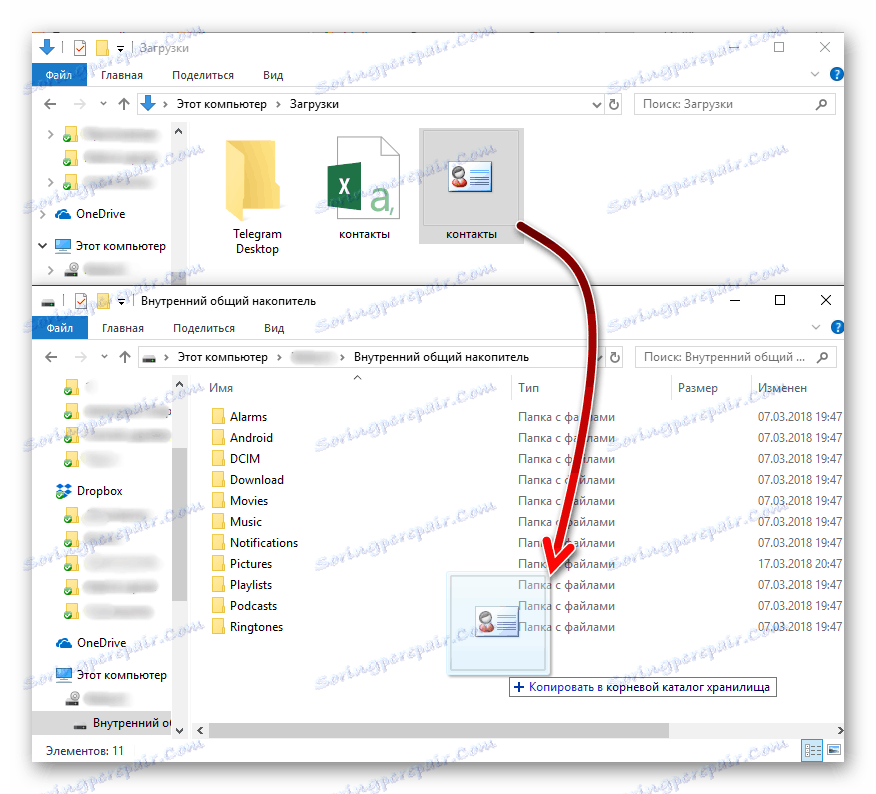
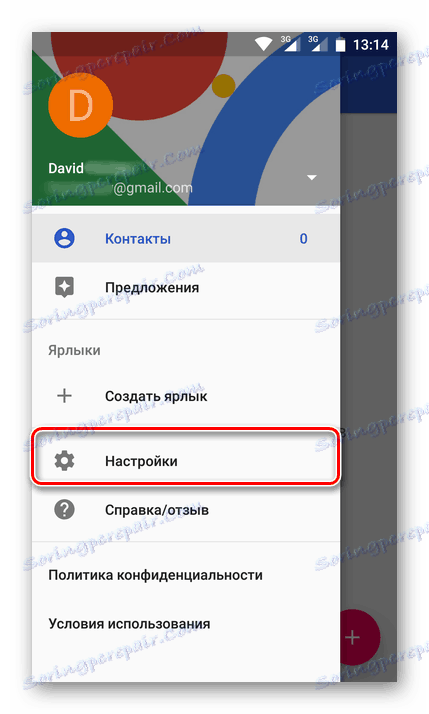
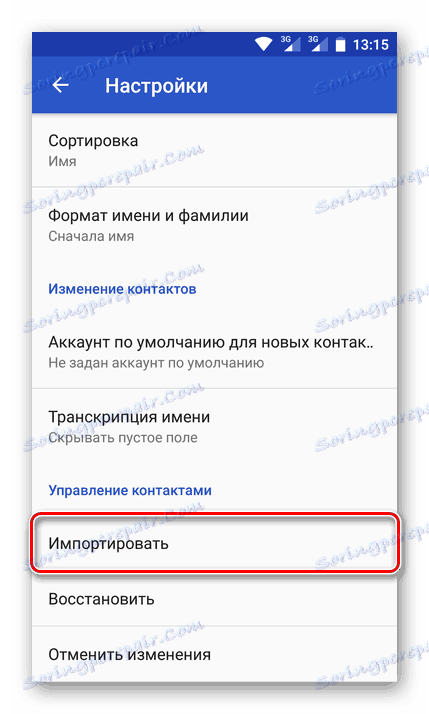
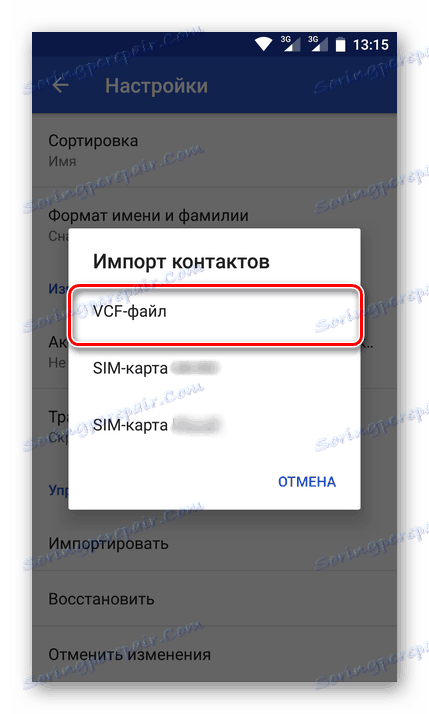
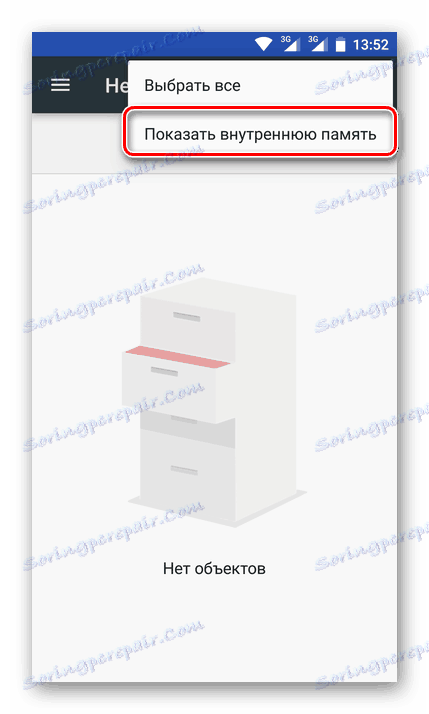
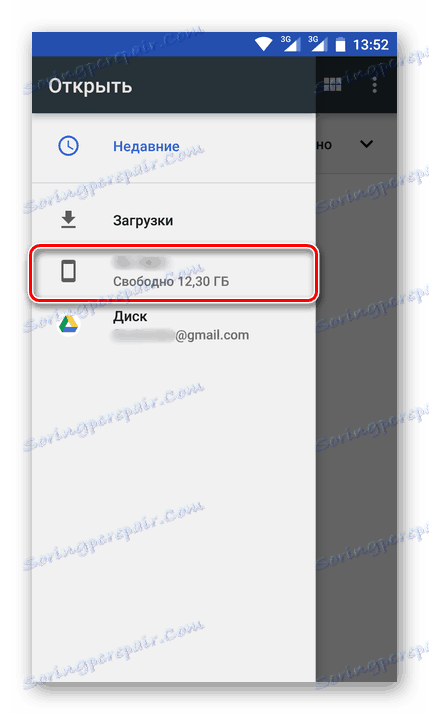
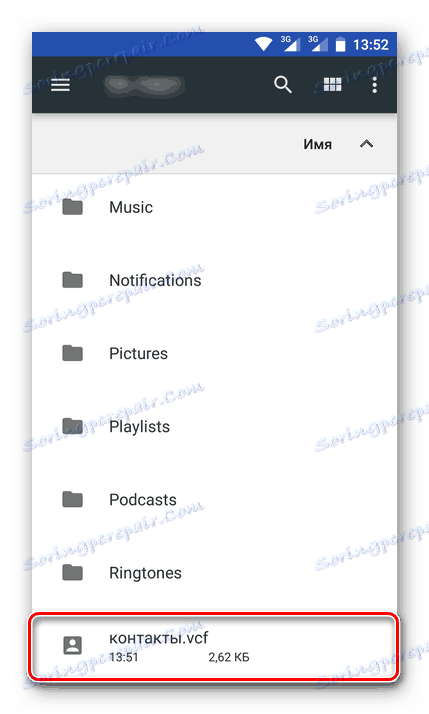
Як бачите, на відміну від єдиного варіанту імпорту контактів з SIM-карти, зберегти їх з будь-якої електронної пошти в Гугл можна двома різними способами - безпосередньо з сервісу або через спеціальний файл з даними.
На жаль, на iPhone описаний вище метод не спрацює, і виною цьому закритість iOS. Однак якщо імпортувати контакти в Gmail через комп'ютер, а потім авторизуватися під цією ж обліковим записом на мобільному пристрої, ви теж отримаєте доступ до необхідних відомостей.
висновок
На цьому розгляд методів збереження контактів в обліковий запис Google можна вважати закінченим. Ми описали всі можливі варіанти вирішення цього завдання. Який з них вибрати - вирішувати тільки вам. Головне, що тепер ви точно ніколи не втратите ці важливі дані і будете завжди мати до них доступ.