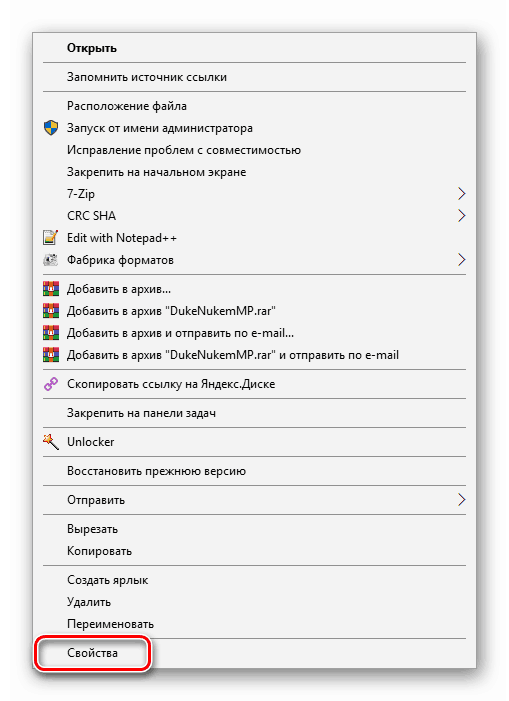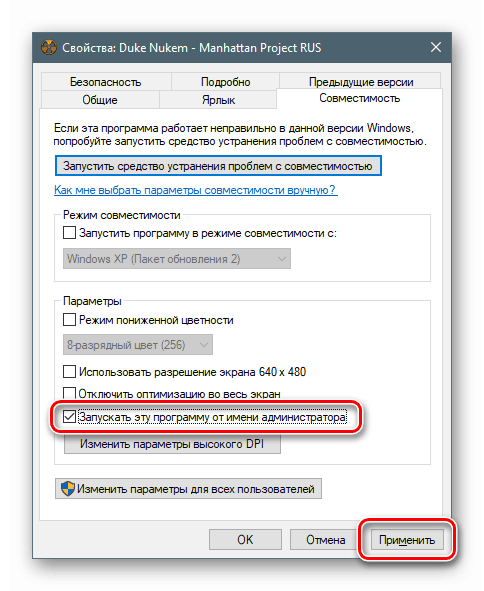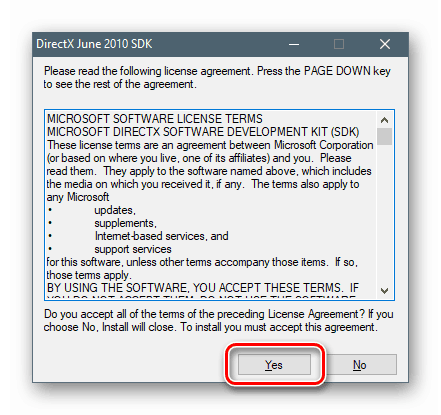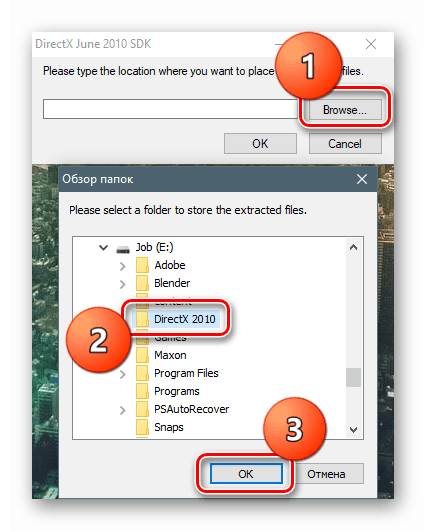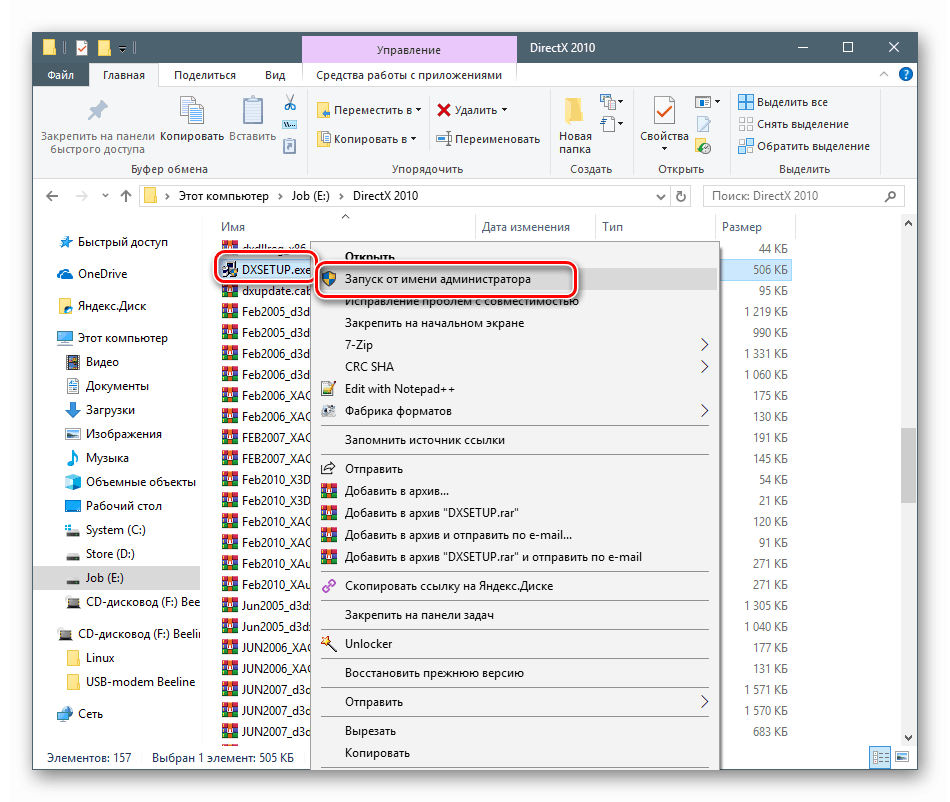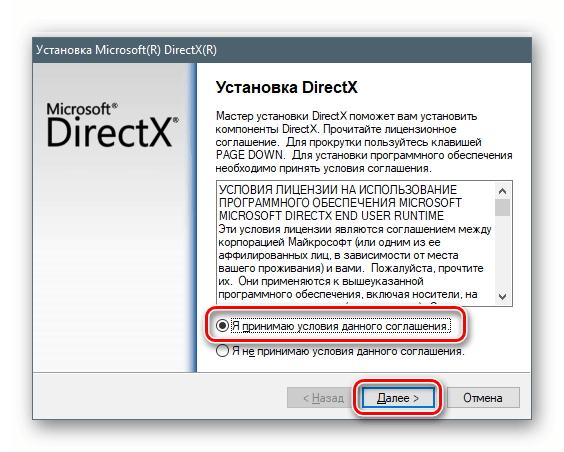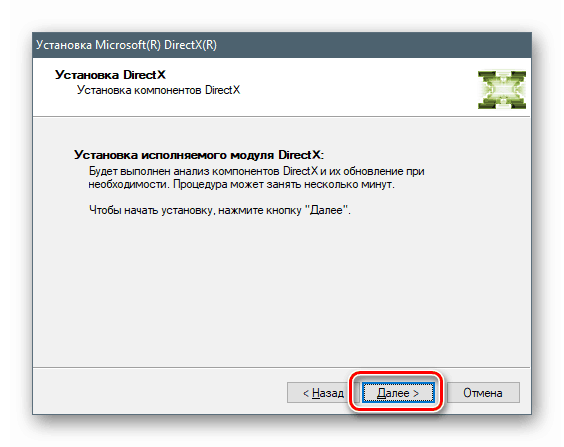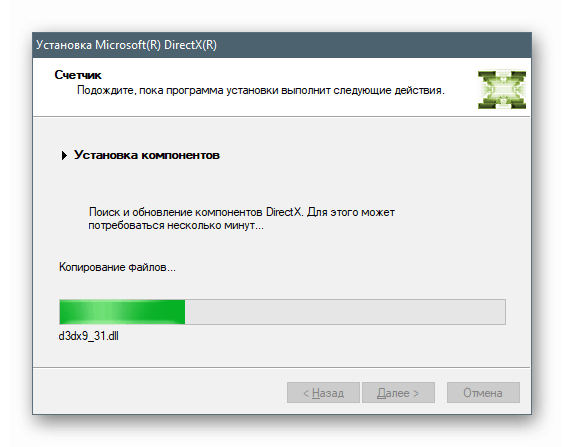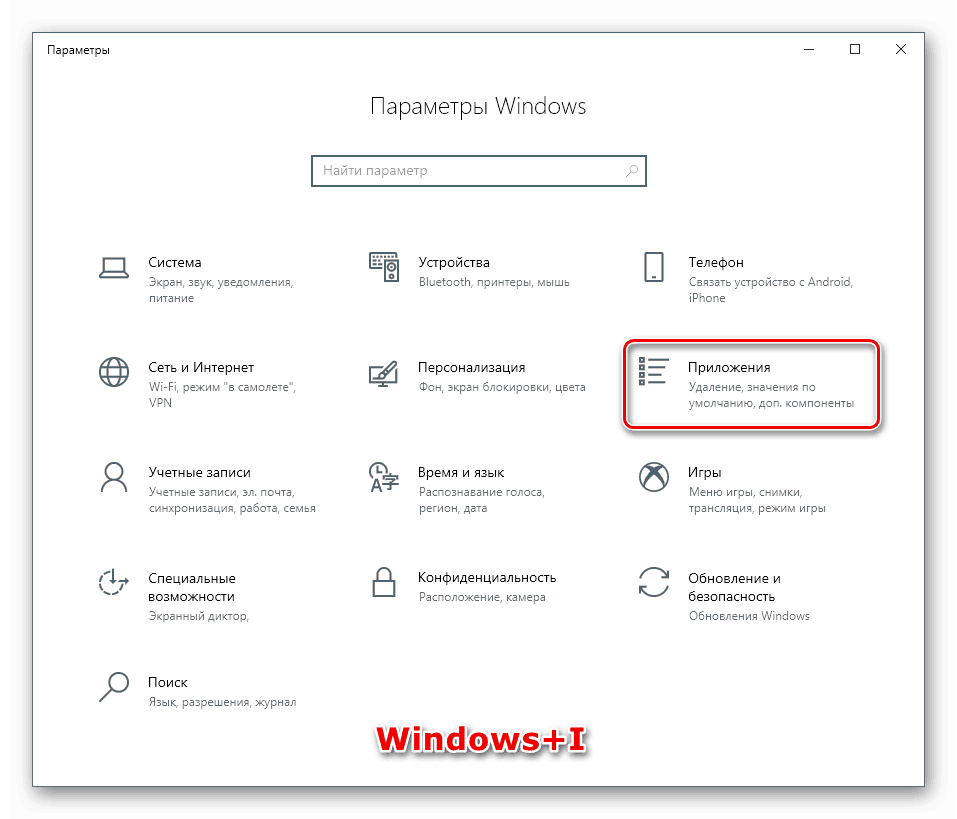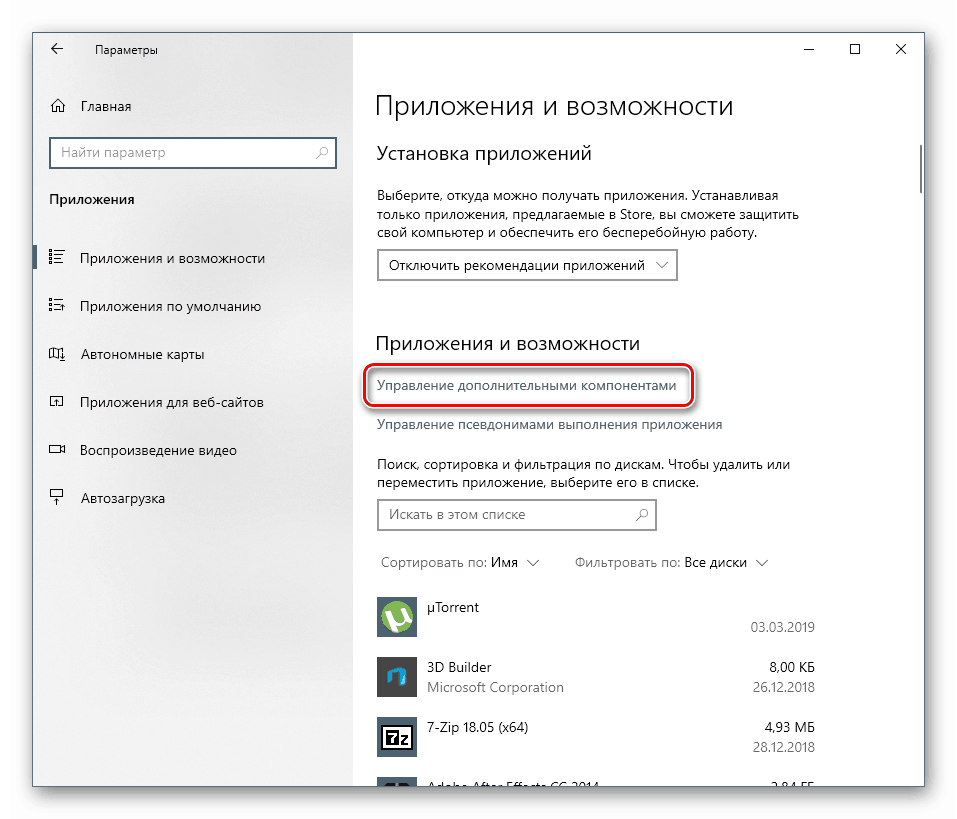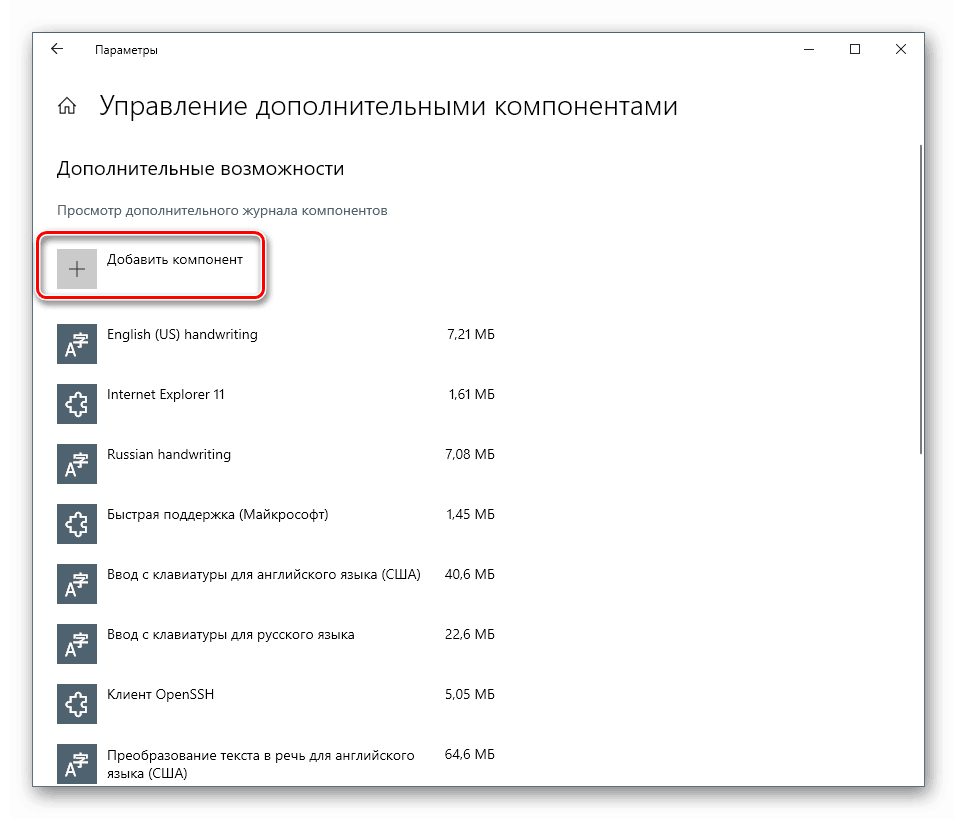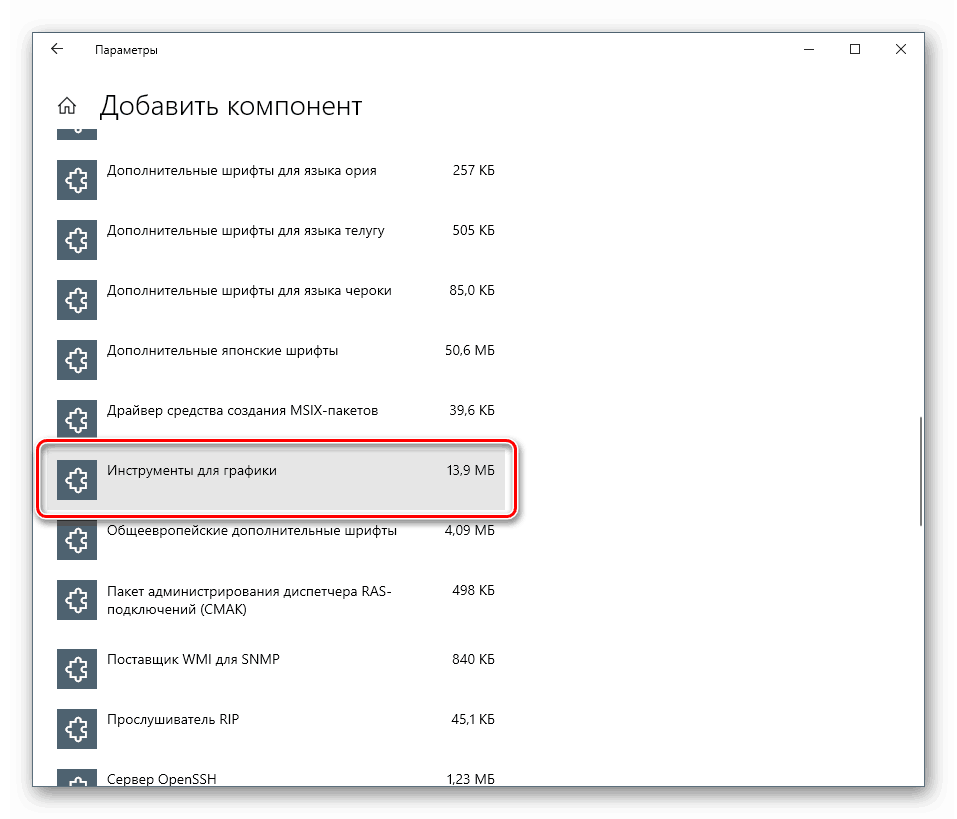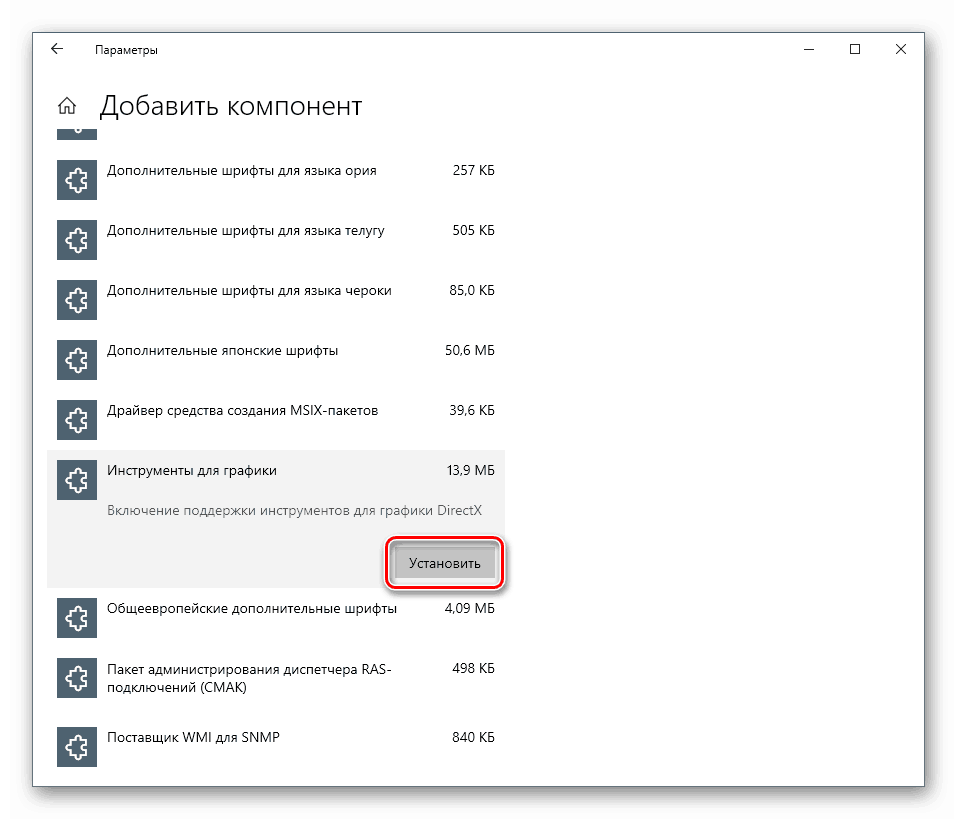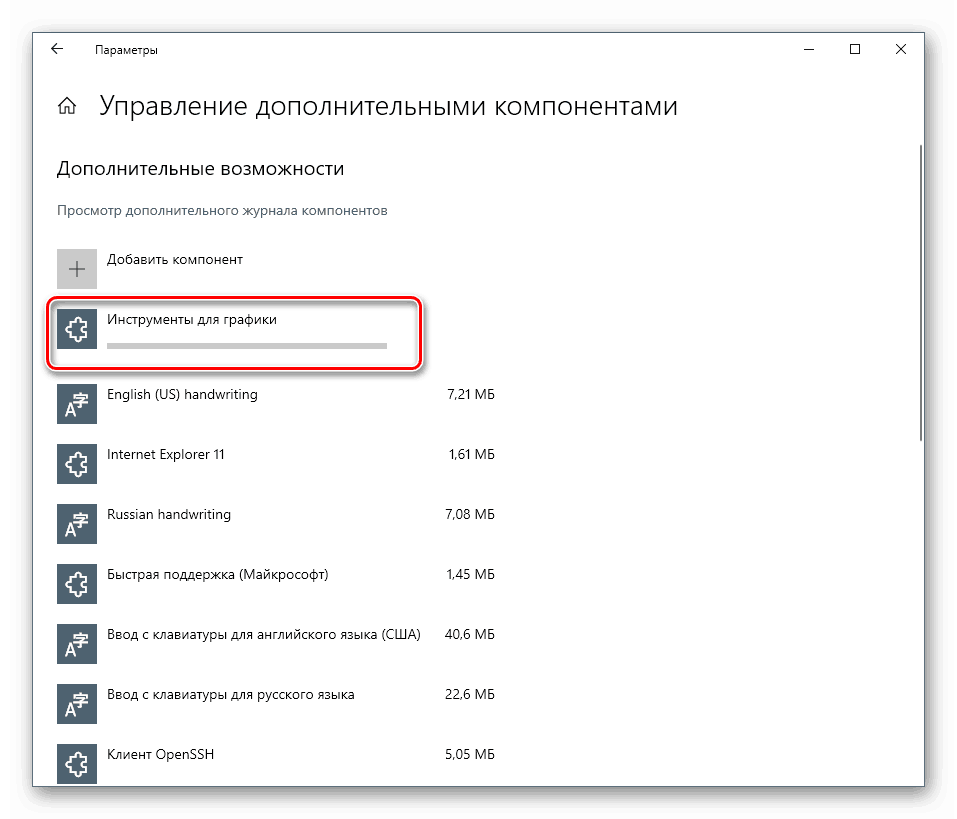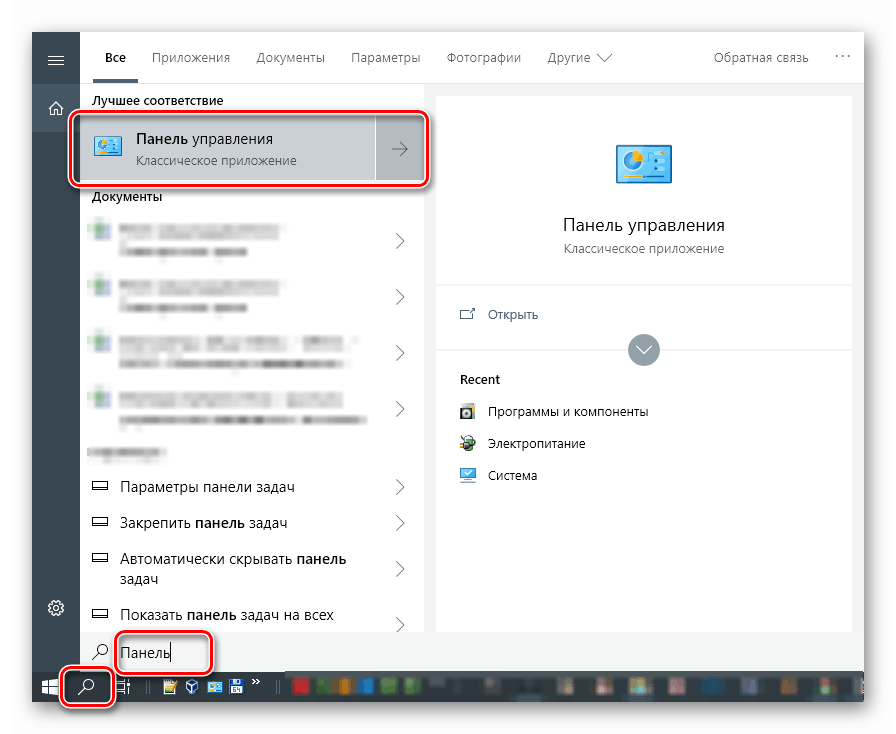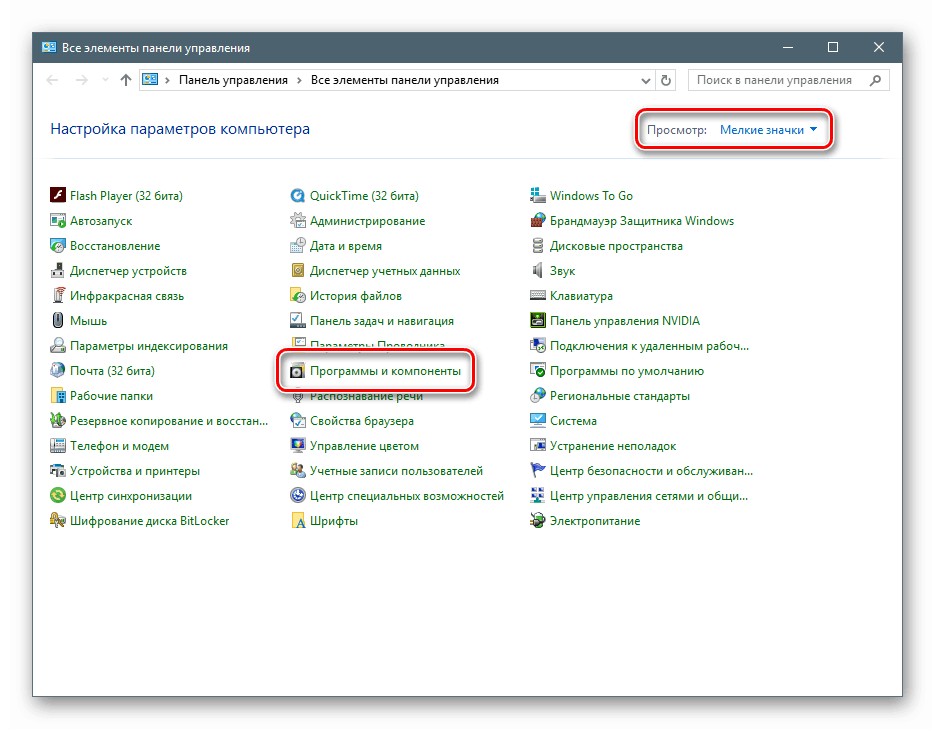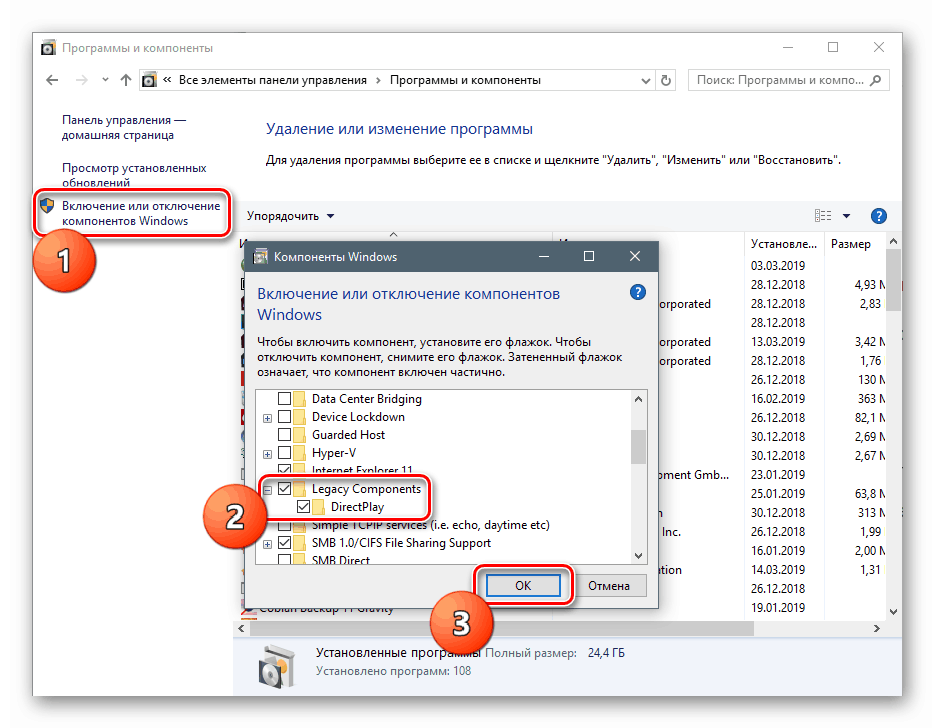Запускаємо старі ігри на Windows 10
Старі ігрові проекти, які принесли нам чимало приємних вражень, на жаль, відходять у минуле. Це відбувається не тільки через моральне старіння графіки або виходу нових аналогів, а й через неможливість їх запуску на актуальних версіях операційних систем. У цій статті ми наведемо кілька варіантів вирішення проблеми зі старими іграми в Windows 10.
зміст
Запуск старих ігор в Віндовс 10
Причин, що призводять до неможливості запуску деяких ігор під Win 10, кілька, і всі вони мають коріння в несумісності з програмним забезпеченням або компонентами системи. Також застарілі проекти можуть вимагати особливих режимів екрану, які за замовчуванням відключені в «десятці», або підвищених привілеїв (прав).
Варіант 1: Права адміністратора і сумісність
Ігри, випущені за часів Windows XP, за замовчуванням вимагають підвищених прав для старту і нормальної роботи. Саме тому будь-які додатки, розроблені для «хрюши», необхідно запускати від імені адміністратора. Зробити це можна в контекстному меню «Провідника», але краще виконати одну настройку у властивостях файлу.
- Натискаємо правою кнопкою миші по ярлику гри (або виконуваного файлу з розширенням EXE в папці установки) і переходимо до властивостей.
![Перехід до властивостей ярлика гри для виправлення несумісності в Windows 10]()
- Йдемо на вкладку "Сумісність", встановлюємо прапорець навпроти відповідної позиції і тиснемо «Застосувати».
![Налаштування запуску старої гри від імені адміністратора в Windows 10]()
Наступний крок - вибір режиму сумісності з попередніми версіями «вінди». Тут можна діяти шляхом перебору варіантів або з'ясувати рік випуску проекту і порівняти з актуальною на той час версією ОС. Всю потрібну інформацію можна знайти в пошукових системах.
Ставимо галку в розділі «Режим сумісності» і вибираємо в випадаючому списку один із пунктів. Не забуваємо застосувати зміни.
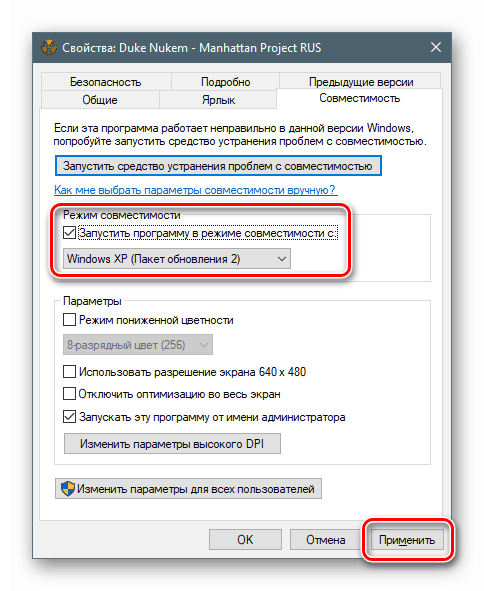
Варіант 2: Параметри екрану
Застарілі гри можуть не працювати через відсутність підтримки встановленого дозволу екрану, а також колірної гами. Для настройки цих параметрів на вкладці «Сумісність» є кілька пунктів. Тут важко дати точний рецепт, так як всі проекти різні, тому доведеться діяти «методом наукового тику». Спробуйте різні поєднання кольоровості і зниженого дозволу, вимкніть оптимізацію на весь екран.
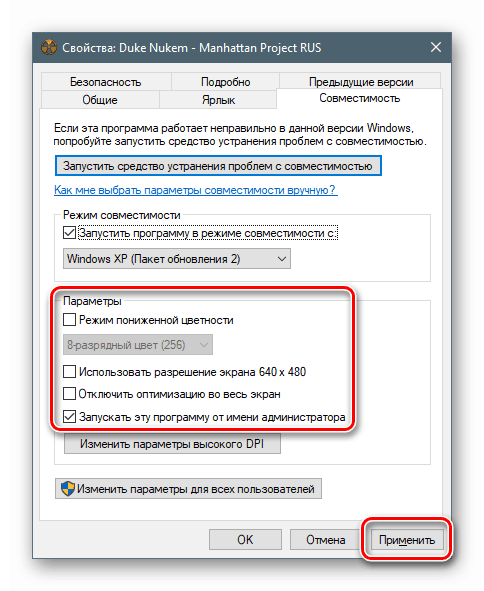
Варіант 3: Включення старого DirectX
Справа в тому, що встановлений за замовчуванням пакет 12 версії DirectX, може не містити потрібних для запуску застарілих ігор компонентів попередніх редакцій. Для того щоб вони з'явилися в системі, необхідно завантажити та встановити «DirectX End-User Runtimes». Зверніть увагу, що це повинен бути автономний інсталятор, що містить всі необхідні файли. У нашій ситуації користуватися потрібно тільки їм, так як його веб-побратим неодмінно скаже, що все вже інстальовано.
Завантажити автономний пакет DirectX з офіційного сайту
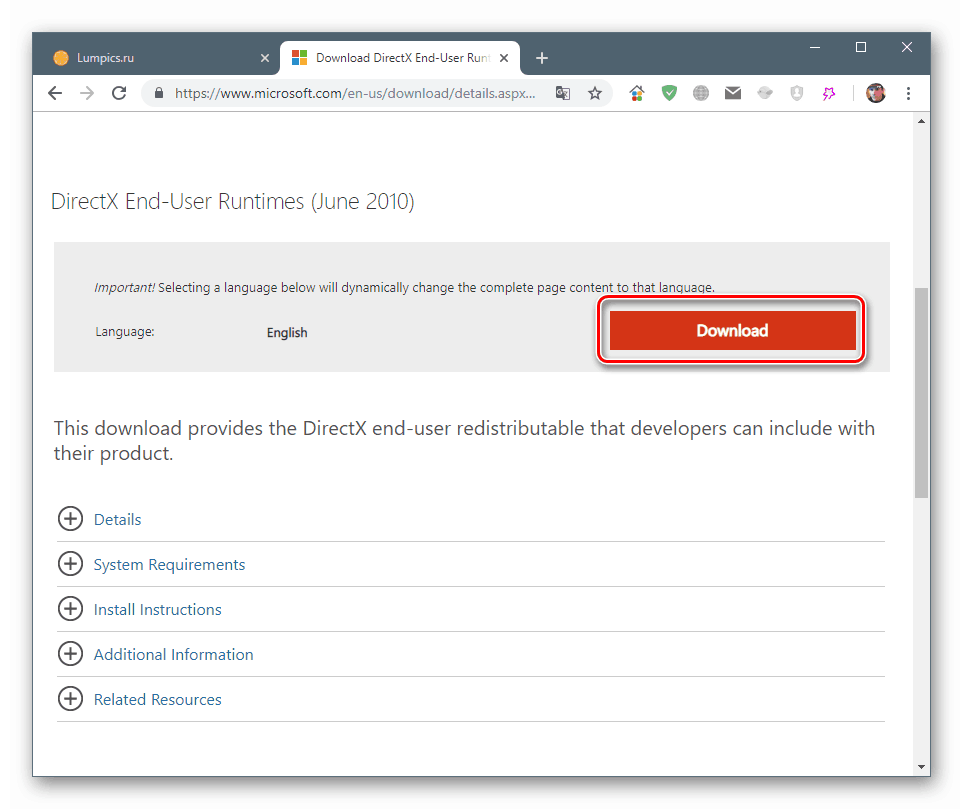
- Після натискання на кнопку завантаження відкриється наступна сторінка, на якій знімаємо всі галки і тиснемо кнопку, показану на скріншоті.
![Завантаження пакету автономного установника DirectX з офіційного сайту Майкрософт]()
- Запускаємо інсталятор і в стартовому вікні натискаємо «Yes».
![Запуск установки автономного пакета DirectX в Windows 10]()
- Вибираємо папку для розпакування файлів. Краще створити її заздалегідь в будь-якому зручному місці.
![Вибір папки для розпакування файлів автономного пакета DirectX в Windows 10]()
- Натискаємо ОК.
![Завершення розпакування і запуск установки автономного пакета DirectX в Windows 10]()
- Йдемо в папку і запускаємо файл DXSETUP.exe від імені адміністратора.
![Запуск автономного установника DirectX від імені адміністратора в Windpows 10]()
- Приймаємо умови угоди.
![Ухвалення ліцензійної угоди при установці DirectX в Windpows 10]()
- Тиснемо «Далі».
![Запуск установки модуля DirectX в Windows 10]()
- Чекаємо завершення установки.
![Процес установки модуля DirectX в Windows 10]()
- Закриваємо вікно інсталятора кнопкою «Готово».
![Завершення установки модуля DirectX в Windows 10]()
- Для вірності перезавантажуємо машину.
Далі необхідно завантажити і встановити ще один компонент.
- Викликаємо параметри системи сполучення клавіш Windows + I і переходимо в розділ «Додатки».
![Перехід в розділ Додатки в системних параметрах Windows 10]()
- Відкриваємо розділ управління додатковими компонентами.
![Перехід в розділ управління додатковими компонентами в системних параметрах Windows 10]()
- Тиснемо «Додати компонент».
![Перехід до додавання нового компонента в системних параметрах Windows 10]()
- Вибираємо «Інструменти для графіки».
![Вибір компонента Інструменти для графіки в системних параметрах Windows 10]()
- Натискаємо «Встановити».
![Перехід до установки компонента Інструменти для графіки в системних параметрах Windowqs 10]()
- Чекаємо закінчення установки.
![Процес установки компонента Інструменти для графіки в системних параметрах Windows 10]()
Тепер потрібно перевірити, чи включені застарілі компоненти.
- Відкриваємо системний пошук і пишемо «Панель управління». Переходимо до класичного додатком.
![Перехід до класичної Панелі управління в ОС Windows 10]()
- Вибираємо режим вистави «Дрібні значки» і запускаємо аплет «Програми та засоби».
![Перехід до налаштування компонентів в класичній Панелі управління Windows 10]()
- Натискаємо на посилання «Включення або відключення компонентів Windows», шукаємо папку «Legacy Components» (або «Компоненти колишніх версій»), відкриваємо її і встановлюємо прапорець біля «DirectPlay». Тиснемо ОК.
![Включення компонента DirectPlay в Панелі управління Windows 10]()
- Перезавантажуємо ПК.
висновок
Найчастіше рекомендації, наведені вище, працюють тільки в комплексі, тобто все разом. Якщо з їх допомогою не вдалося виправити ситуацію з запуском, варто пошукати на просторах мережі ресурси, які поширюють старі ігри в цифровому вигляді. Такі установники можуть містити спеціальні патчі для усунення несумісності. Тільки пам'ятайте про авторські права розробників і видавців і шукайте сайти з платним наданням продуктів, а також цікавтеся правомірністю передачі вам як самих дистрибутивів, так і ліцензійних ключів.