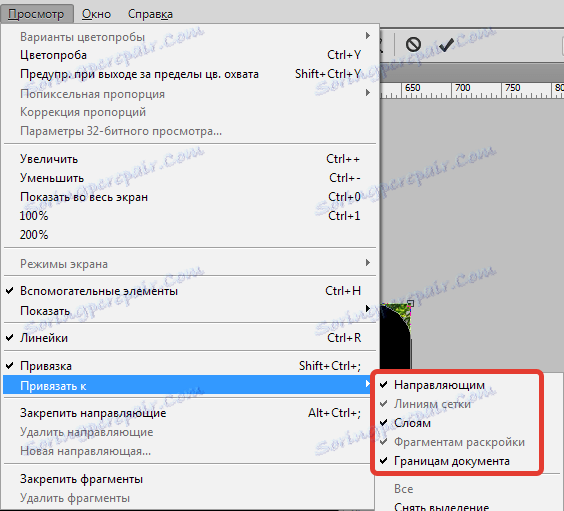Скругляются кути на фото в Фотошопі
Закруглені кути на фотографії виглядають досить цікаво і привабливо. Найчастіше такі зображення застосовуються при складанні колажів або створенні презентацій. Також картинки з округленими кутами можна використовувати в якості мініатюр до постів на сайті.
Варіантів використання багато, а спосіб (правильний) отримати таке фото всього один. У цьому уроці я покажу, як скруглить кути в Фотошопі.
Відкриваємо в Фотошопі фотографію, яку збираємося редагувати.

Потім створюємо копію шару з водоспадом під назвою «Фон». Для економії часу скористаємося гарячими клавішами CTRL + J.
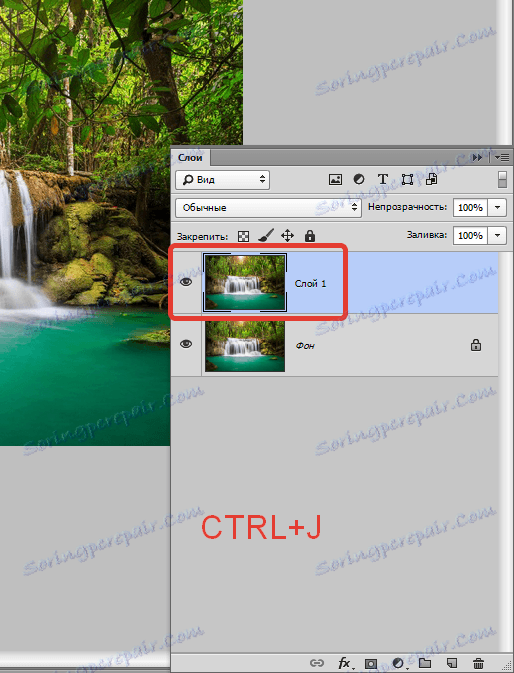
Копія створюється для того, щоб залишити недоторканим вихідне зображення. Якщо (раптом) щось піде не так, можна буде видалити невдалі шари і почати заново.
Йдемо далі. А далі нам знадобиться інструмент «Прямокутник з округленими кутами».

В даному випадку з налаштувань нас цікавить тільки одна - радіус заокруглення. Значення цього параметра залежить від розміру зображення і від потреб.
Я задам значення в 30 пікселів, так буде краще видно результат.

Далі малюємо на полотні прямокутник будь-якого розміру (ми його потім будемо масштабувати).
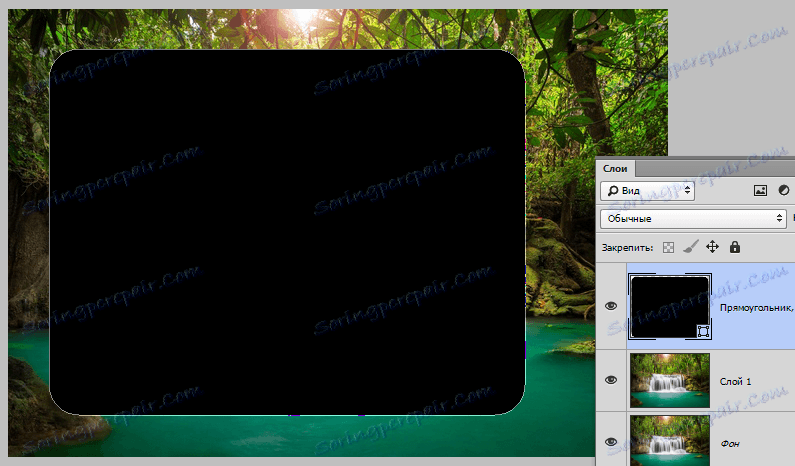
Тепер потрібно розтягнути отриману фігуру на весь полотно. Викликаємо функцію «Вільне трансформування» гарячими клавішами CTRL + T. На фігурі з'явиться рамка, за допомогою якої можна переміщати, обертати і змінювати розмір об'єкта.
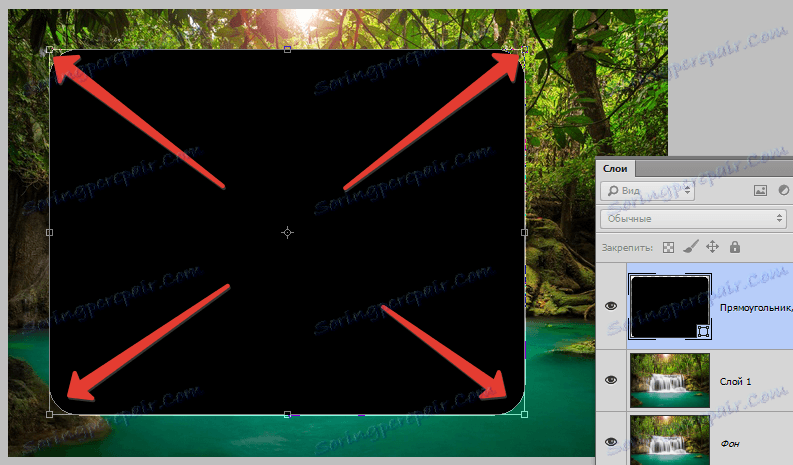
Нас цікавить масштабування. Розтягуємо фігуру за допомогою маркерів, зазначених на скріншоті. Після завершення масштабування натискаємо ENTER.
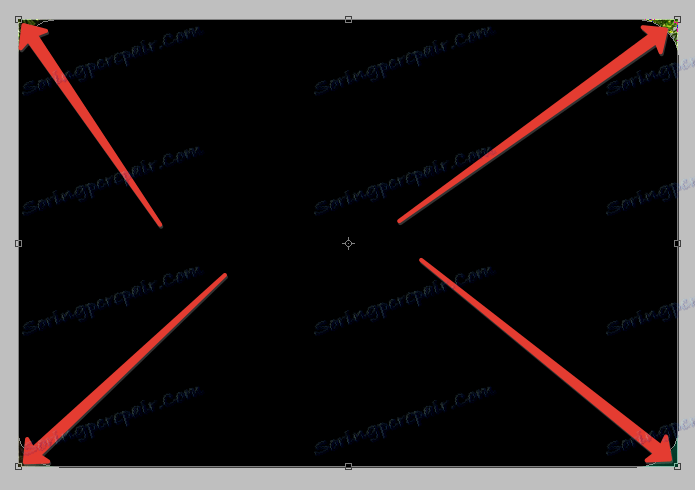
Порада: для того, щоб зробити масштабування максимально точно, тобто, не вийшовши за межі полотна, необхідно включити так звану «прив'язку» Подивіться скрін, там вказано, де дана функція знаходиться.
Функція змушує об'єкти автоматично «прилипає» до допоміжних елементів і кордонів полотна.
Продовжуємо ...
Далі нам необхідно виділити отриману фігуру. Для цього затискаємо клавішу CTRL і натискаємо по мініатюрі шару з прямокутником.
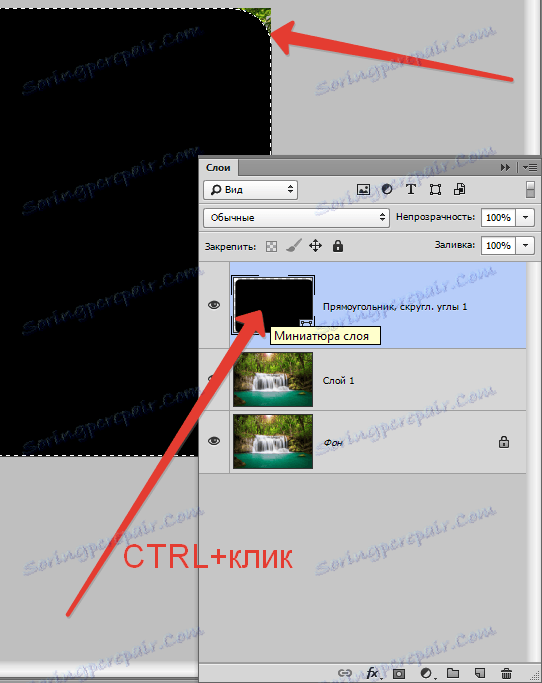
Як бачимо, навколо фігури утворилося виділення. Тепер переходимо на шар-копію, а зі шару з фігурою знімаємо видимість (див. Скріншот).
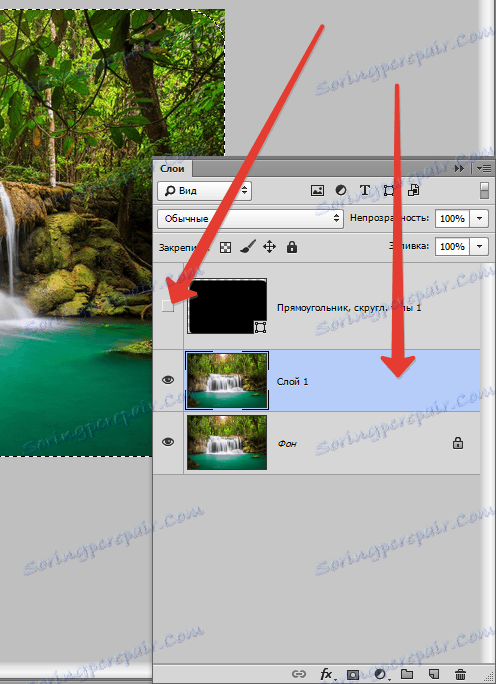
Тепер шар з водоспадом активний і готовий до редагування. Редагування полягає у видаленні зайвого з кутів картинки.
Інвертуємо виділення гарячими клавішами CTRL + SHIFT + I. Тепер виділення залишилося тільки на кутах.
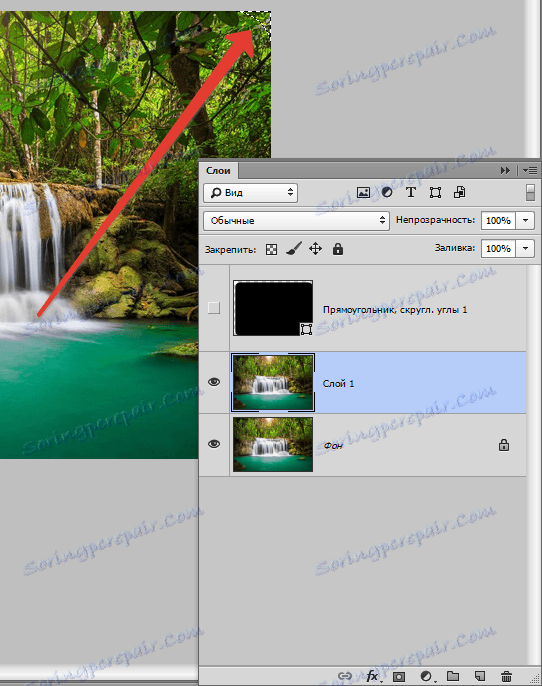
Далі видаляємо непотрібне, просто натиснувши клавішу DEL. Для того щоб побачити результат, необхідно зняти видимість і зі шару з фоном.
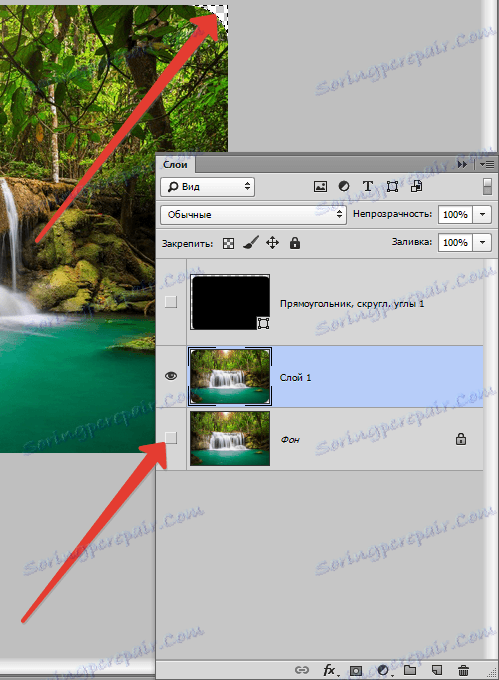
Залишилося пара кроків. Прибираємо непотрібне виділення гарячими клавішами CRTL + D, а потім зберігаємо вийшло зображення в форматі PNG. Тільки в цьому форматі є підтримка прозорих пікселів.
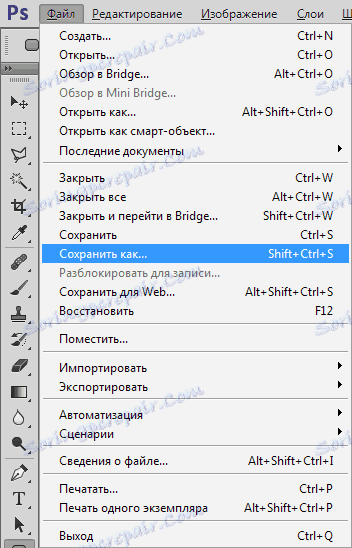
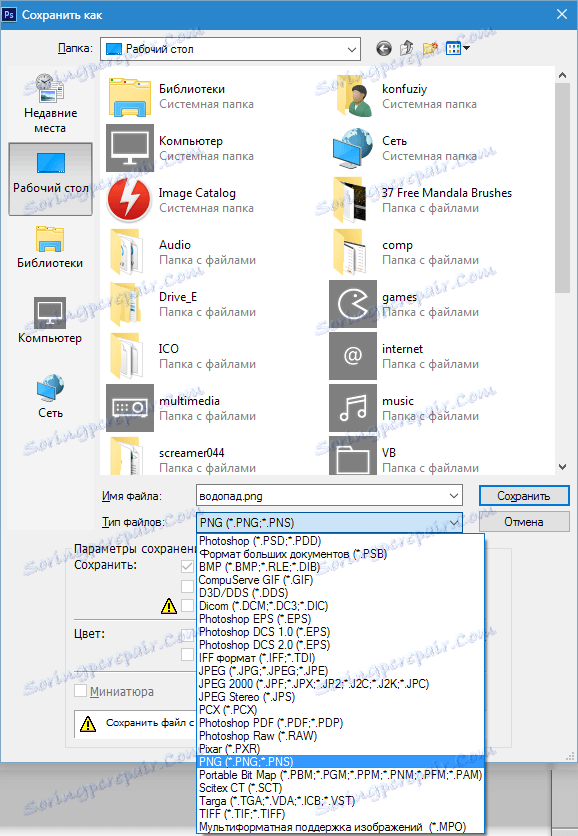
Результат наших дій:

Ось і вся робота по скруглення кутів в Фотошопі. Прийом дуже простий і ефективний.