Як відновити історію браузера
Історія відвідувань сайтів є вбудованою функцією браузера. Цей корисний список надає можливість переглядати ті веб-сторінок, які були ненавмисно закриті або ще не введено закладки. Однак буває, що користувач випадково видалив важливий елемент в історії і хотів би його повернути, але не знає як. Давайте розберемо можливі дії, які дозволять відновити журнал переглядів.
зміст
Відновлення видаленої історії веб-оглядача
Є кілька можливостей вирішити ситуацію, що склалася: використовувати свій аккаунт, активувати спеціальну програму, запустити відкат системи або подивитися кеш оглядача. Дії для прикладу будуть проводитися в веб-браузері Google Chrome .
Спосіб 1: скористатися обліковим записом Google
Вам буде набагато легше відновити вилучену історію, якщо Ви будете мати свій обліковий запис на Gmail (в інших веб-браузерах теж є можливість створення облікових записів). Це вихід із ситуації, оскільки розробники передбачили можливість зберігання історії в обліковому записі. Працює все так: Ваш оглядач з'єднується з хмарним сховищем, завдяки цьому його налаштування зберігаються в хмарі і в разі потреби всю інформацію можна відновити.
урок: Створюємо аккаунт в Google
Докладніші відомості про процес допоможуть Вам активувати синхронізацію.
- Для того щоб провести синхронізацію, необхідно в «Меню» Google Chrome натиснути «Налаштування».
- Натискаємо «Увійти Chrome».
- Далі, вводяться всі необхідні дані вашого облікового запису.
- В «Налаштуваннях», вгорі видно посилання «Особистий кабінет», натиснувши на неї, Ви перейдете на нову сторінку з інформацією про все, що зберігається в хмару.
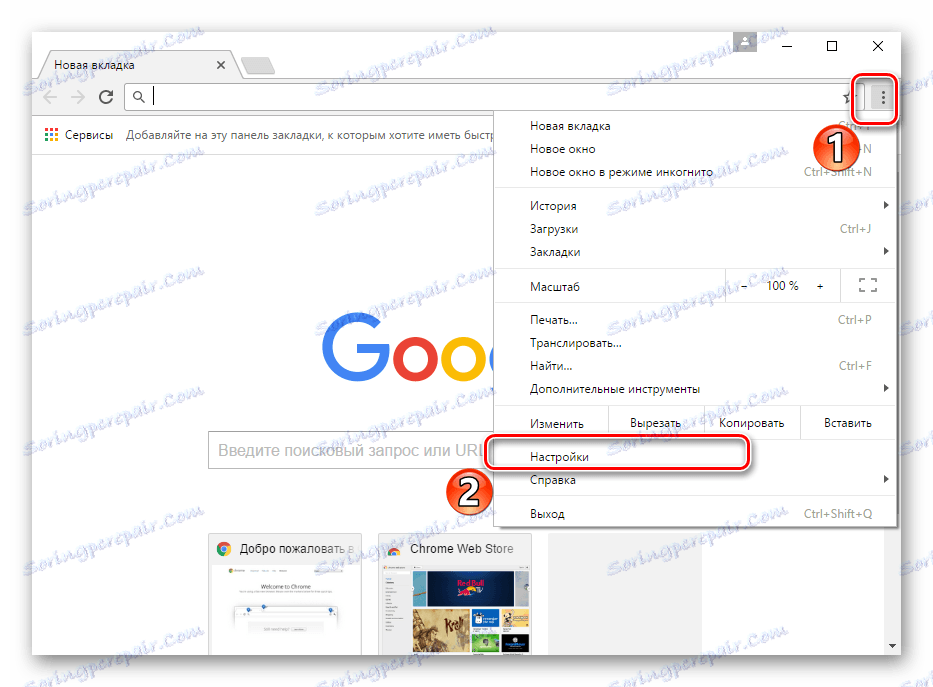

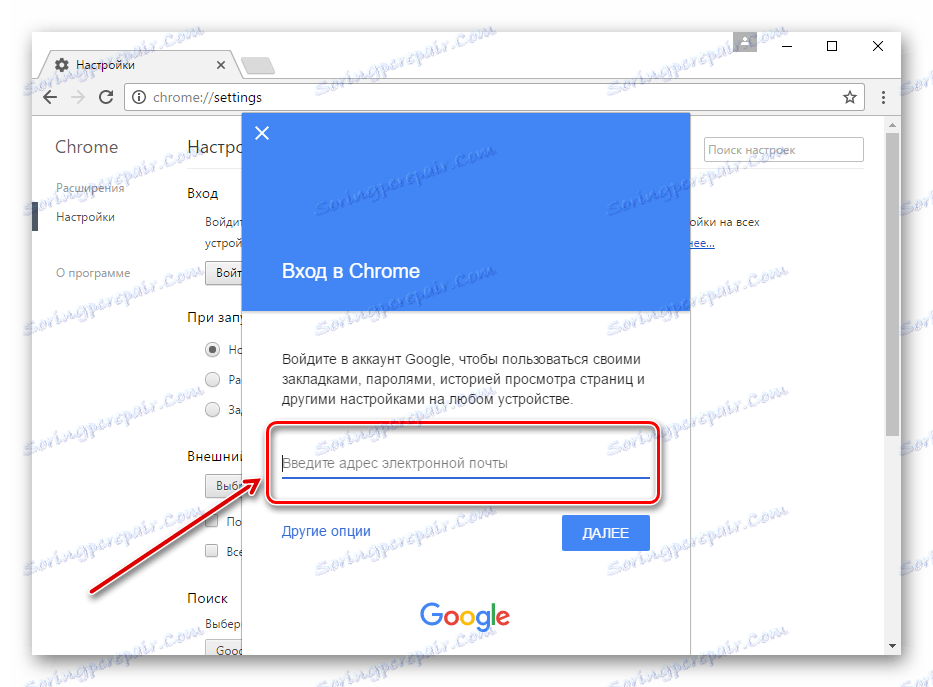
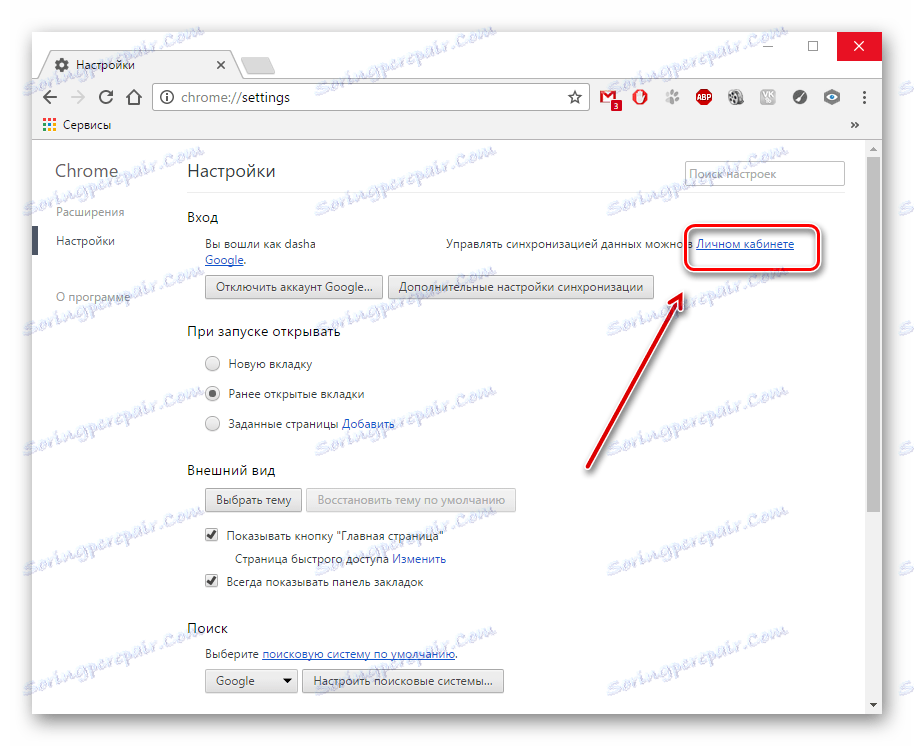
Спосіб 2: скористатися програмою Handy Recovery
Для початку потрібно відшукати папку, в якій зберігається історія, наприклад, Google Chrome.
- запускаємо програму Handy Recovery і відкриваємо «Диск С».
- Заходимо в «Users» - «AppData» і шукаємо папку «Google».
- Кількома кнопку «Відновити».
- На екрані розгорнеться вікно, де необхідно вибрати папку для відновлення. Вибираємо ту, в якій знаходяться файли оглядача. Нижче в рамці відзначаємо галочкою всі елементи і підтверджуємо, натиснувши «ОК».
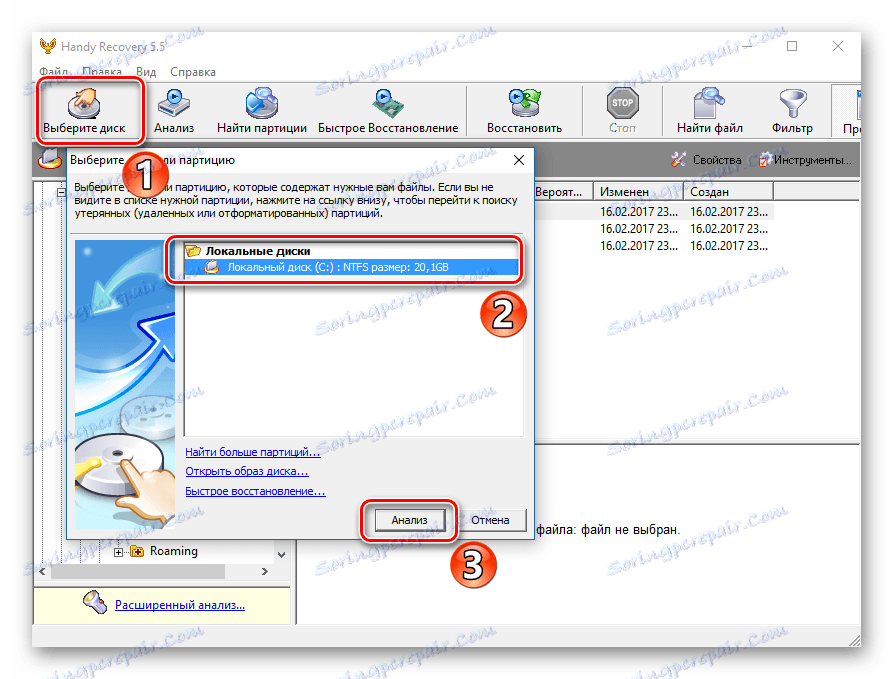
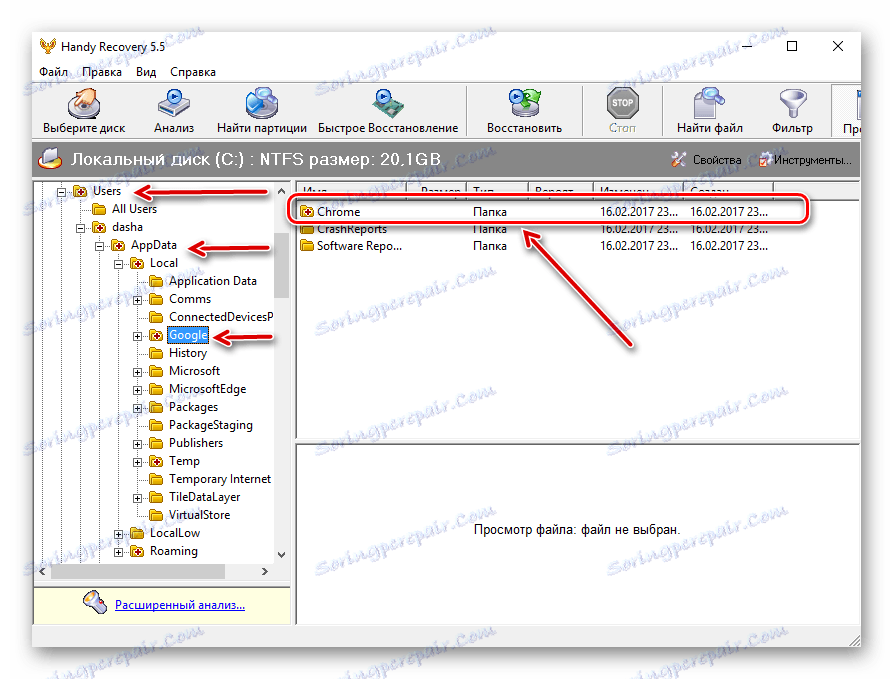
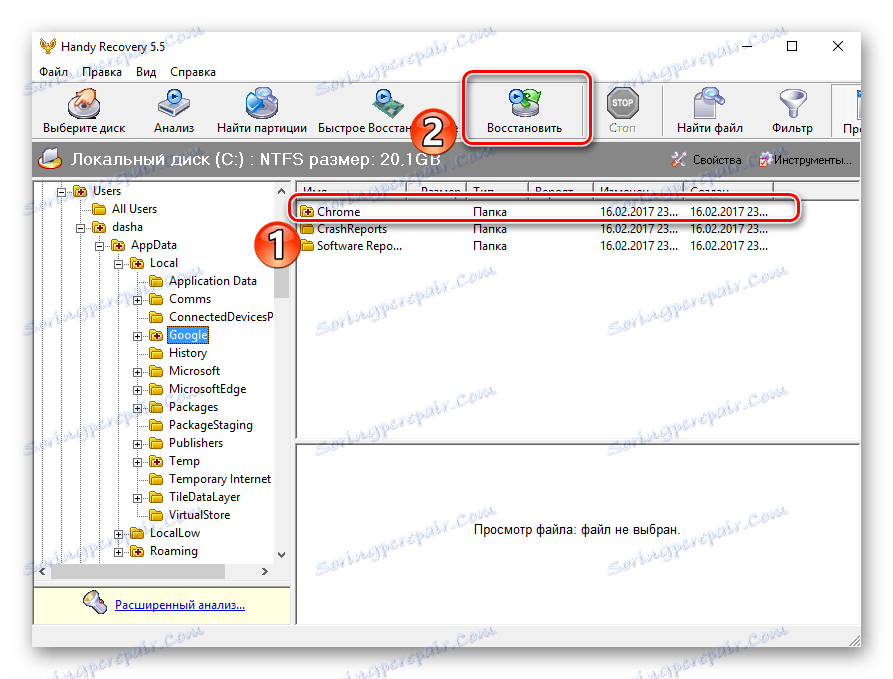
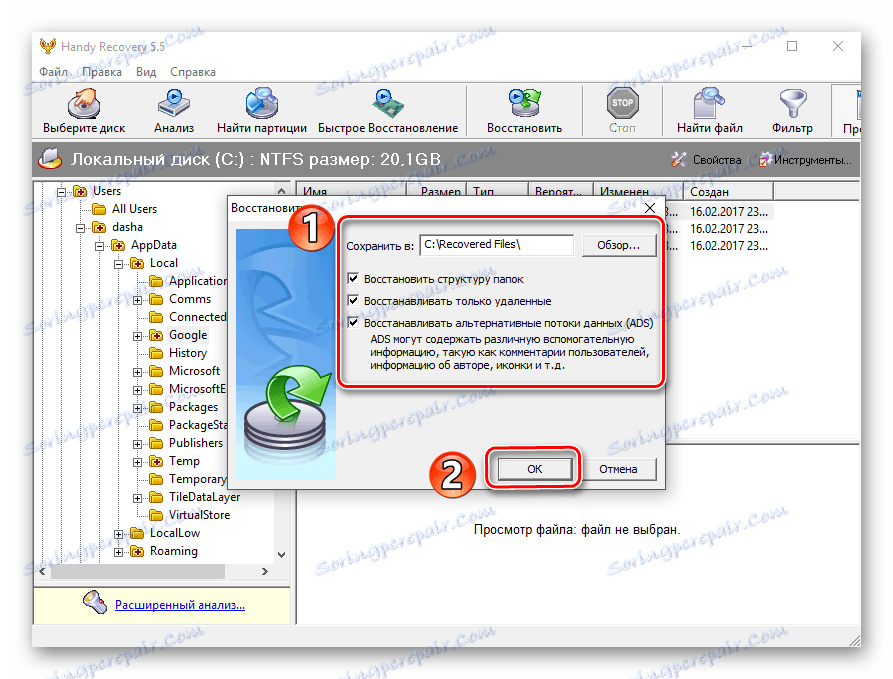
Тепер перезапускаємо Google Chrome і спостерігаємо результат.
урок: Як користуватися Handy Recovery
Спосіб 3: відновлення операційної системи
Можливо, Вам підійде спосіб відкату системи до часу видалення історії. Для цього необхідно провести дії, зазначені нижче.
- Натискаємо правою кнопкою миші на «Пуск» потім переходимо в «Панель управління».
- Розгортаємо елемент «Перегляд» зі списком і вибираємо «Дрібні значки».
- Тепер шукаємо пункт «Відновлення».
- Нам потрібен розділ «Запуск відновлення системи».


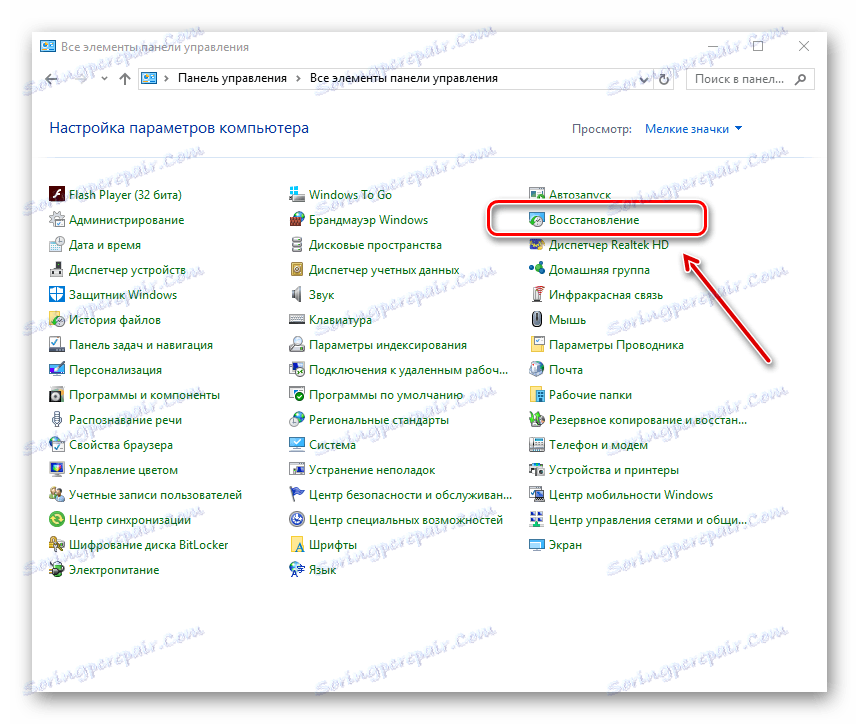
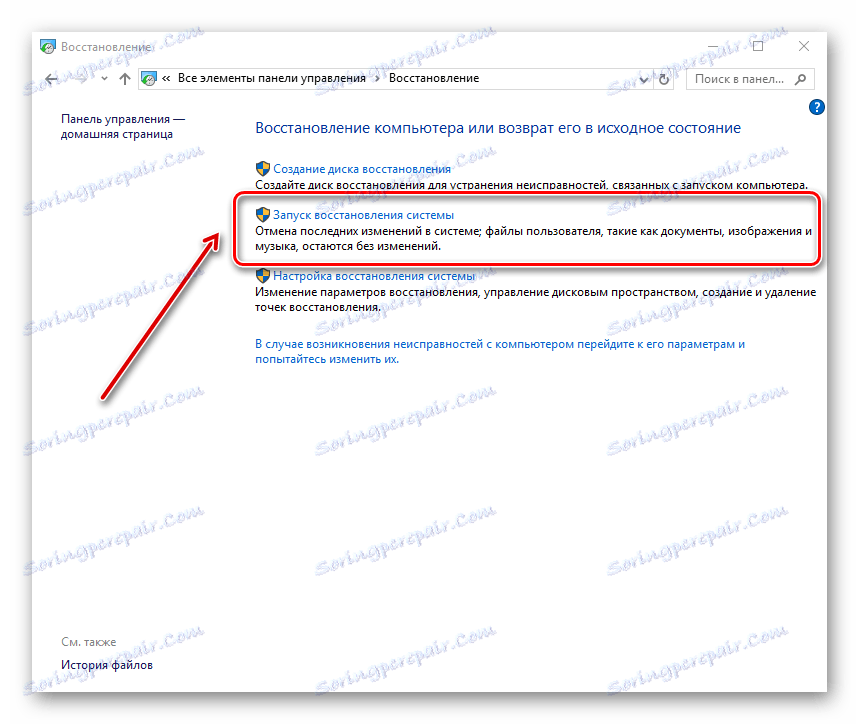
З'явиться вікно з доступними точками відновлення. Необхідно вибрати ту, що передувала часу видалення історії, і активувати її.
урок: Як створити точку відновлення в Windows
Спосіб 4: через кеш оглядача
У разі, якщо Ви видалили історію Google Chrome, але не очистили кеш, можна спробувати знайти сайти, якими Ви користувалися. Цей метод не дає 100% гарантію того, що Ви знайдете потрібний сайт і Вам буде видно тільки останні відвідування в мережі через цей веб-браузер.
- Вводимо в адресний рядок браузера наступне:
chrome://cache/ - На сторінці оглядача видно кеш веб-сайтів, які Ви відвідували останнім часом. Скориставшись запропонованим списком, можна спробувати відшукати потрібний Вам сайт.
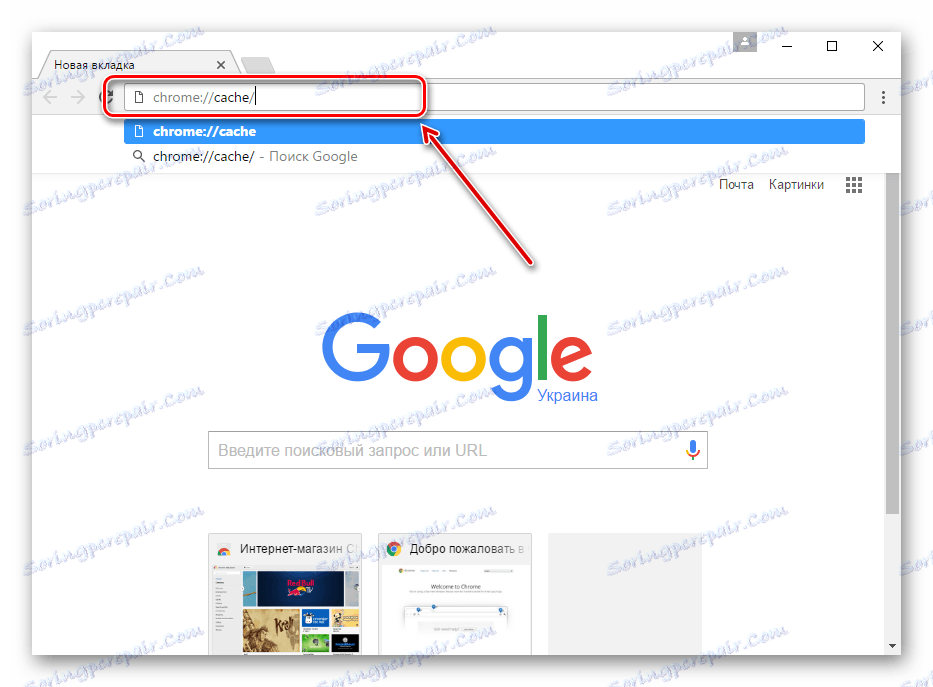
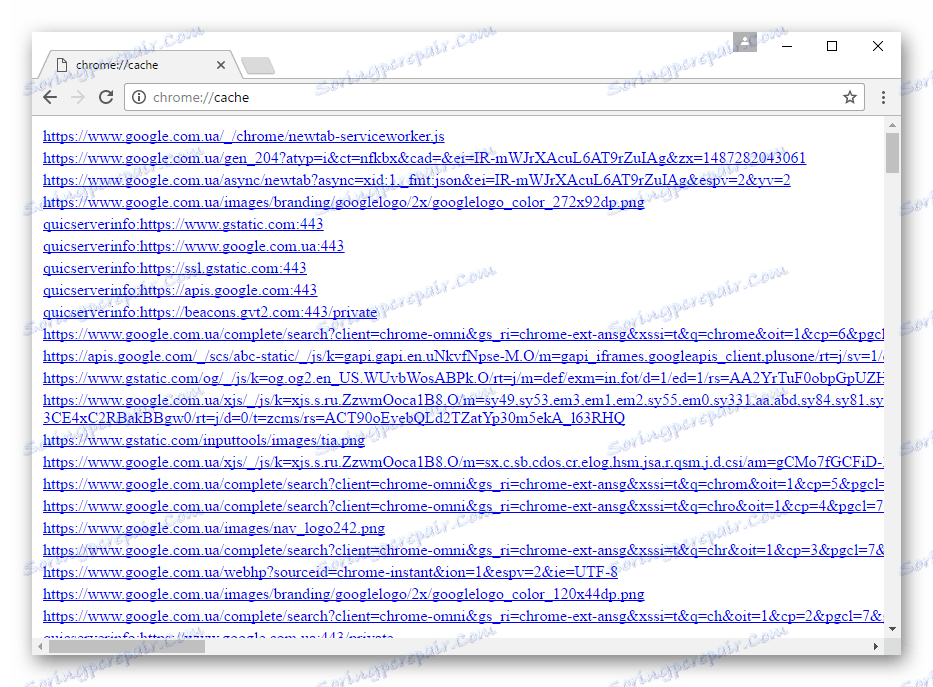
Ці основні способи відновлення віддаленої історії браузеру допомогти Вам впоратися з проблемою.