Як пронумерувати сторінки в Microsoft Word
Microsoft Word - це найпопулярніший текстовий процесор, один з головних компонентів пакета MS Office, визнаного загальноприйнятим стандартом у світі офісних продуктів. Це багатофункціональна програма, без якої неможливо уявити роботу з текстом, всі можливості і функції якої неможливо вмістити в одну статтю, тим не менш, найактуальніші питання не можна залишати без відповідей.
Так, однією з поширених завдань, з якими можуть зіткнутися користувачі, є необхідність в Ворді поставити нумерацію сторінок. Дійсно, чим би ви не займалися в цій програмі, будь то написання реферату, курсової чи дипломної роботи, доповіді, книги або звичайного, великого за обсягом тексту, практично завжди необхідно нумерувати сторінки. Більш того, навіть в тих випадках, коли вам це не особливо потрібно і ніхто цього не вимагає, в подальшому працювати з цими листами буде дуже складно.
Уявіть, що ви вирішили роздрукувати цей документ на принтері - якщо ви його моментально не скріпить або НЕ пошиєте, як ви потім будете шукати потрібну сторінку? Якщо таких сторінок максимум 10, це, звичайно, не проблема, але що, якщо їх кілька десятків, сотень? Скільки часу ви витратите на те, щоб їх в разі чого впорядкувати? Нижче ми розповімо про те, як пронумерувати сторінки в Word на прикладі версії 2016 року, але пронумерувати сторінки в Ворд 2010 як і в будь-який інший версії продукту, можна точно також - кроки можуть відрізнятися візуально, але не тематично.
зміст
Як в MS Word пронумерувати всі сторінки?
1. Відкривши документ, який ви хочете пронумерувати (або порожній, з яким ви тільки плануєте працювати), перейдіть у вкладку «Вставка».
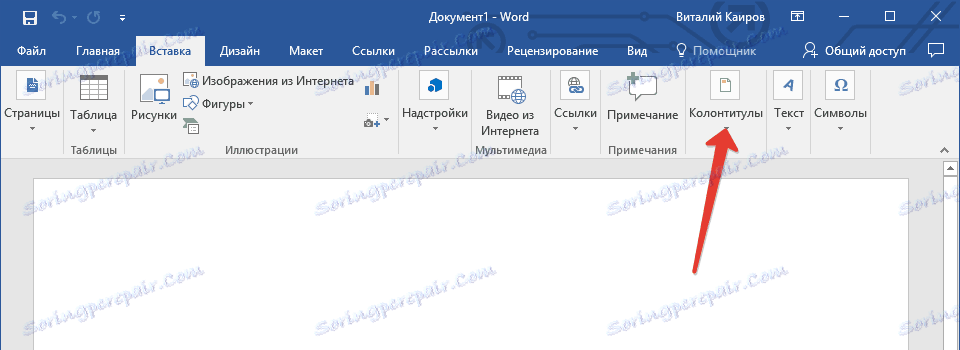
2. У підміню «Колонтитули» знайдіть пункт «Номер сторінки».
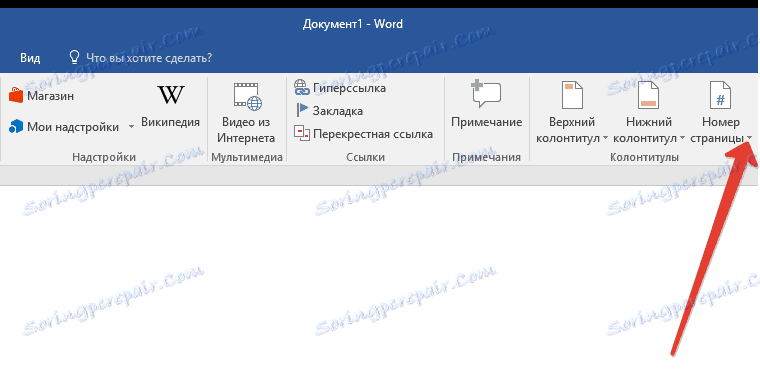
3. Натиснувши на нього, ви зможете вибрати тип нумерації (розташування цифр на сторінці).
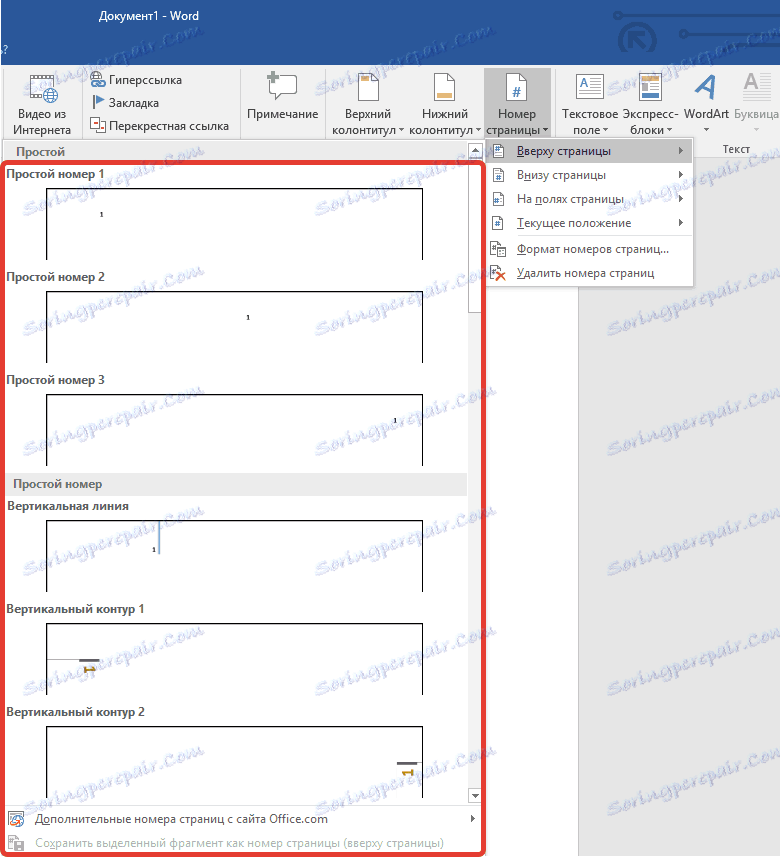
4. Вибравши відповідний тип нумерації, його необхідно затвердити - для цього потрібно натиснути «Закрити вікно колонтитулів».
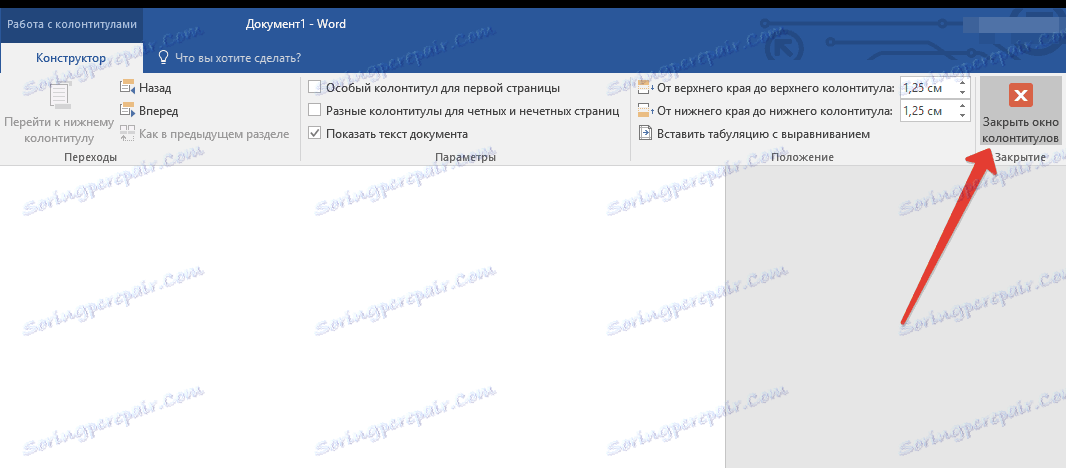
5. Тепер сторінки пронумеровані, а цифра знаходиться в місці, відповідному обраному вами типу.
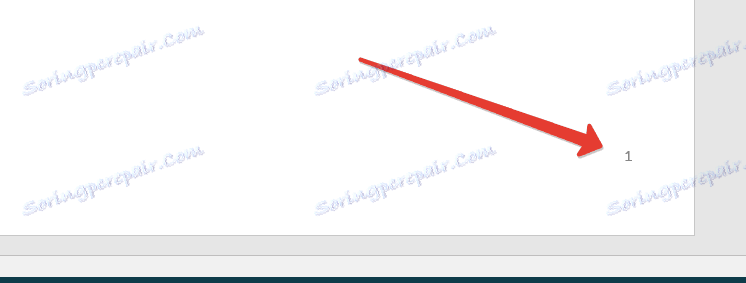
Як пронумерувати всі сторінки в Ворді, крім титульного аркуша?
Більшість текстових документів, в яких може знадобитися пронумерувати сторінки, мають титульним листом. Таке буває в рефератах, дипломах, доповідях і т.д. Перша сторінки в даному випадку виступає свого роду обкладинкою, на якій вказується ім'я автора, назву, ім'я начальника або викладача. Отже, нумерувати титульний лист не тільки немає необхідності, але і не рекомендовано. До слова, багато хто використовує для цього коректор, просто замазуючи цифру, але це точно не наш метод.
Отже, щоб виключити нумерацію титульного аркуша, клікніть лівою кнопкою мишки двічі по номеру цієї сторінки (вона повинна бути першою).
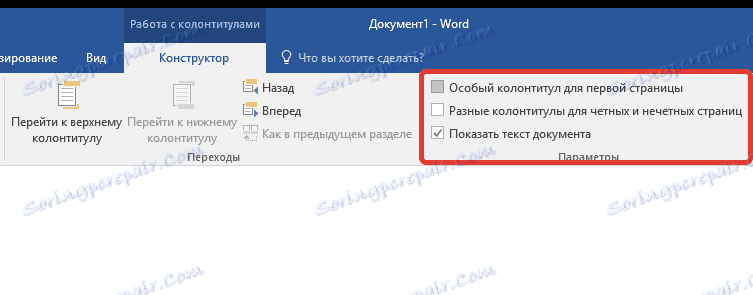
У відкритому зверху меню знайдіть розділ «Параметри», а в ньому поставте галочку напроти пункту «Особливий колонтитул для цієї сторінки».
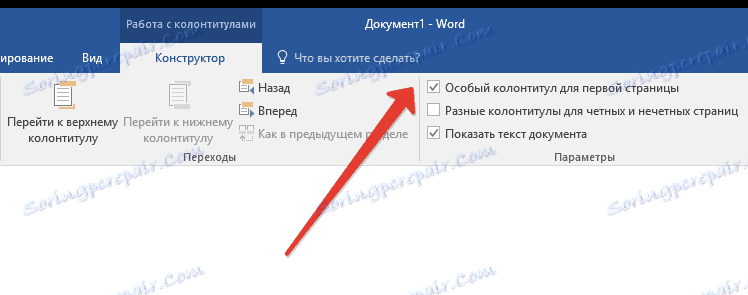
Номер з першої сторінки зникне, а сторінка під номером 2 тепер стане 1. Тепер ви можете пропрацювати титульний лист так, як вважаєте за потрібне, як це необхідно або у відповідність з тим, що від вас вимагають.
Як додати нумерацію типу «Сторінка X з Y»?
Іноді поруч з поточним номером сторінки потрібно вказати загальну кількість таких в документі. Для того, щоб зробити це в Word, коректний, викладеної нижче:
1. Натисніть на кнопку «Номер сторінки», розташовану у вкладці «Вставка».
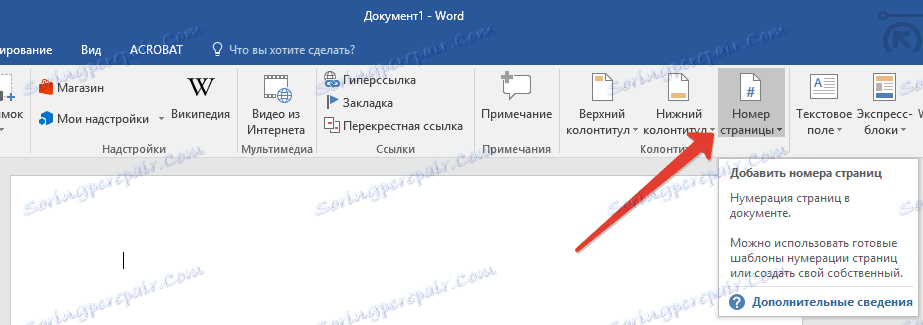
2. У розгорнулося меню виберіть місце, в якому повинен цей номер розташовуватися на кожній сторінці.
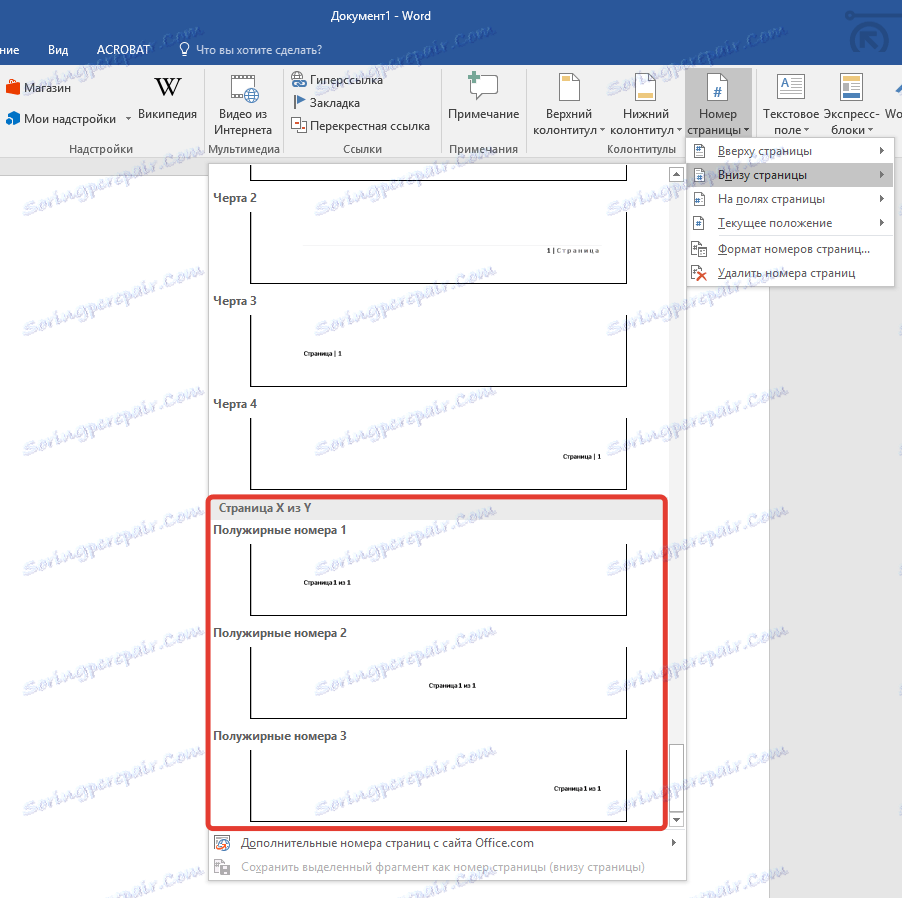
Примітка: При виборі пункту «Поточне місце розташування», номер сторінки буде розміщений в тому місці, де в документі знаходиться курсор.
3. У підміню обраного вами пункту знайдіть пункт «Сторінка X з Y» виберіть необхідний варіант нумерації.
3. У підміню обраного вами пункту знайдіть пункт «Сторінка X з Y» виберіть необхідний варіант нумерації.
4. Для зміни стилю нумерації, у вкладці «Конструктор», розташованої в основній вкладці «Робота з колонтитулами», знайдіть і натисніть кнопку «Номер сторінки», де в розгорнулося меню слід вибрати «Формат номерів сторінок».
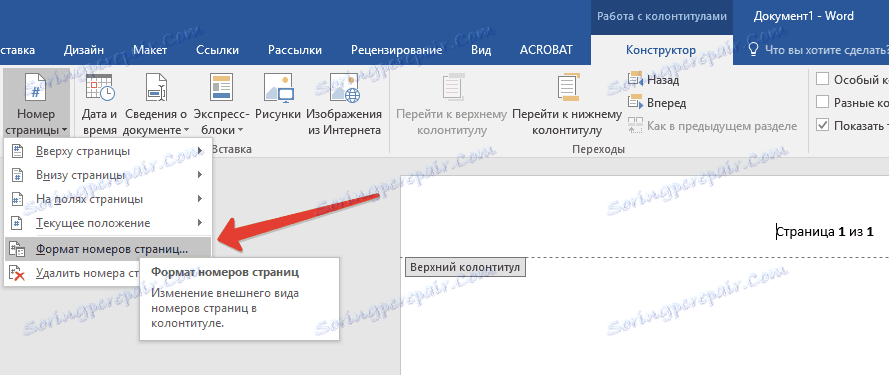
5. Вибравши необхідний стиль, натисніть «ОК».

6. Закрийте вікно роботи з колонтитулами, натиснувши на крайню кнопку на панелі управління.
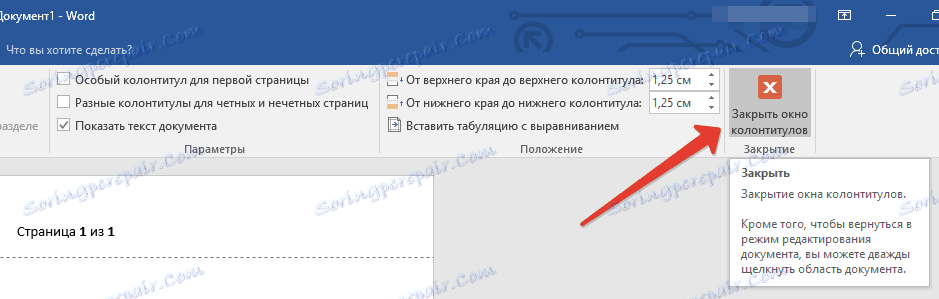
7. Сторінка буде пронумерована в обраному вами форматі і стилі.
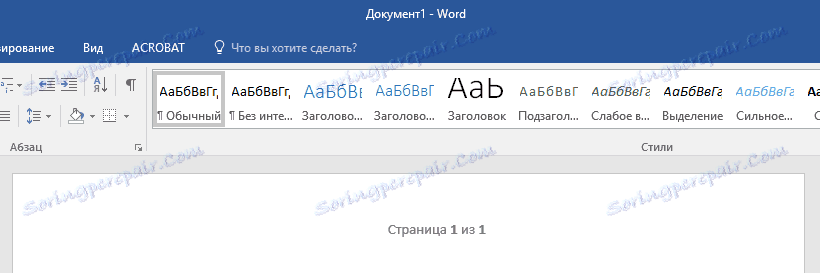
Як додати парні і непарні номери сторінок?
Непарні номери сторінок можна додати в правий нижній колонтитул, а парні - в лівий нижній. Для цього в Ворді необхідно виконати наступне:
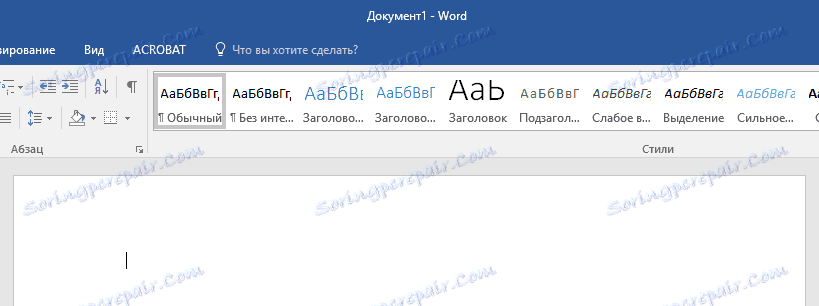
1. Клацніть по непарній сторінці. Це може бути перша сторінка документа, який ви хочете пронумерувати.
2. У групі «Колонтитули», яка розташована у вкладці «Конструктор», натисніть на кнопку «Нижній колонтитул».
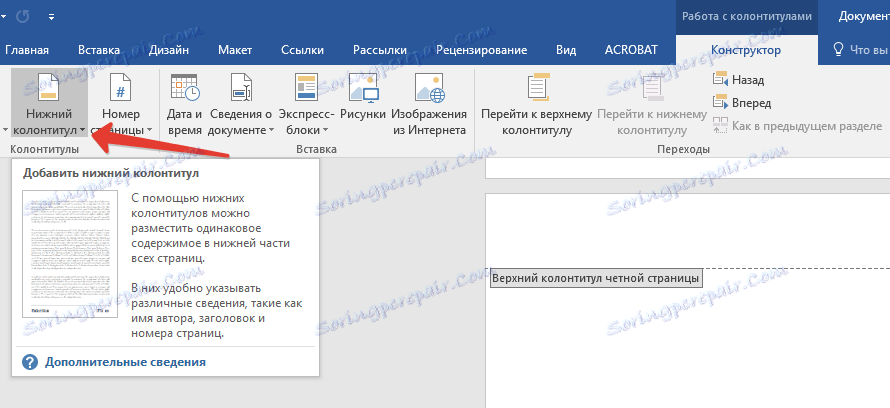
3. У розгорнулося меню зі списками варіантів форматування знайдіть «Вбудований», а потім виберіть «Аспект (непарна сторінка)».

4. У вкладці «Конструктор» ( «Робота з колонтитулами») встановіть галочку напроти пункту «Різні колонтитули для парних і непарних сторінок».
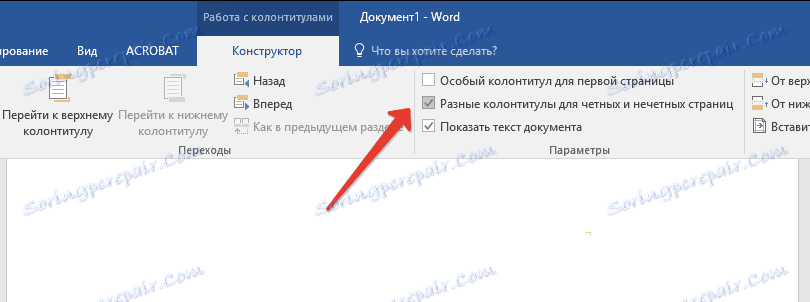
Порада: Якщо ви хочете виключити нумерацію першої (титульної) сторінки документа, у вкладці «Конструктор» необхідно встановити галочку біля «Особливий колонтитул для першої сторінки».
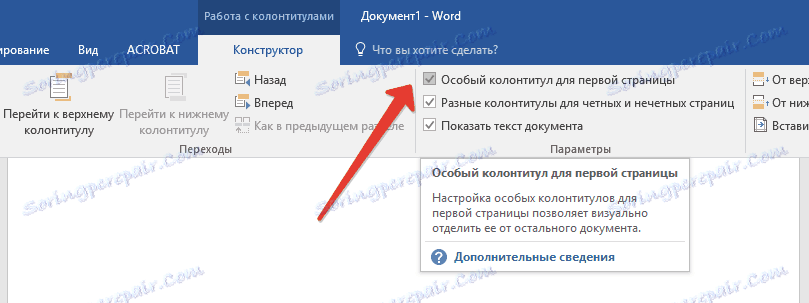
5. У вкладці «Конструктор» натисніть кнопку «Вперед» - це перемістить покажчик курсору в нижній колонтитул для парних сторінок.
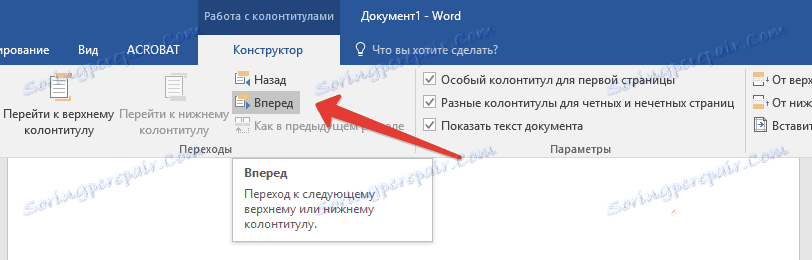
6. Натисніть «Нижній колонтитул», розташовану в тій же вкладці «Конструктор».
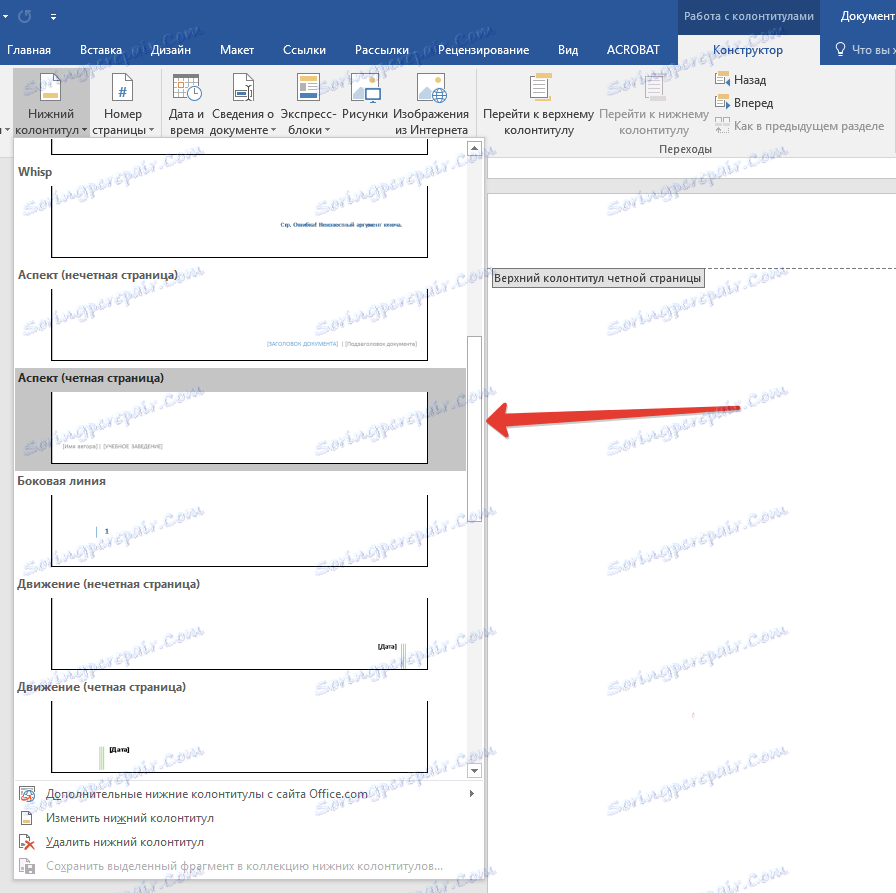
7. У розгорнулося списку знайдіть і виберіть «Аспект (парна сторінка)».
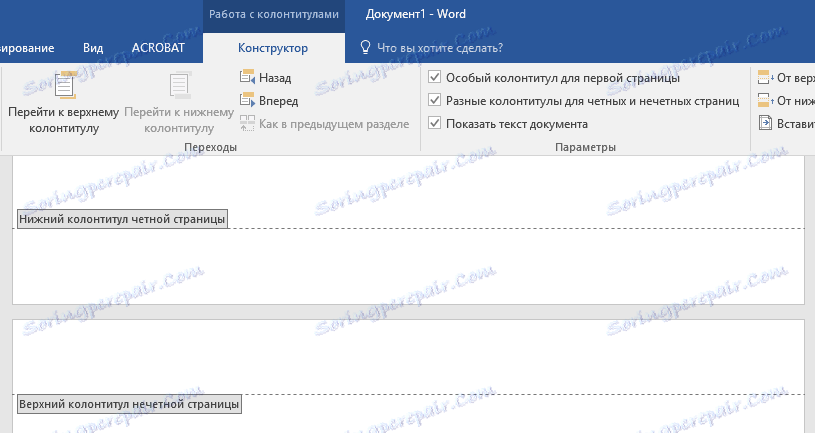
Як зробити нумерацію різних розділів?
У документах великого обсягу нерідко потрібно встановити різну нумерацію для сторінок з різних розділів. Наприклад, на титульній (першій) сторінці номера бути не повинно, сторінки зі змістом повинні бути пронумеровані римськими цифрами (I, II, III ...), а основний текст документа повинен бути пронумерований арабськими цифрами (1, 2, 3 ...). Про те, як зробити нумерацію різних форматів на сторінках різного типу в Word, ми розповімо нижче.
1. Для початку потрібно відобразити приховані символи, щоб зробити це, потрібно натиснути відповідну кнопку на панелі управління у вкладці «Головна». Завдяки цьому можна буде побачити розриви розділів, але на даному етапі нам тільки належить їх додати.
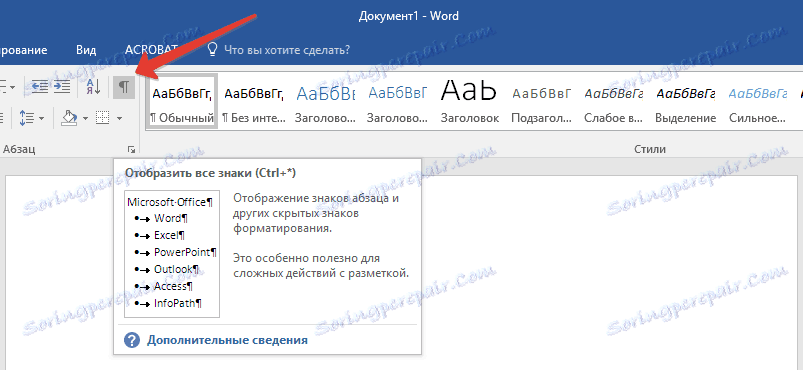
2. Прокручуючи коліщатко мишки або використовуючи повзунок в правій частині вікна програми, спустіться вниз першої (титульної) сторінки.
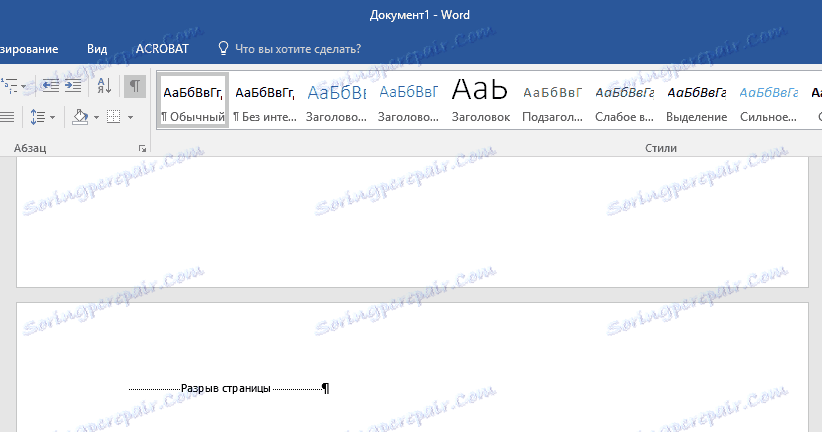
3. У вкладці «Макет» натисніть на кнопку «Розриви», перейдіть до пункту «Розриви розділів» і виберіть «Наступна сторінка».
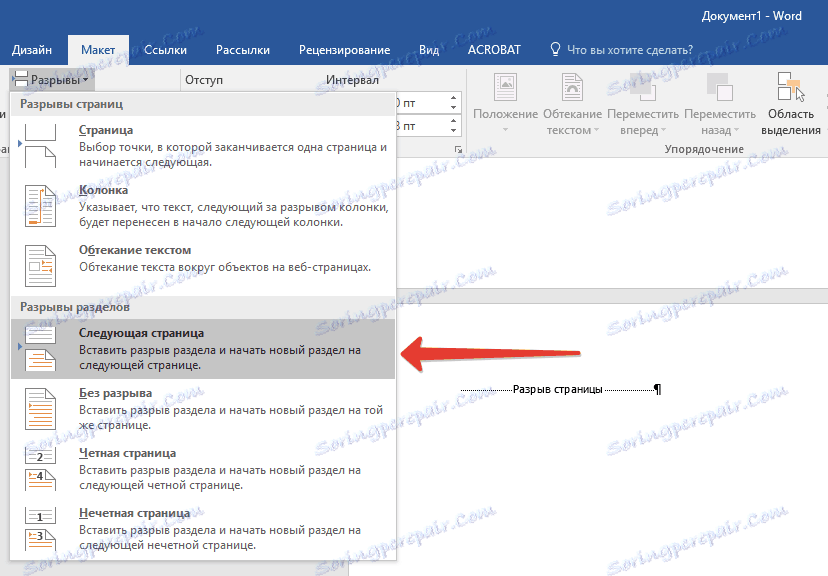
4. Це зробить титульну сторінку першим розділів, інша частина документа при цьому стане Розділом 2.
5. Тепер опустіться до кінця першої сторінки Розділу 2 (в нашому випадку це буде використовуватися для змісту). Клацніть двічі по нижній частині сторінки, щоб відкрити режим роботи з колонтитулами. На аркуші відобразиться посилання «Як в попередньому розділі» - це зв'язок, яку нам належить видалити.
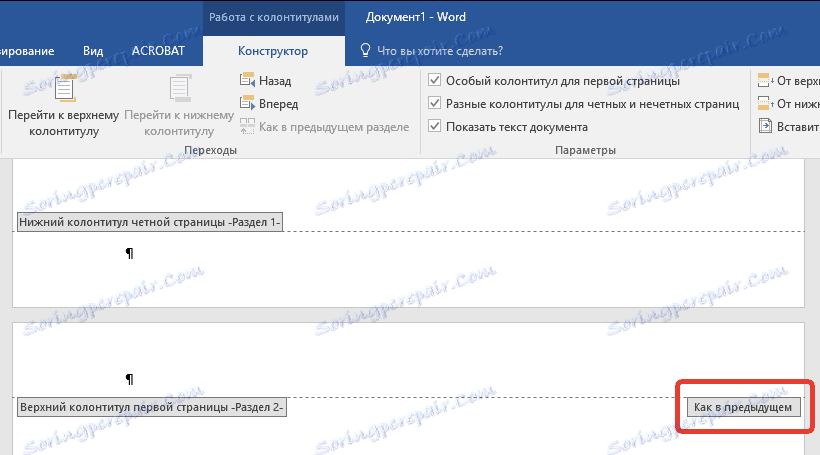
6. Попередньо переконавшись в тому, що курсор мишки розташований в нижньому колонтитулі, у вкладці «Конструктор» (розділ «Робота з колонтитулами»), де потрібно вибрати «Як в попередньому розділі». Ця дія розірве зв'язок між титульним розділом (1) і змістом (2).
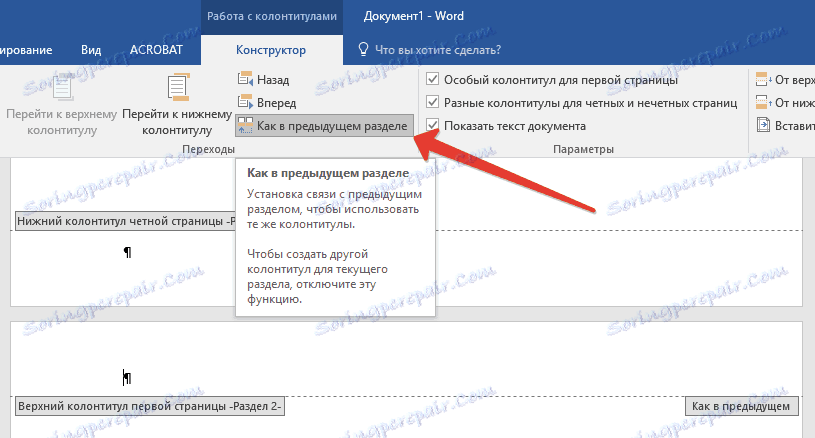
7. Опуститеся вниз останньої сторінки змісту (Розділ 2).
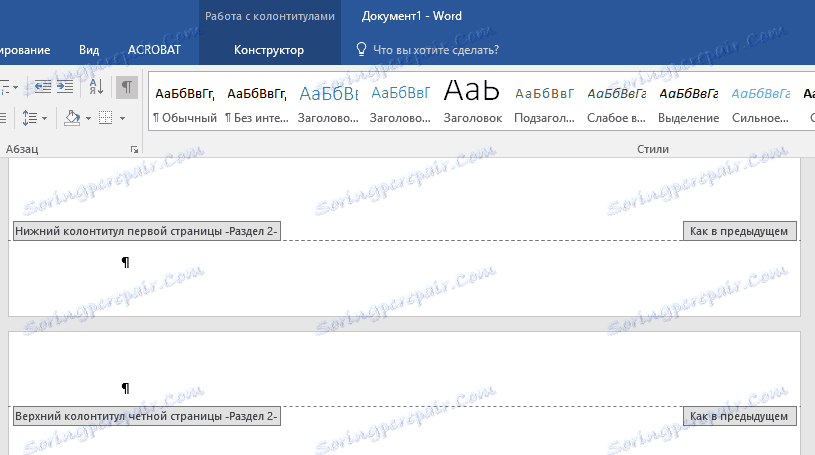
8. Натисніть на кнопку «Розриви», розташовану у вкладці «Макет» і під пунктом «Розриви розділів» виберіть «Наступна сторінка». У документі з'явиться Розділ 3.
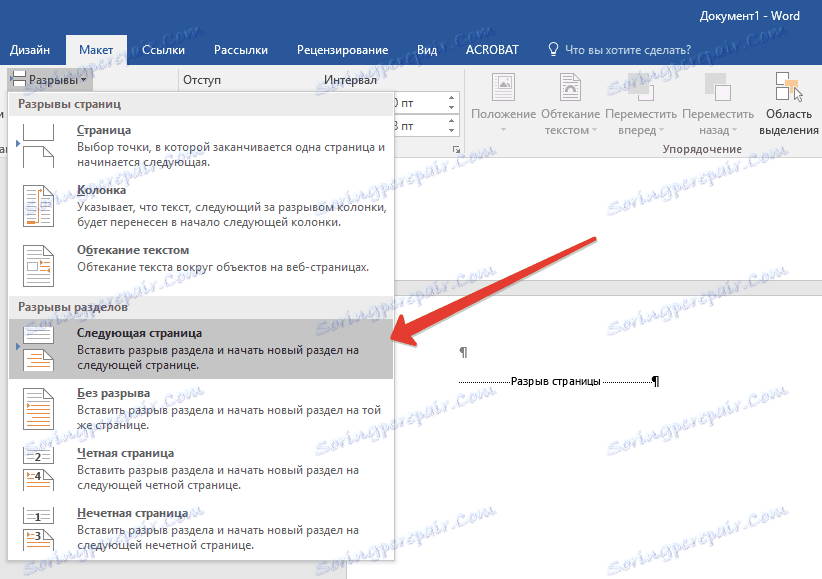
9. Встановивши курсор мишки в нижньому колонтитулі, перейдіть у вкладку «Конструктор», де знову потрібно вибрати «Як в попередньому розділі». Ця дія розірве зв'язок між Розділів 2 та 3.
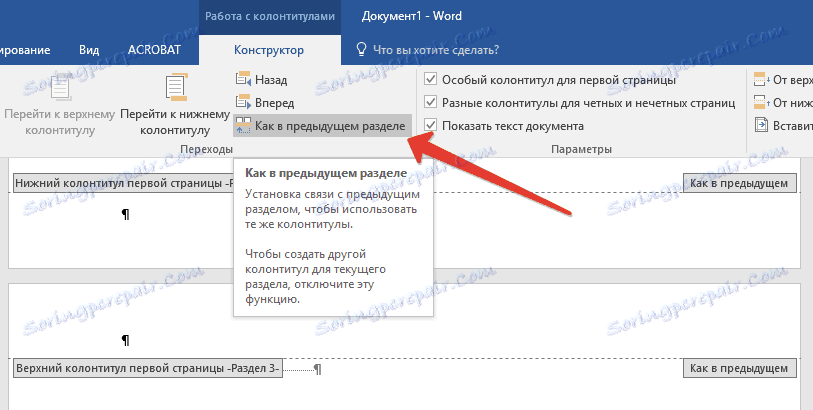
10. Натисніть в будь-якому місці Розділу 2 (зміст), щоб закрити режим роботи з колонтитулами (або натисніть кнопку на панелі управління в Ворді), перейдіть до вкладки «Вставка», потім відшукайте і натисніть «Номер сторінки», де в розгорнулося меню виберіть «Внизу сторінки». У розгорнулося списку виберіть пункт «Простий номер 2».
11. Розкривши вкладку «Конструктор», натисніть «Номер сторінки» після чого в розгорнулося меню виберіть «Формат номерів сторінок».
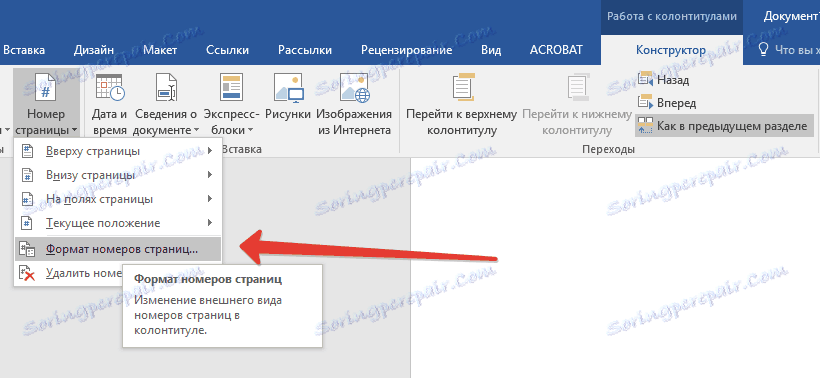
12. У пункті «Формат номера» виберіть римські цифри (i, ii, iii), після чого натисніть «ОК».

13. Опуститеся до нижнього колонтитула першої сторінки всього залишився документа (Розділ 3).
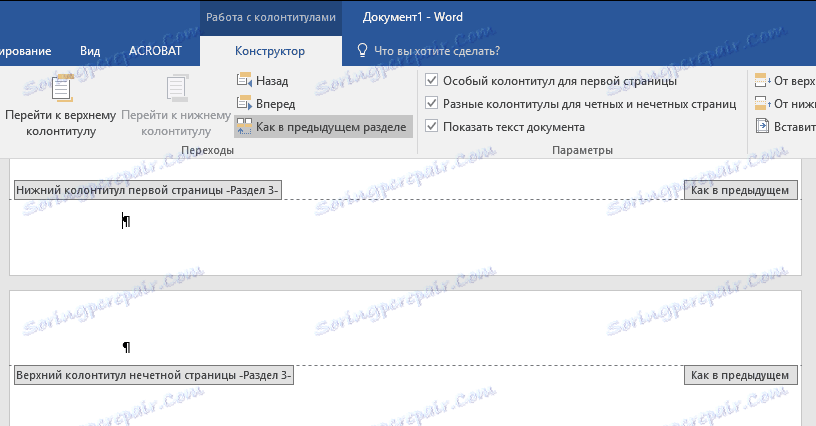
14. Відкрийте вкладку «Вставка», виберіть «Номер сторінки», потім «Внизу сторінки» і «Простий номер 2».
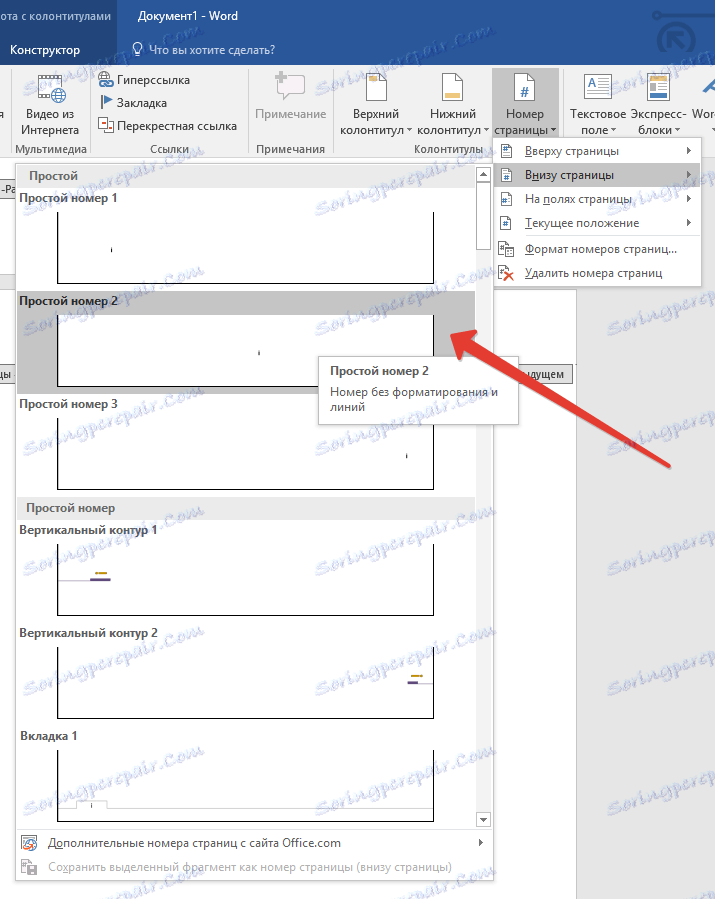
Примітка: Найімовірніше, що відобразився номер буде відмінним від цифри 1, щоб це змінити необхідно виконати дії, описані нижче.
- Натисніть «Номер сторінки» у вкладці «Конструктор» і виберіть у розгорнулося меню «Формат номерів сторінок».
- У віконці навпроти пункту «почати з», розташованого в групі «Нумерація сторінок», введіть цифру «1» і натисніть «ОК».

15. Нумерація сторінок документа буде змінена і впорядкована в відповідність до необхідних вимог.
Як бачите, пронумерувати сторінки в Microsoft Word (все, все крім титульної, а також сторінки різних розділів в різних форматах) не так складно, як могло здатися спочатку. Тепер ви знаєте трохи більше. Бажаємо вам результативною навчання і продуктивної роботи.