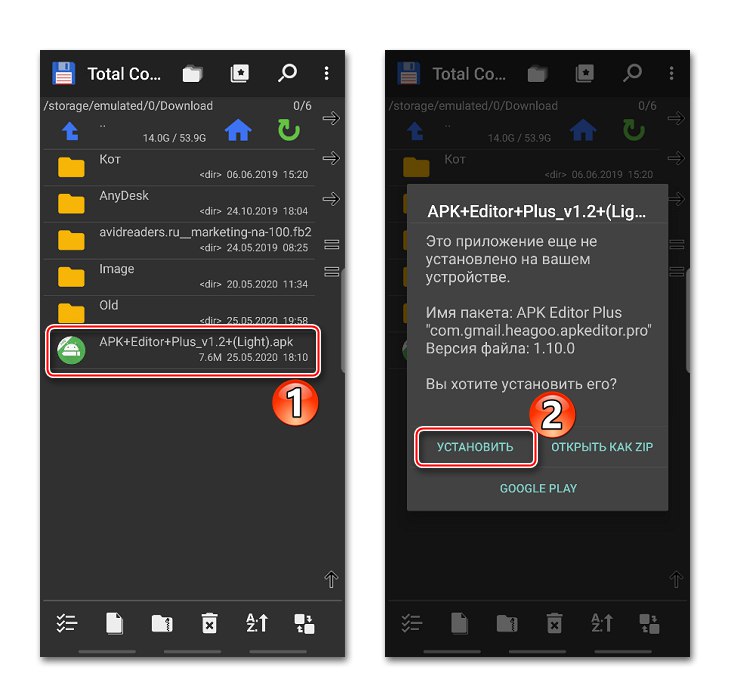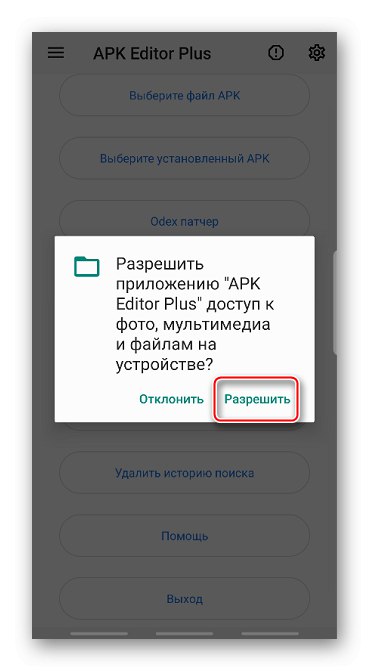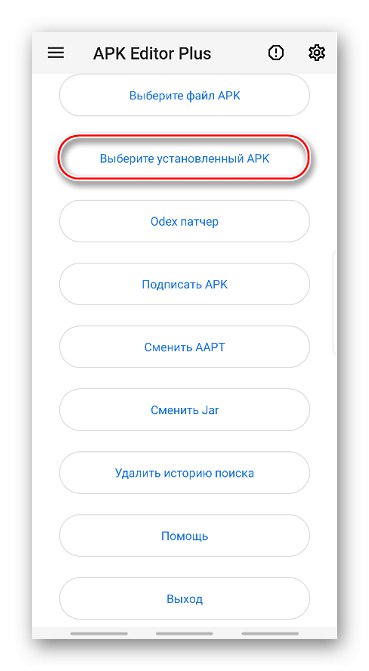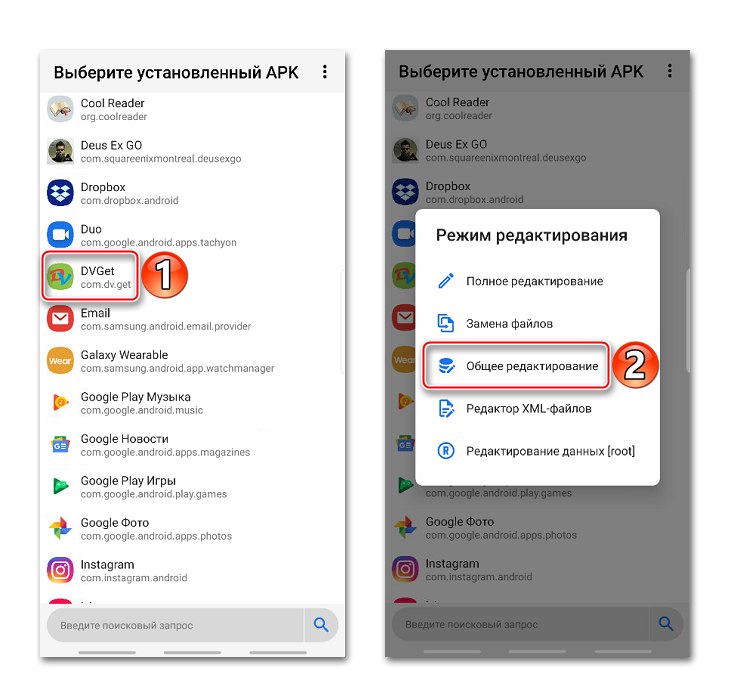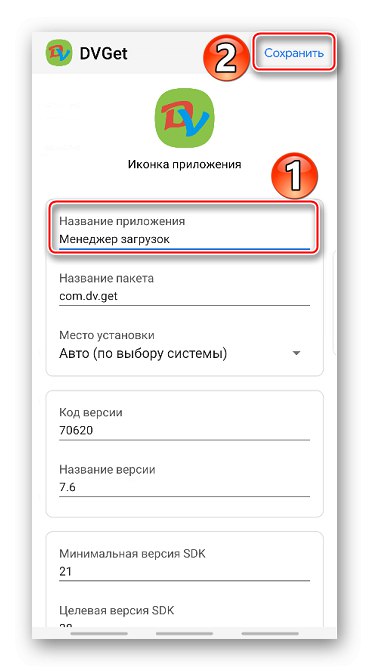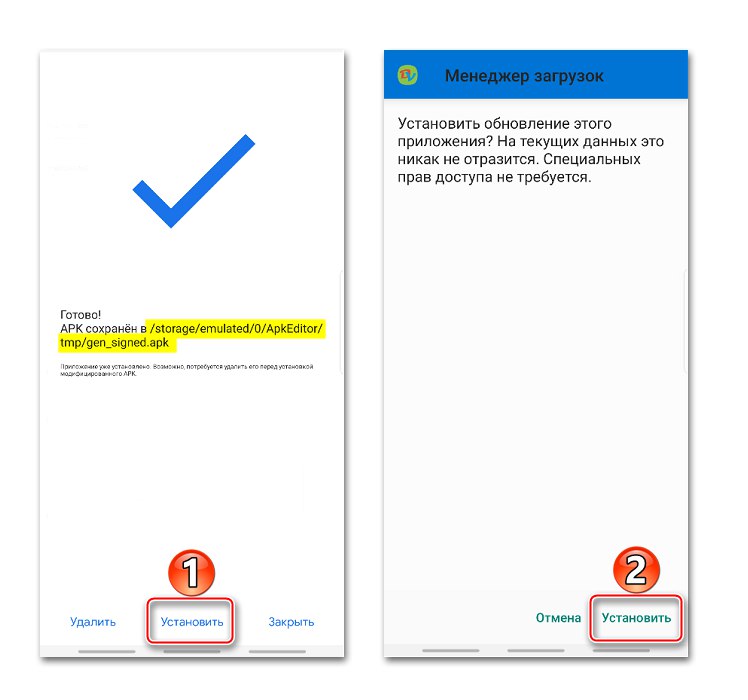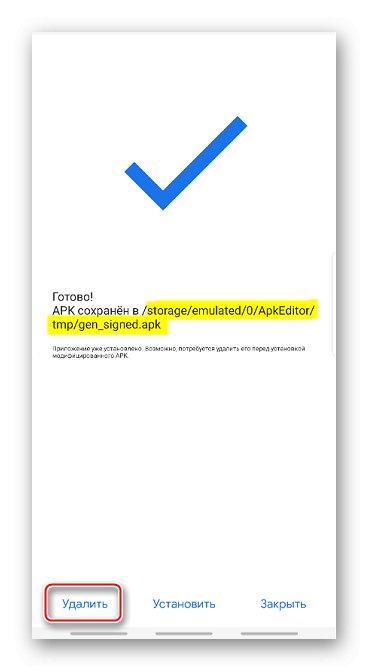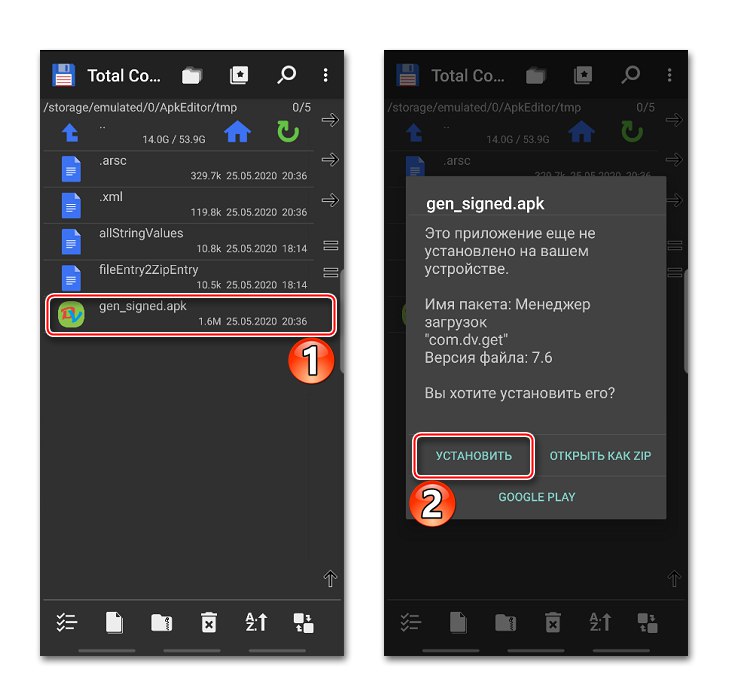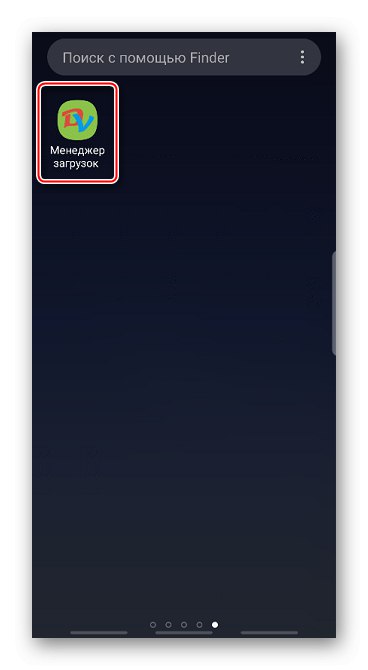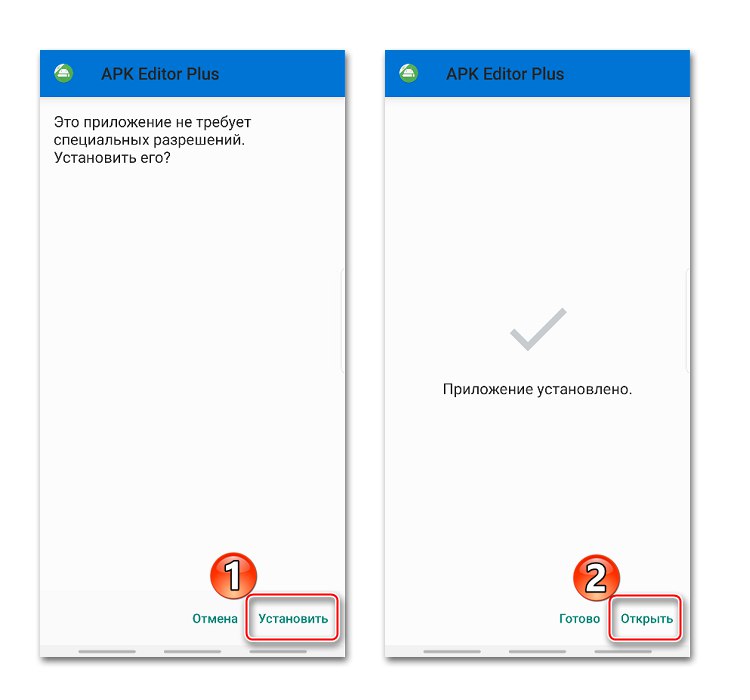Спосіб 1: Перейменування ярлика
Найпростіший спосіб досягти мети - змінити назву ярлика. У цьому випадку ім'я самого додатка збережеться, зате не доведеться редагувати його APK-файл. на Android зробити це можна за допомогою лаунчер або спеціального ПО для створення ярликів.
Варіант 1: Launcher
Лаунчер призначені для індивідуальної настройки «Робочого столу» і «Головного екрану» Андроїд-пристроїв. Вони дозволяють обійти частина обмежень стандартного програмного інтерфейсу. Розглянемо, як перейменувати ярлик прикладної програми на прикладі Apex Launcher.
Завантажити Apex Launcher з Google Play Маркета
- Запускаємо ПО і налаштовуємо його. Якщо в цьому немає необхідності, пропускаємо настройку.
- Екран з пропозицією підписки теж пропускаємо, так як для зміни назви досить безкоштовної версії. Якщо вибрати пробну версію, то через три дні автоматично почнуть списуватися гроші.
- Після цього буде запропоновано вибрати програмний інтерфейс. перемикається на «Apex Launcher» і виходимо з налаштувань.
- Створюємо ярлик програми шляхом перетягування його на "Робочий стіл", Потім довгим натисканням на нього викликаємо контекстне меню і Тапа «Змінити». Міняємо назву і тиснемо «Зберегти».
- Тепер можна приховати прикладну програму, залишивши тільки перейменований ярлик. відкриваємо «Налаштування» Апекс Лаунчер і переходимо в розділ «Приховані додатки».
- На наступному екрані Тапа «Приховати додатки», В списку вибираємо потрібне і підтверджуємо дію.
- Щоб потім зробити програмне забезпечення видимим, знову відкриваємо «Приховані додатки» і натискаємо «Відновити».
- Щоб відключити лаунчер, в «Настройках» Android знаходимо «Додатки за замовчуванням» або «Стандартні програми», вибираємо «Головний екран» і перемикається на стандартний інтерфейс. В цьому випадку всі налаштування, зроблені в Апекс Лаунчер, пропадуть, але при переході назад прикладна програма знову буде прихованою, а ярлик перейменованим.
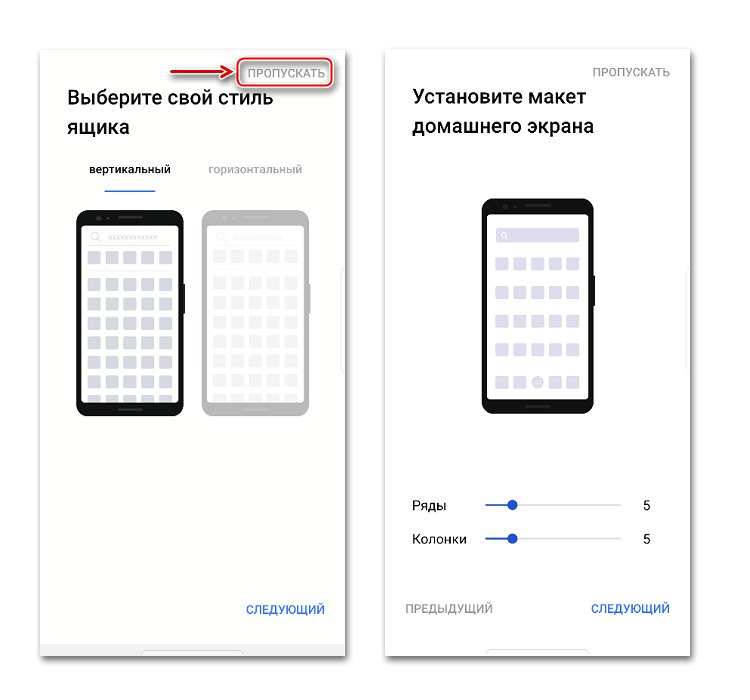
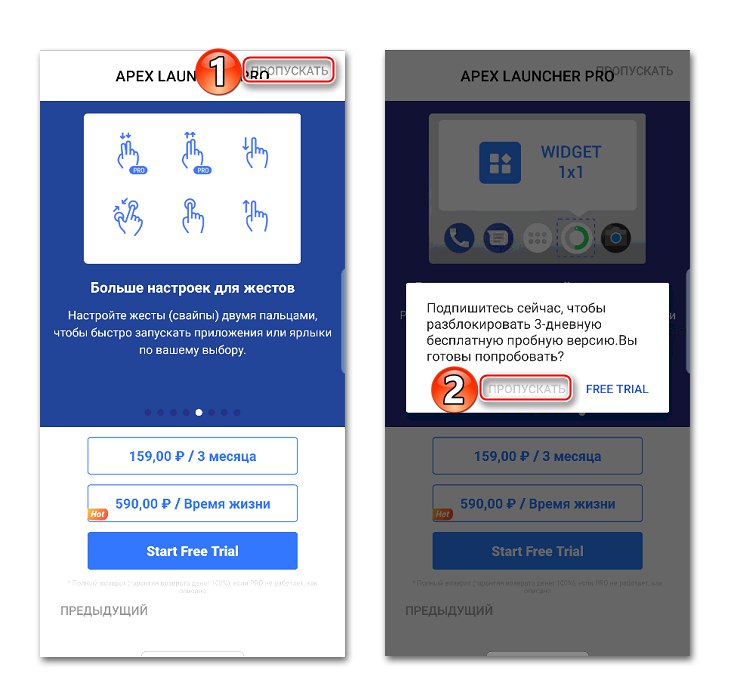
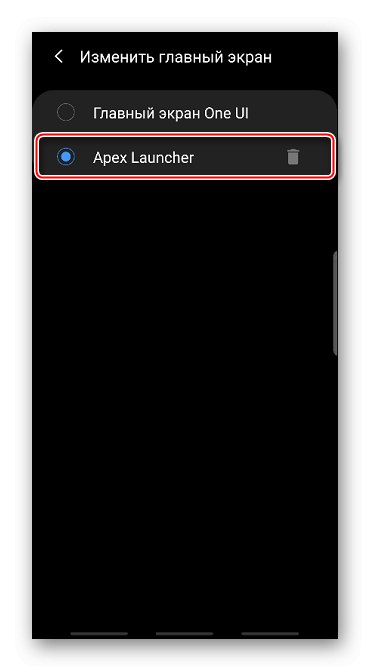
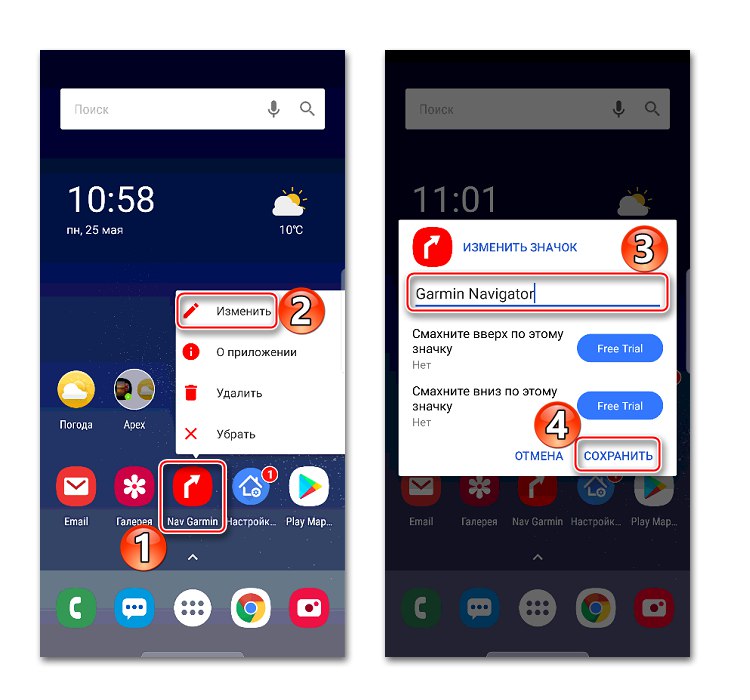
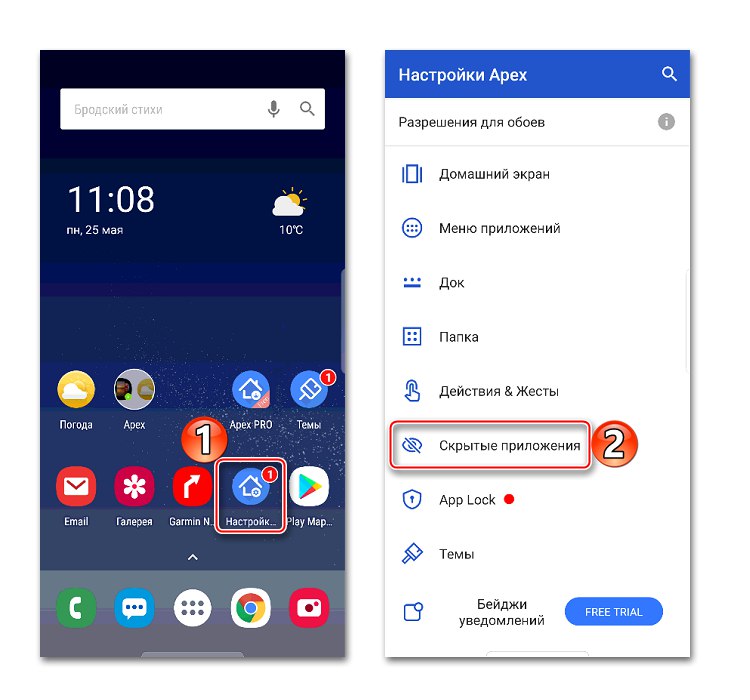
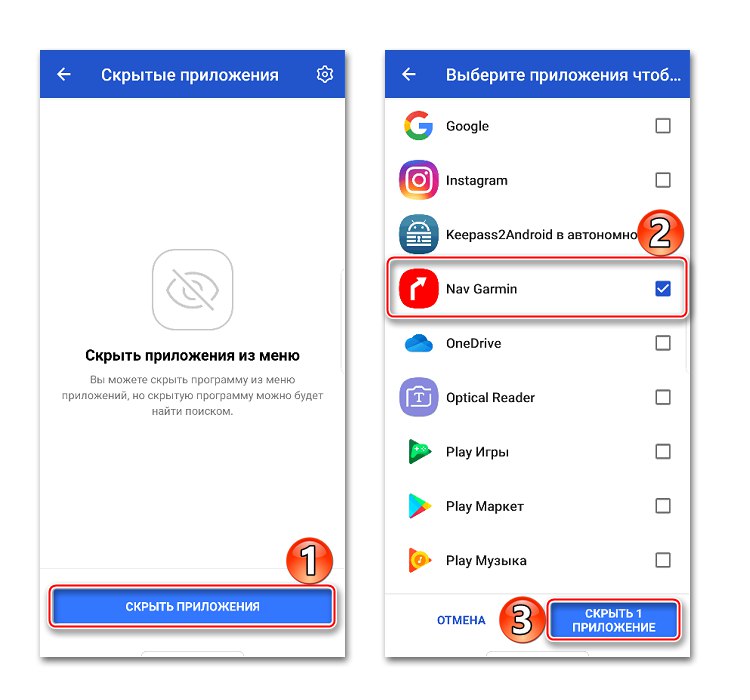
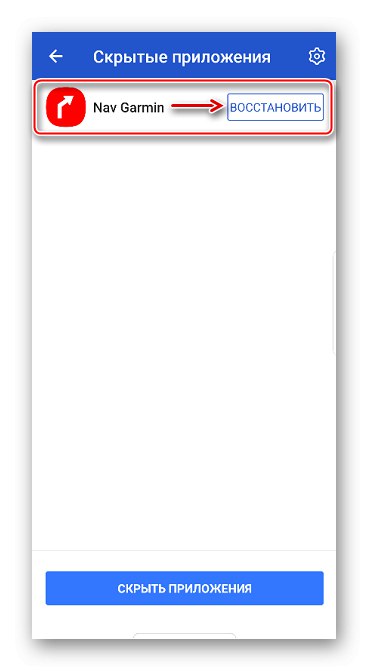
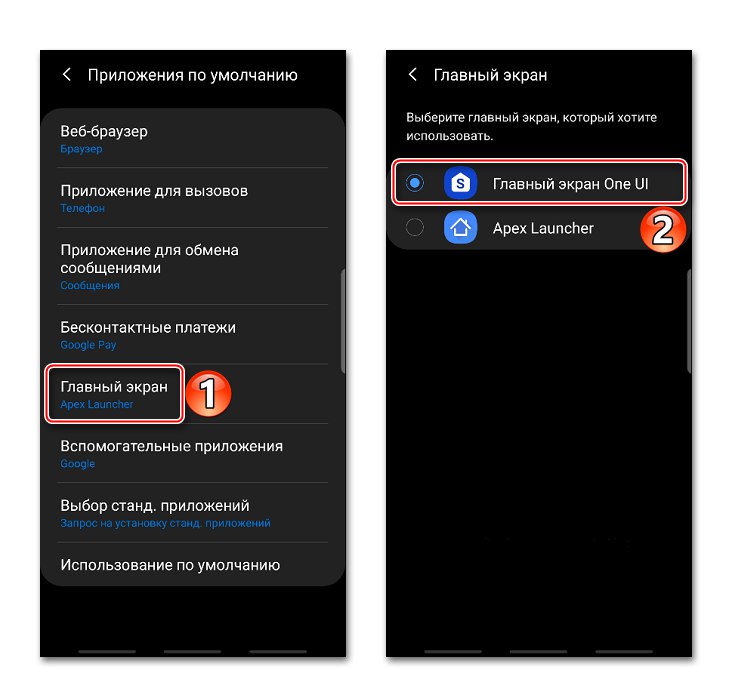
Варіант 2: Shortcut Maker
Простий інструмент для створення ярликів додатків, а також параметри програми для забезпечення швидкого доступу до них.
Завантажити Shortcut Maker з Google Play Маркета
- Перед створенням ярлика необхідно додати віджет програми на "Робочий стіл", Інакше створений ярлик буде з водяним знаком у вигляді фірмового логотипу Shortcut Maker. Зазвичай віджети на Android-пристроях відкриваються шляхом довгого натискання на порожнє місце «Робочого столу». Знаходимо потрібний нам і перетягуємо в будь-яке місце.
- Shortcut Maker запуститься автоматично відразу після додавання віджету. відкриваємо розділ «Apps». У списку вибираємо потрібне ПО.
- Щоб змінити назву, Тапа за поточним імені, міняємо його і натискаємо «Done».
- Якщо потрібно поміняти іконку, тиснемо «Shortcut Icon».
- Вибираємо джерело зображення, наприклад, «Галерея» смартфона, і довантажувати картинку.
- Коли ярлик буде готовий, Тапа «Create shortcut» і перевіряємо результат.
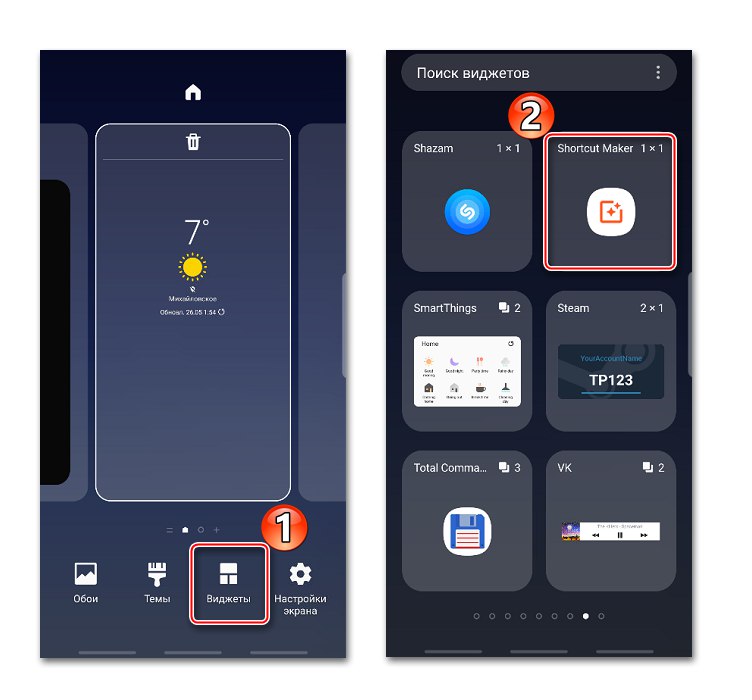
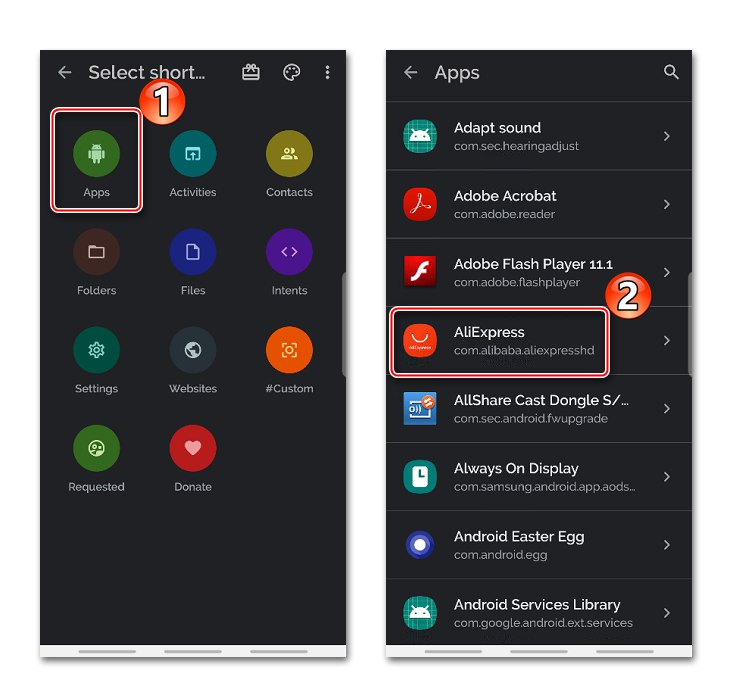
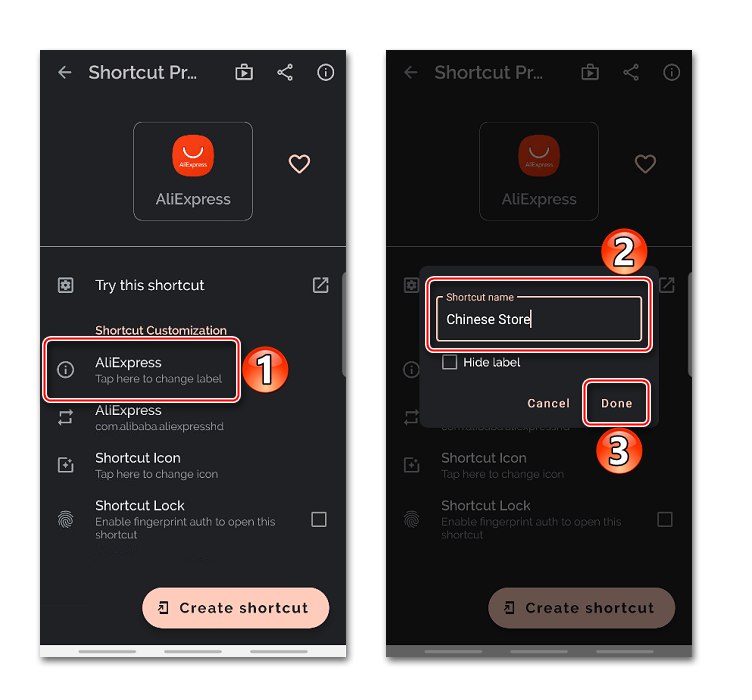
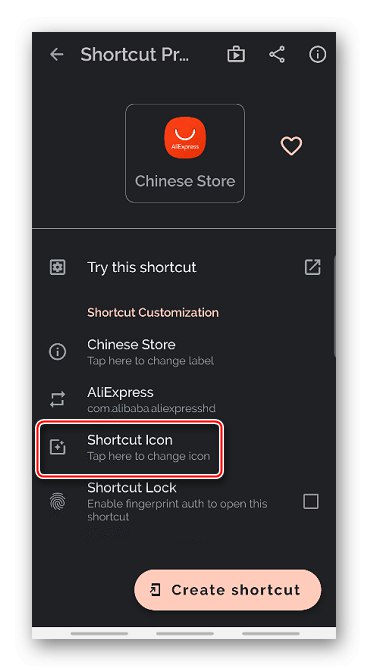
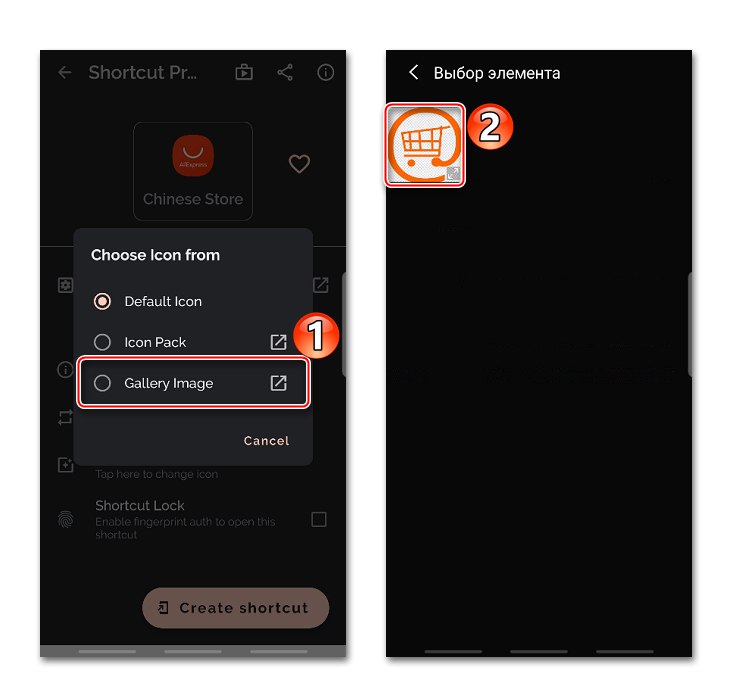
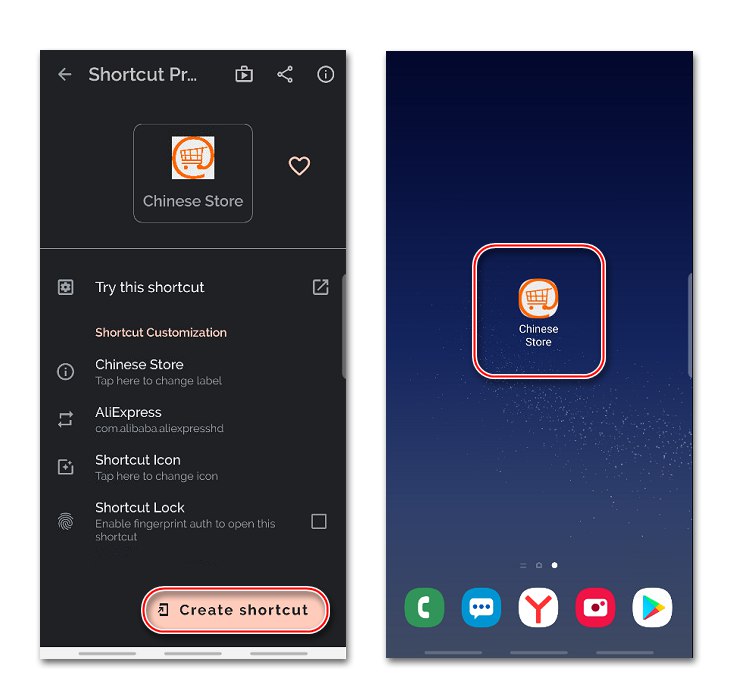
Приховати саму програму, як це можна було зробити в Apex Launcher, не вийде. Є, звичайно, спеціальне програмне забезпечення для цього, але не факт, що додаток потім взагалі запуститься з створеного ярлика. В даному випадку можна просто спробувати заховати його в папку.
Спосіб 2: APK Editor
Це вже більш складний і потужний інструмент, призначений для перегляду і редагування APK-файлів. У ньому доступні такі операції, як видалення реклами, зміна фону зображень, макета архітектури, дозволу та ін. Для цього потрібні відповідні навички, але перейменувати прикладну програму за допомогою APK Editor зможе кожен. Програмне забезпечення вже видалено з Google Play Маркета, Але його можна завантажити за посиланням нижче.
- Завантажуємо інсталяційний файл APK Editor на смартфон, запускаємо його і Тапа «Встановити».
- знову тиснемо «Встановити», І коли процес установки завершиться, натискаємо «Відкрити», Щоб запустити додаток.
![Запуск APK Editor]()
Читайте також: Як встановити додаток на Android
- Надаємо APK Editor доступ до мультимедійних файлів.
- У меню програми Тапа «Виберіть встановлений APK».
- У списку вибираємо прикладну програму, назву якої хочемо змінити, і натискаємо «Загальна редагування».
- Вписуємо нову назву ПО і Тапа «Зберегти».
- Буде створено модифікований APK-файл, шлях до якого вказано в центрі екрану. З його допомогою доведеться перевстановити додаток, щоб зміни вступили в силу. Тапа «Встановити», А потім підтверджуємо дію. Чекаємо завершення установки. Розробники запевняють, що дані прикладної програми при цьому не постраждають.
- Якщо установка поверх поточної програми не вдалася, видаляємо його.
- Тепер в пам'яті пристрою знаходимо і встановлюємо модифікований APK-файл.
- Перевіряємо результат. Додаток буде перейменовано.