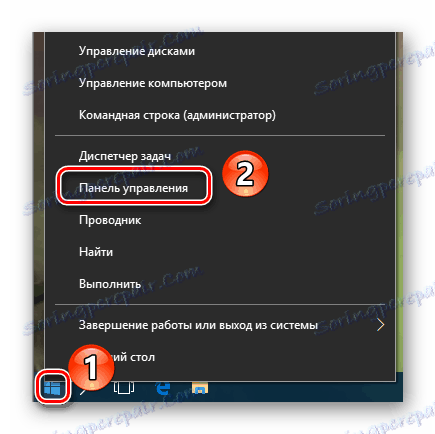Міняємо ім'я папки користувача в Windows 10
Потреба змінити ім'я користувача може виникнути з різних причин. Найчастіше це доводиться робити через програми, які зберігають свою інформацію в папку користувача і чутливі до наявності російських букв в облікового запису. Але трапляються випадки, коли людям просто не подобається назва облікового запису. Як би там не було, є спосіб, що дозволяє змінити назву папки користувача і всього профілю. Саме про те, як здійснити подібне на Windows 10 ми і розповімо сьогодні.
зміст
Перейменування папки користувача в Windows 10
Зверніть увагу на те, що всі дії, які будуть описані далі, виконуються на системному диску. Тому ми настійно рекомендуємо створити для підстраховки точку відновлення . У разі будь-якої помилки ви зможете завжди повернути систему в початковий стан.
Спершу ми розглянемо правильний порядок дій, що дозволяють перейменувати папку користувача, а потім розповімо про те, як уникнути негативних наслідків, які можуть бути викликані зміною імені облікового запису.
Порядок зміни імені облікового запису
Всі описані дії необхідно виконувати в сукупності, інакше в подальшому може працювати нестабільно з роботою деяких додатків і ОС в цілому.
- Спершу натисніть правою кнопкою мишки на «Пуск» в нижньому лівому кутку екрана. Потім в контекстному меню виберіть рядок, яка відзначена на зображенні нижче.
- Відкриється командний рядок, в яку необхідно ввести таке значення:
net user Администратор /active:yesЯкщо ж ви користуєтеся англійською версією Windows 10, тоді команда буде мати трохи інший вигляд:
net user Administrator /active:yesПісля введення натисніть на клавіатурі «Enter».
- Зазначені дії дозволять активувати вбудований профіль адміністратора. Він за замовчуванням присутній у всіх системах Windows 10. Тепер необхідно переключитися на активоване аккаунт. Для цього потрібно змінити користувача будь-яким зручним для вас способом. Як варіант, натисніть разом клавіші «Alt + F4» і в випадаючому меню виберіть пункт "Змінити користувача". Про інших методах можете дізнатися з окремої статті.
- У стартовому вікні клікніть по новому профілю «Адміністратор» і натисніть кнопку «Увійти» в центрі екрану.
- Якщо вхід з зазначеного аккаунта здійснювався вами перший раз, потрібно буде почекати деякий час, поки Windows завершить початкові налаштування. Це триває, як правило, лише кілька хвилин. Після того як ОС завантажиться, вам необхідно знову натиснути на кнопку «Пуск» ПКМ і вибрати «Панель управління».
![Відкриваємо Панель управління через кнопку Пуск в Windows 10]()
У деяких редакція Windows 10 зазначеного рядка може не бути, тому для відкриття «Панелі» можете використовувати будь-який інший аналогічний спосіб.
- Для зручності переведіть відображення ярликів в режим «Дрібні значки». Зробити це можна в випадаючому меню у верхній правій області вікна. Потім зайдіть в розділ «Облікові записи користувачів».
- У наступному вікні натисніть по рядку «Управління іншим користувачем».
- Далі потрібно вибрати той профіль, для якого буде змінено ім'я. Натискаємо на відповідній області ЛФМ.
- В результаті з'явиться вікно управління обраним профілем. Вгорі ви побачите рядок «Змінити ім'я облікового запису». Тиснемо на неї.
- В поле, яке буде розташоване в центрі наступного вікна, вводимо нову назву. Потім тиснемо кнопку «Перейменувати».
- Тепер зайдіть на диск «C» і відкрийте в його корені каталог «Користувачі» або «Users».
- На тому каталозі, який відповідає імені користувача, натисніть ПКМ. Потім виберіть з меню, рядок «Перейменувати».
- Зверніть увагу, що іноді у вас може виникнути подібна помилка.
![Приклад помилки при зміні імені користувача в Windows 10]()
Це означає, що деякі процеси в фоновому режимі ще використовують файли з папки користувача на інший обліковий запис. У таких ситуаціях вам досить просто перезавантажити комп'ютер / ноутбук будь-яким способом і повторити попередній пункт.
- Після того як папка на диску «С» буде перейменована, вам необхідно відкрити реєстр. Для цього натисніть одночасно клавіші «Win» і «R», після чого введіть параметр
regeditв полі вікна. Потім натисніть «OK» в цьому ж вікні або «Enter» на клавіатурі. - На екрані з'явиться вікно редактора реєстру. Зліва ви побачите дерево папок. Необхідно за допомогою нього відкрити наступний каталог:
HKEY_LOCAL_MACHINESOFTWAREMicrosoftWindows NTCurrentVersionProfileList - У папці «ProfileList» будуть знаходитися декілька каталогів. Потрібно переглянути кожен з них. Шуканої папкою є та, в якій зазначено старе ім'я користувача в одному з параметрів. Приблизно це виглядає так, як на скріншоті нижче.
- Після того як знайшли таку папку, відкрийте в ній файл «ProfileImagePath» подвійним натисканням ЛКМ. У ньому необхідно замінити стару назву облікового запису на нове. Потім натисніть «OK» в цьому ж віконці.
- Тепер можете закрити всі відкриті раніше вікна.


Детальніше: Перемикання між обліковими записами користувачів в Windows 10

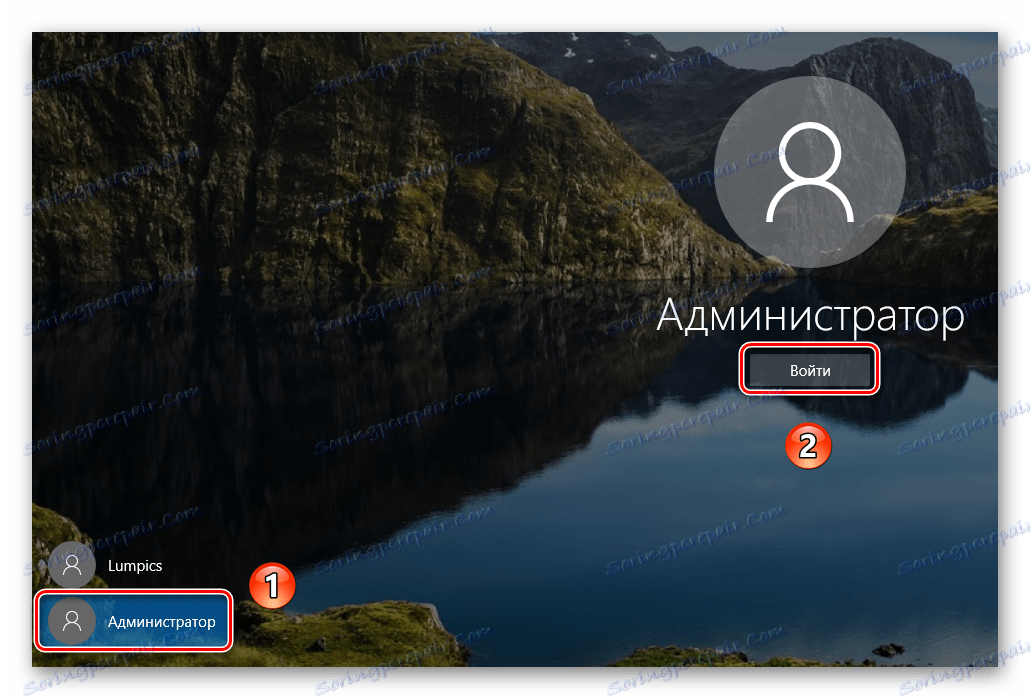
Детальніше: 6 способів запустити «Панель управління»

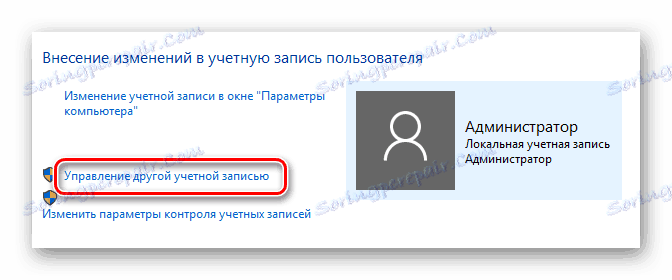
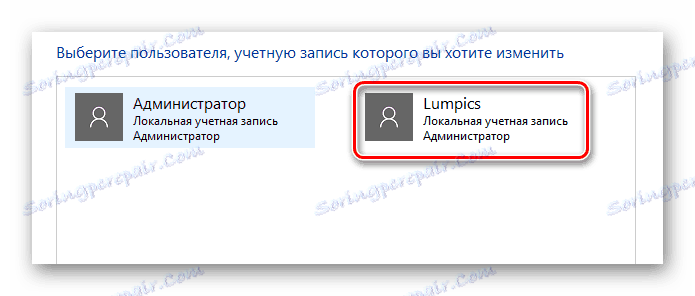
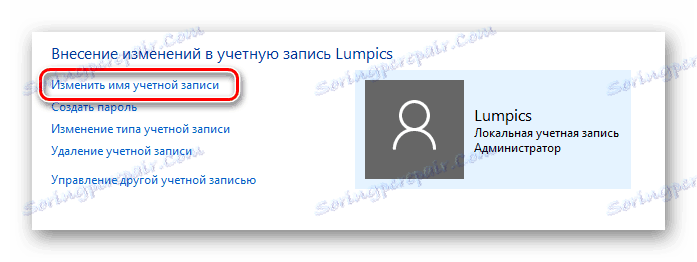
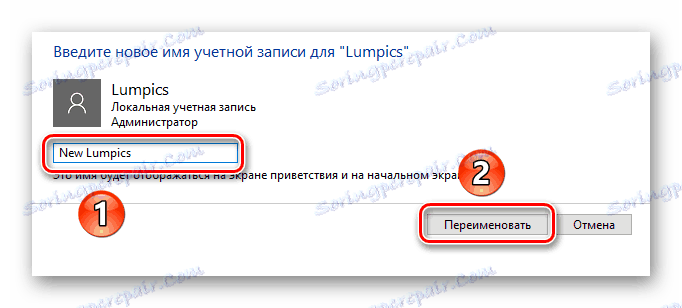
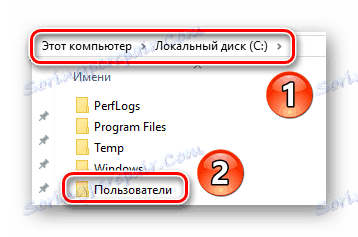

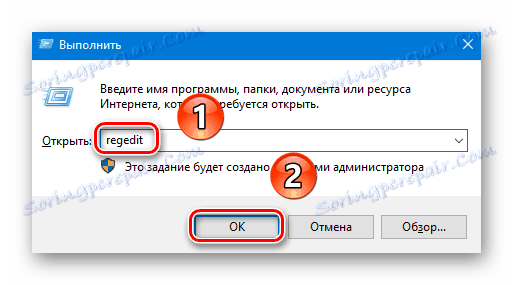
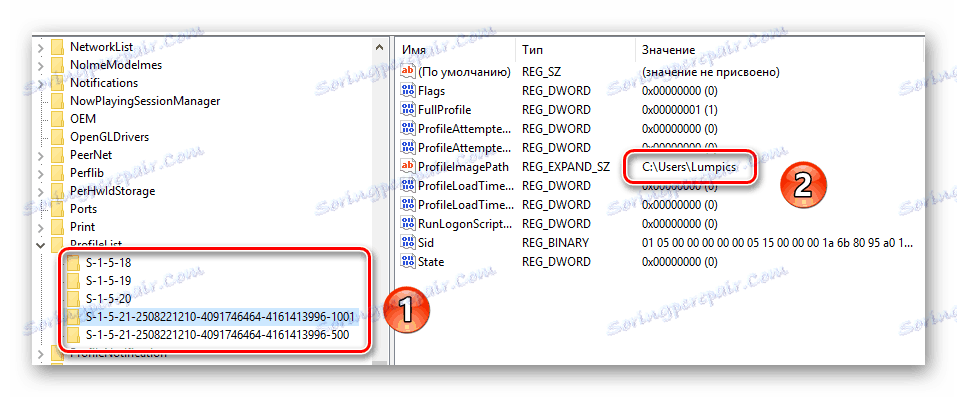

На цьому процес перейменування завершений. Тепер ви можете виходити з облікового запису «Адміністратор» і заходити під своїм новим ім'ям. Якщо в подальшому активоване профіль вам не знадобиться, тоді відкрийте командний рядок і введіть наступний параметр:
net user Administrator /active:no
Запобігання можливих помилок після зміни імені
Після того як ви ввійдете під новим ім'ям, необхідно подбати про те, щоб не виникали помилки в подальшій роботі системи. Вони можуть бути пов'язані з тим, що багато програм зберігають частину своїх файлів в папку користувача. Потім вони періодично звертаються до неї. Так як папка носить вже інша назва, можливі неполадки в роботі такого ПО. Для виправлення ситуація потрібно зробити наступне:
- Відкрийте редактор реєстру, як було описано в пункті 14 попередньому розділі статті.
- У верхній частині вікна натисніть на рядок «Правка». У меню, клікніть по пункту «Знайти».
- З'явиться невелике вікно з параметрами пошуку. В єдине поле введіть шлях до старої папці користувача. Вона виглядає приблизно так:
C:UsersИмя папкиТепер натисніть кнопку «Знайти далі» в цьому ж віконці.
- Файли реєстру, які містять зазначену рядок, будуть автоматично виділятися в правій частині вікна сірим кольором. Необхідно відкрити такий документ подвійним натисканням ЛКМ по його назві.
- У нижньому рядку «Значення» потрібно змінити старе ім'я користувача на нове. Інші дані ні в якому разі не чіпайте. Робіть правки акуратно і без помилок. Після внесених змін натисніть «OK».
- Потім натисніть на клавіатурі «F3» для продовження пошуку. Подібним чином вам потрібно змінити значення у всіх файлах, які вдасться знайти. Робити це необхідно до тих пір, поки не з'явиться повідомлення про закінчення пошуку.


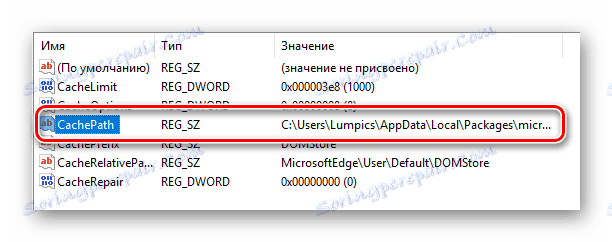


Проробивши такі маніпуляції, ви вкажіть папок і системних функцій шлях до нової папці користувача. В результаті всі програми і сама ОС в подальшому будуть працювати без помилок і збоїв.
На цьому наша стаття підійшла до кінця. Сподіваємося, ви уважно дотримувалися всіх інструкцій і результат виявився позитивним.