Прибираємо зморшки в Фотошопі
Зморшки на обличчі та інших частинах тіла - неминуче зло, яке наздожене кожного, будь то чоловік або жінка.
З цією неприємністю можна боротися різними способами, але ми сьогодні поговоримо про те, як прибрати (принаймні, мінімізувати) зморшки з фотографії в Фотошопі.
Відкриємо фото в програмі і проаналізуємо його.

Бачимо, що на лобі, підборідді і шиї є великі, як би окремо розташовані зморшки, а біля очей - суцільний килим з дрібних зморшок.
Великі зморшки ми приберемо інструментом «Пензель відновлення», а дрібні - «заплатки».
Отже, створюємо копію вихідного шару сполучення клавіш CTRL + J і вибираємо перший інструмент.

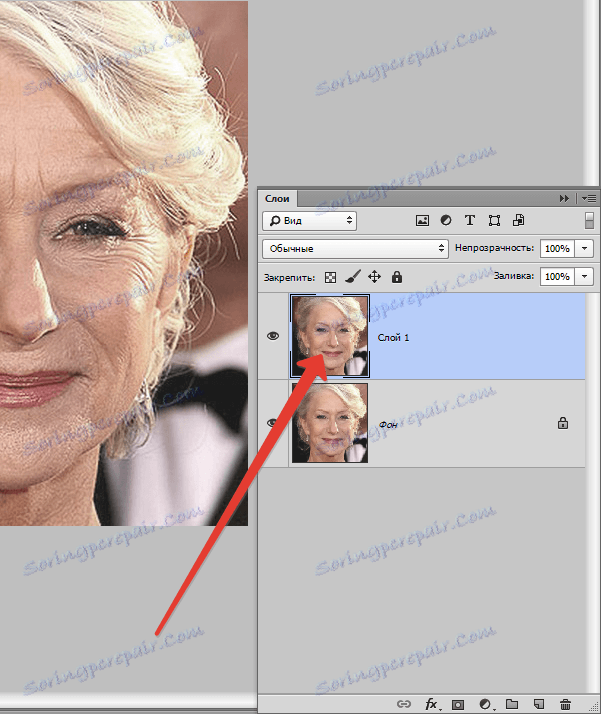
Працюємо на копії. Затискаємо клавішу ALT і беремо пробу чистої шкіри одним кліком, потім переносимо курсор на ділянку з зморшками і натискаємо ще один раз. Розмір кисті не повинен бути набагато більше редагованого дефекту.

Цим же способом і інструментом видаляємо всі великі зморшки з шиї, чола й підборіддя.
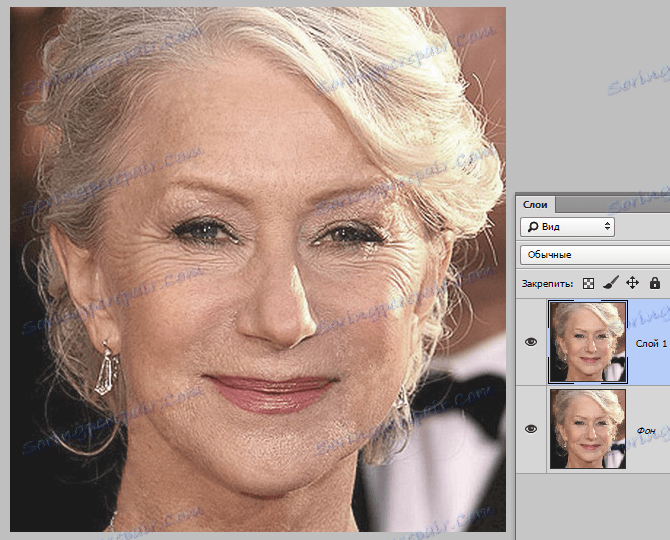
Тепер переходимо до видалення дрібних зморшок біля очей. Вибираємо інструмент «Латка».

Обводимо інструментом ділянку зі зморшками і перетягуємо вийшло виділення на чисту ділянку шкіри.
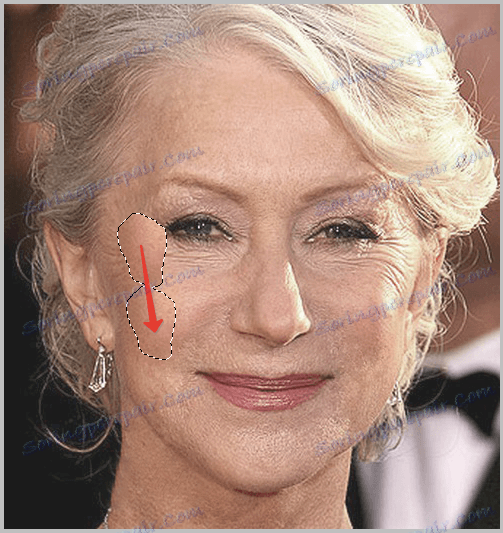
Добиваємося приблизно наступного результату:

Наступний крок - невелике вирівнювання тону шкіри і видалення зовсім дрібних зморшок. Зверніть увагу, що, оскільки леді досить літня, то без радикальних методів (зміна форми або заміна) прибрати всі зморшки навколо очей не вдасться.
Створюємо копію шару, з яким працюємо і йдемо в меню «Фільтр - Розумієте - Розумієте по поверхні».
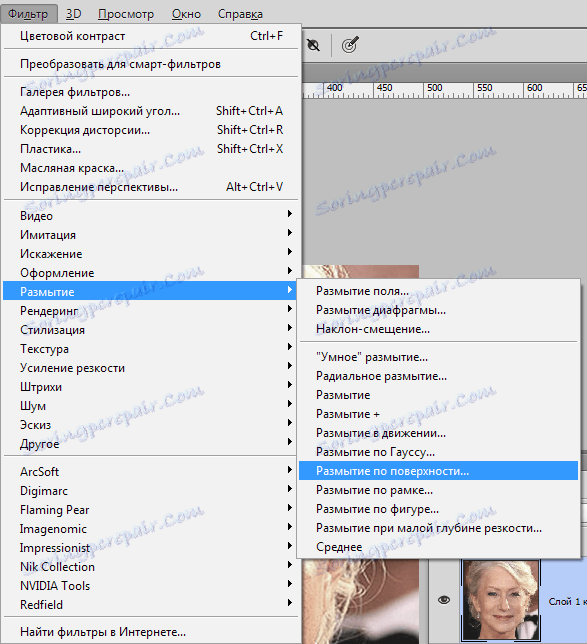
Налаштування фільтру можуть сильно відрізнятися від розміру зображення, його якості і поставлених завдань. В даному випадку дивіться на скрін:
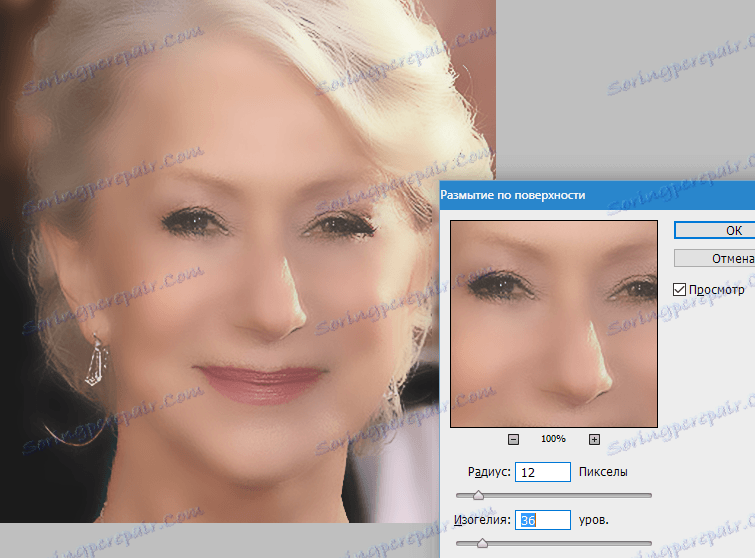
Потім затискаємо клавішу ALT і натискаємо по значку маски в палітрі шарів.
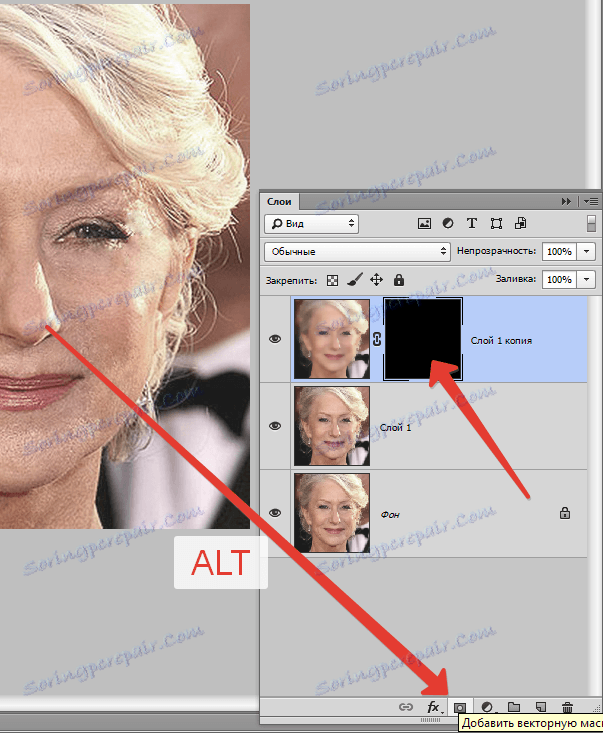
Потім вибираємо кисть з наступними настройками:

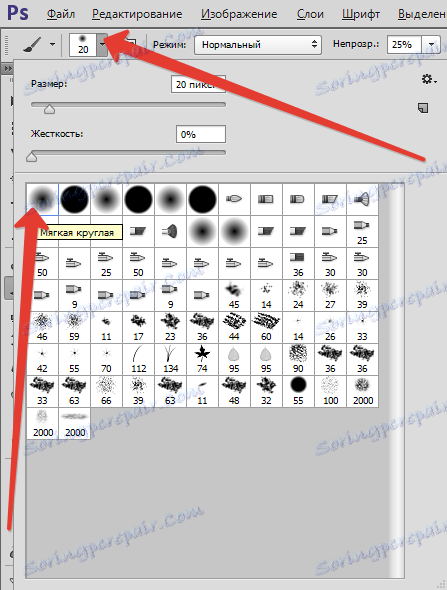

Основним кольором вибираємо білий і фарбуємо по масці, відкриваючи її в тих місцях, де це необхідно. Не перестарайтеся, ефект повинен виглядати настільки природно, наскільки це можливо.
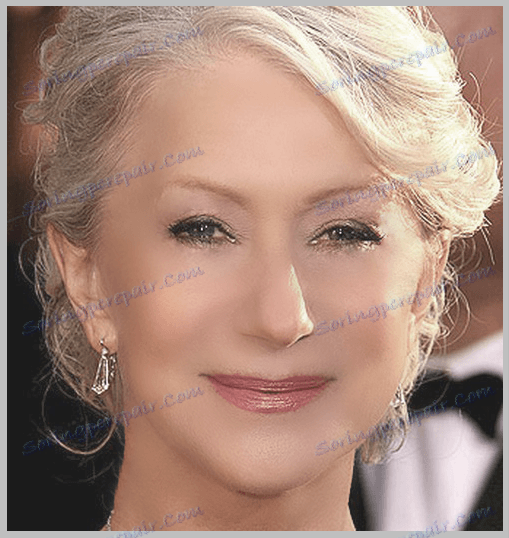
Палітра шарів після процедури:
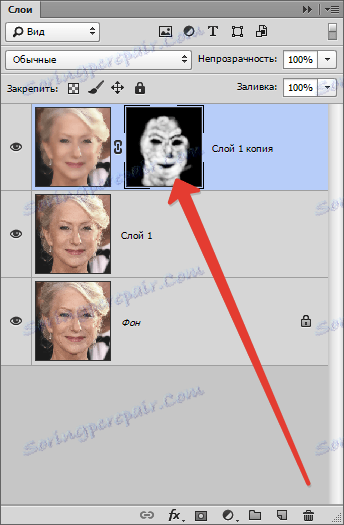
Як бачимо, подекуди залишилися явні дефекти. Усунути їх можна будь-яким з інструментів, описаних вище, але спочатку потрібно створити відбиток всіх верств вгорі палітри, натиснувши комбінацію клавіш CTRL + SHIFT + ALT + E.
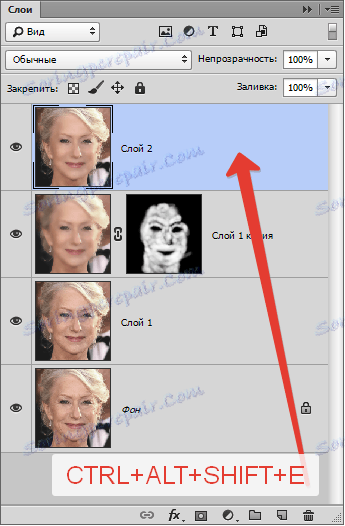
Як би ми не старалися, після всіх маніпуляцій особа на фото буде виглядати розмитим. Давайте повернемо йому (особі) деяку частину природної текстури.
Пам'ятайте, ми залишили недоторканим вихідний шар? Саме час їм скористатися.
Активуємо його і створюємо копію сполучення клавіш CTRL + J. Потім перетягуємо отриману копію в самий верх палітри.
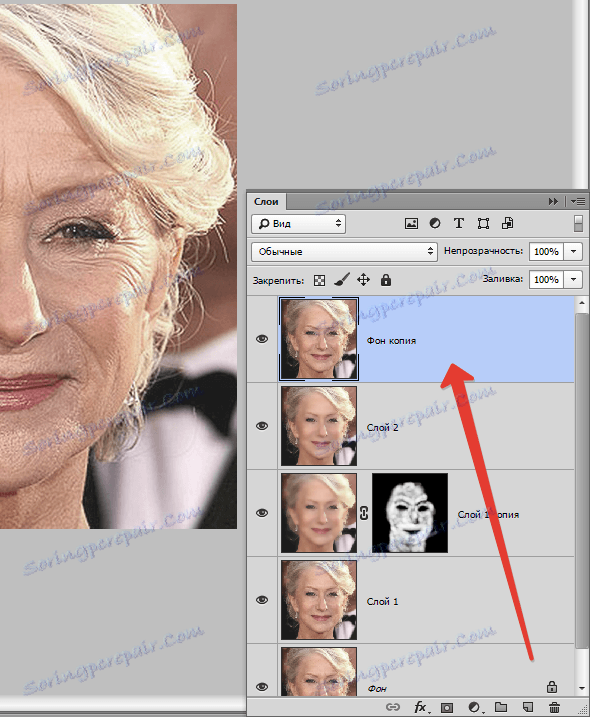
Потім переходимо в меню «Фільтр - Інше - Кольоровий контраст».
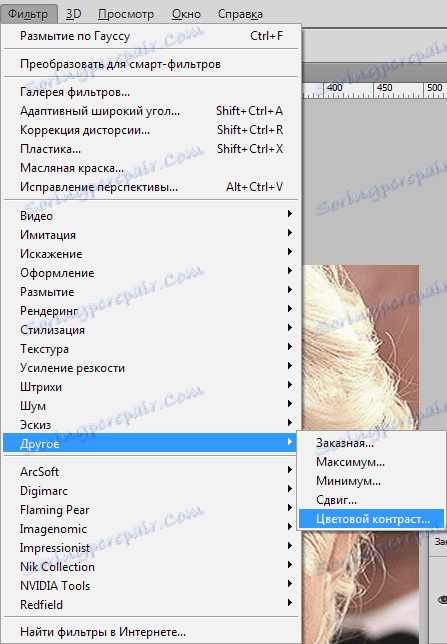
Налаштовуємо фільтр, керуючись результатом на скрині.
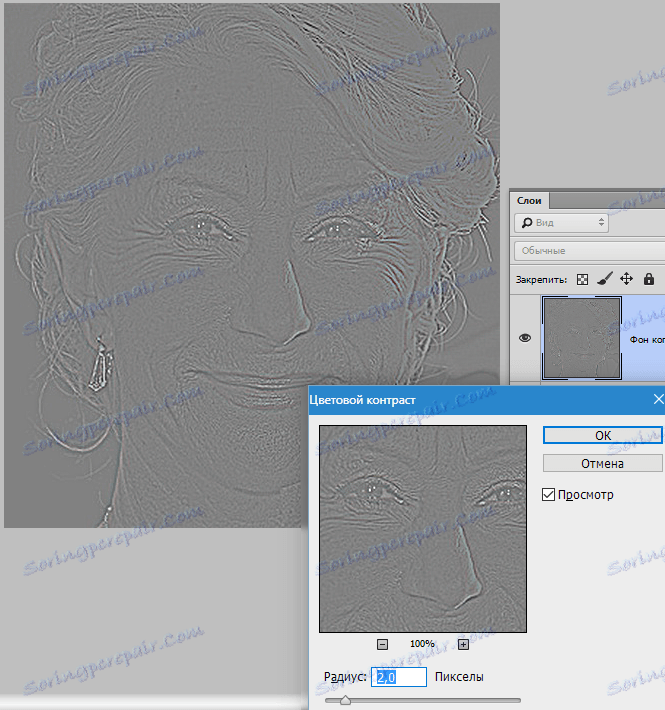
Далі необхідно поміняти режим накладення для цього шару на «Перекриття».
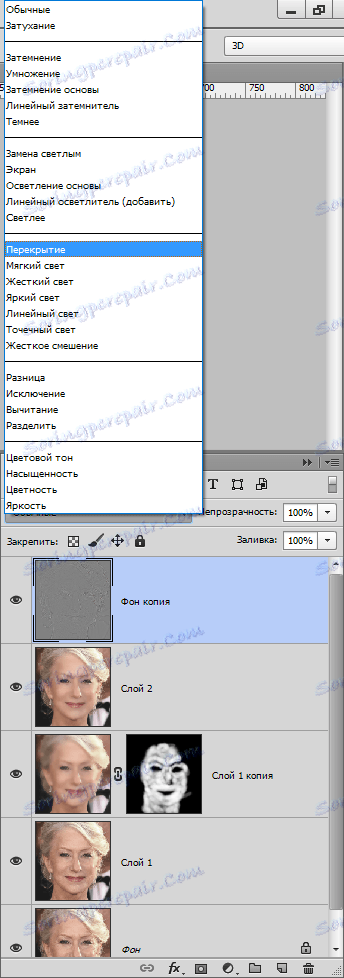
Потім, за аналогією з процесом розмиття шкіри, створюємо чорну маску, і, білої пензлем, відкриваємо ефект тільки там, де він необхідний.
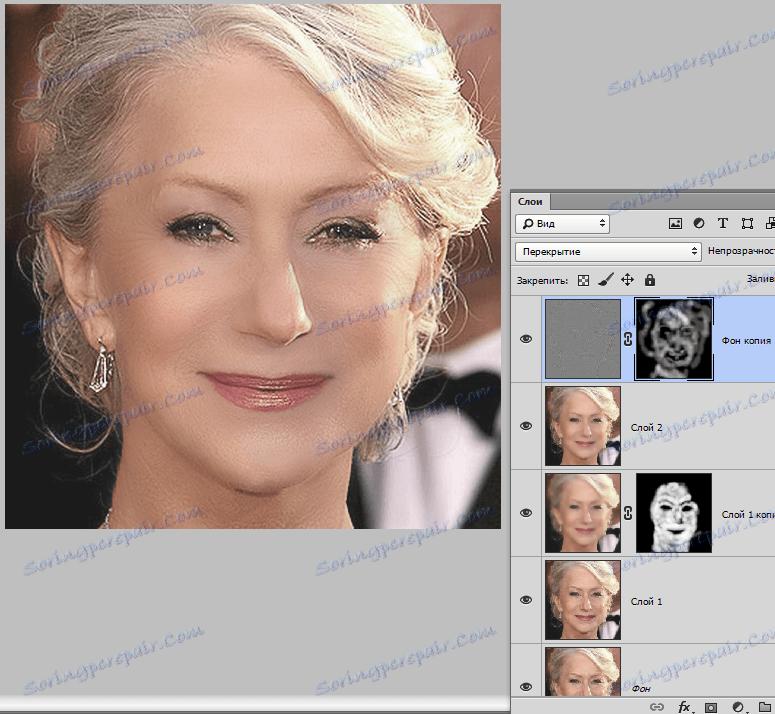
Може здатися, що ми повернули зморшки на місце, але давайте порівняємо вихідне фото з результатом, отриманим на уроці.
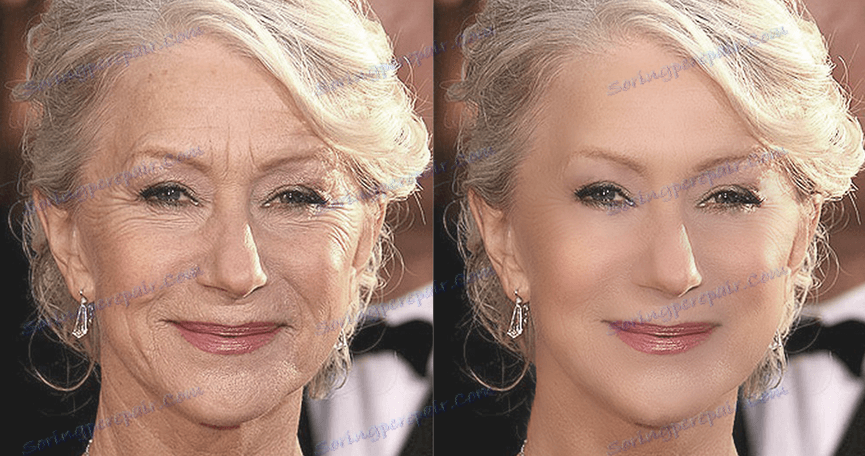
Проявивши достатньо посидючості й акуратності, за допомогою даних прийомів можна домогтися досить хороших результатів у видаленні зморшок.