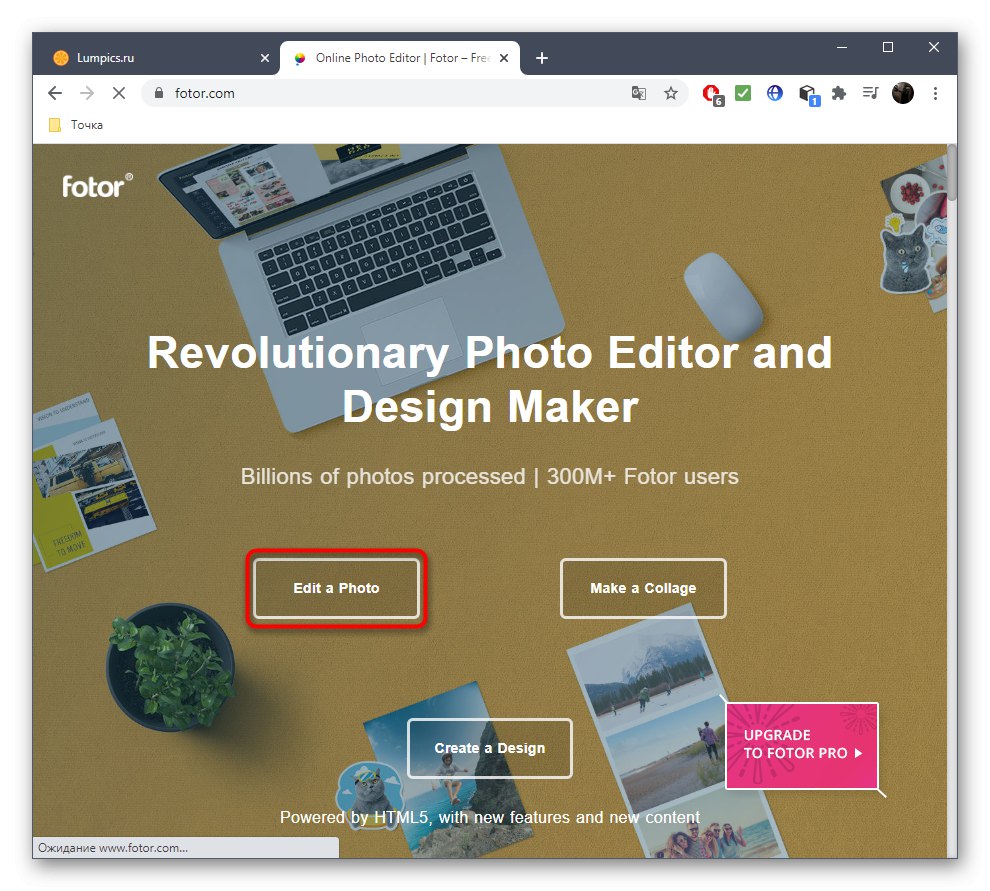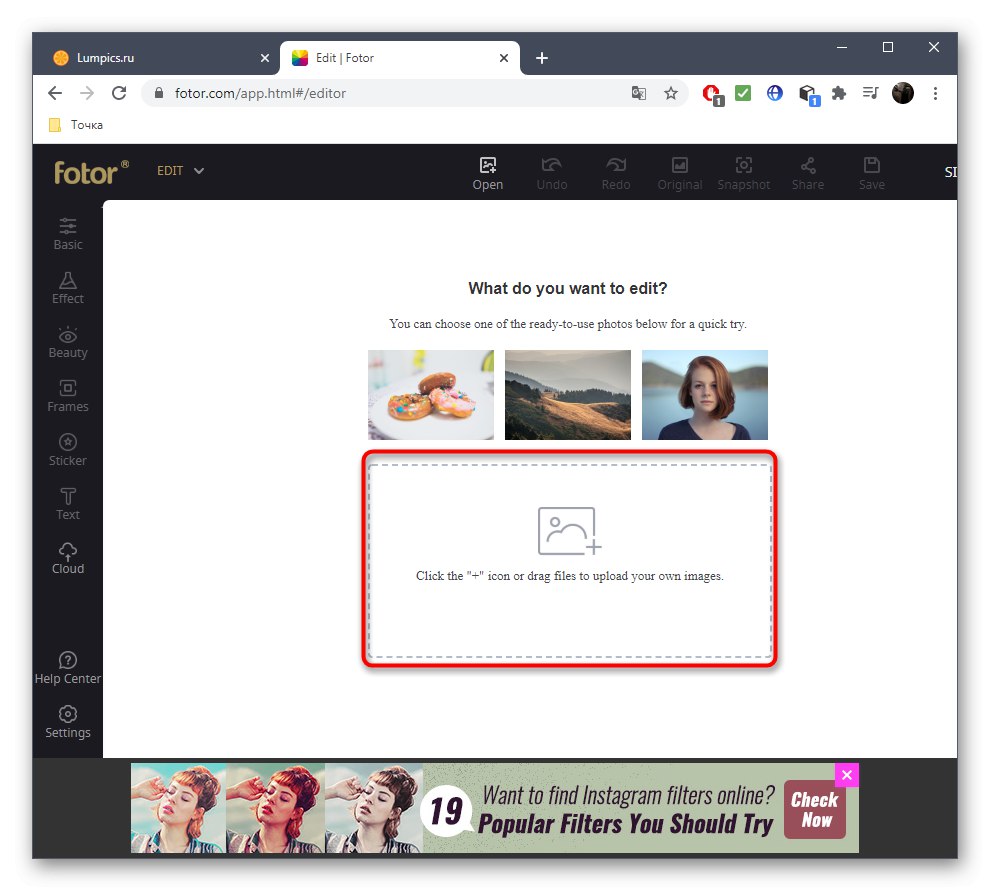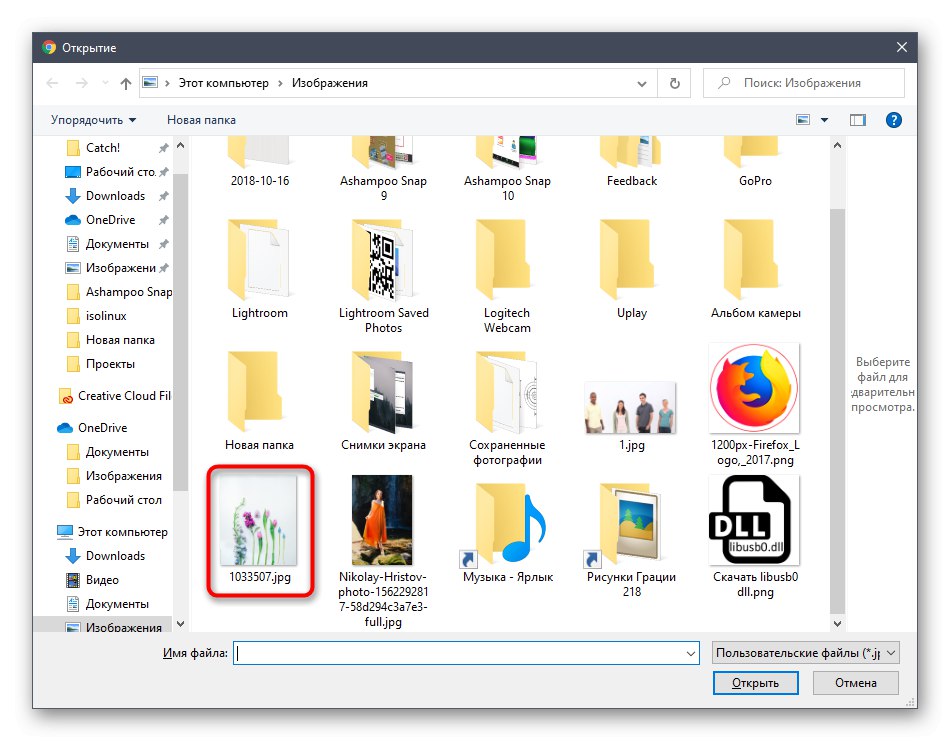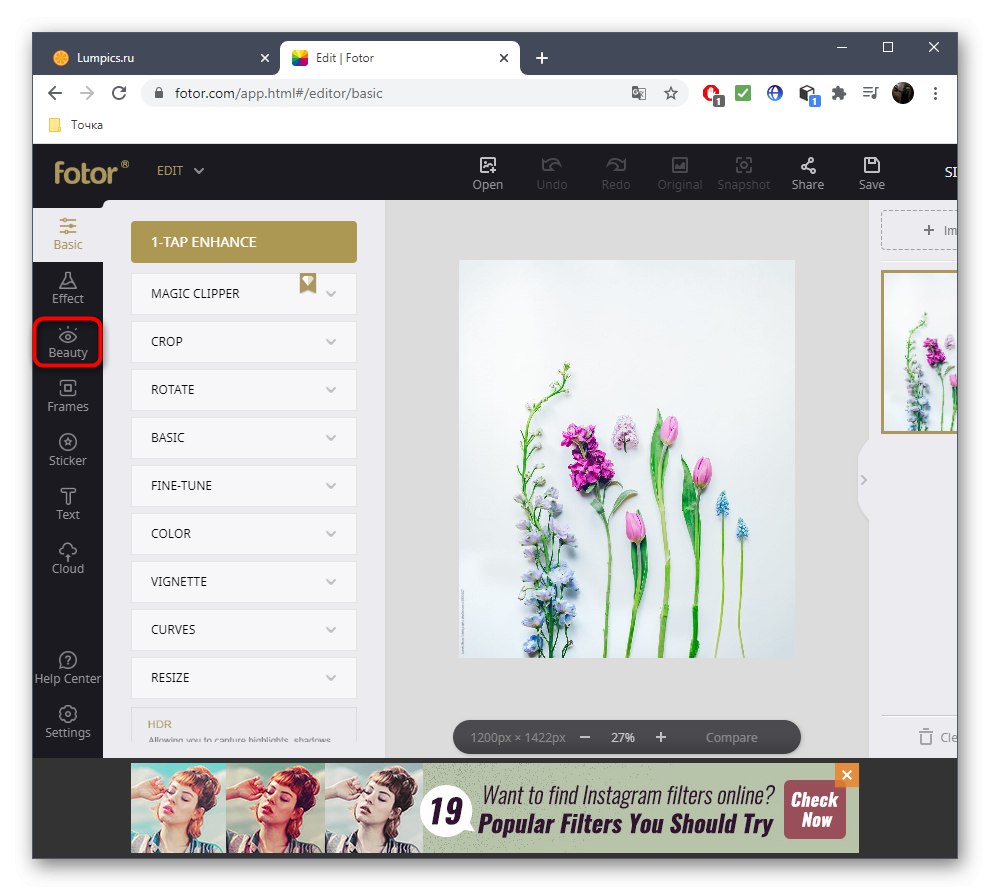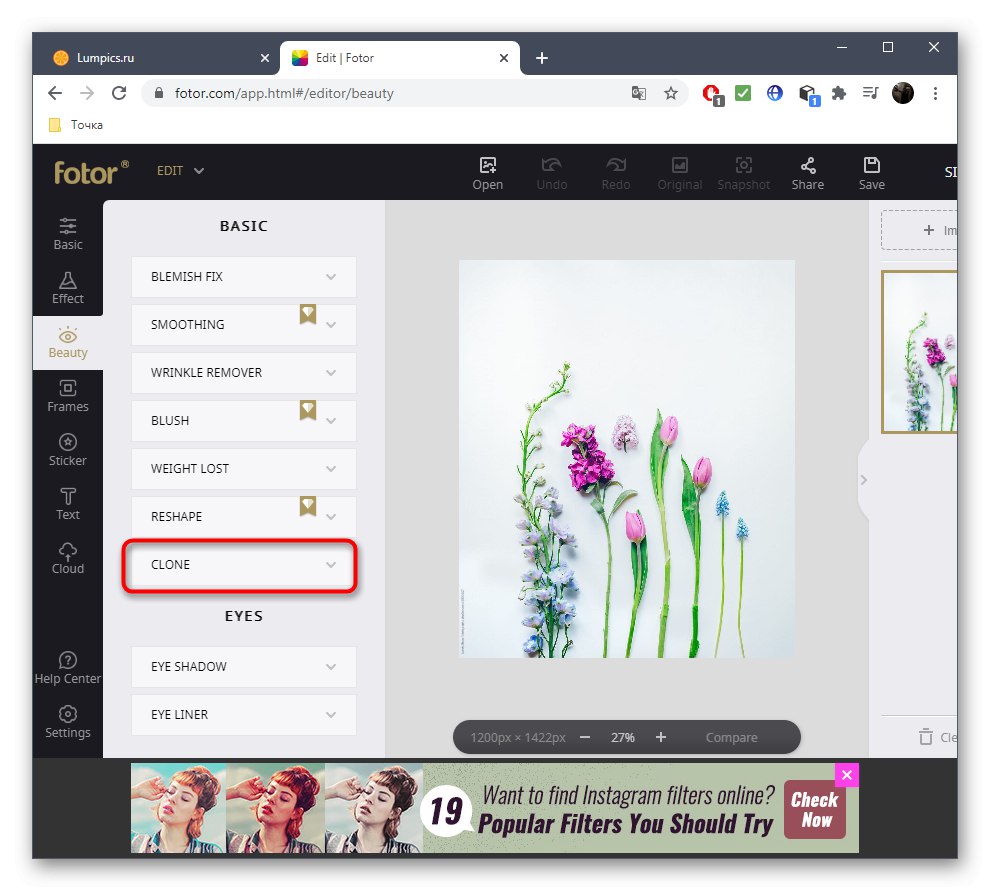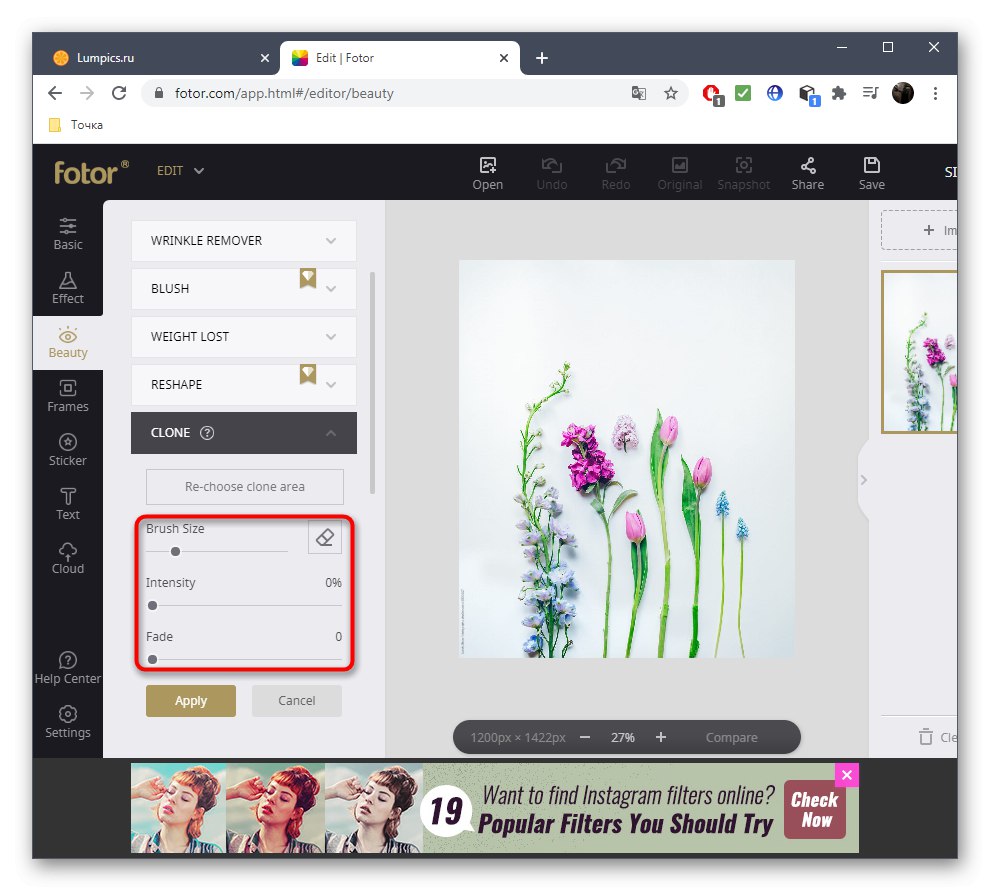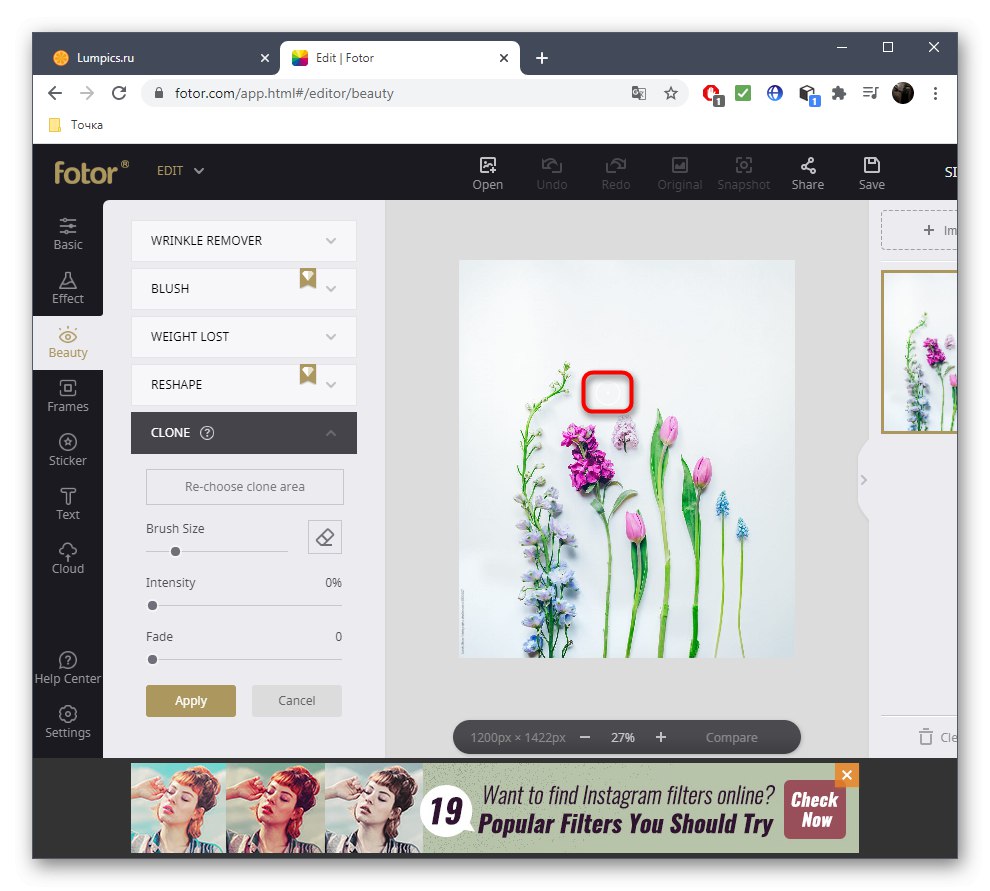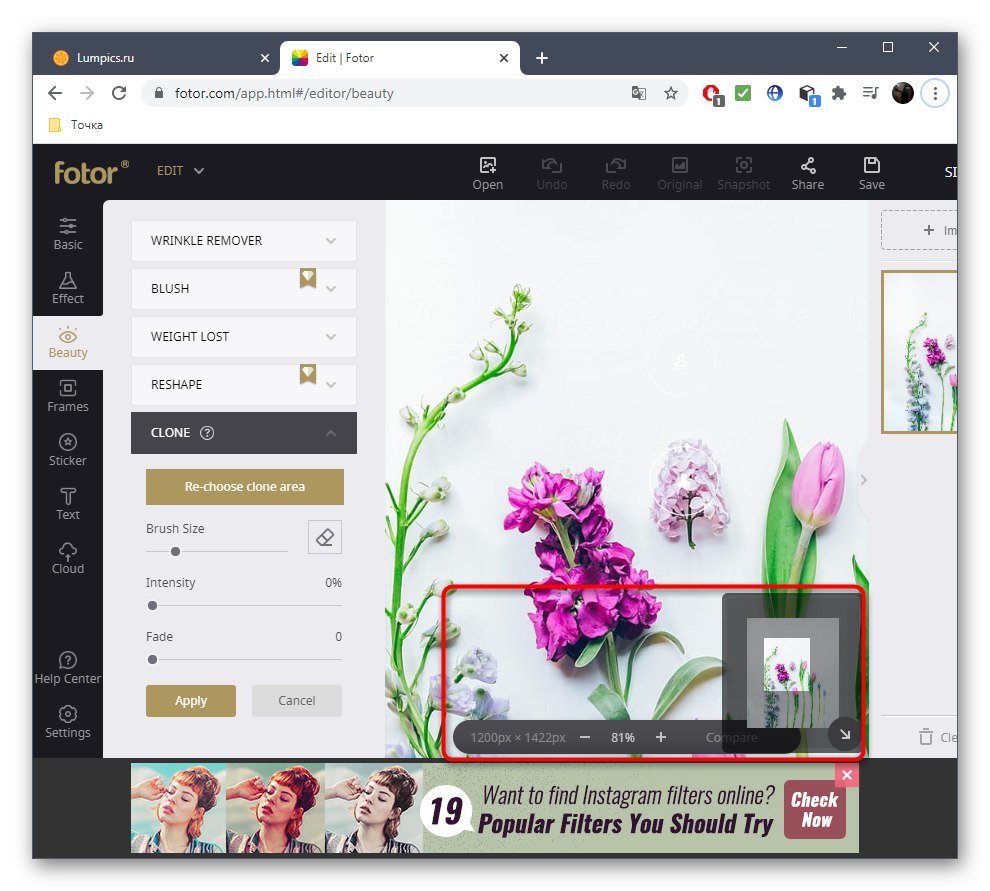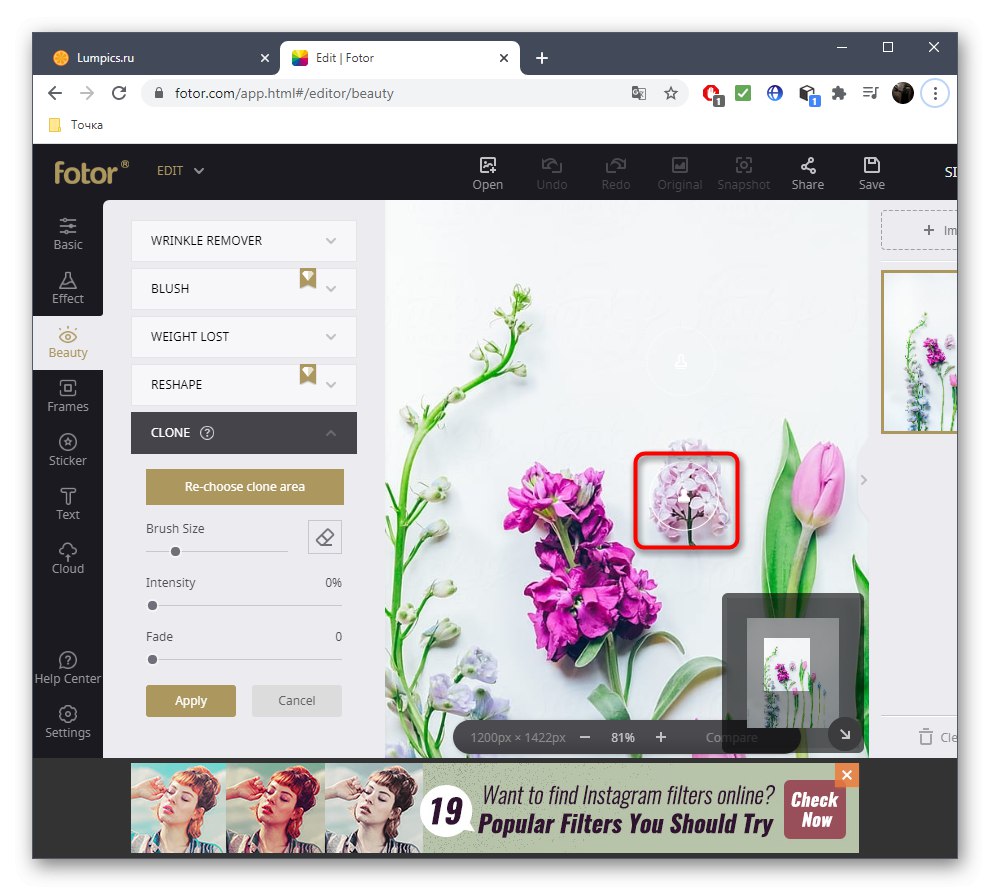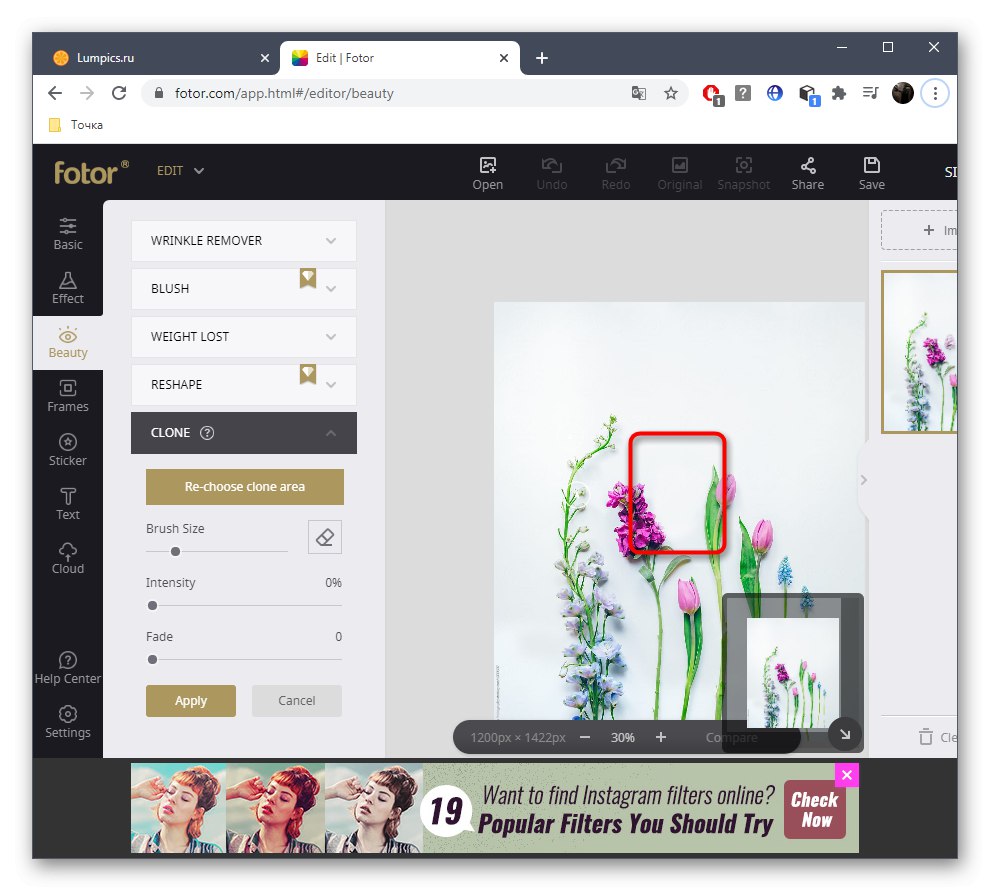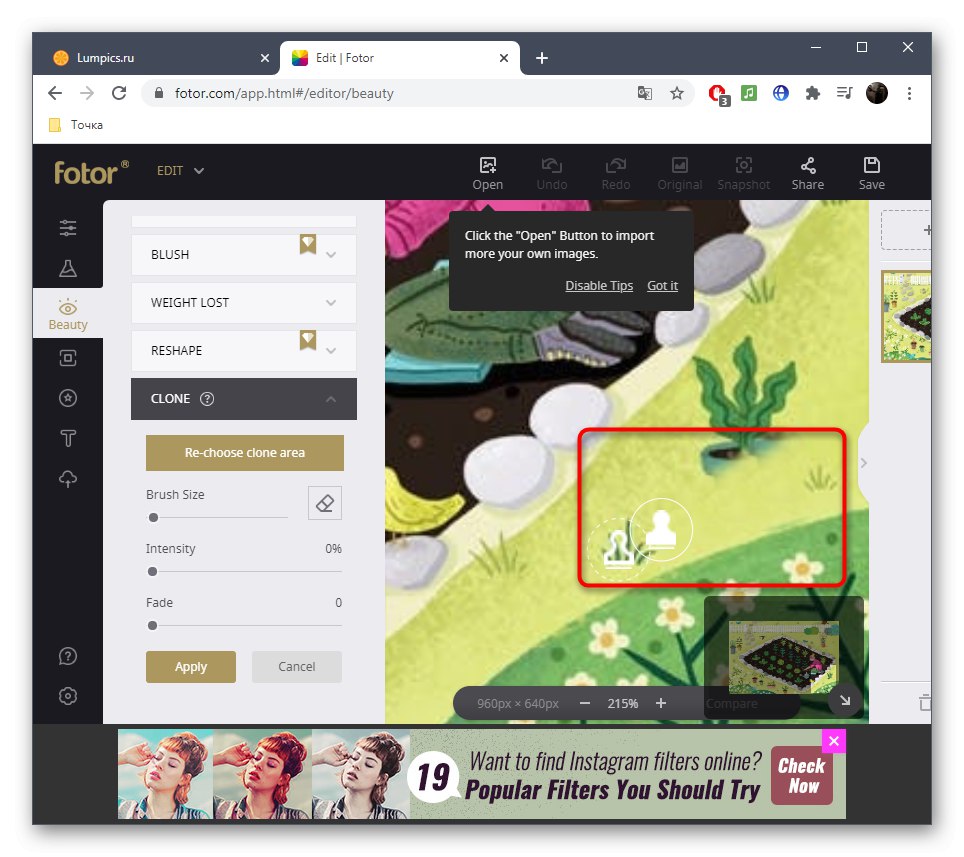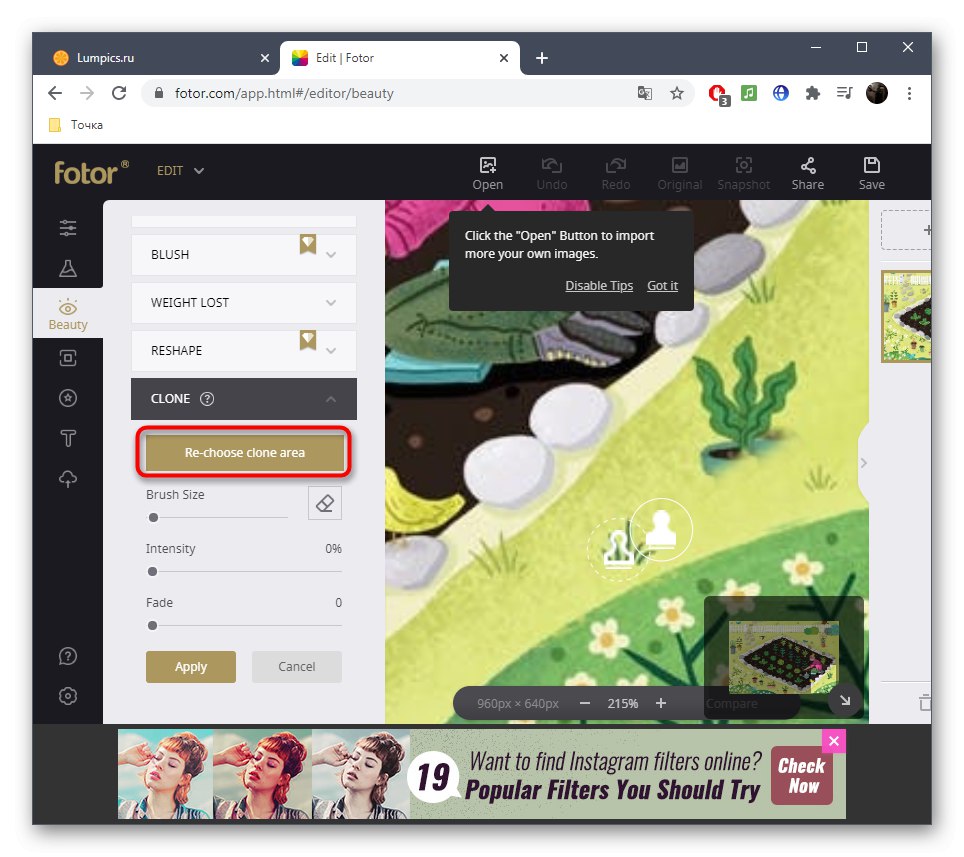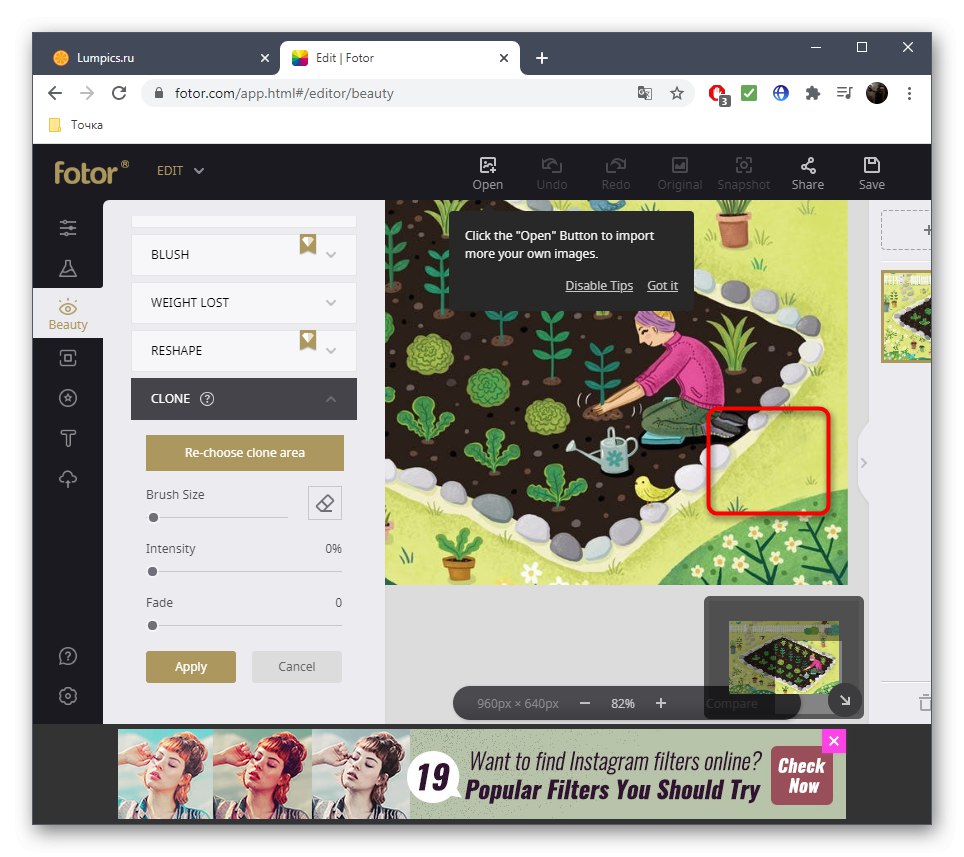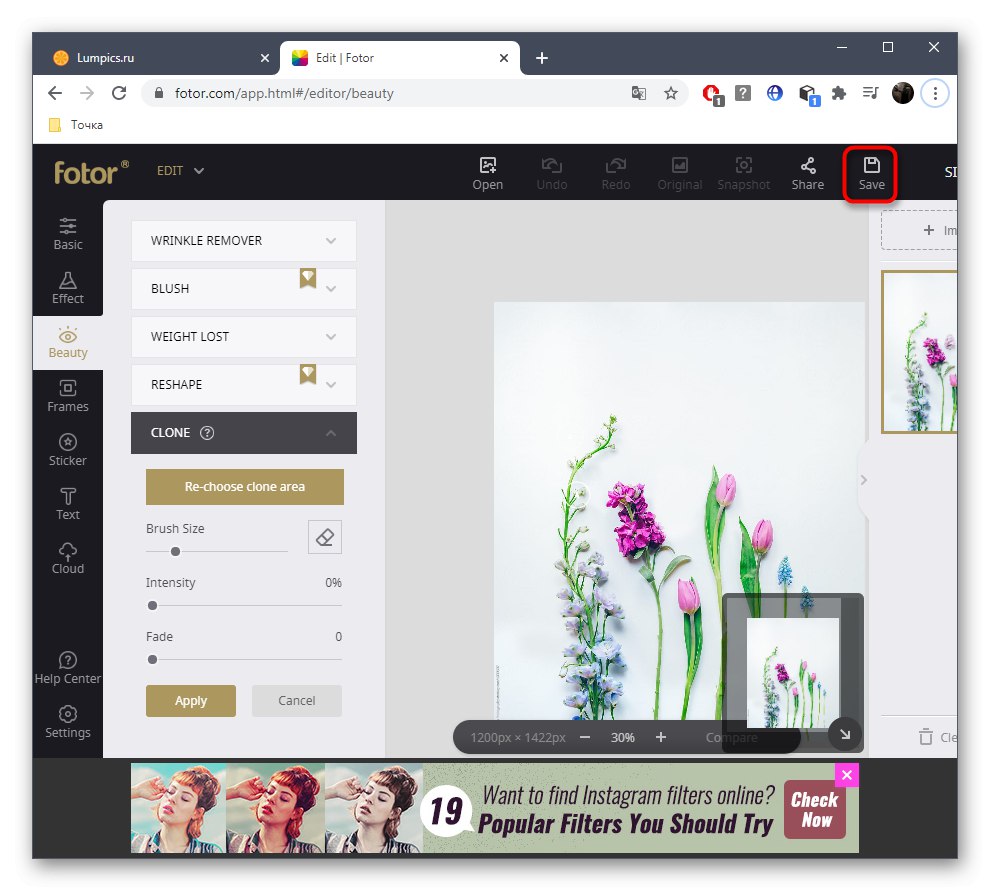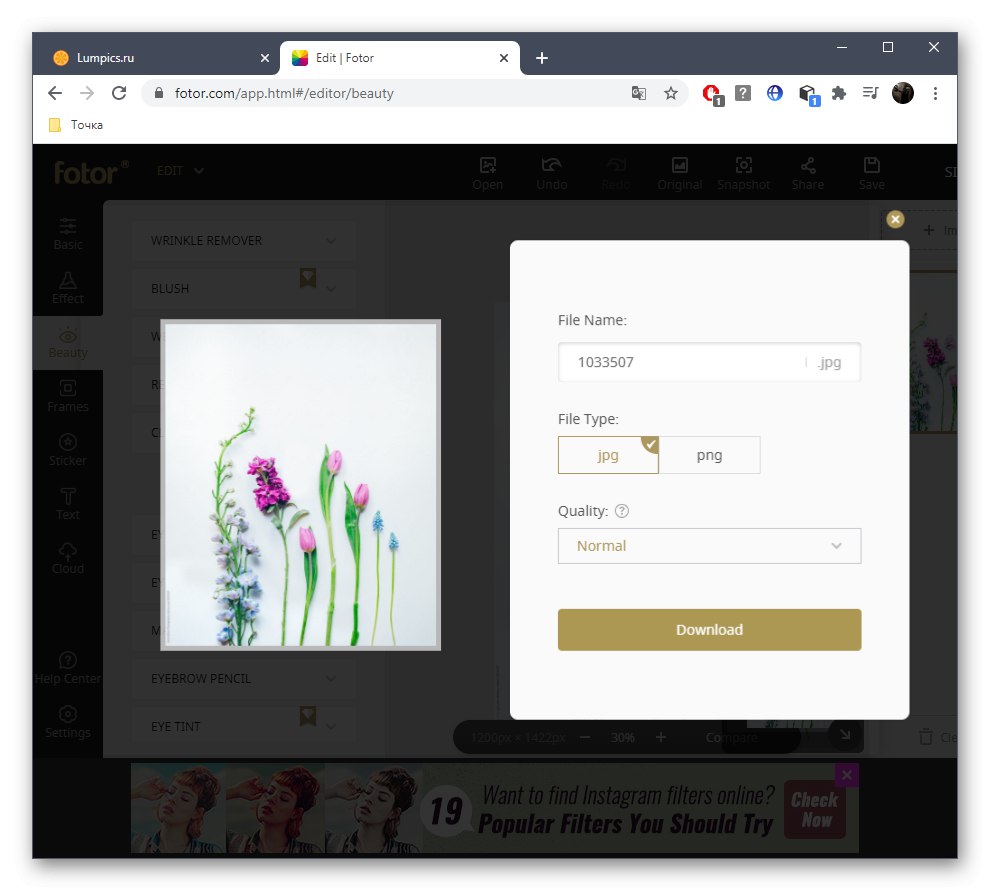Спосіб 1: PIXLR
Графічний редактор під назвою PIXLR, що функціонує в режимі онлайн, відмінно підійде для якісного видалення будь-якого зайвого об'єкту з фото за кілька хвилин. За видалення тут відповідає один зі стандартних інструментів, який ми і розглянемо далі.
Перейти до онлайн-сервісу PIXLR
- Опинившись на головній сторінці сайту PIXLR, відразу ж переходите до роботи з просунутою версією редактора.
- Для початку потрібно «Відкрити» фото, редагування якого і буде проводитися. Клацніть по цій кнопці, щоб відбувся перехід в «Провідник».
- У ньому відшукайте необхідний знімок і клацніть по ньому двічі лівою кнопкою миші.
- Дочекайтеся завантаження вікна редактора, що займе буквально кілька секунд, а потім виберіть інструмент «Штамп» через іконки на лівій панелі.
- В першу чергу вказується джерело, який і буде замінювати видаляється об'єкт. У випадку з однорідним тоном можна вибрати будь-яку ділянку, однак найчастіше доводиться підбирати відповідні об'єкти, наприклад, траву або ділянку неба, щоб непомітно замінити те, що заважає.
- Після цього, натискаючи ліву кнопку миші, почніть замазувати зайве. Якщо якась агресивна дія була виконана неправильно, просто скасуйте його за допомогою стандартної гарячої клавіші Ctrl + Z.
- Перегляньте результат і обов'язково використовуйте масштабування, що дозволяє переконатися в тому, що всі елементи зайвого об'єкта були успішно видалені і на зображенні не виділяється нічого дивного.
- Як другий приклад розглянемо об'єкт, розташований на більш складному тлі, який не є однорідним.
- Для початку виберіть той же інструмент і видаліть першу область, клонуючи її відповідно до кольору.
- Потім перейдіть на «Джерело» і відзначте другу область для клонування.
- Обов'язково дотримуйтесь пропорції фонів і прибирайте всі дефекти, щоб при перегляді зображення можна було здогадатися, що колись на ньому розташовувався ще один об'єкт.
- Як тільки редагування завершено, розгорніть меню «Файл» і виберіть там пункт «Зберегти».
- Задайте файлу ім'я або залиште його за замовчуванням, відзначте розширення, в якому ви хочете його зберегти, по необхідності змініть якість і почніть завантаження готового зображення.
- Тепер у вас на руках є картинка, де все зайве було успішно очищено.
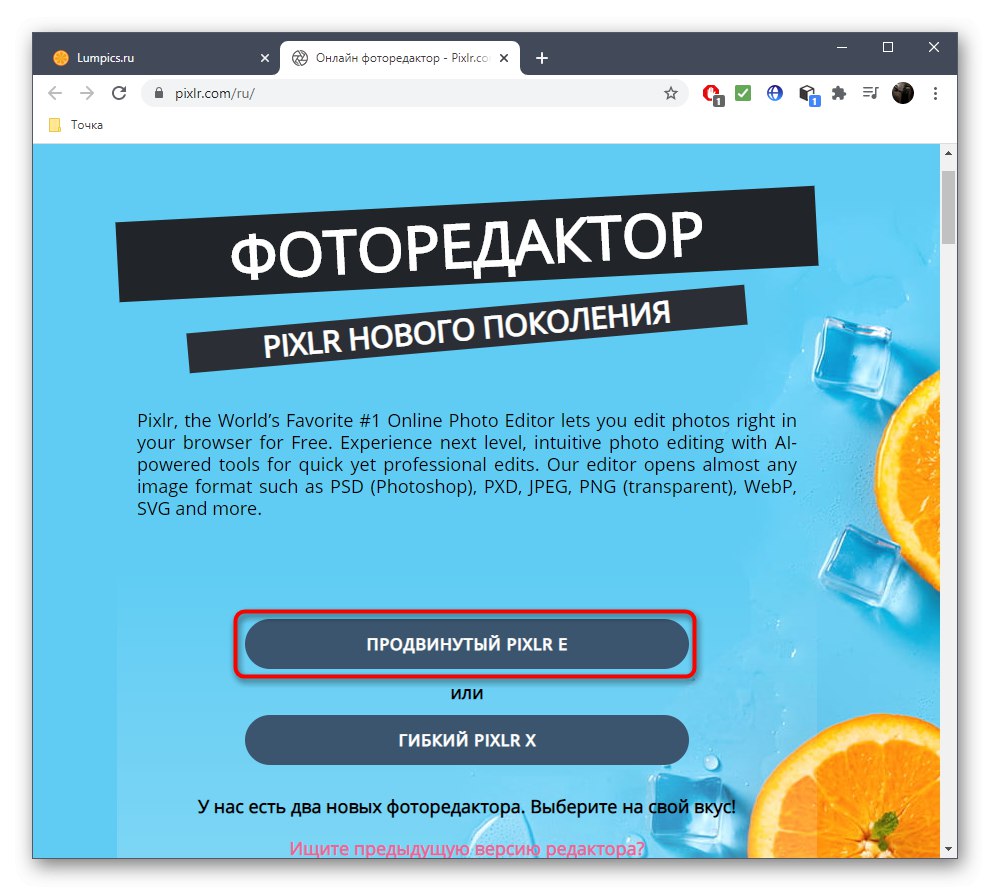
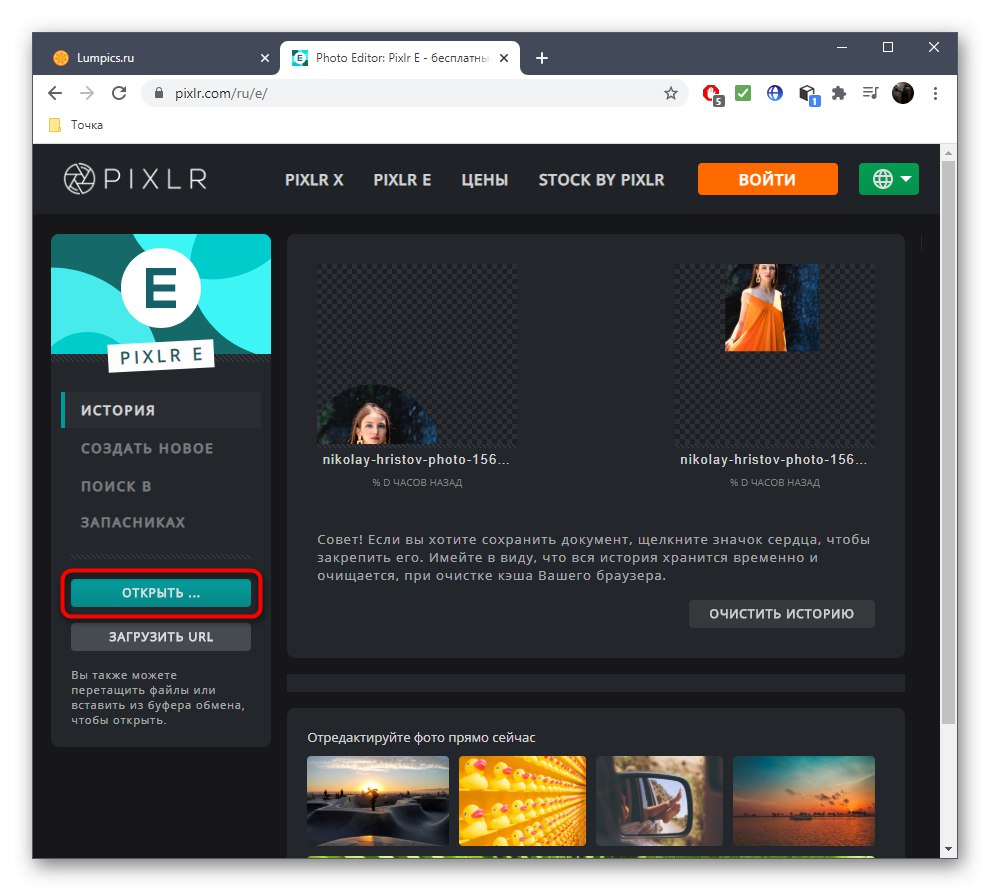
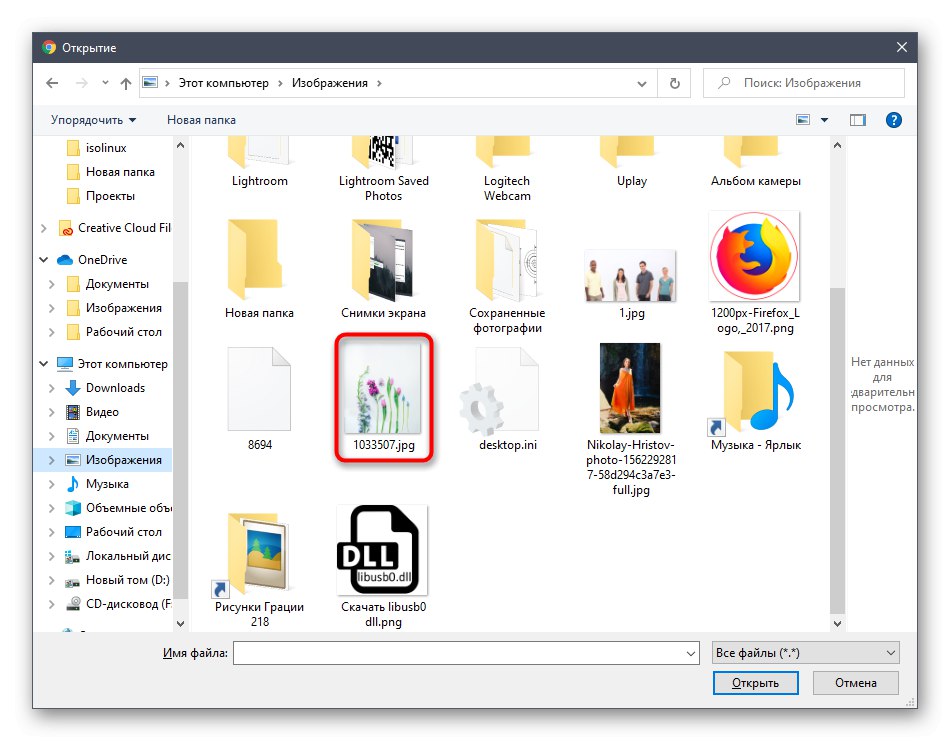
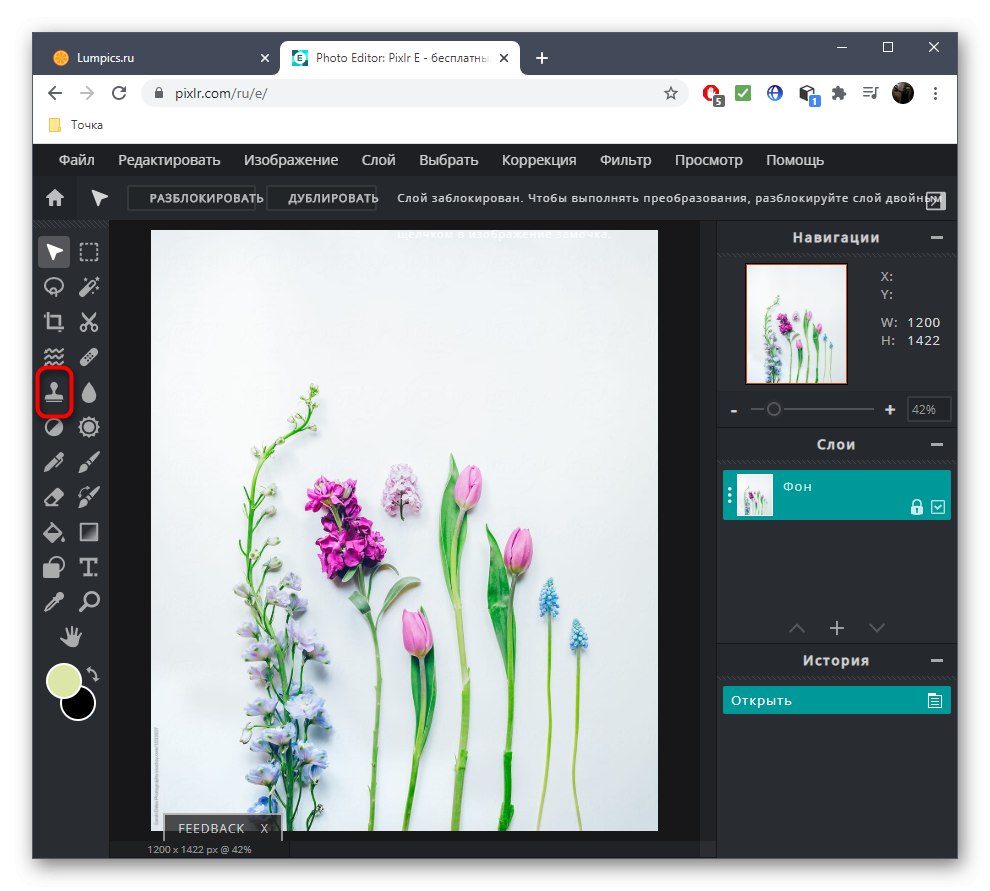
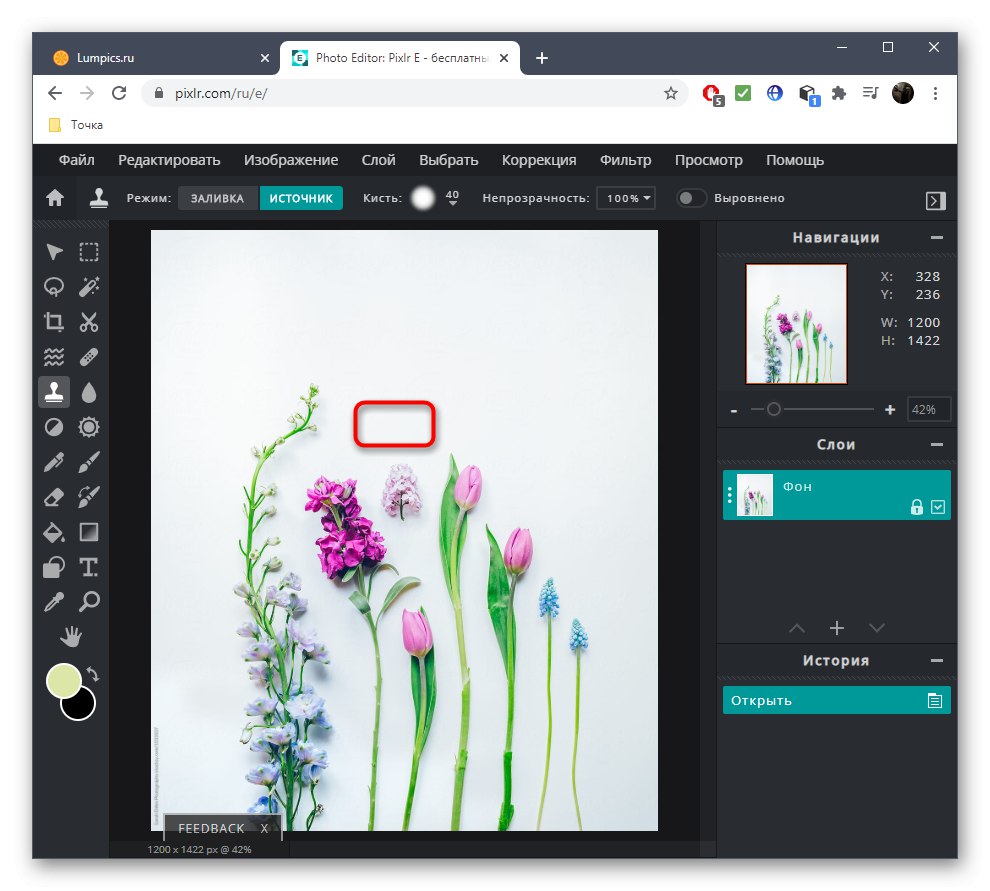
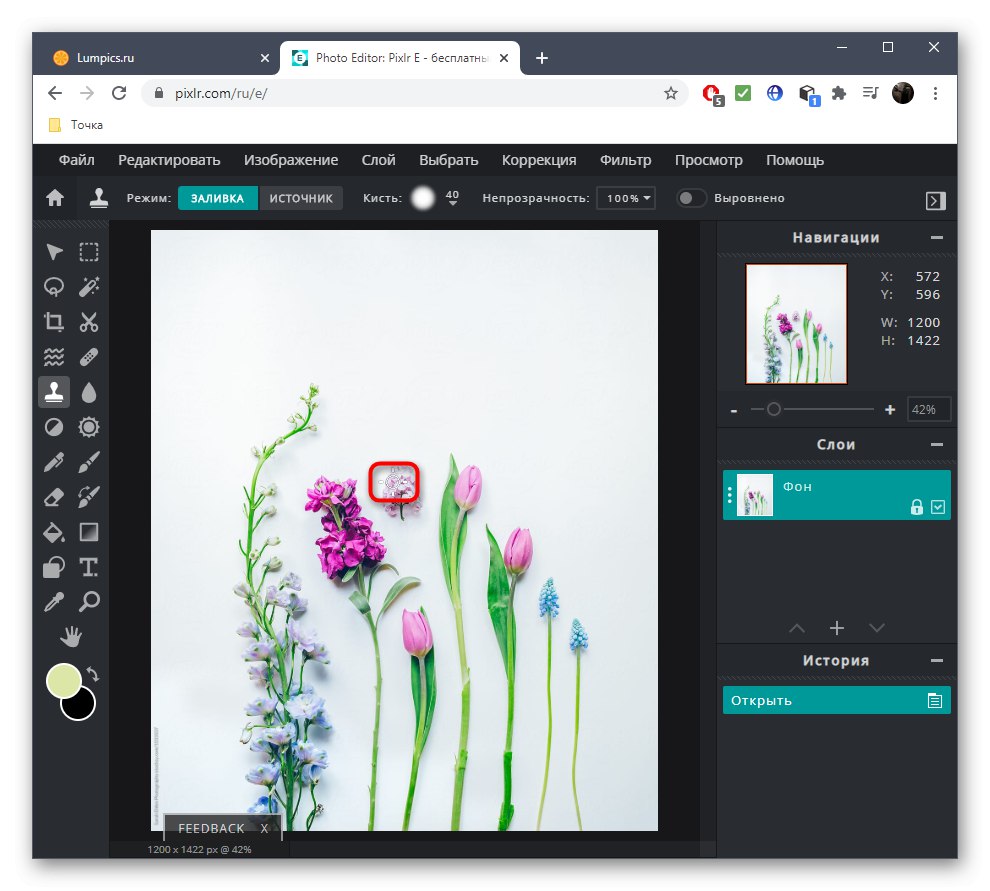
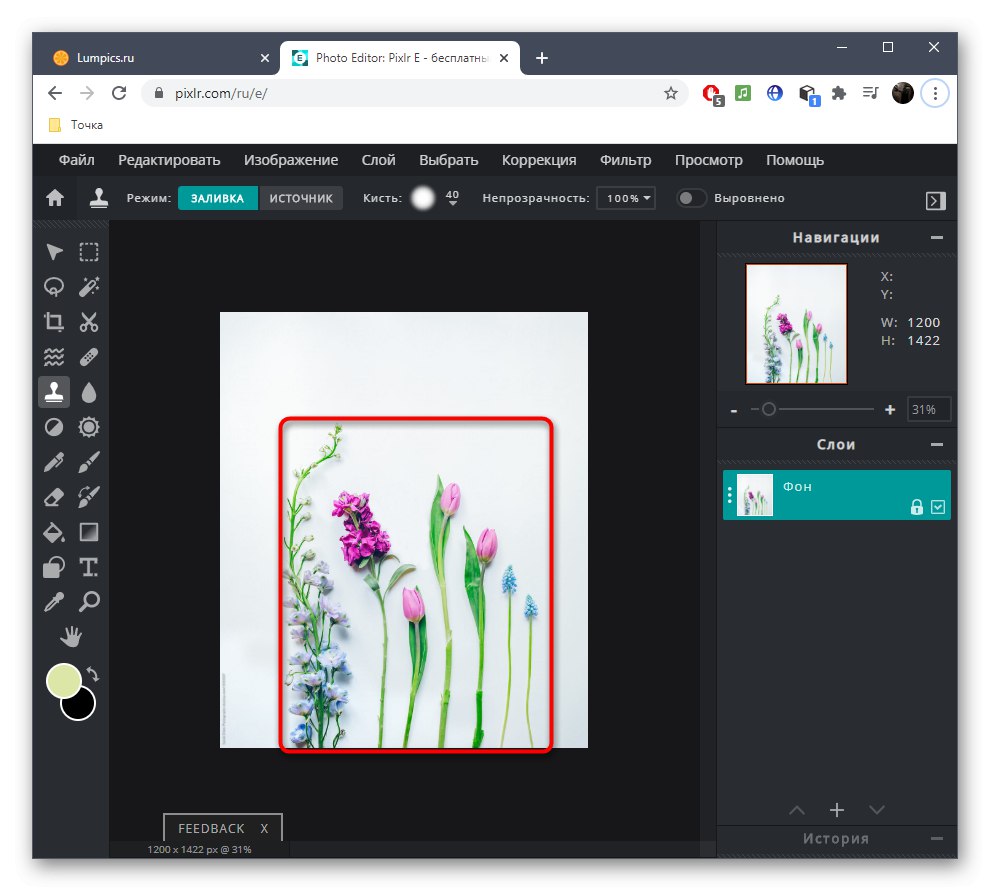
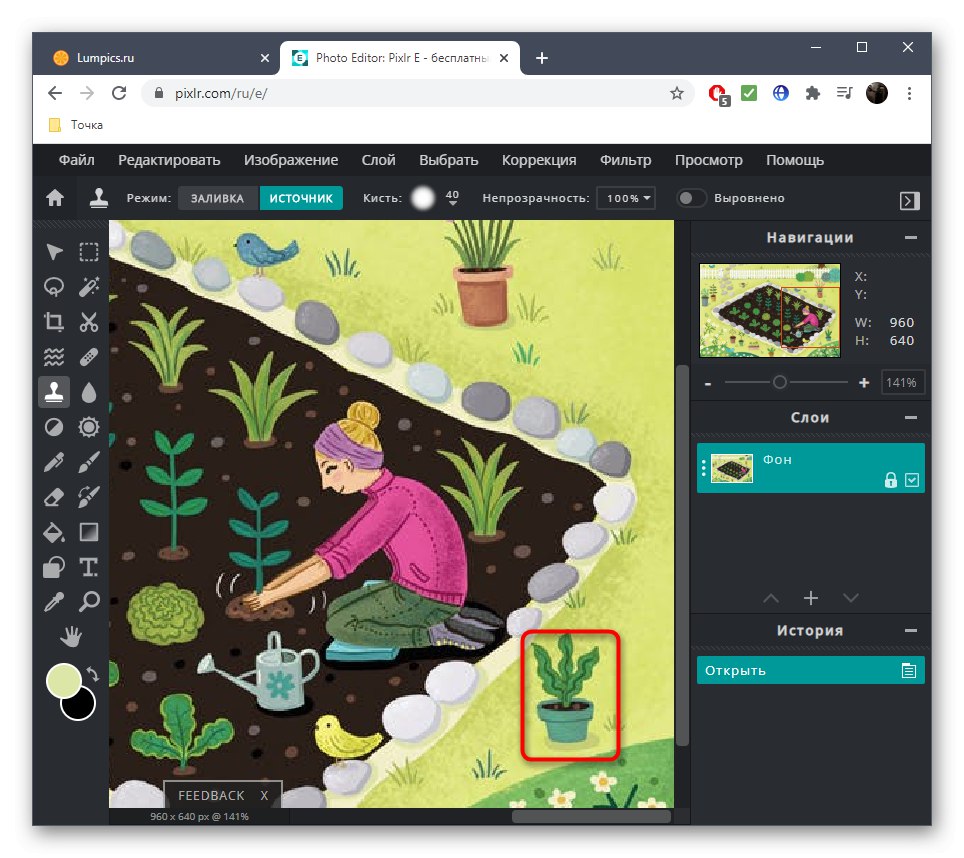
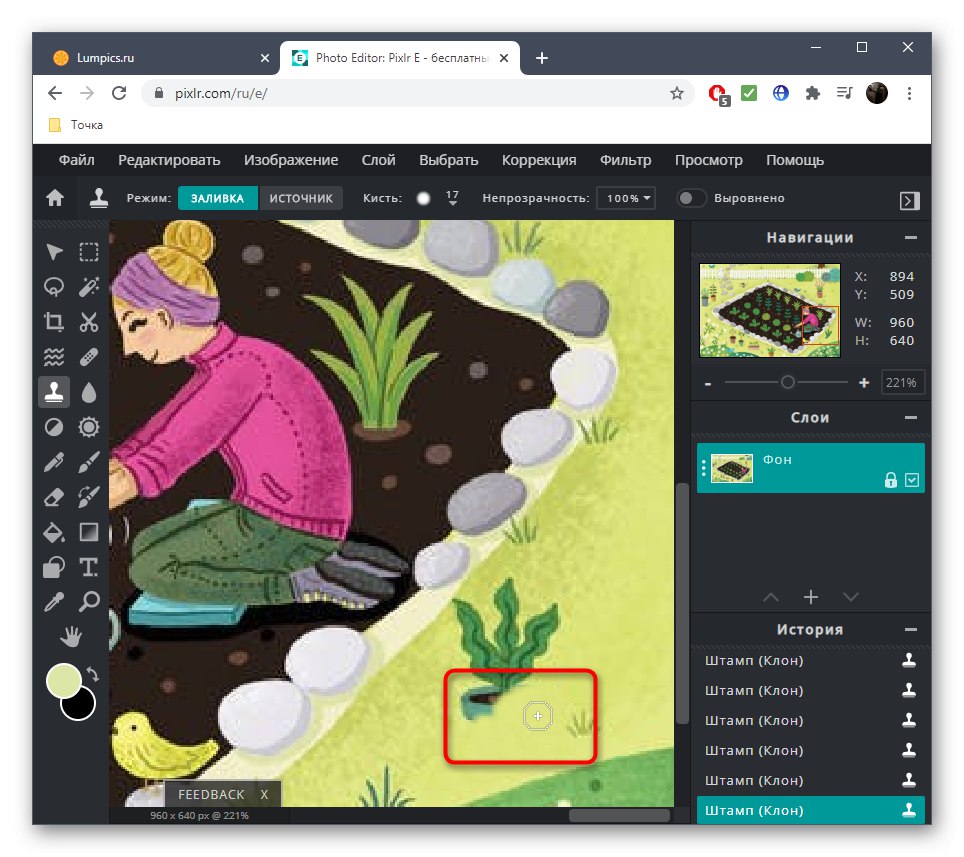
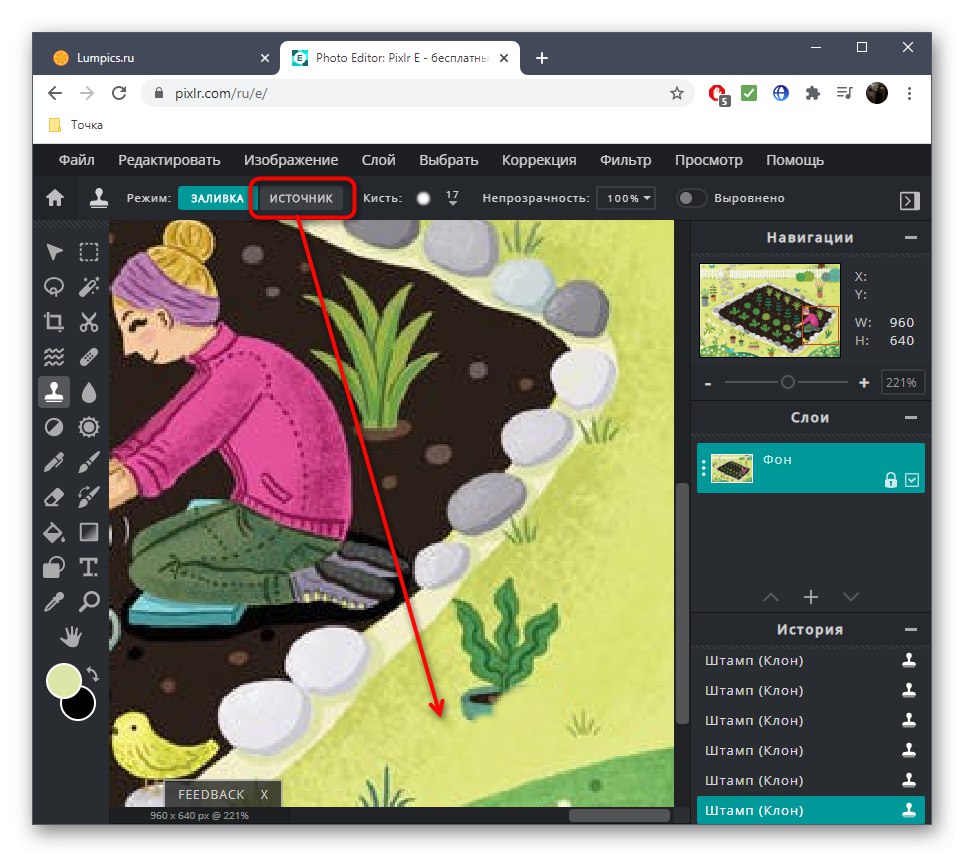
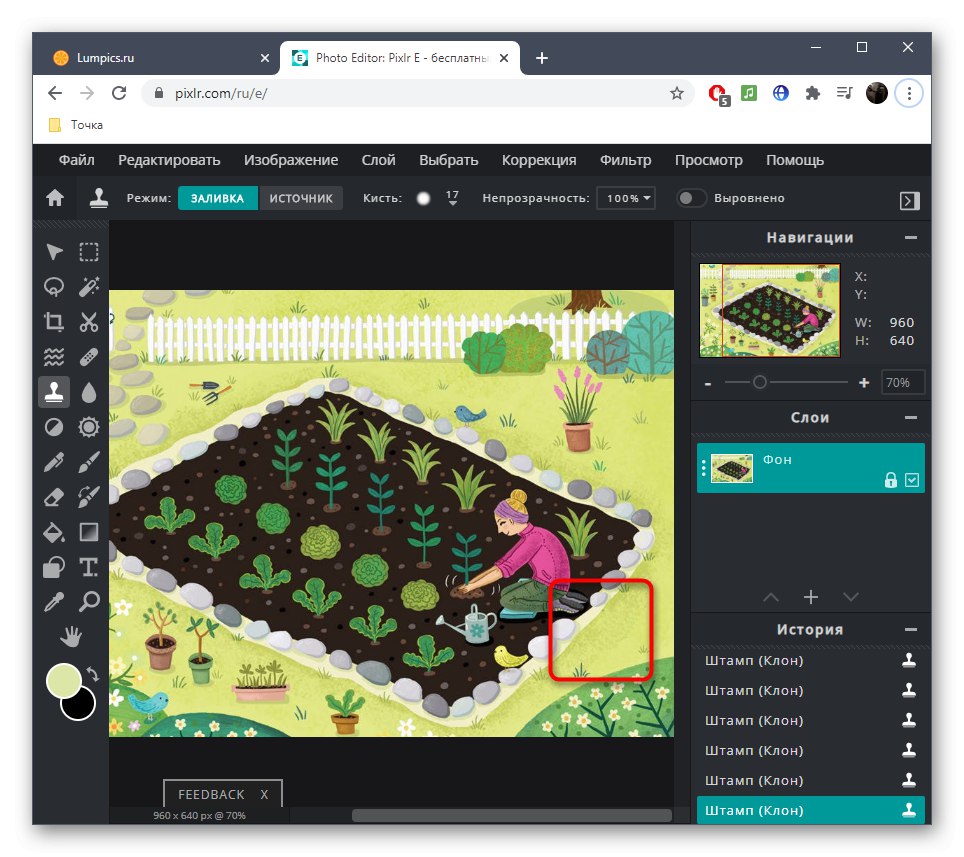
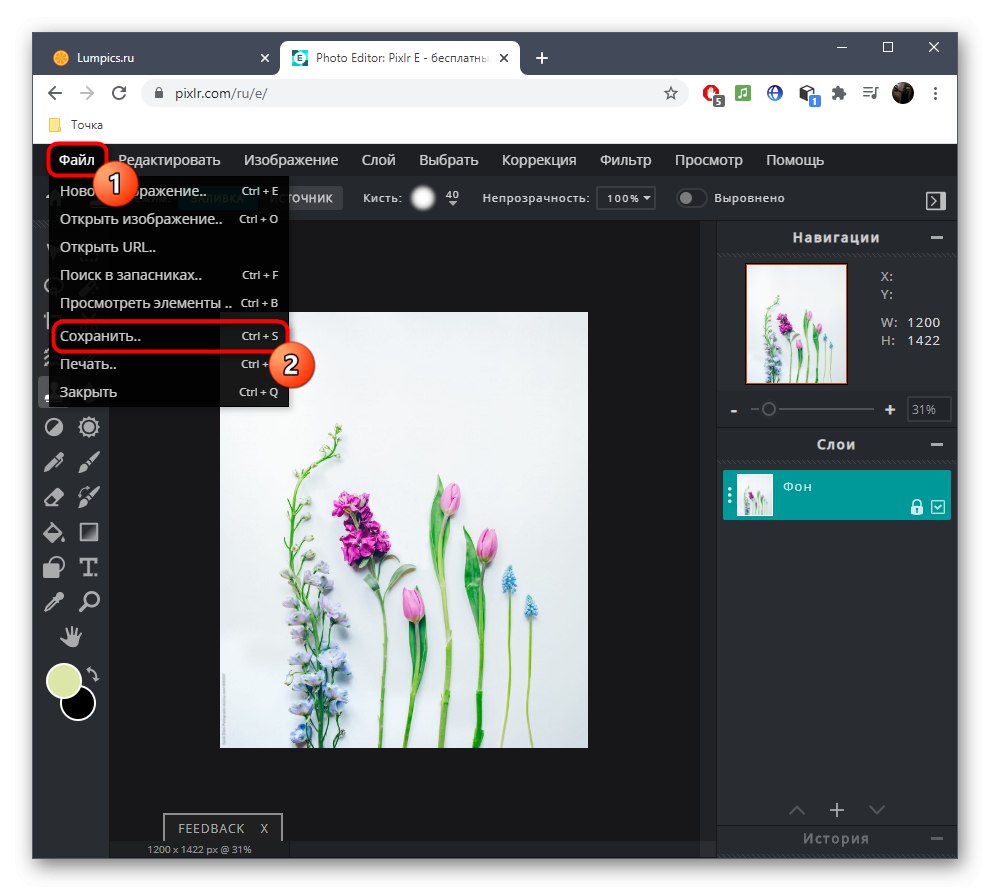
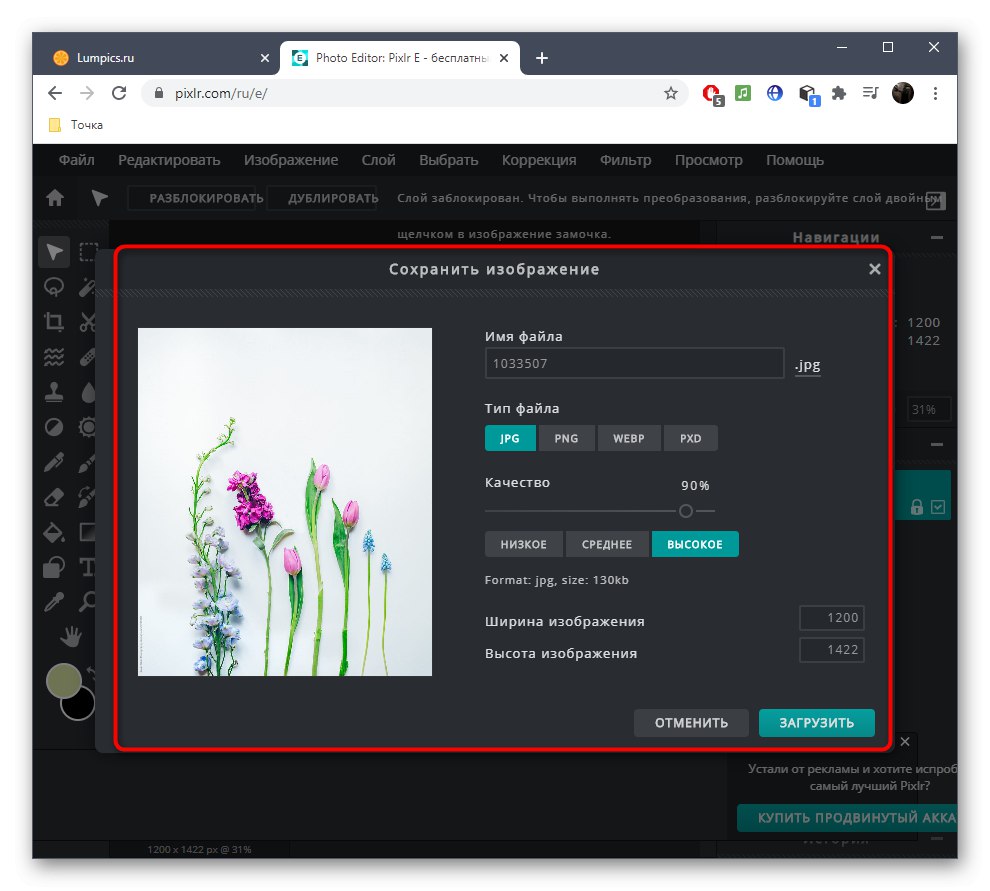
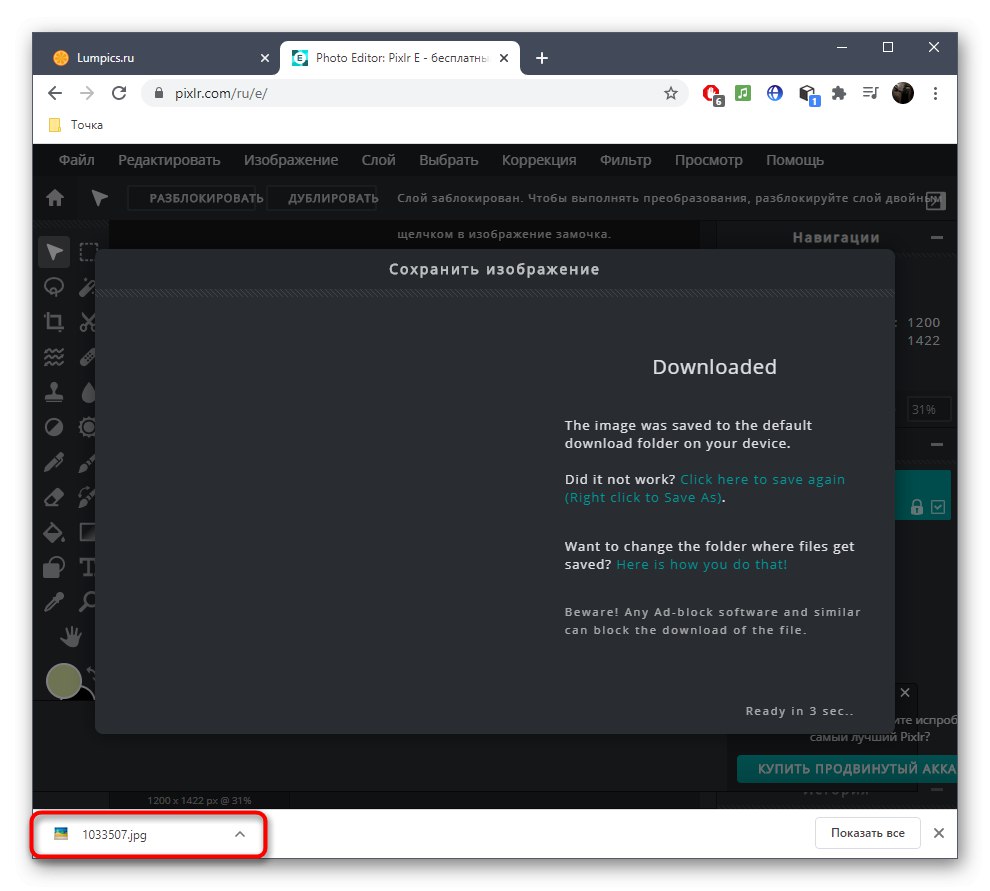
Спосіб 2: Inpaint
Як видно, описаний тільки що редактор є повноцінним, тобто крім необхідної зараз завдання він допоможе впоратися з безліччю інших. Однак іноді користувачеві це не потрібно і потрібно тільки видалити зайве. Спеціально для таких цілей розроблений онлайн-сервіс під назвою Inpaint.
Перейти до онлайн-сервісу Inpaint
- Перетягніть зображення в виділену пунктиром область або клацніть по «Upload Image» для відкриття картинки.
- Знайдіть її через «Провідник» і натисніть «Відкрити».
- На лівій панелі редактора потрібно вибрати інструмент з червоним колом, який і відповідає за видалення зайвого.
- Почніть замазувати цим маркером область, від якої хочете позбутися, а за допомогою панелі зверху регулюйте розмір маркера і не забувайте про можливість масштабувати зображення.
- Для застосування змін потрібно клікнути по зеленій кнопці «Erase».
- Ознайомтеся з отриманим результатом.
- За необхідності завжди можна ще раз підкреслити маркером область і підтвердити її видалення, якщо, наприклад, з першого разу не вийшло досягти бажаного результату або з'явилися інші нюанси.
- Inpaint не так добре справляється зі складними фонами, проте видалити елемент цілком реально. Для початку відзначте його і підтвердіть стирання.
- Іноді можуть з'являтися дефекти, тому їх теж виділяйте червоним і використовуйте видалення, згладжуючи нерівності.
- В ідеалі має отримати зображення без видимих нестикувань в тлі і розташованих поблизу об'єктах.
- Як тільки очищення зображення буде готова, клацніть «Download».
- Підтвердіть початок скачування або придбайте підписку, щоб отримати зображення в хорошій якості.
- Чекайте закінчення завантаження файлу і переходите до подальших дій з ним.
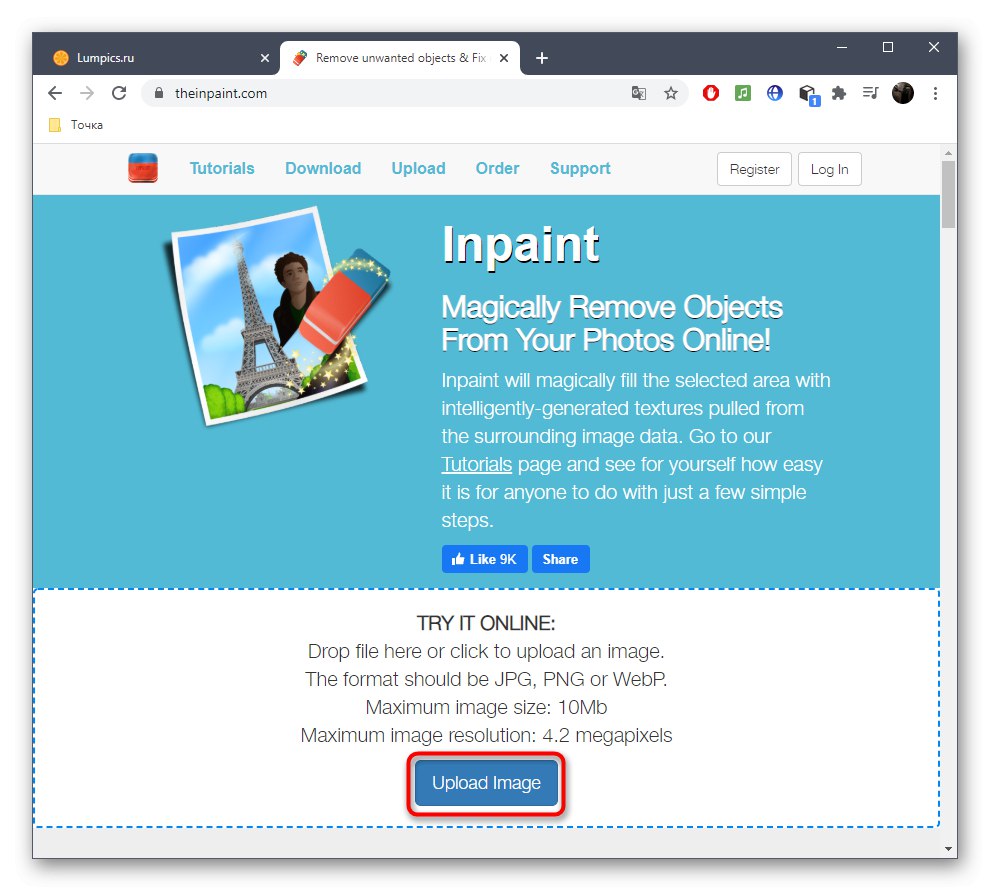
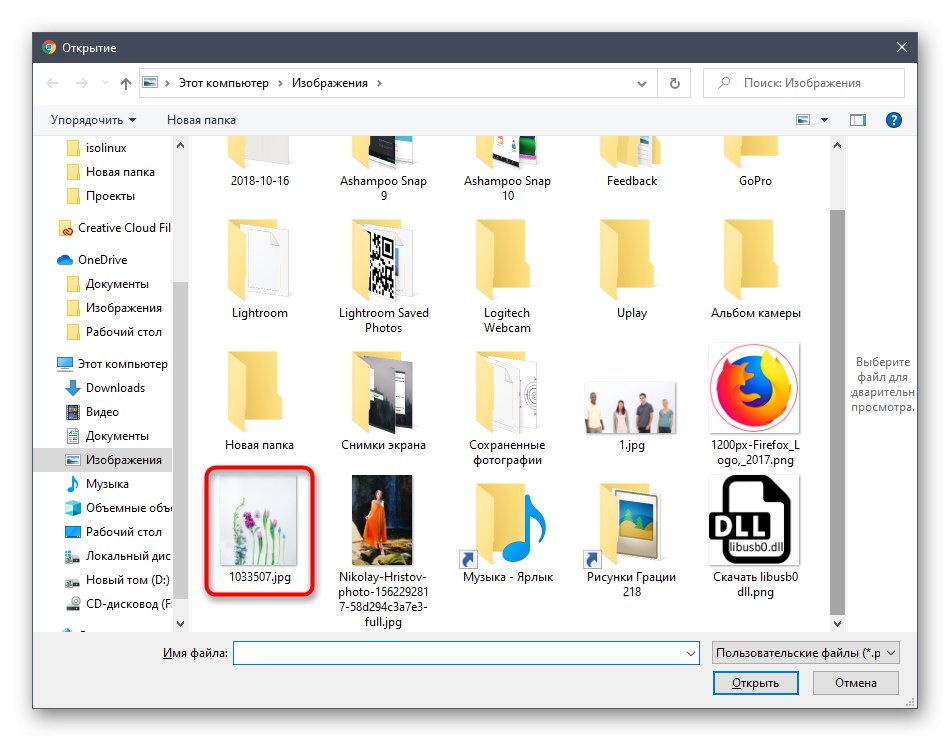
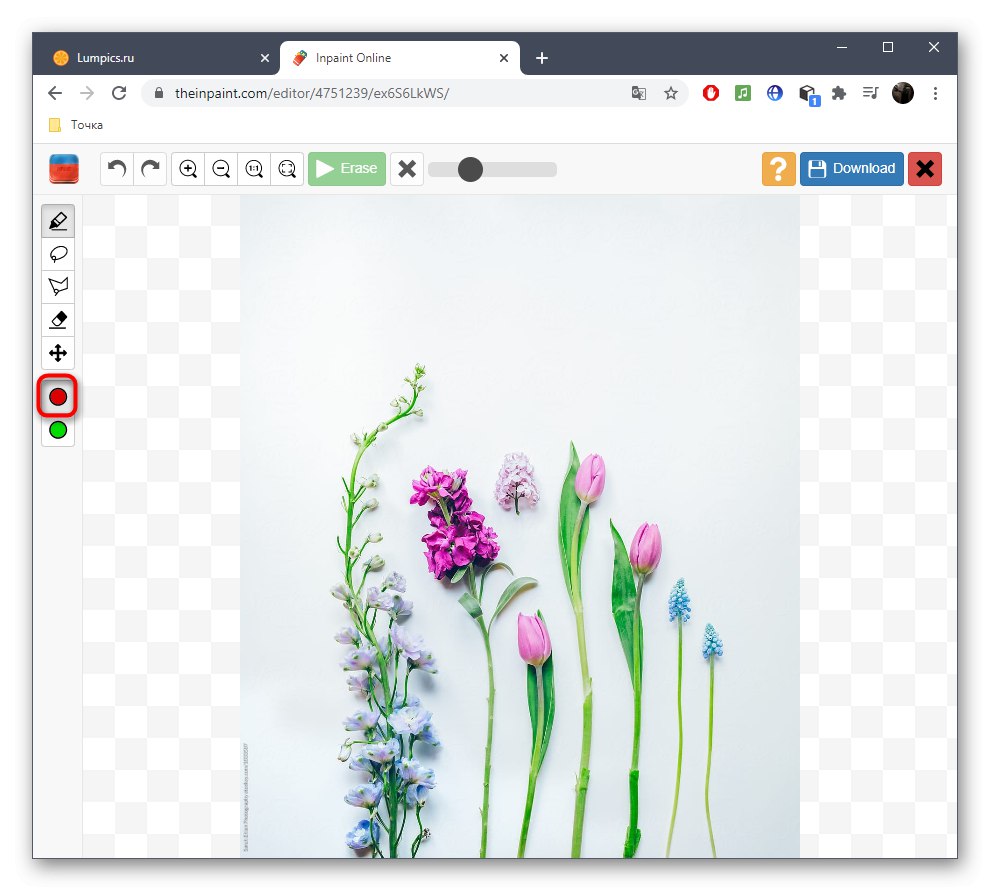
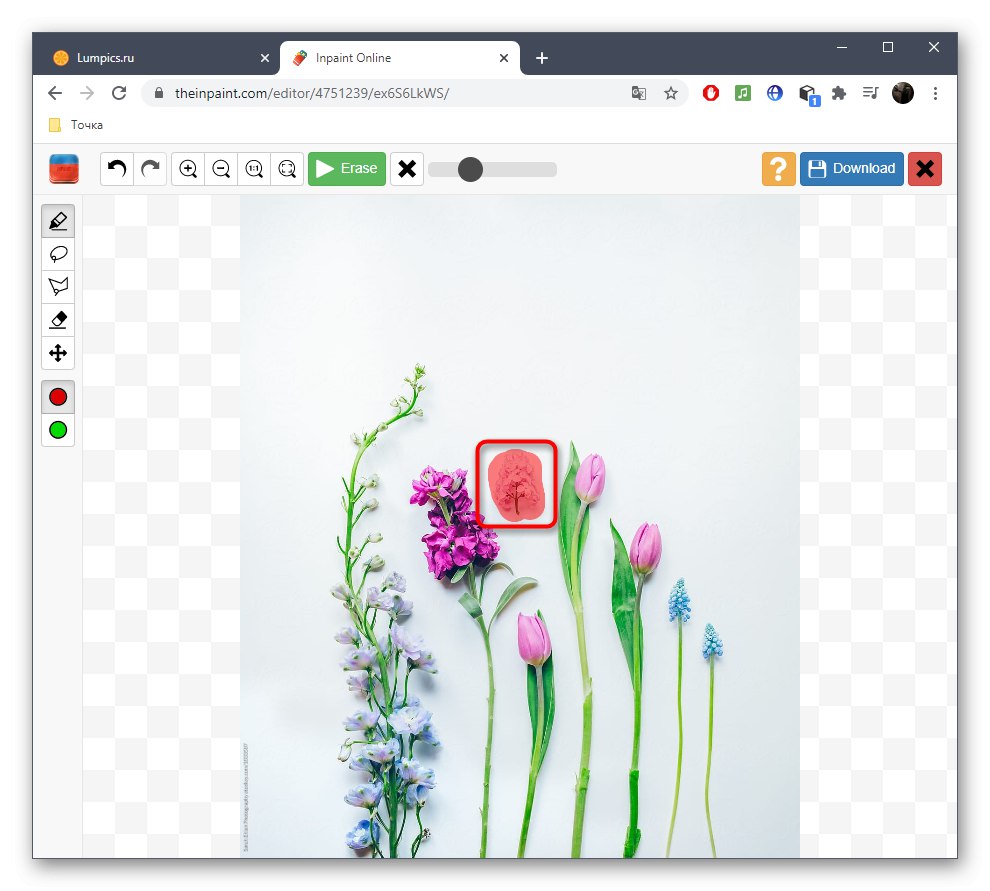
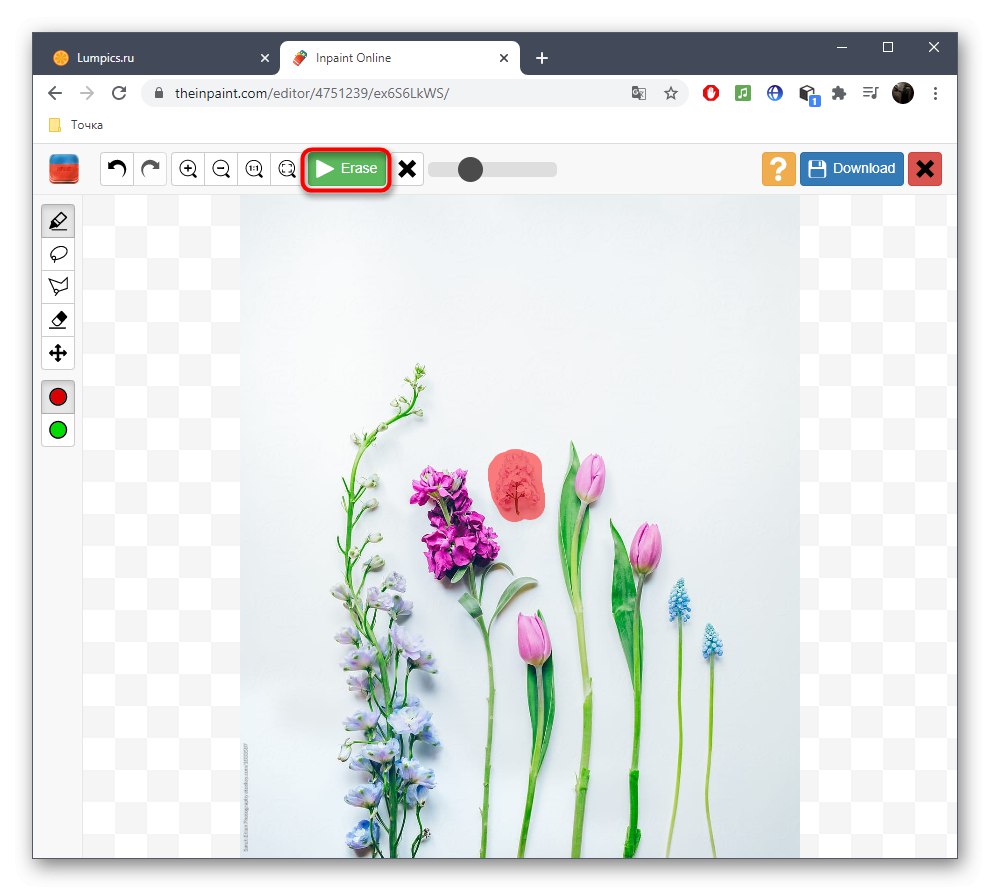
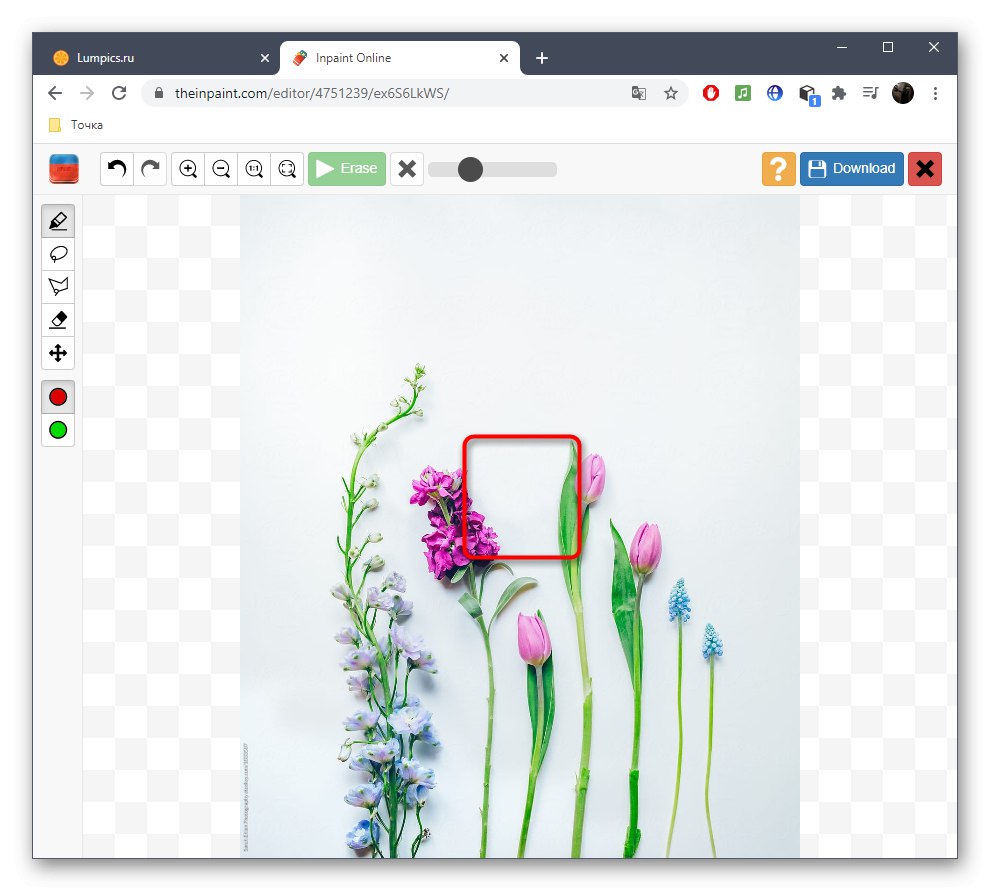
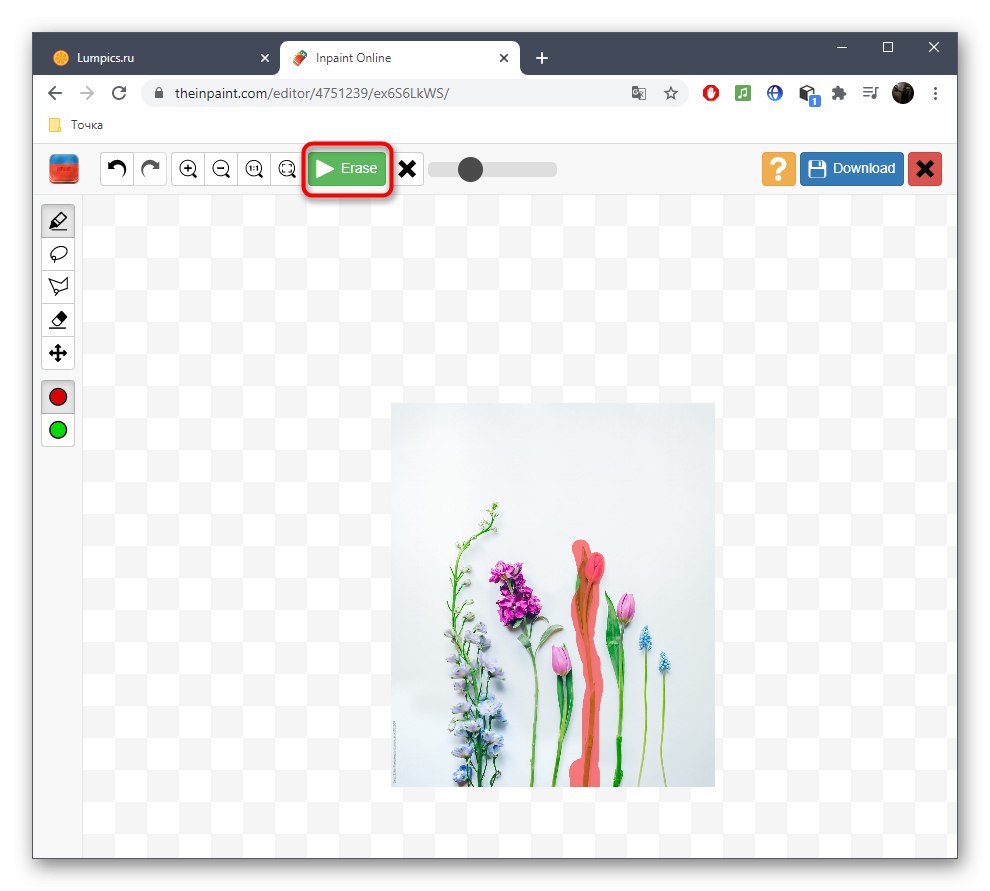
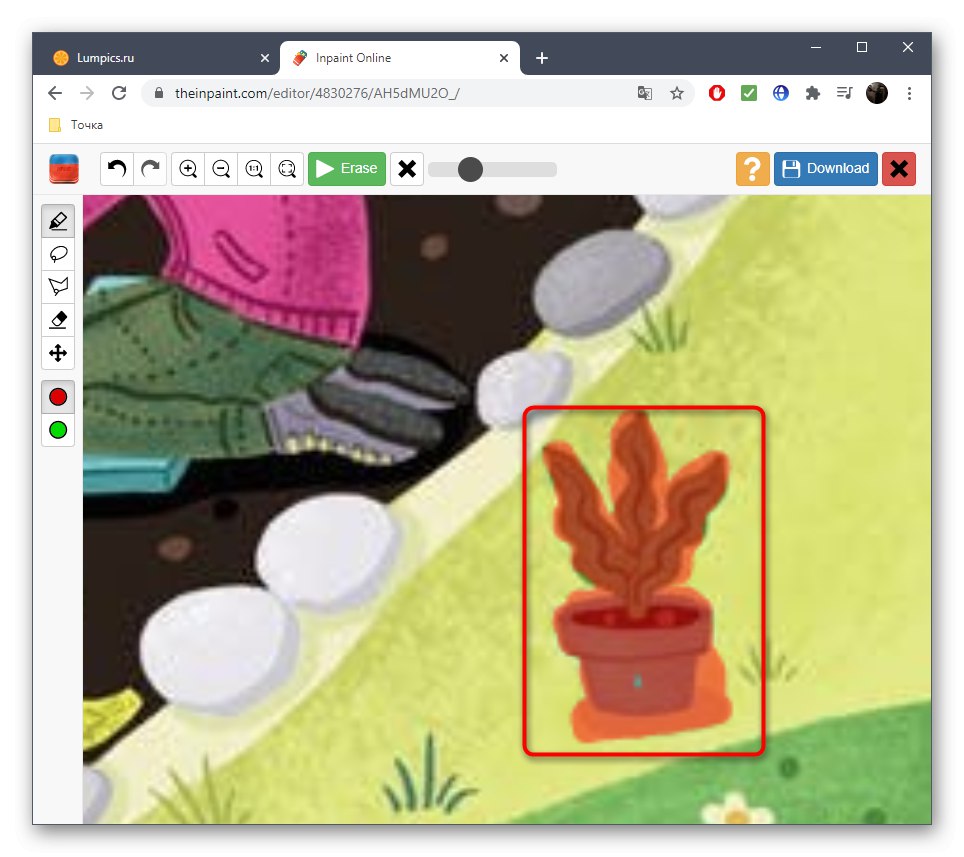
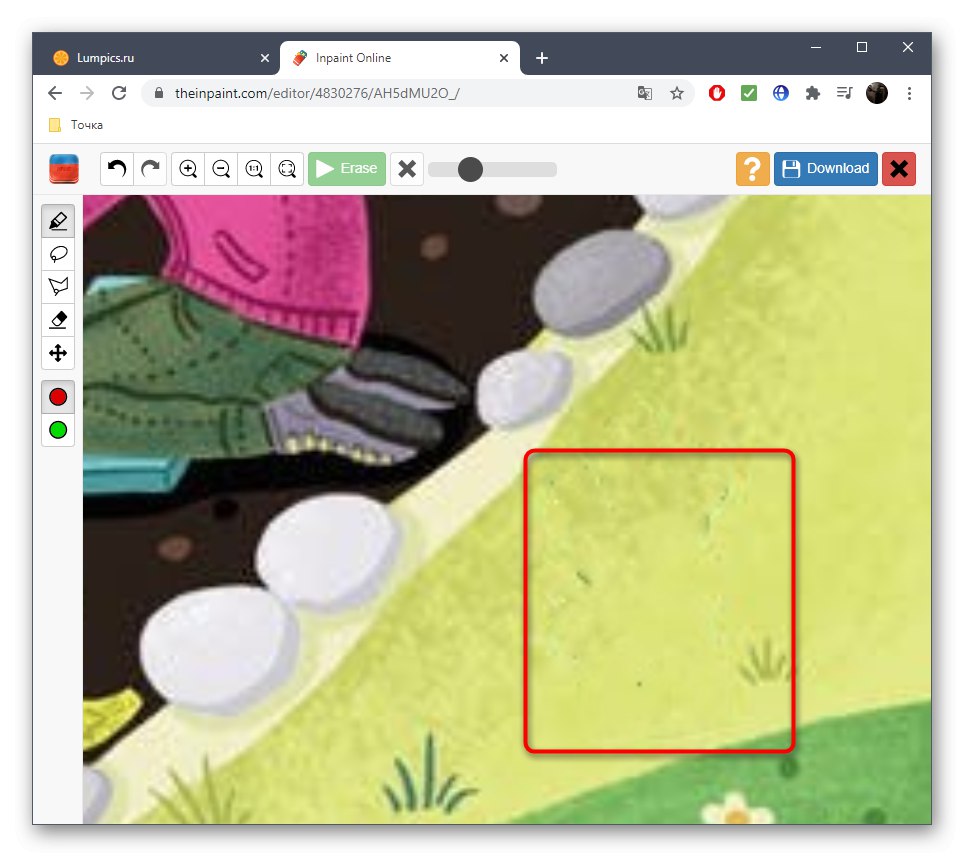
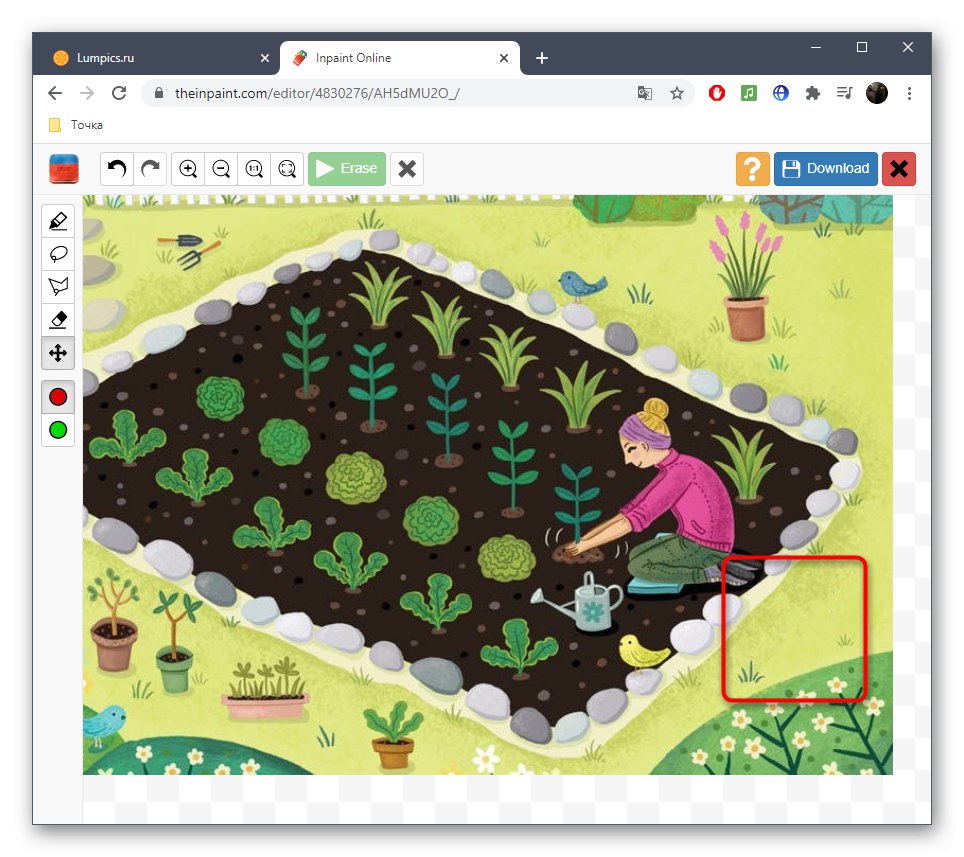
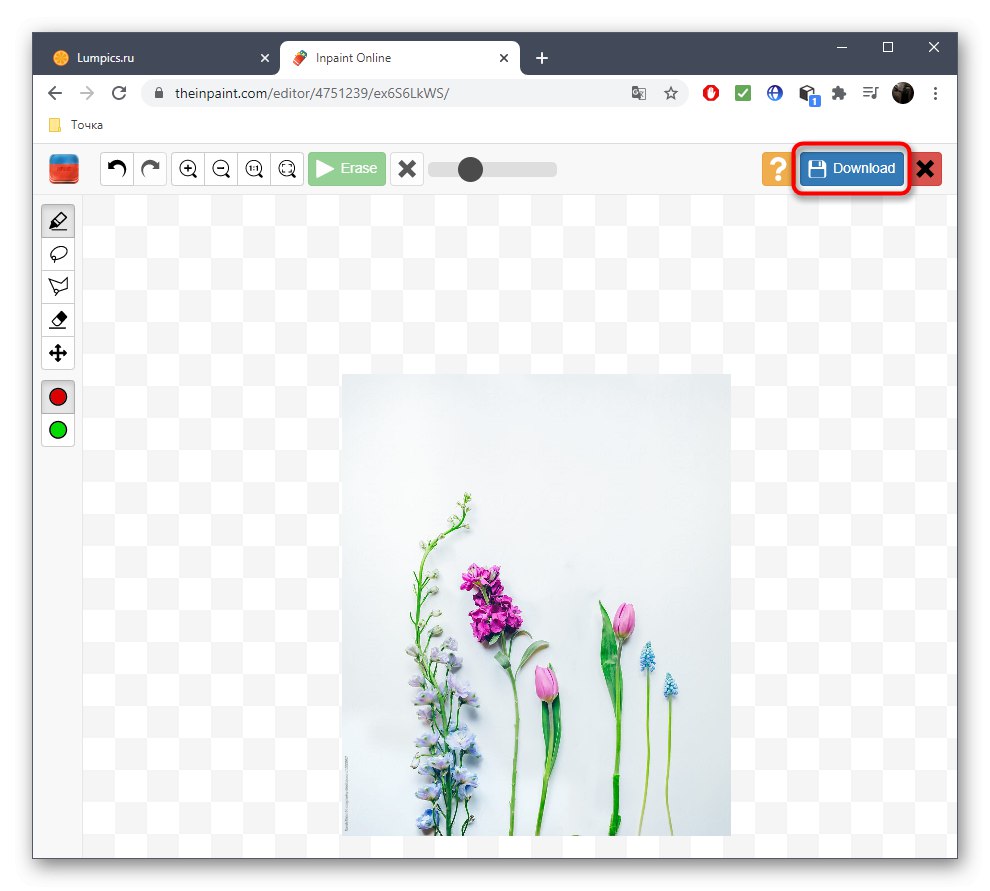
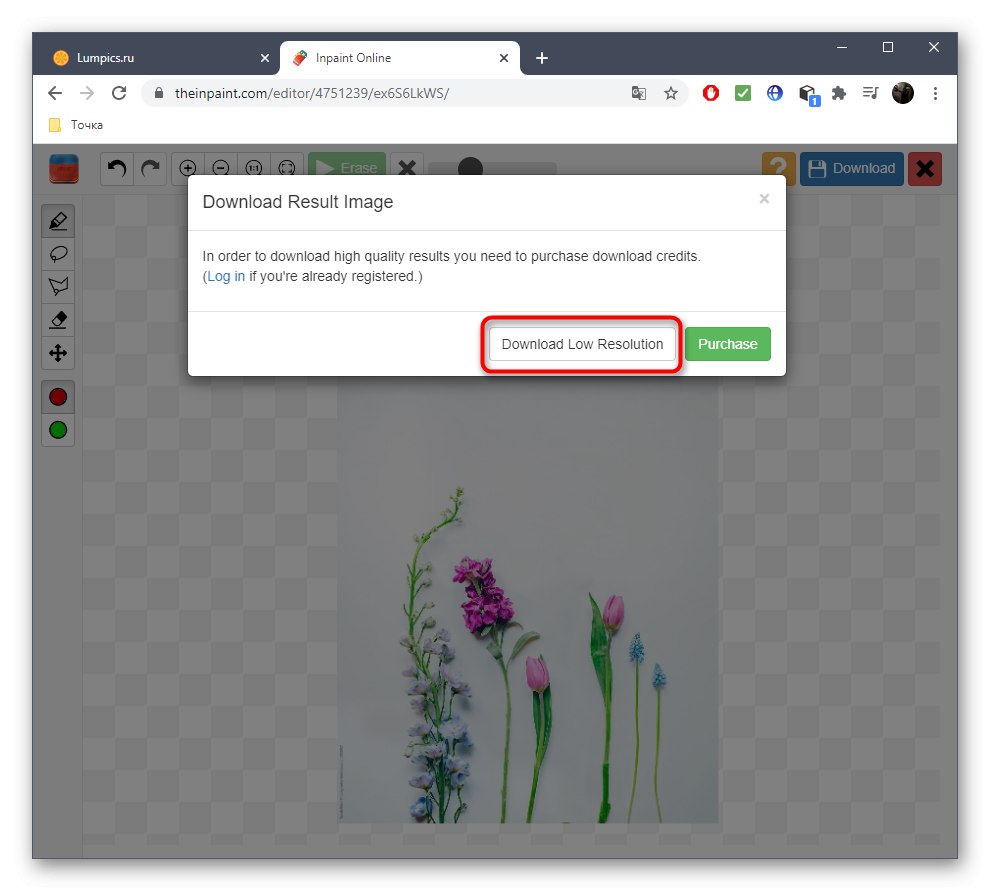
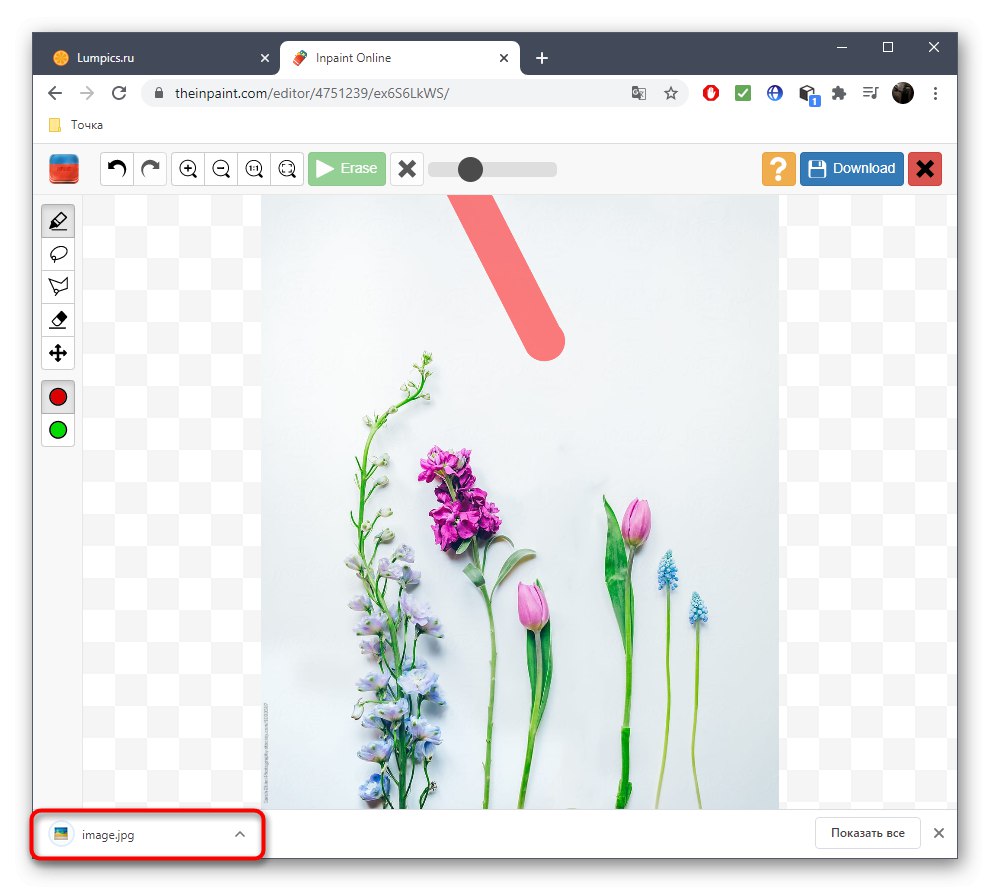
Inpaint не завжди функціонує коректно, оскільки вбудовані алгоритми сильно залежать від загального фону і прилеглих об'єктів, однак якщо мова йде про однорідний або нескладному тлі, ніяких проблем при видаленні зайвого виникнути не повинно.
Спосіб 3: Fotor
Функція, призначена для заміни елементів, в Fotor відмінно підійде, коли мова йде про видалення пігментації або інших нюансів особи, однак і зі звичайними фотографіями вона відмінно впорається, дозволяючи прибрати зайве.
Перейти до онлайн-сервісу Fotor
- Пропонуємо скористатися посиланням вище, відкриває сторінку редактора, де відразу ж натисніть «Edit a Photo».
- Натисніть по виділеній області для додавання фотографії.
- відкриється вікно «Провідника», В якому і слід вибрати цільове зображення.
- Через ліву панель переміститеся в розділ «Beauty».
- Серед інших інструментів вас цікавить «Clone».
- Можете заздалегідь налаштувати його, переміщаючи повзунки, або повернутися до цього по необхідності.
- Натисніть по простору, яке буде замінювати видаляється об'єкт, тим самим вказуючи його як джерело.
- Використовуйте нижню панель, щоб налаштувати масштабування, адже так буде куди простіше замазувати потрібну область.
- Тепер за допомогою штампа почніть видаляти зайве.
- Слідкуйте за прогресом, не пропускаючи жодних деталей, які повинні бути стерті.
- При роботі з об'єктом, який знаходиться поруч з іншими або на складному тлі, спочатку клонуйте одну частину зображення.
- Потім повторно вкажіть нове джерело за допомогою налаштувань інструменту і зітріть решту.
- Результат такого видалення ви бачите на скріншоті нижче.
- Як тільки робота з зображенням буде завершена, натисніть на кнопку «Save».
- Виберіть формат файлу і задайте назву для збереження.