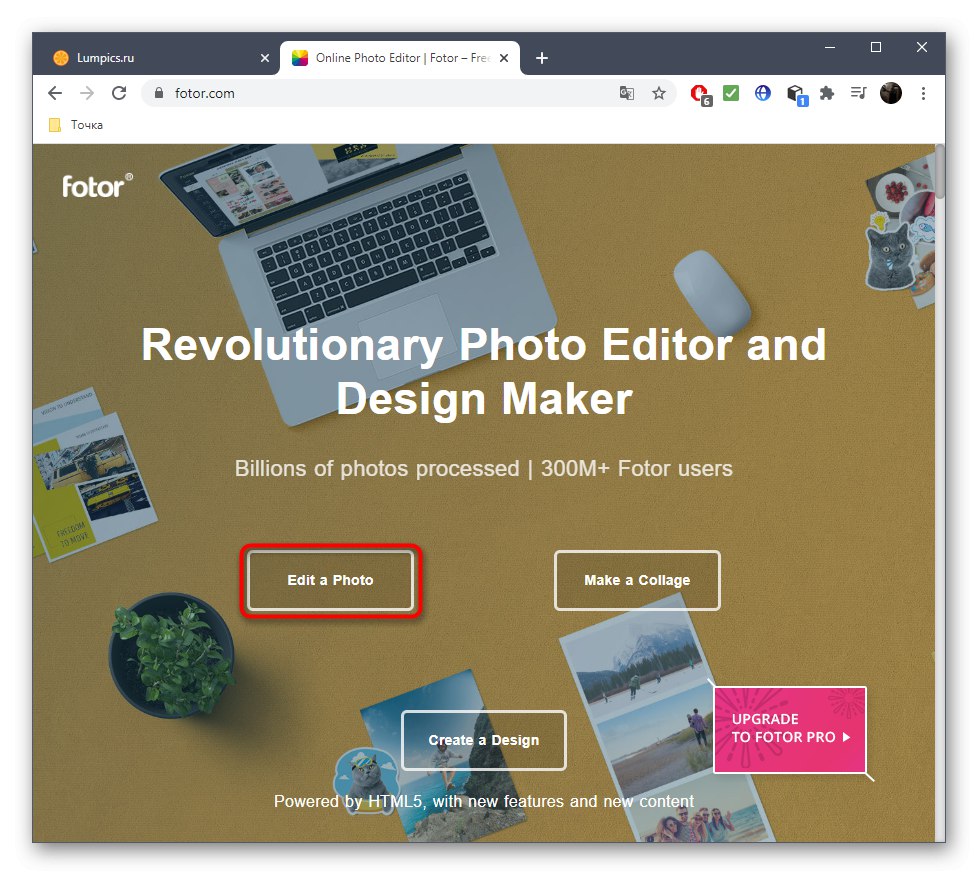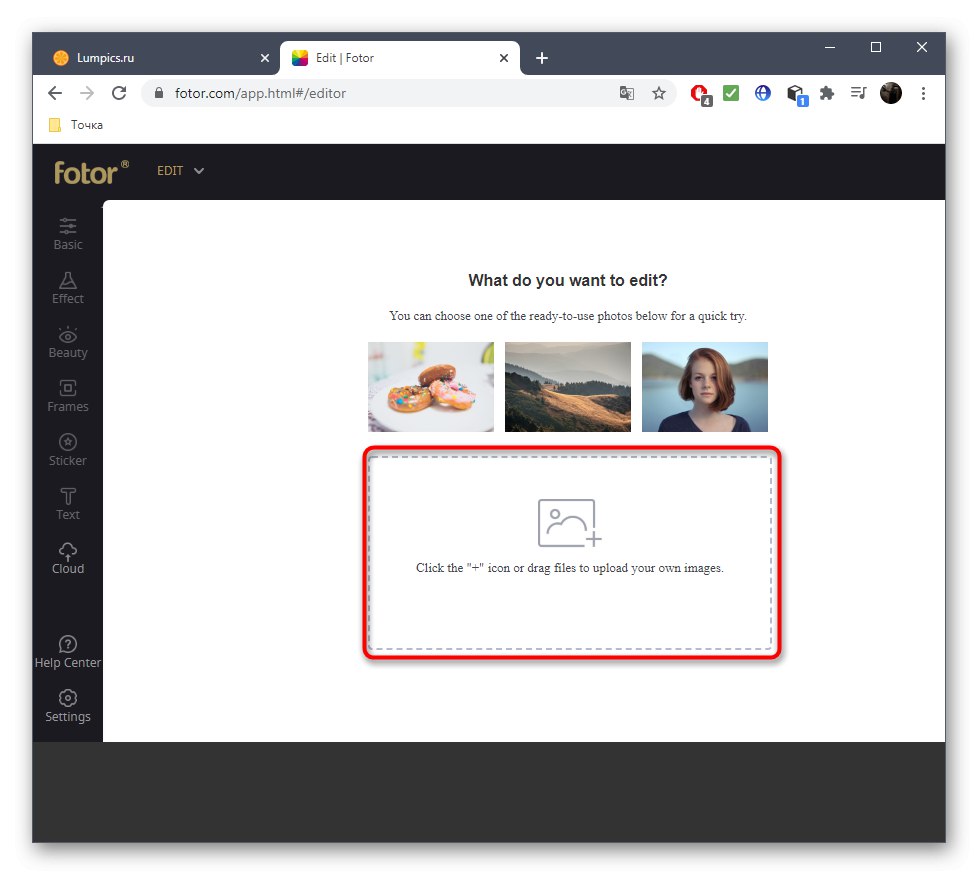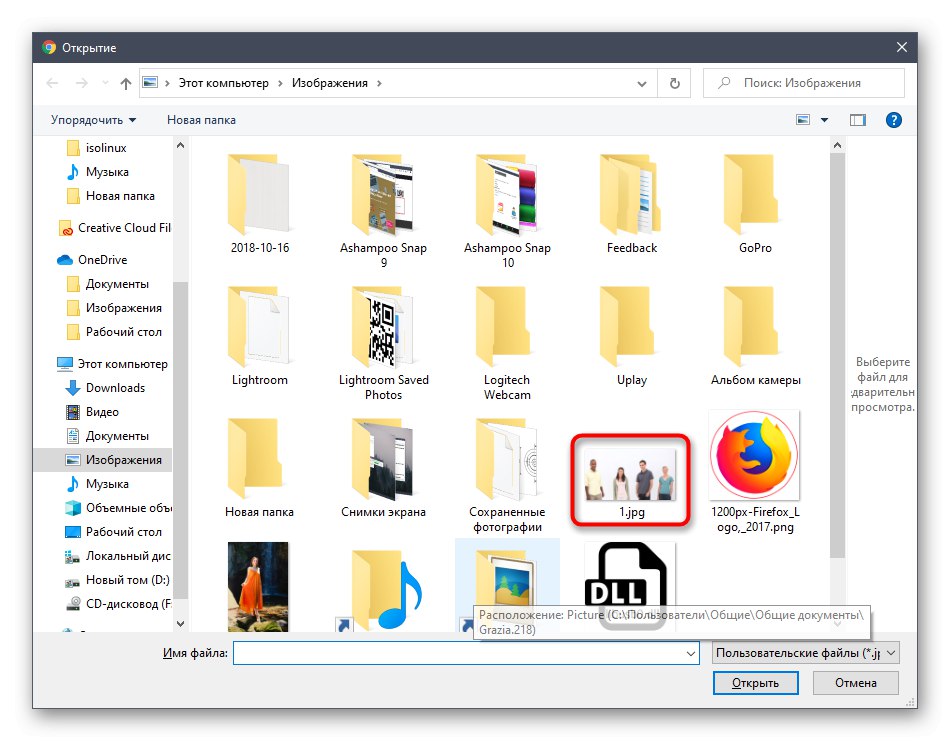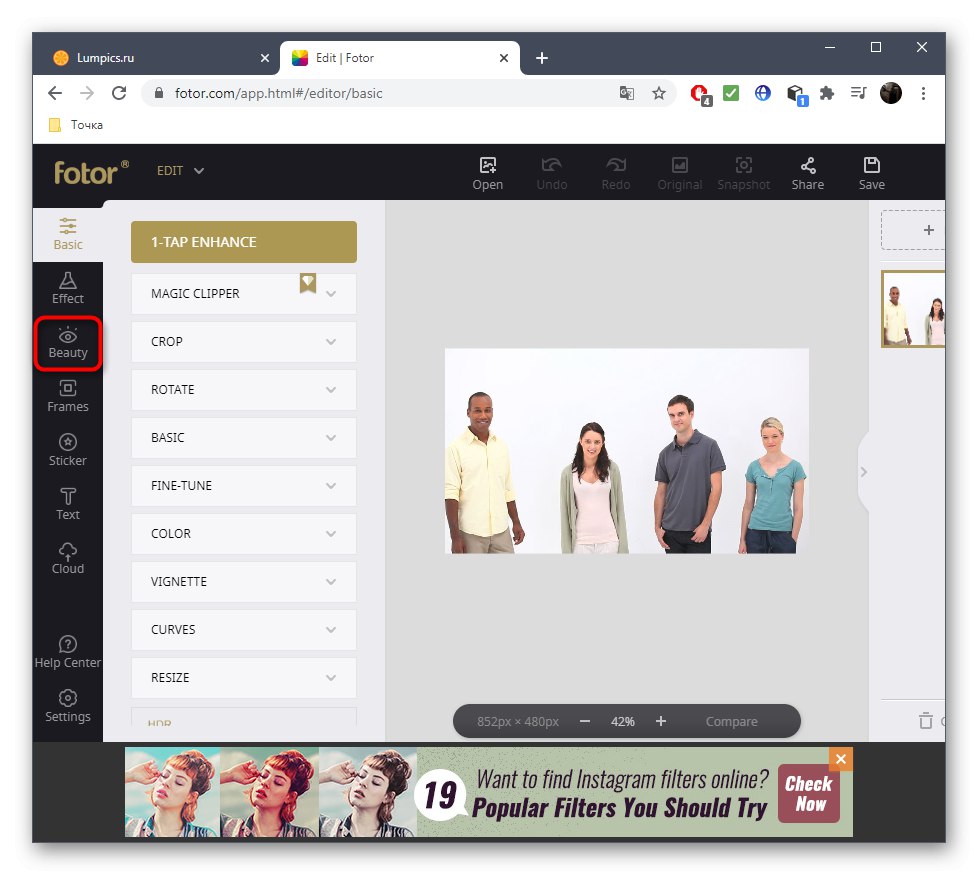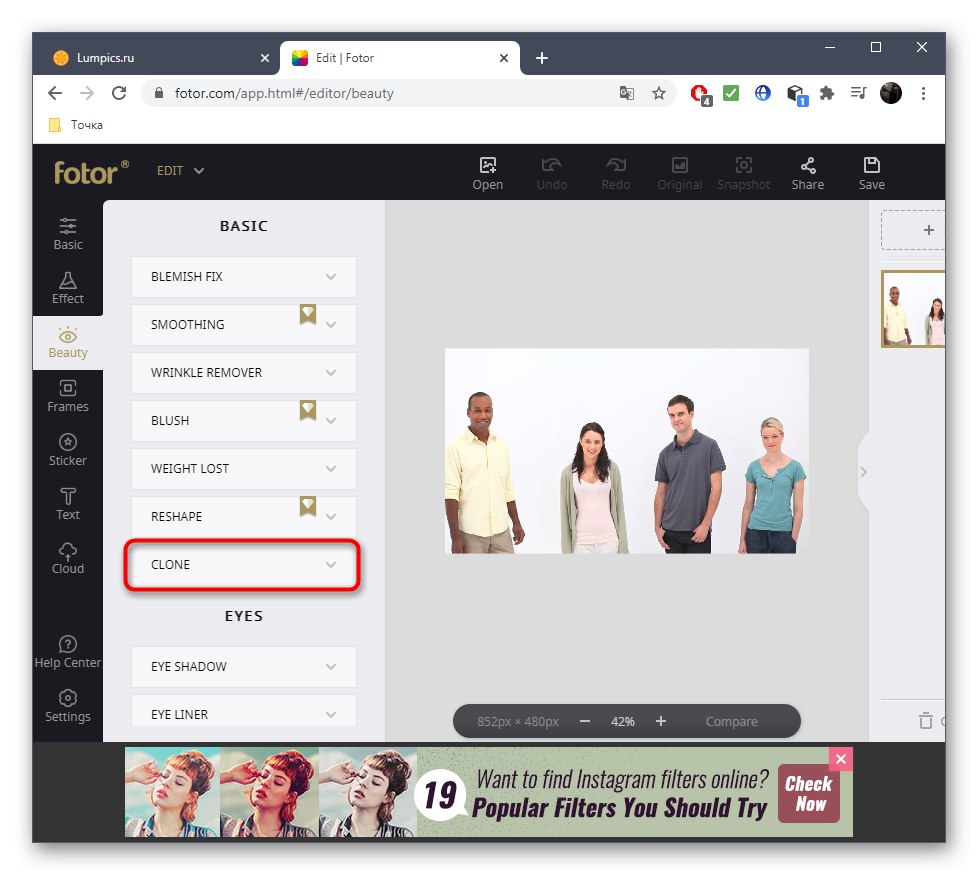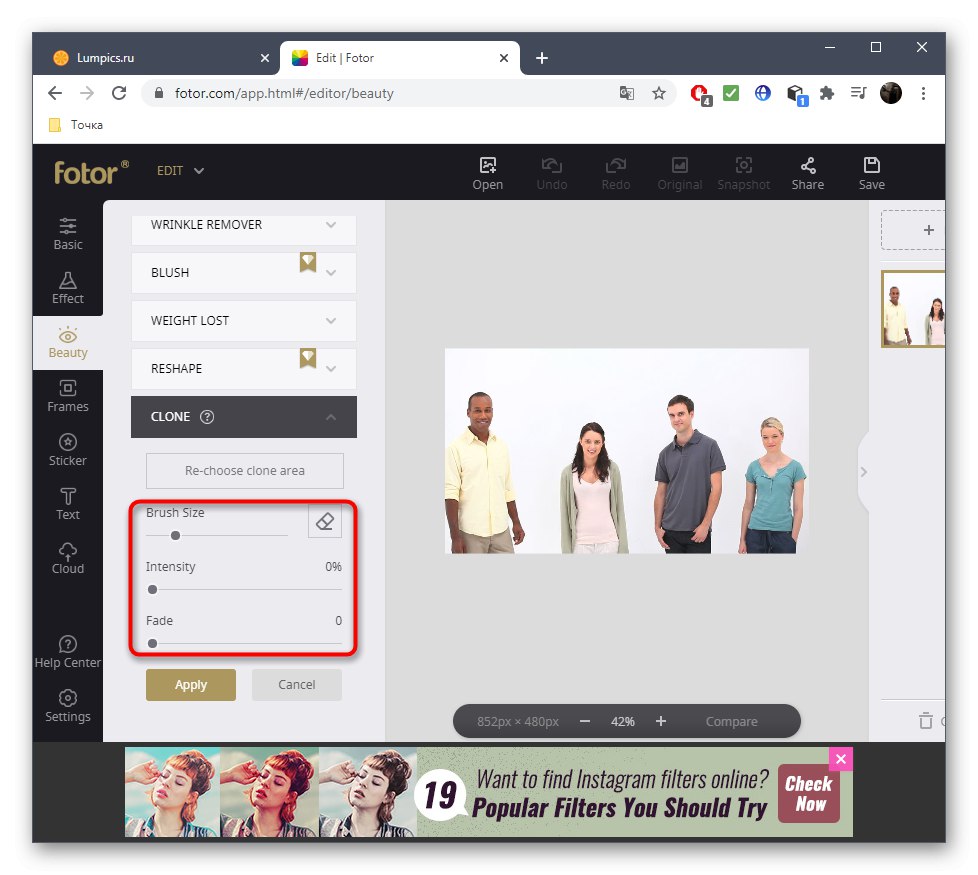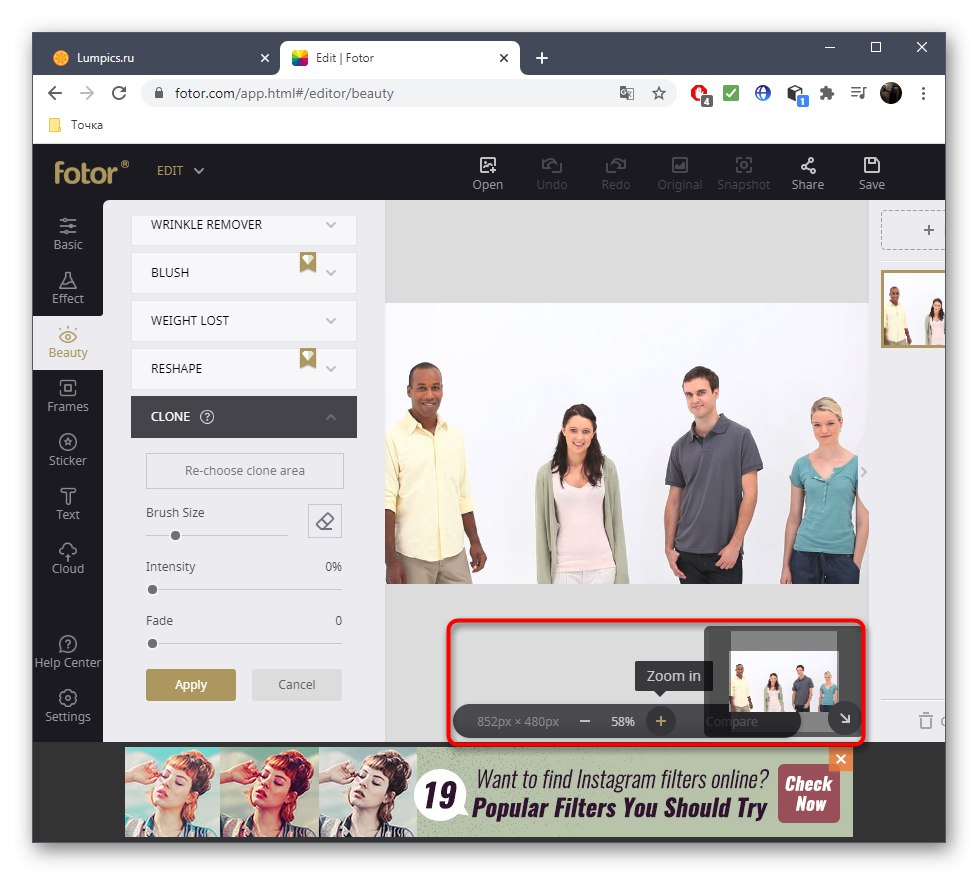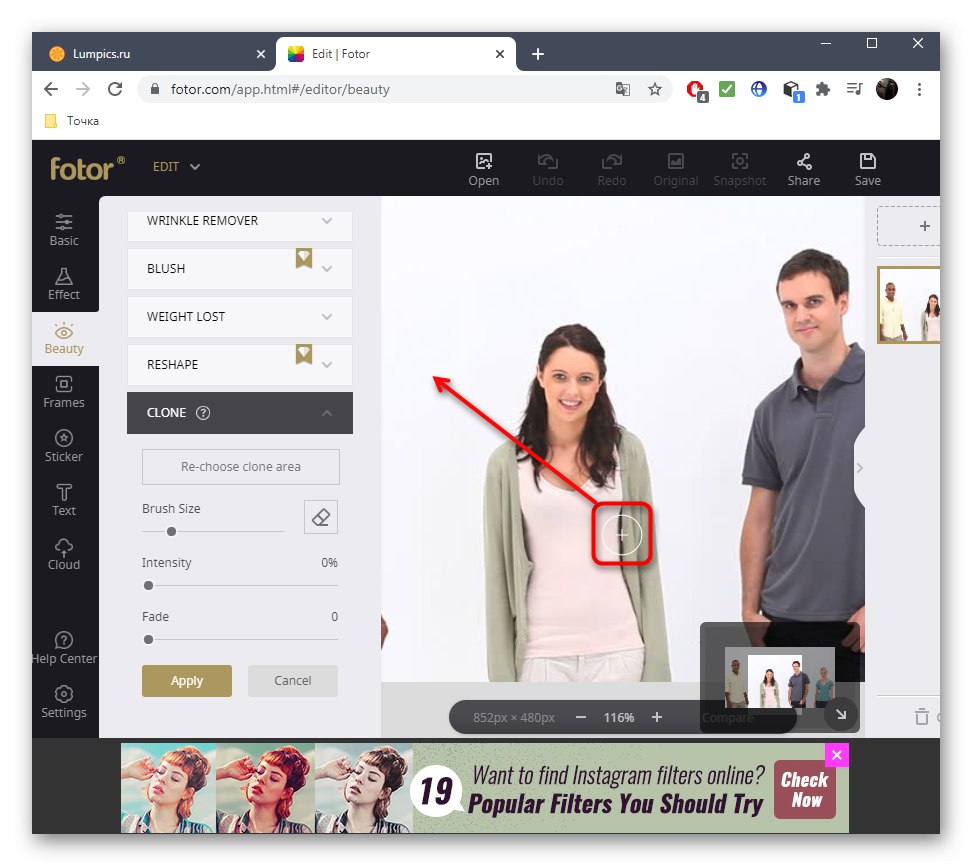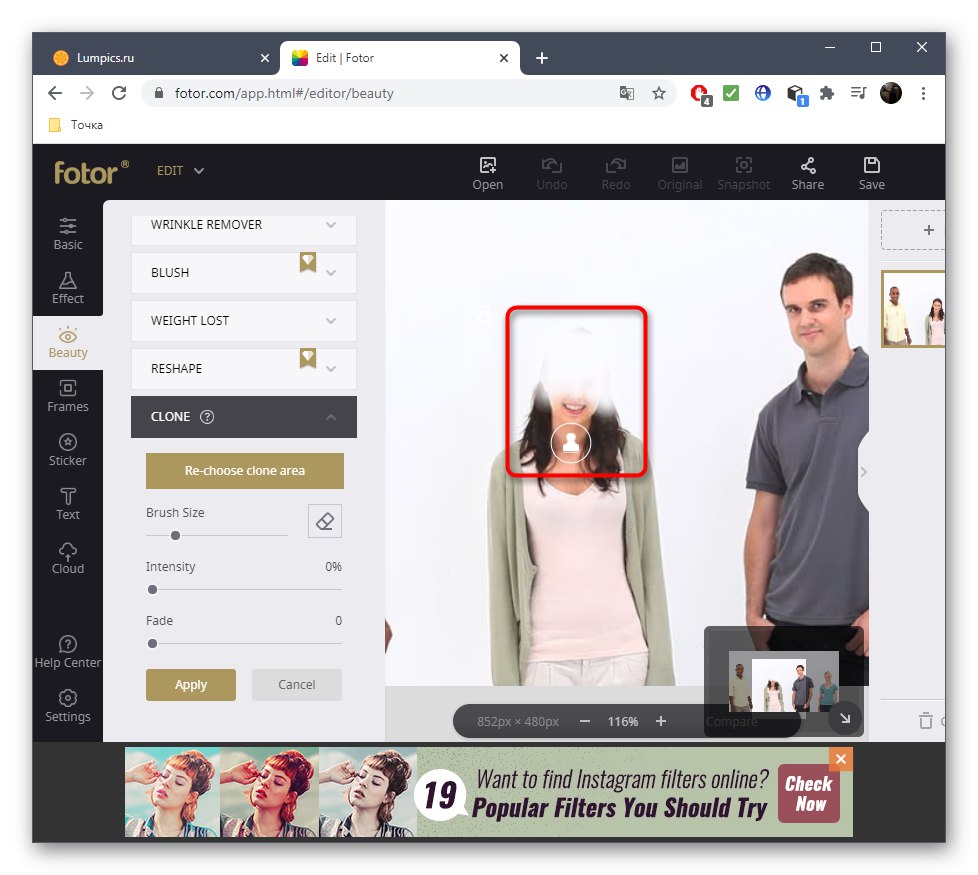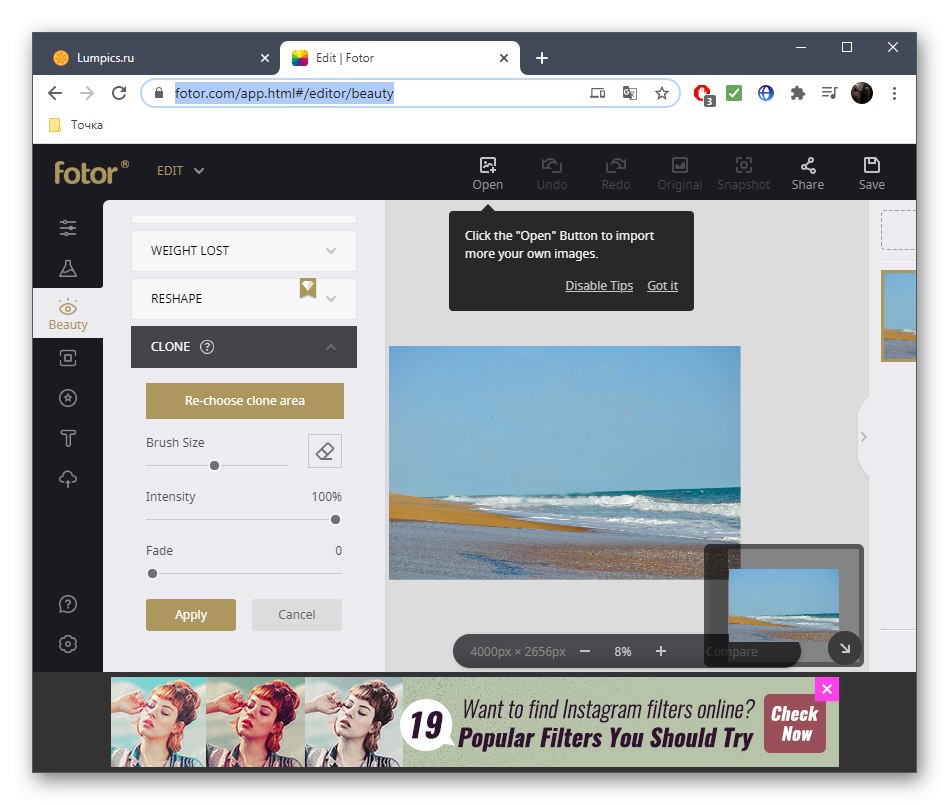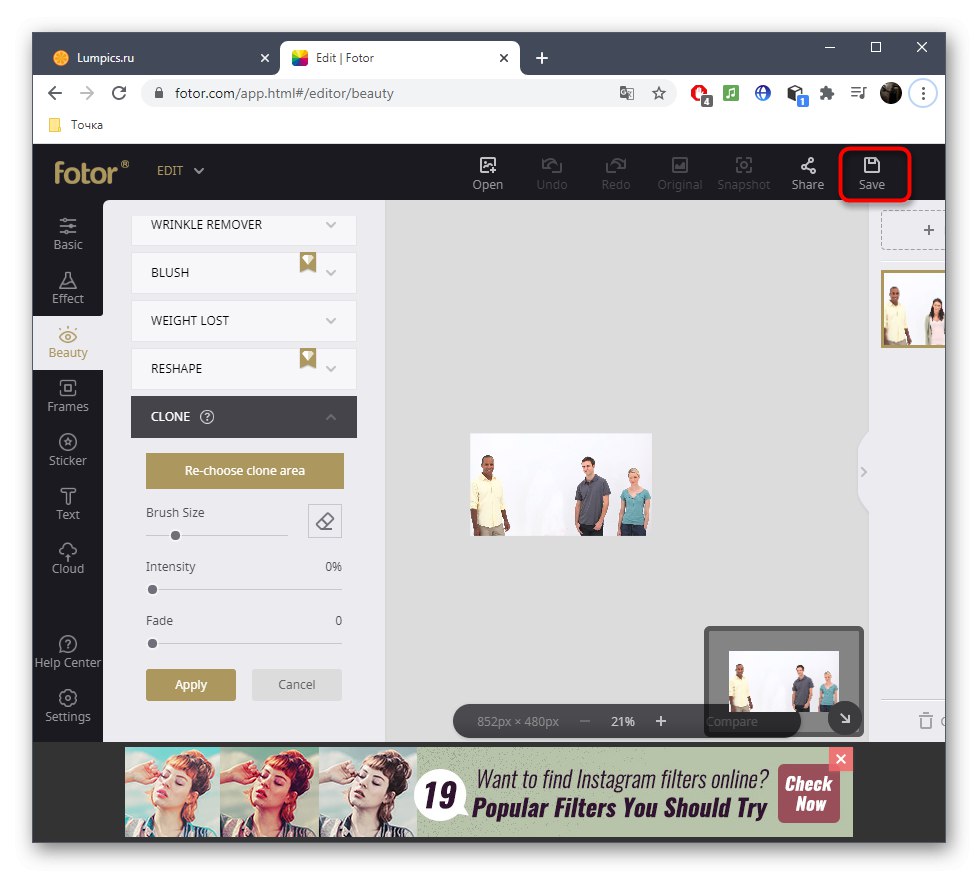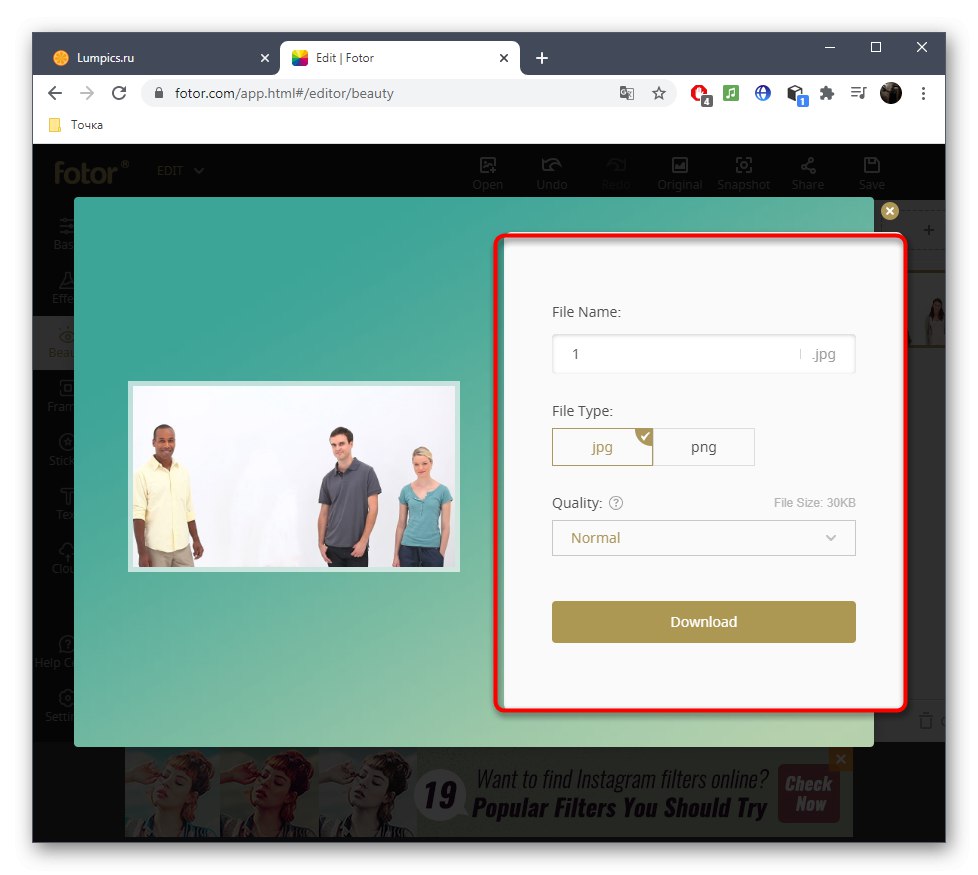Спосіб 1: PIXLR
В першу чергу хотілося б поговорити про онлайн-сервісі під назвою PIXLR, який являє собою повноцінний графічний редактор з усіма необхідними інструментами і опціями. Там є спеціальна функція, що дозволяє замазувати зайве на фото, використовуючи вже наявні об'єкти або фон, що дозволить прибрати людину так, щоб цього не було видно.
Перейти до онлайн-сервісу PIXLR
- Відкрийте головну сторінку сайту PIXLR, натиснувши на посилання вище, де перейдіть до просунутої версії редактора.
- Відразу ж натисніть «Відкрити», Щоб вибрати зображення для редагування.
- відкриється вікно «Провідника», В якому і відшукайте необхідний знімок.
- Далі за допомогою інструмента «Штамп», Який розташований на панелі зліва. Його зображення ви бачите на наступному скріншоті.
- Для початку виберіть область, яку будете замазувати людини. У нашому випадку це білий фон, тому досить просто вибрати будь-яку точку.
- З'явиться курсор, за допомогою якого і здійснюється замазування. Натискайте лівою кнопкою миші по тому об'єкту, який хочете видалити.
- Продовжуйте виконувати дану дію до тих пір, поки завдання не буде виконано. Нічого не завадить за допомогою верхньої панелі ще раз вибирати джерело, щоб використовувати інші області для замазки, адже це допоможе зрадити реалістичності фотографії та зробити зміни непомітними.
- По завершенні ознайомтеся з отриманим результатом і переконайтеся в тому, що абсолютно всі нюанси були приховані. Додатково можна використовувати інші присутні інструменти, щоб продовжити редагування знімка.
- Якщо мова йде про фоном з перешкодами, наприклад, де людина перебуває на пляжі, доведеться кілька разів застосовувати різний штамп, щоб в результаті вийшов приблизно такий результат.
- Як тільки ви вирішите, що обробку можна закінчити, клікніть по розділу «Файл» і виберіть пункт «Зберегти». Викликати меню збереження можна і за допомогою гарячої клавіші Ctrl + S.
- Задайте відповідне ім'я для файлу, виберіть формат, якість і завантажте його на свій комп'ютер.
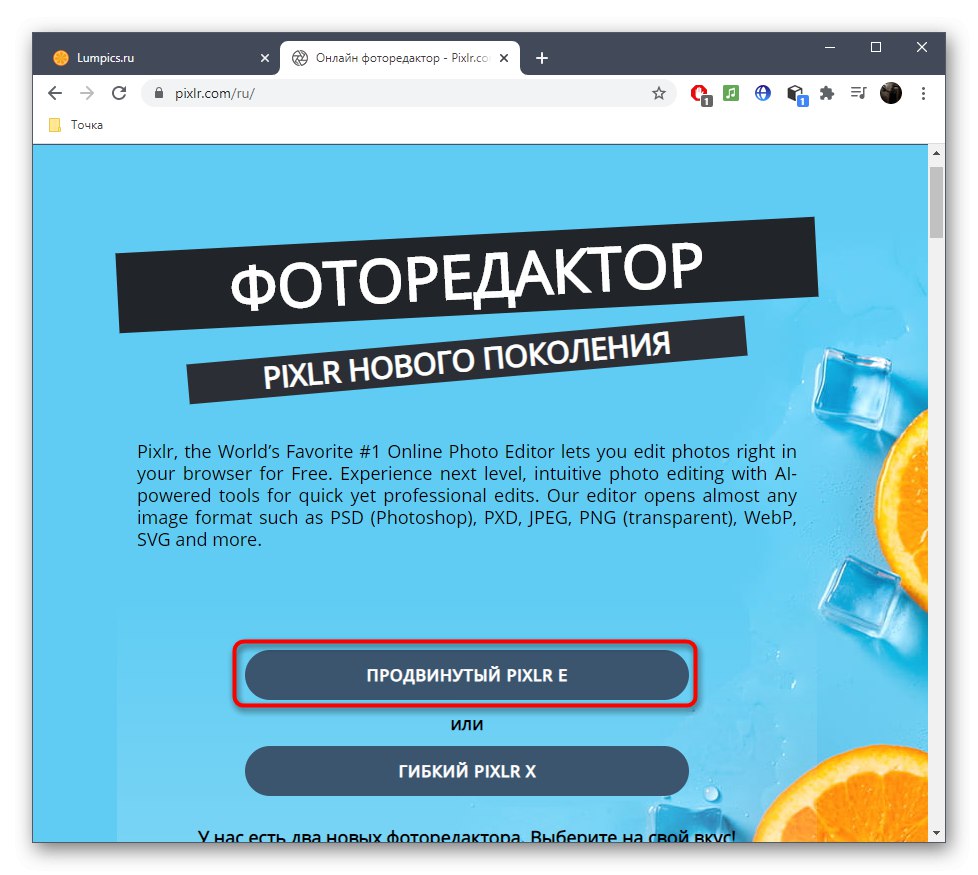
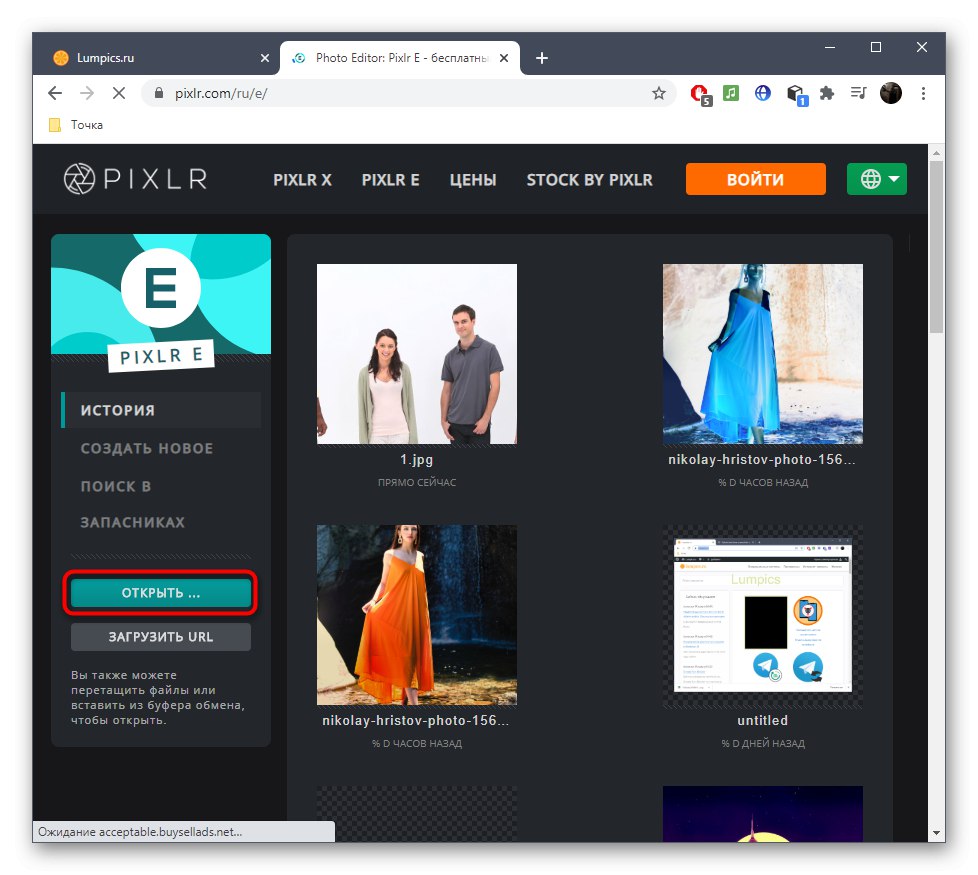
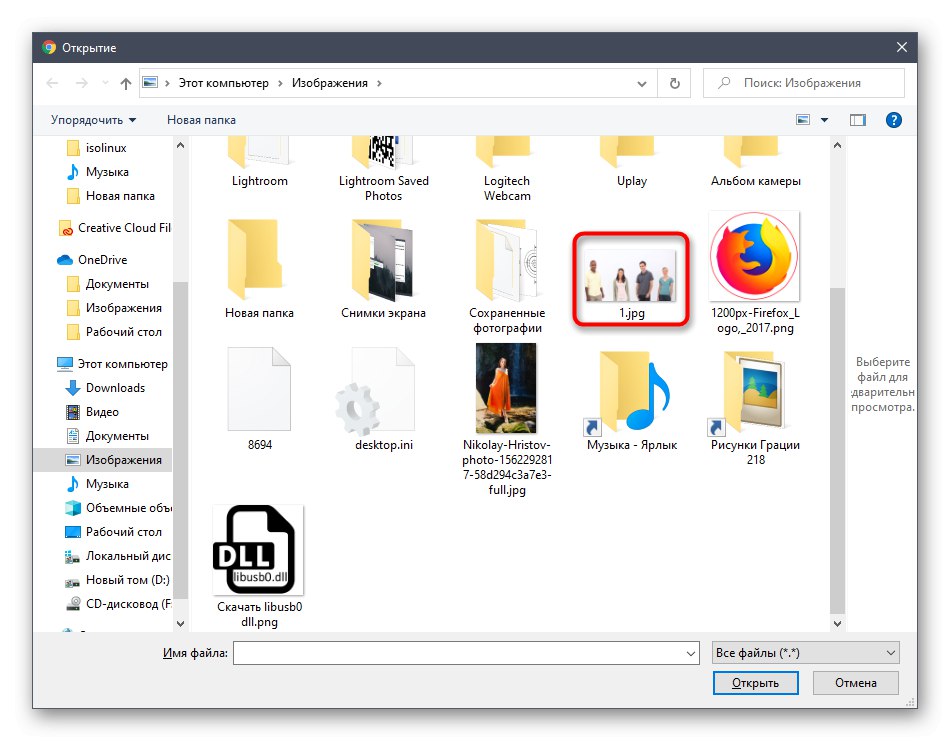
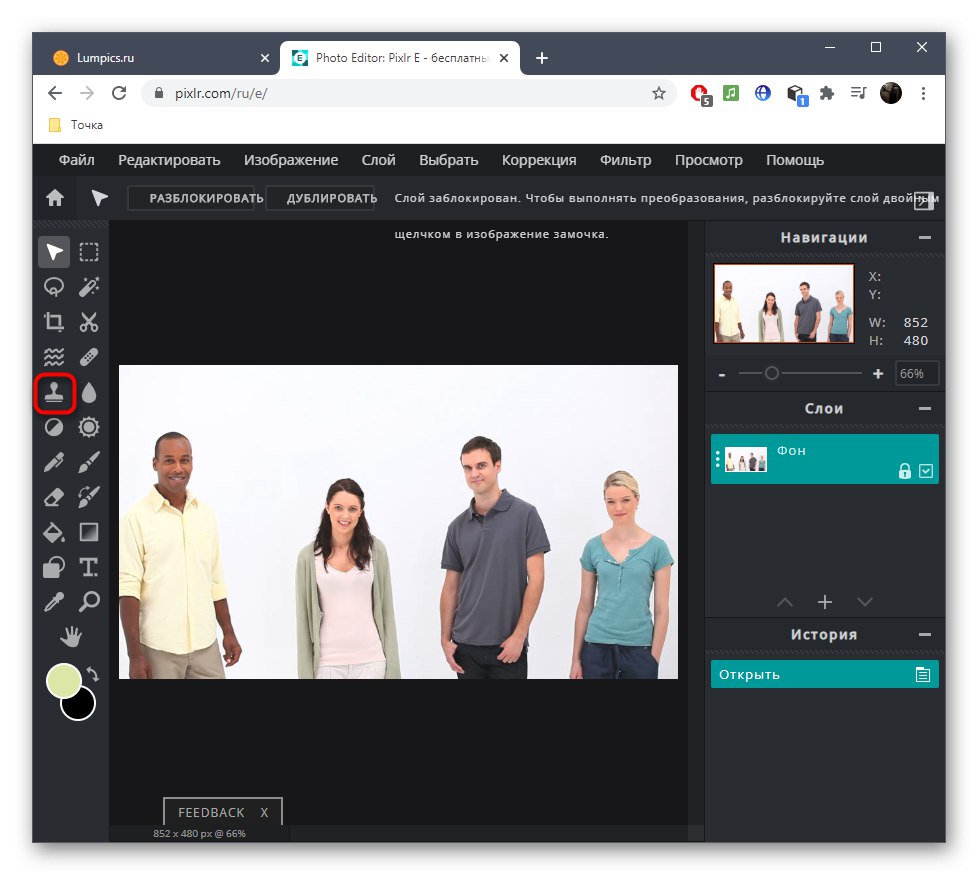
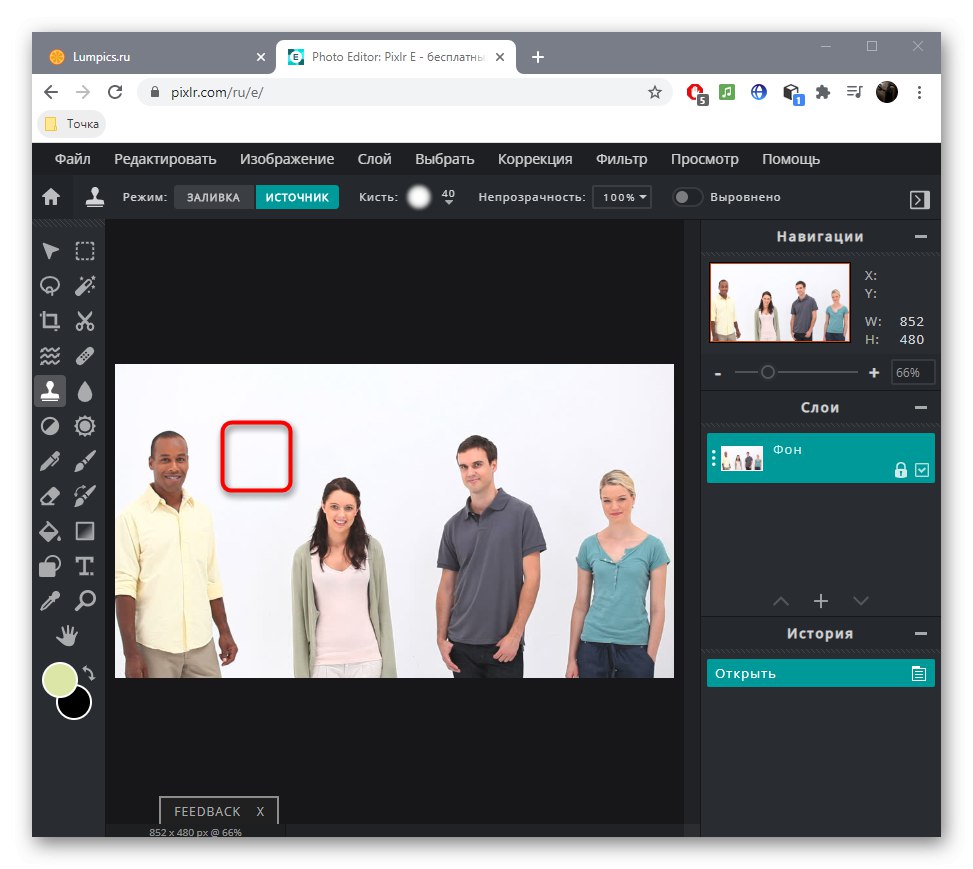
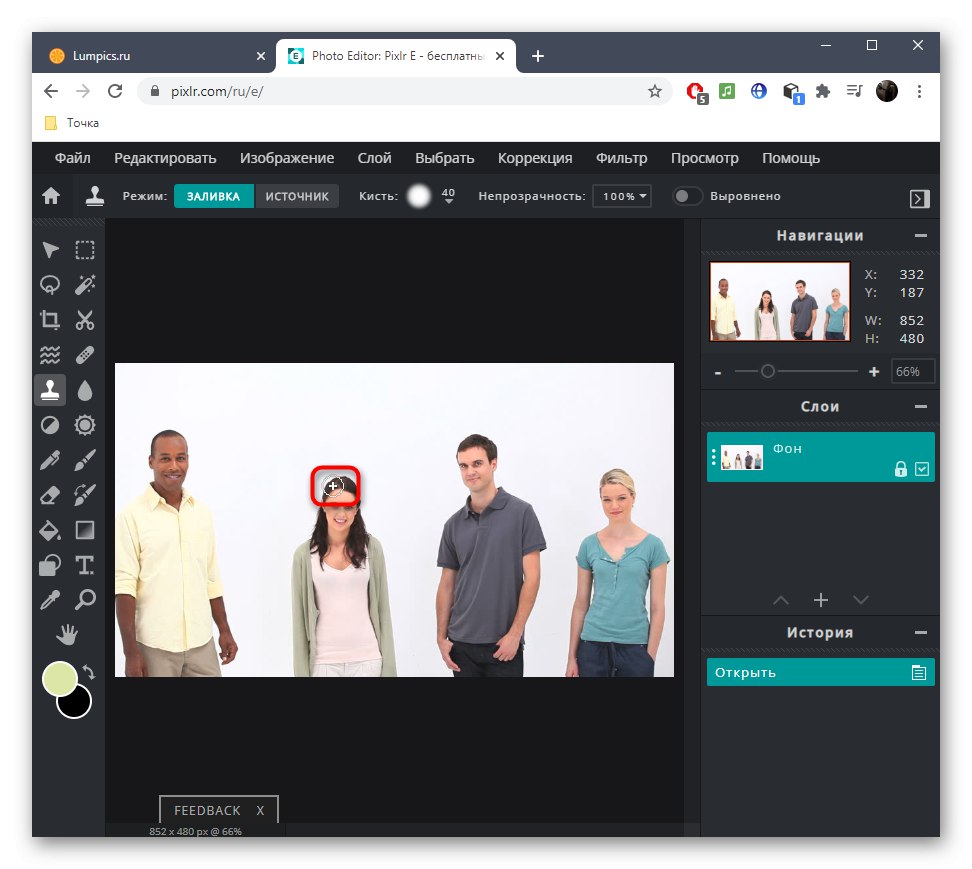
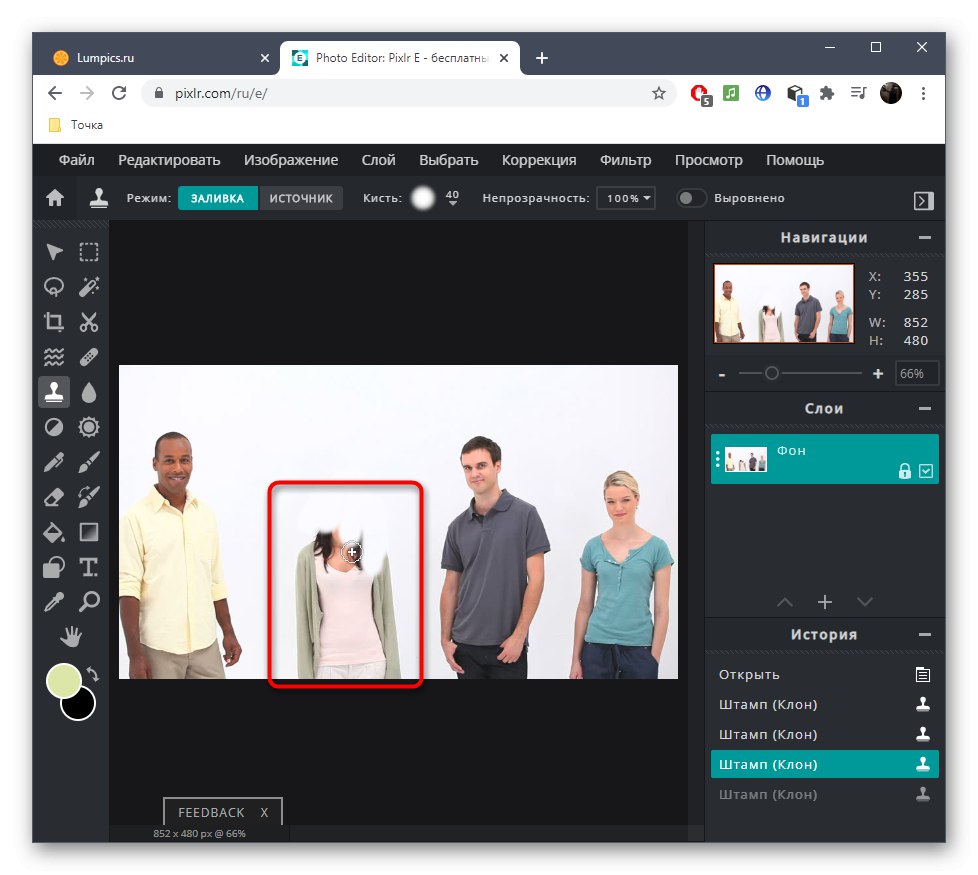
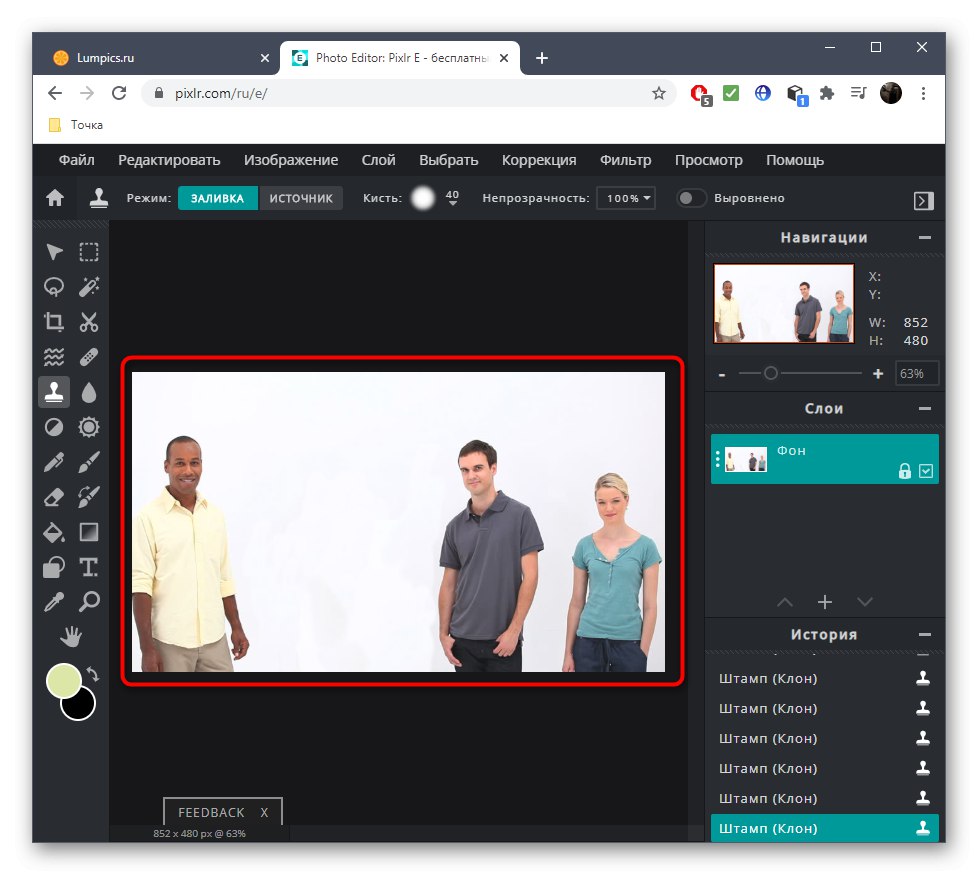
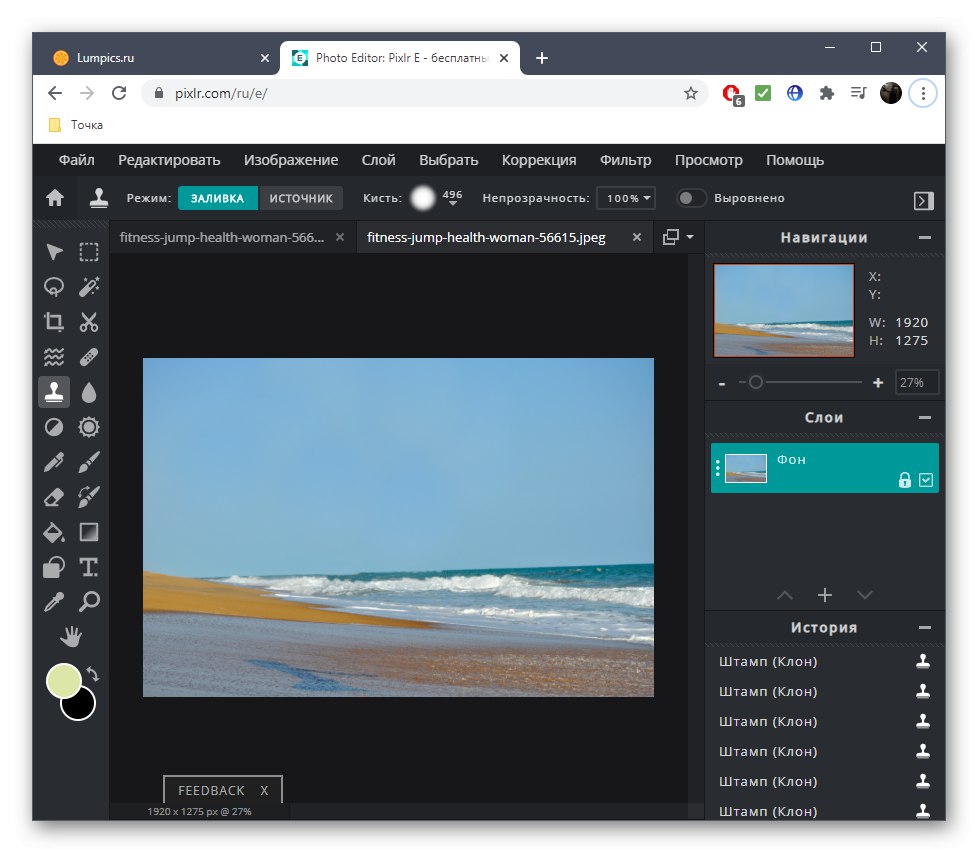
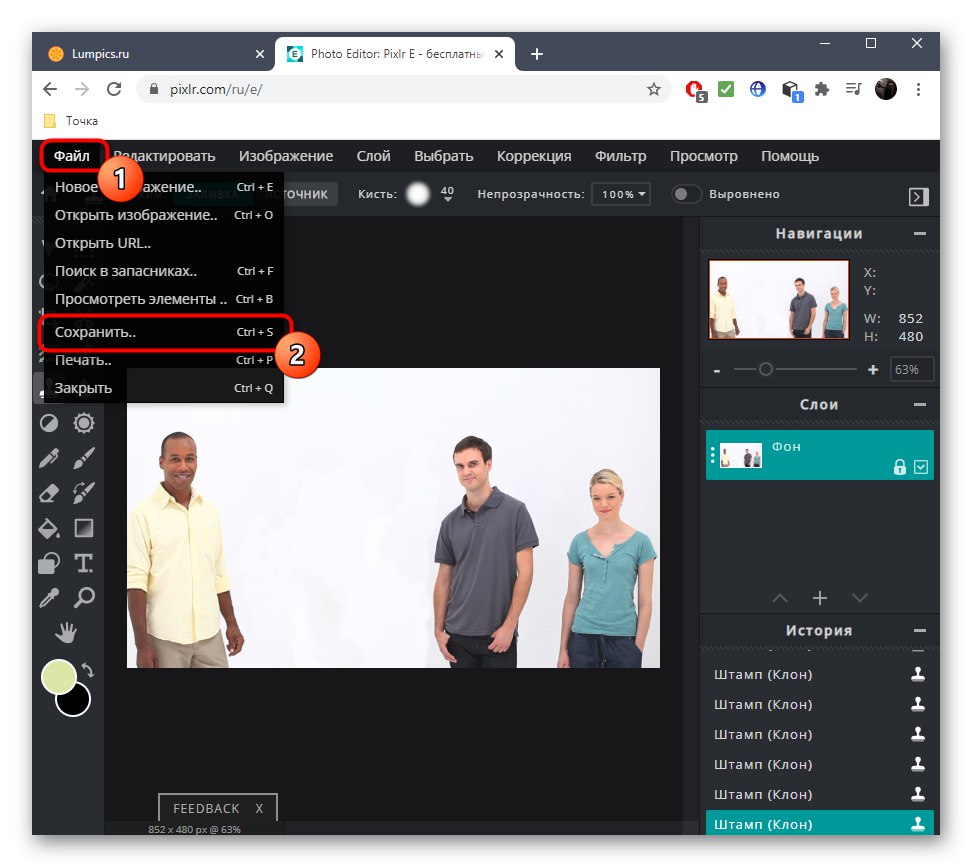
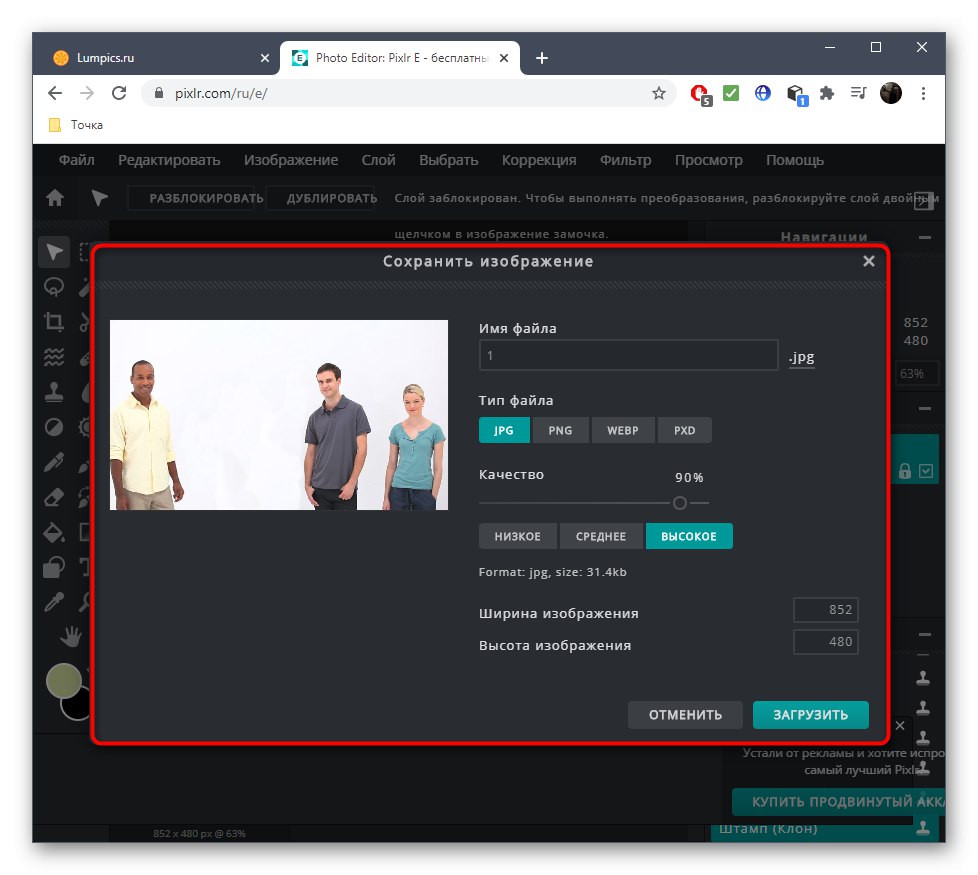
На жаль, не завжди вийде якісно прибрати людину з фото, оскільки він може розташовуватися на детальному тлі або навпаки специфічних об'єктів, однак тепер ви знаєте, як використовувати штамп правильно і після деякої практики навчитеся справлятися навіть зі складними проектами.
Спосіб 2: Inpaint
Функціональність онлайн-сервісу під назвою Inpaint призначена виключно для видалення зайвого з фото, включаючи і людей. Однак найголовніше дію тут проводиться автоматично, тому результат не завжди виходить якісним і залежить від багатьох факторів. Однак якщо наявне зображення не таке складне в плані кількості об'єктів і фону, можна спробувати прибрати персону через цей сайт.
Перейти до онлайн-сервісу Inpaint
- Опинившись на головній сторінці сайту, перетягніть зображення в виділену область або натисніть «Upload Image», Завантаживши його через «Провідник».
- Там знайдете каталог зі знімком і двічі клікніть по ньому лівою кнопкою миші.
- Використовуйте червоний маркер, який розташований на лівій панелі, адже саме він і відповідає за видалення зайвого.
- Виділіть цим маркером людини, якого хочете видалити. При цьому намагайтеся захоплювати як менше інших об'єктів, обводячи лінію по контуру фігури.
- Для застосування змін в силу потрібно натиснути «Erase».
- У вікні попереднього перегляду відразу ж з'явиться результат, з яким ви можете детально ознайомитися, використовуючи інструменти масштабування.
- Якщо виявилися окремі фрагменти, які теж потрібно прибрати, повторно обведіть їх червоним маркером, а потім застосуйте зміни.
- З видаленням людини зі складного фону Inpaint справляється трохи складніше, проте зробити це все-таки можна, з чим ви можете ознайомитися, подивившись на наступний скріншот.
- Після закінчення процесу обробки натисніть «Download», Щоб перейти до збереження готового зображення.
- На жаль, Inpaint поширюється платно, а безкоштовно розробники пропонують завантажити картинку тільки в низькій якості. Якщо вас влаштовує такий варіант, підтвердіть завантаження.
- Тепер у вас на руках є готовий файл, який можна використовувати подальших цілей.
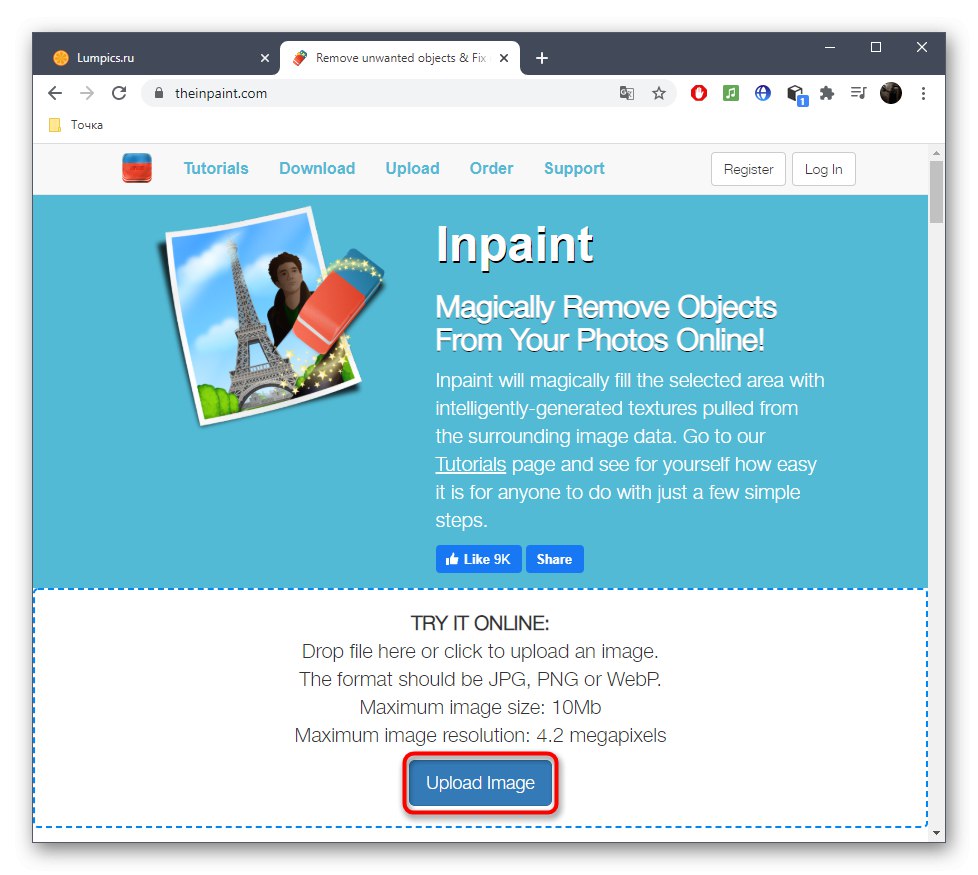
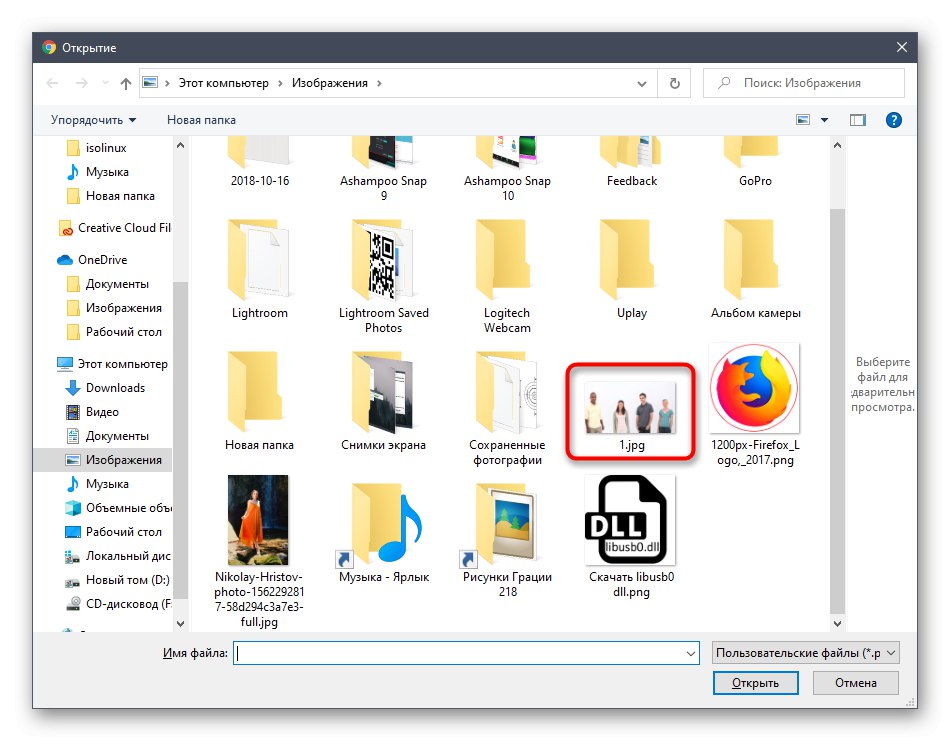
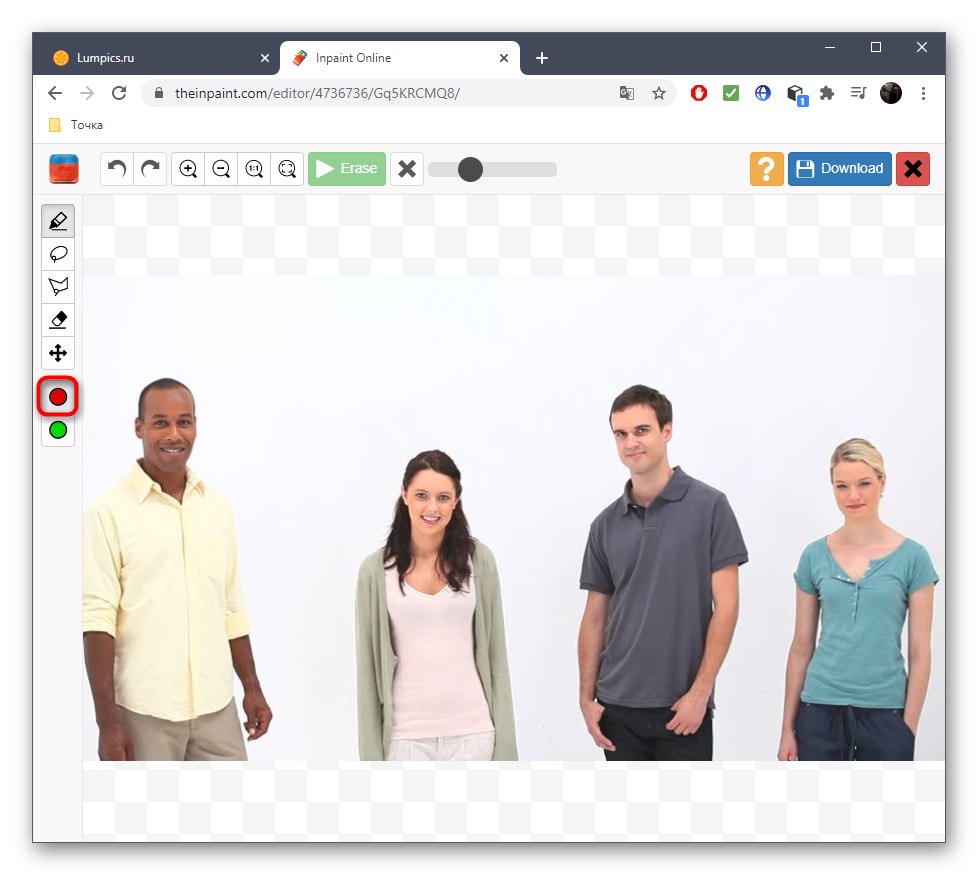
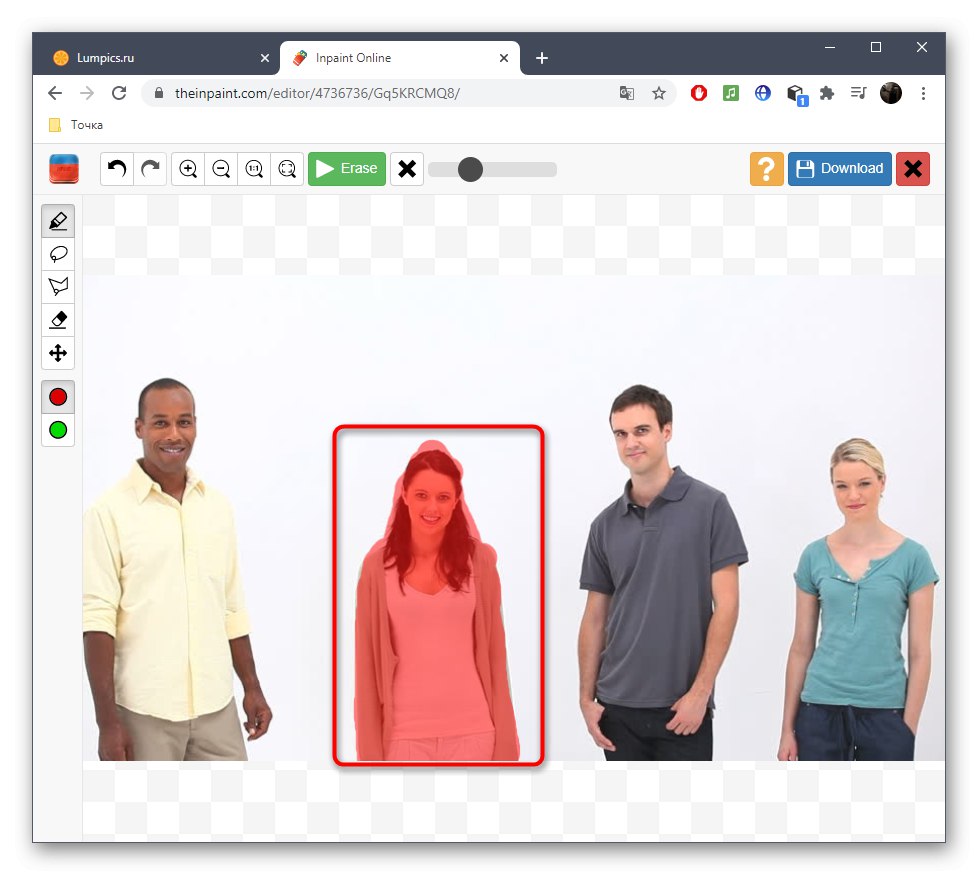
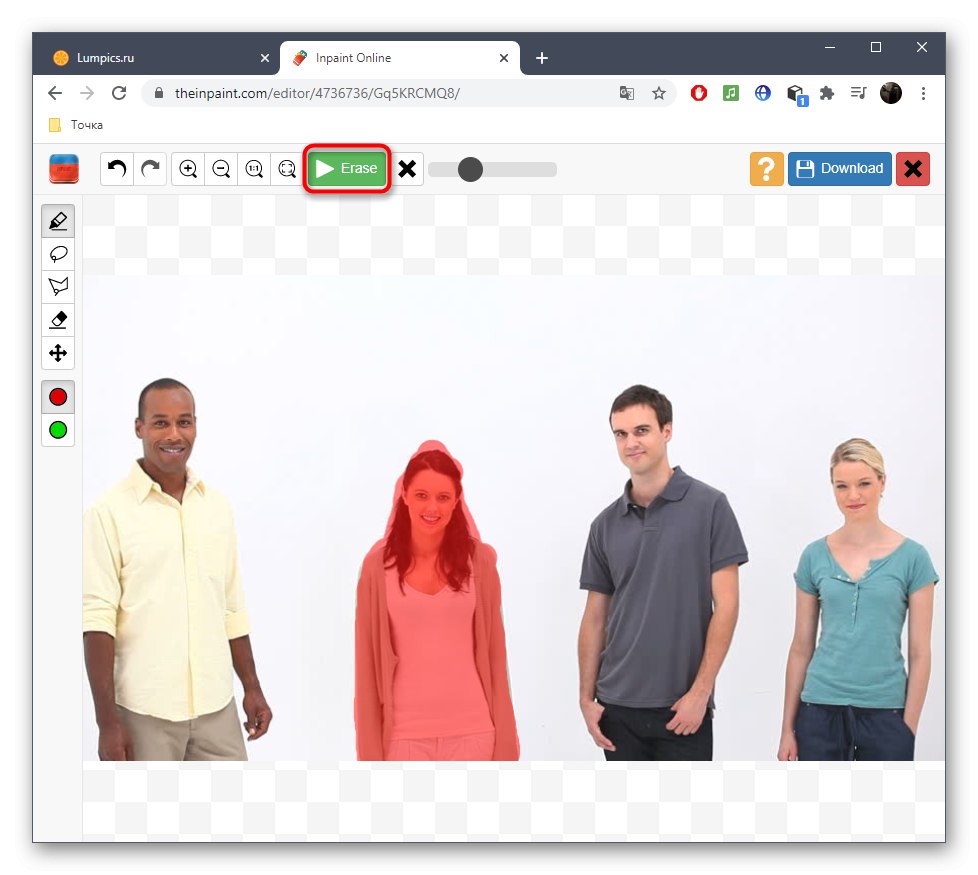
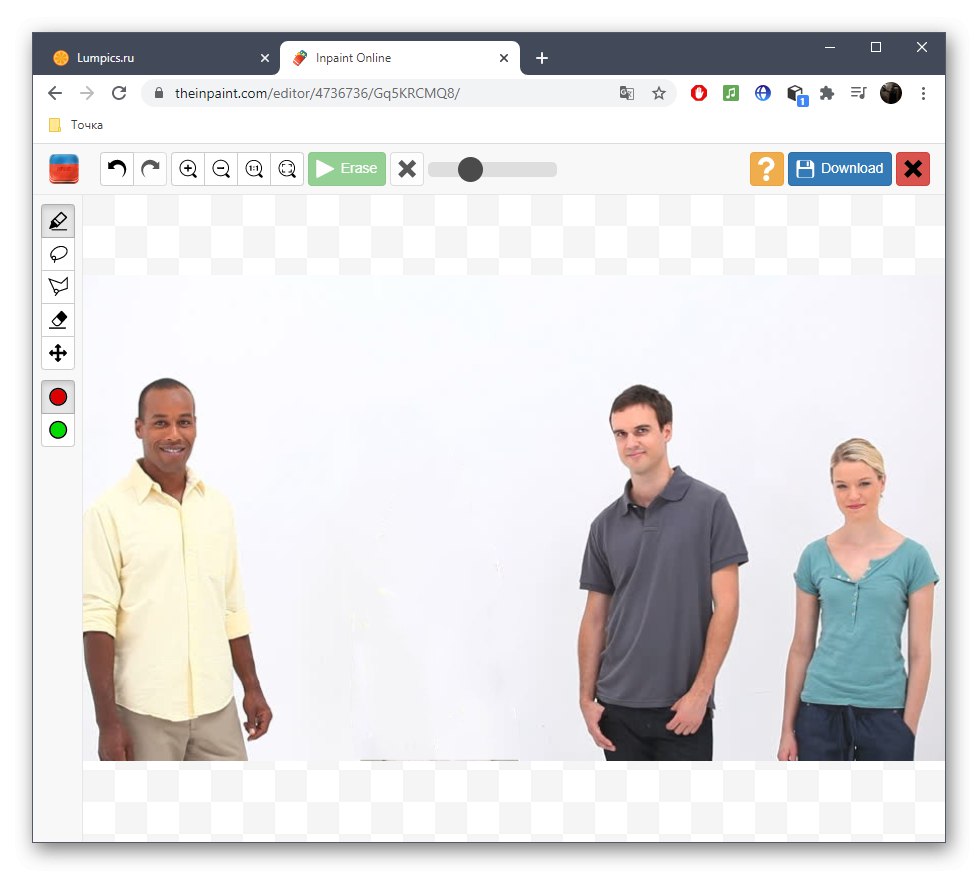
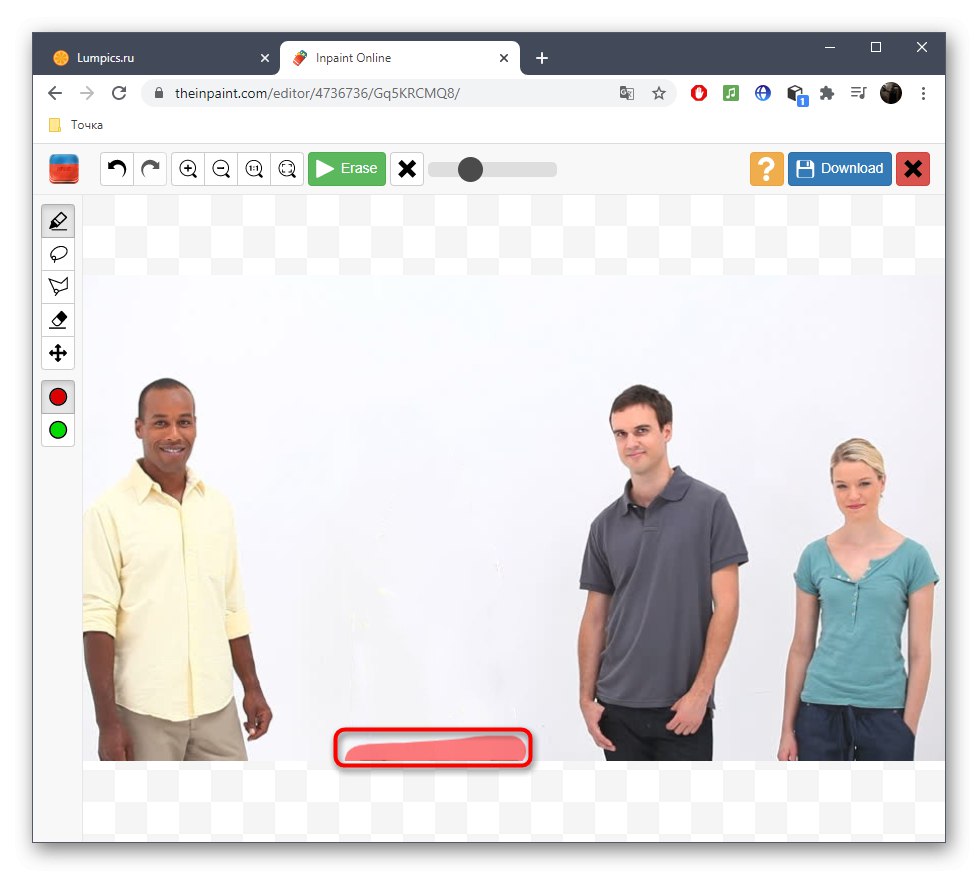
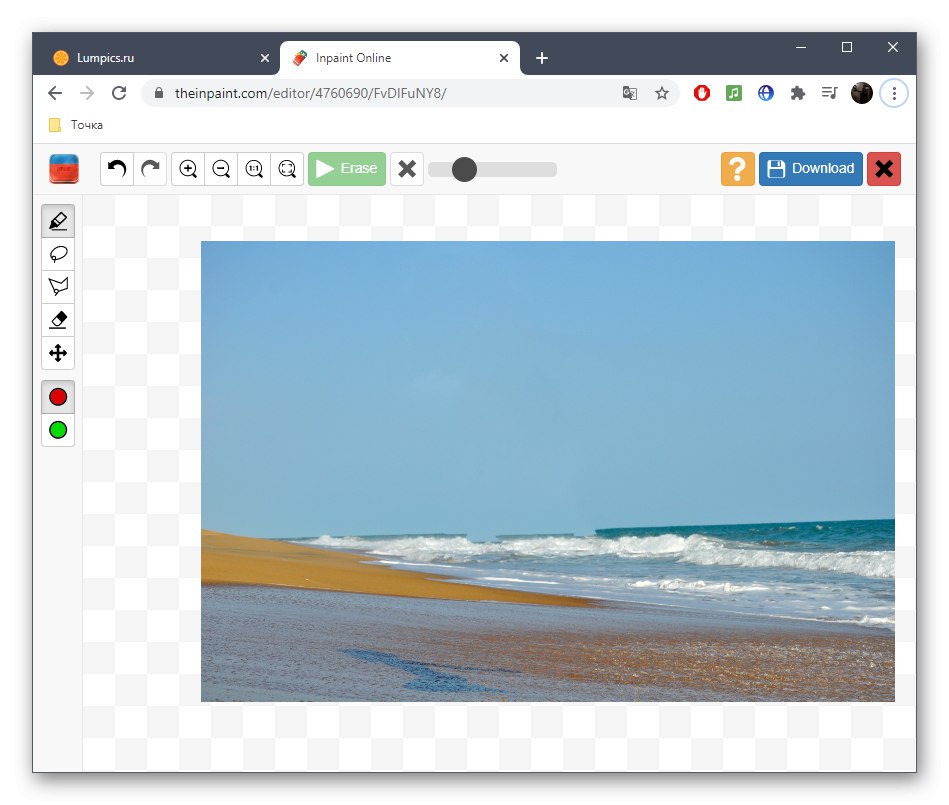
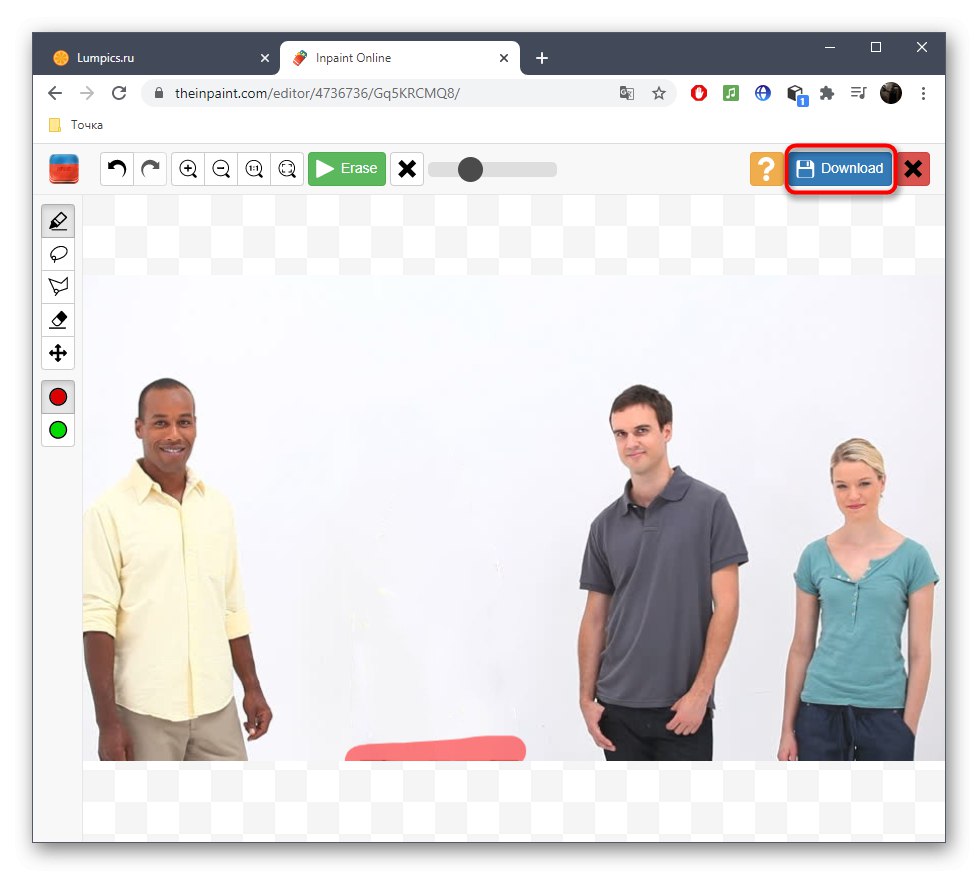
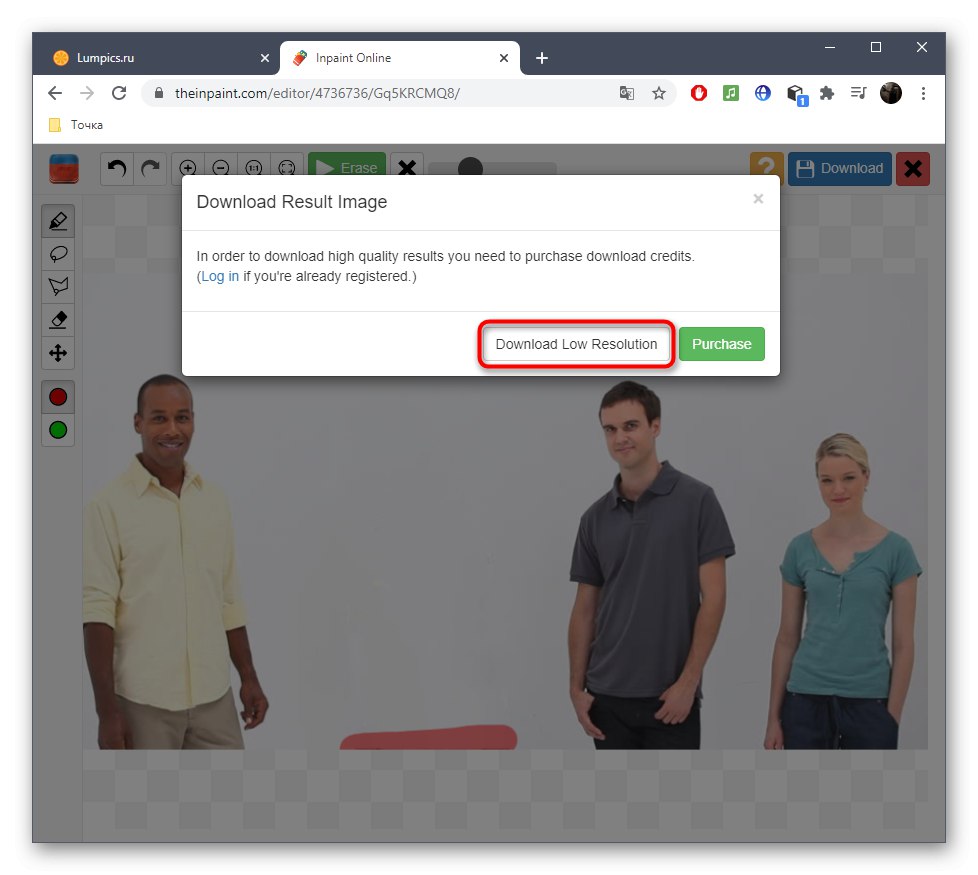
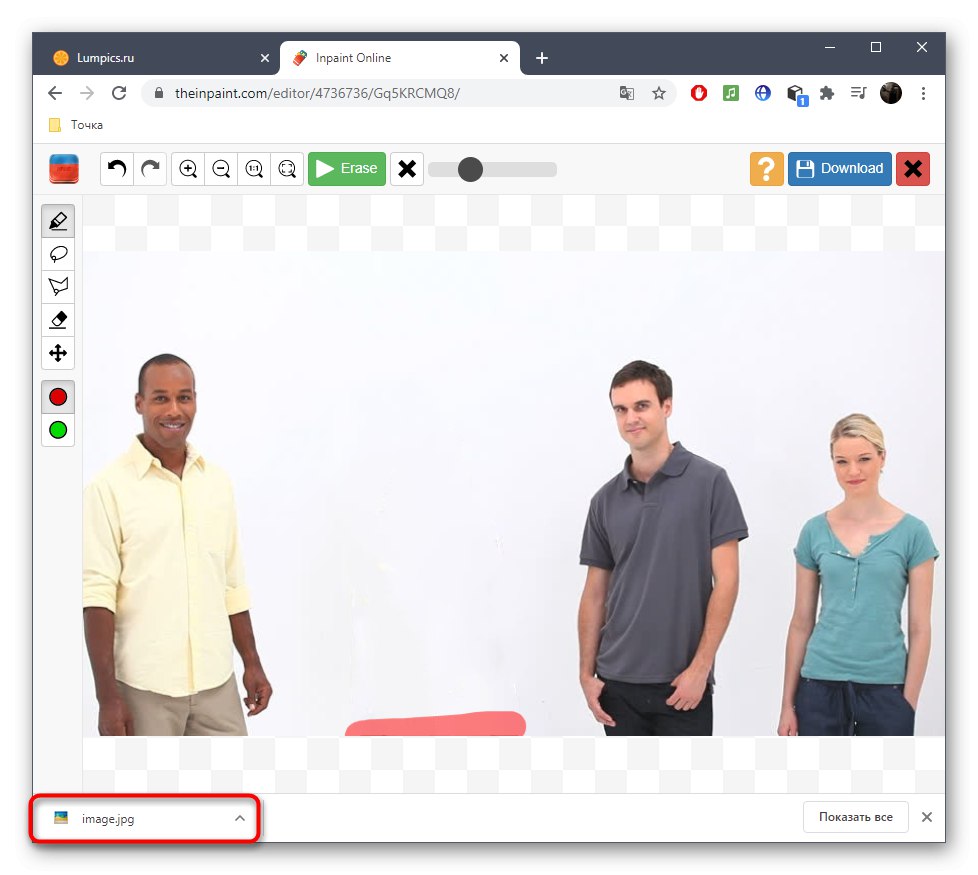
Спосіб 3: Fotor
На завершення розглянемо онлайн-сервіс Fotor, в якому теж є інструмент, що дозволяє замінити об'єкти на фото, однак там він здебільшого призначений для замазки нюансів на обличчі, але це не завадить використовувати його для своїх цілей.
Перейти до онлайн-сервісу Fotor
- Клацніть по посиланню вище, щоб опинитися на необхідної сторінці, і натисніть там «Edit a Photo».
- Перетягніть знімок в виділену область або натисніть по ній, щоб відкрити його через «Провідник».
- В самому «Провіднику» вже по знайомому принципом знайдете фотографію і зробіть подвійний клік по ній.
- При переході до редактора Fotor переміститеся в розділ «Beauty».
- Там вас цікавить категорія «Clone».
- Заздалегідь налаштуйте розмір кисті і інтенсивність її застосування, або ж можете повернутися до цього безпосередньо під час редагування.
- Використовуйте інструменти масштабування, щоб наблизити фотографію. Так ви зможете більш правильно і рівно виділити всі необхідні деталі для видалення.
- Для початку потрібно клікнути курсору за місцем, яке буде виступати в якості заміни.
- Далі починайте процес замазки так, як це було показано в розглянутому раніше способі.
- Якщо фон змінюється або є складним, Fotor теж може впоратися з цим завданням, проте доведеться витратити трохи більше часу на її виконання.
- Після того, як зображення буде готове, ви можете додатково редагувати його за допомогою вбудованих інструментів, а після натиснути на «Save».
- Дайте назву файлу і вкажіть формат, в якому він буде збережений.