Спосіб 1: Кнопка закриття вікна
Найпростіший метод відключення екранної лупи в Windows 10 - використання кнопки закриття вікна у вигляді хрестика, яка розташовується праворуч від назви «Лупа». Після натискання по ній масштабування в операційній системі відразу ж буде відключено.
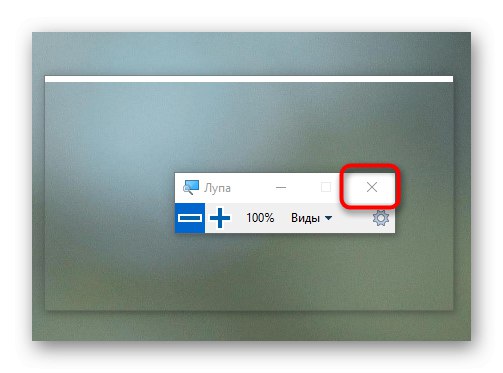
Якщо знайти це невелике вікно не виходить або після перезапуску комп'ютера лупа знову з'являється на екрані, переходите до реалізації таких методів.
Спосіб 2: Гаряча клавіша
Найпростіше управляти екранної лупою за допомогою гарячих клавіш, які налаштовані за замовчуванням. Так можна відключити інструмент, затиснувши комбінацію Win + Esc, Проте це не завжди зручно, особливо, коли лупа знову з'являється при запуску нового сеансу Windows 10. Тоді на допомогу прийде третій метод.
Спосіб 3: Меню «Параметри»
Основні настройки екранної лупи виробляються через відповідний розділ в меню «Параметри», Де можна відключити її автоматичний запуск або ж вибрати інший тип уявлення, якщо це потрібно.
- Для цього відкрийте «Пуск» і натисніть по значку у вигляді шестерінки.
- У меню перейдіть в розділ "Спеціальні можливості".
- Через ліву панель переміститеся до категорії «Екранна лупа».
- Натисніть по повзунку для відключення інструменту, а потім переміщайтеся вниз по вікну.
- Переконайтеся в тому, що автоматичне включення екранної лупи не налаштоване, а також не відбувається автоматичного згортання вікна, через що його і не вдавалося знайти при виконанні способу 1.
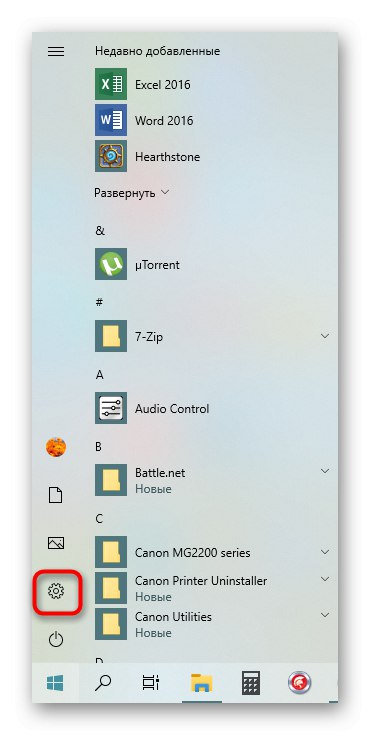
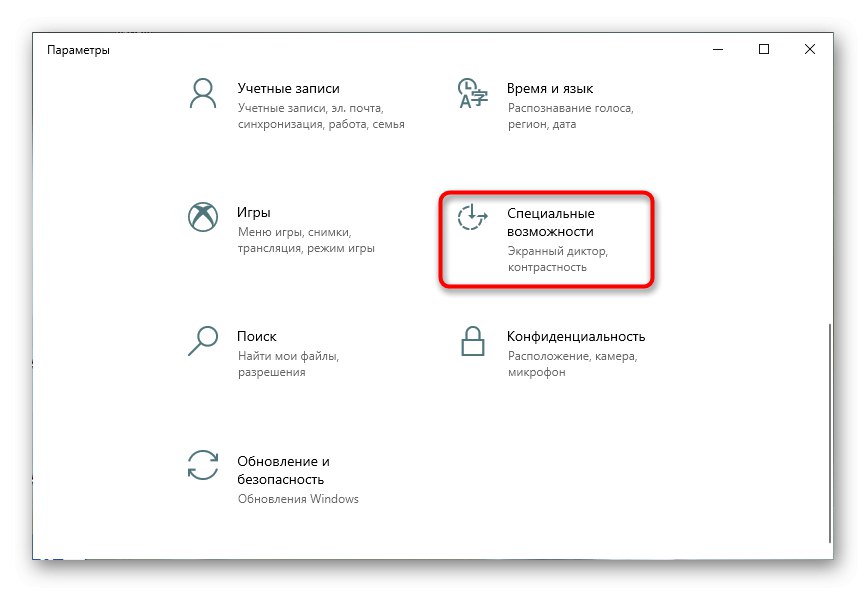

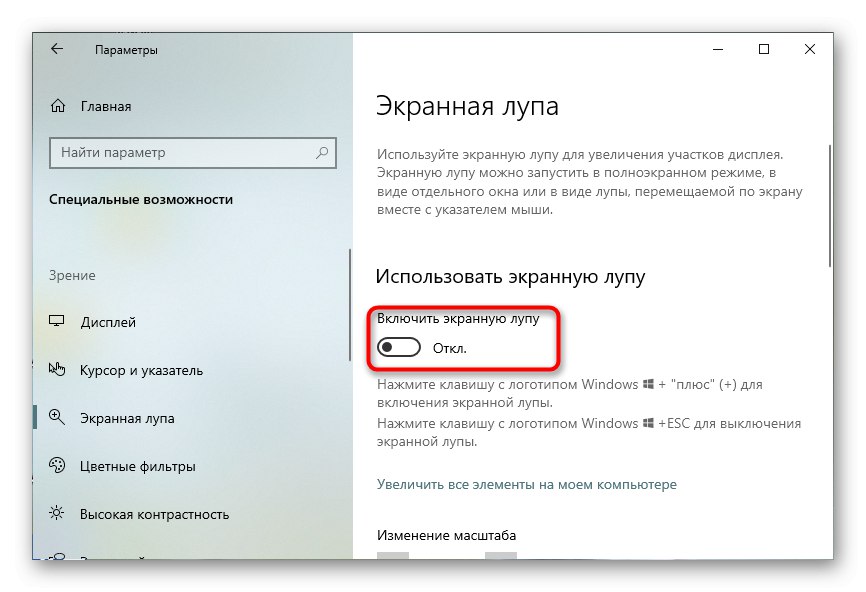
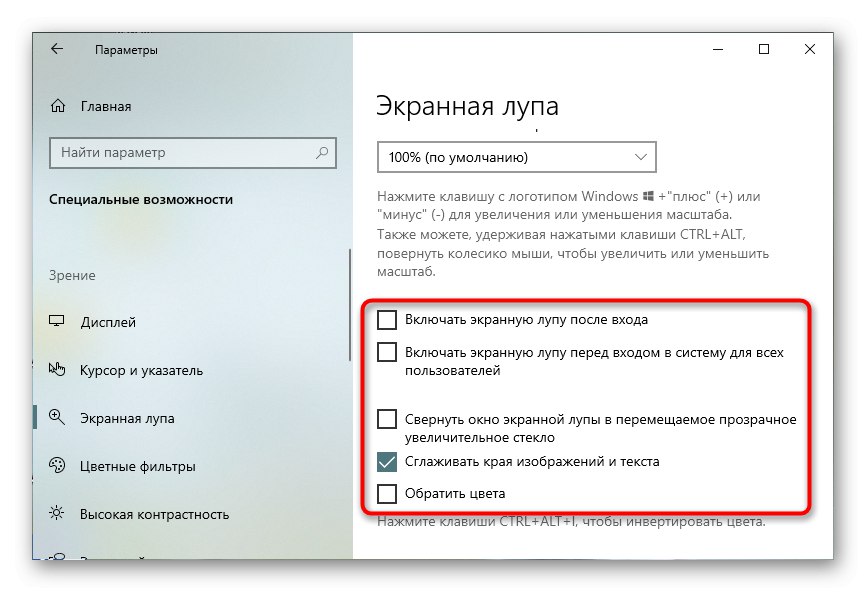
Спосіб 4: Відключення доступу до ярлику
Цей варіант не просто відключає екранну лупу, а дозволяє встановити обмеження для її запуску певному користувачеві або групі.
- Відкрийте «Пуск», Знайдіть через пошук додаток «Екранна лупа» і клацніть по напису «Перейти до розташування файлу».
- Після відкриття папки натисніть на ярлик правою кнопкою миші.
- У контекстному меню клікніть «Властивості».
- через вкладку «Безпека» ознайомтеся зі списком присутніх користувачів та натисніть «Змінити».
- Відзначте лівим кліком користувача і встановіть заборона на читання, виконання і запис файлу.
- Якщо необхідний користувач відсутній в списку, буде потрібно натиснути «Додати».
- При відображенні нового вікна клікніть по кнопці «Додатково», Розташованої зліва знизу.
- Запустіть пошук облікових записів.
- У списку знайдіть необхідного користувача і двічі клікніть по рядку лівою кнопкою миші.

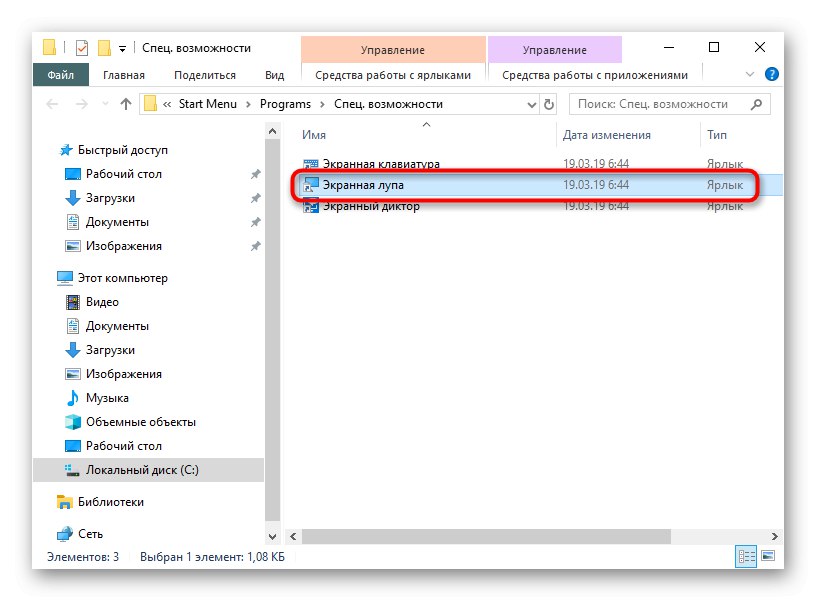
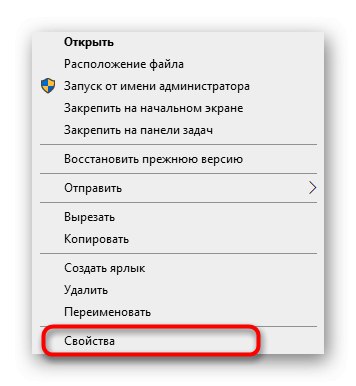
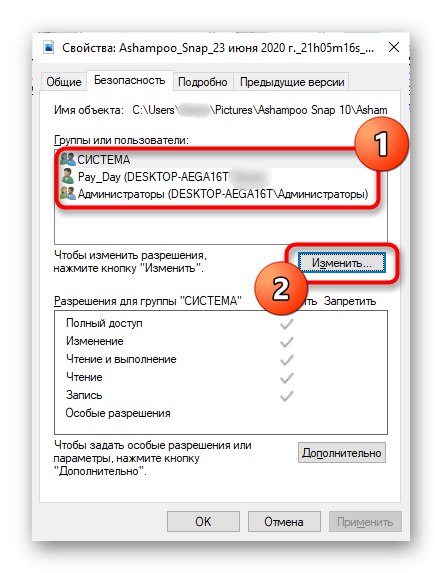
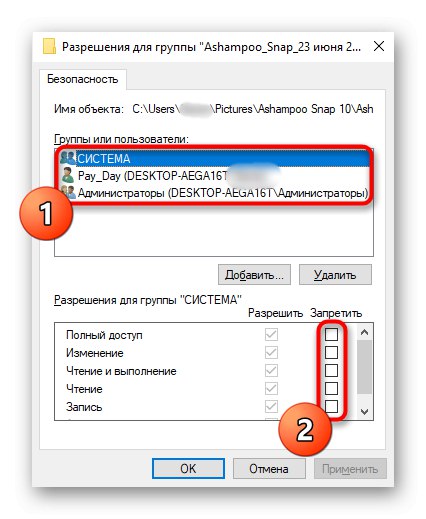

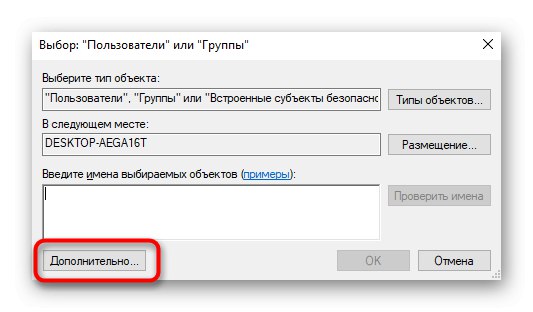
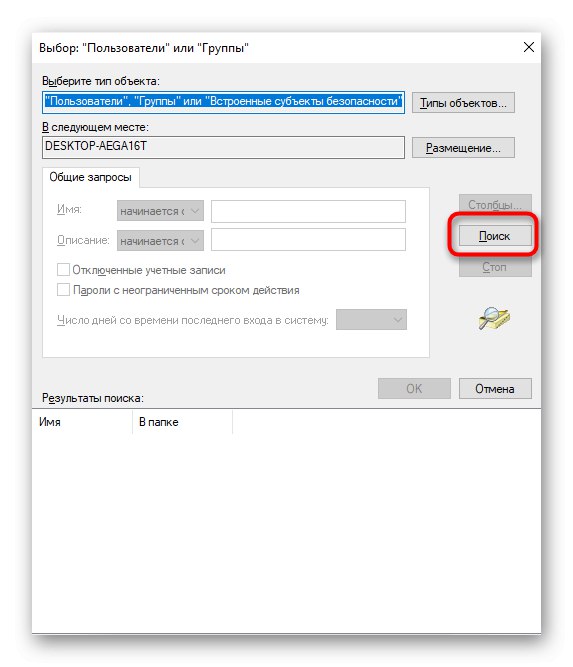

На жаль, приклад з блокуванням ярлика не завжди працює, оскільки він пов'язаний з виконуваним файлом. Якщо після внесення обмежень екранна лупа все ще запускається, виконайте частина інструкції з наступного методу, адаптувавши його під цей, про що ми розповімо далі.
Спосіб 5: Відключення гарячої клавіші
Відомо, що за запуск екранної клавіатури в Windows 10 може відповідати і стандартна гаряча клавіша Win - +, Що іноді викликає незручності у певній категорії користувачів. Відключити її можна, змінивши виконуваний файл, що відбувається так:
- Відкрийте «Пуск» і запустіть «Командний рядок» від імені адміністратора.
- Вставте туди команду
takeown / f C: WindowsSystem32Magnify.exeі натисніть на Enter. - Напишіть і активуйте другу команду
cacls C: WindowsSystem32Magnify.exe / G administrators: F, Після чого можна закривати консоль. - Перейдіть по шляху
C: WindowsSystem32, Де знайдете виконуваний файл «Magnify». Тепер можна вибрати один з двох варіантів. Перший полягає в переході до властивостей виконуваного файлу і установці обмежень так, як це було показано в попередньому методі, а другий ми розберемо зараз. - За замовчуванням розширення файлів не відображається в назві, тому його доведеться включити. Відкрийте додаткову панель «Провідника», Натиснувши на кнопку зі стрілочкою вниз. Після цього переміститеся на вкладку «Вид» і відкрийте «Параметри».
- Перейдіть до «Вид» і зніміть галочку з пункту «Приховувати розширення для зареєстрованих типів файлів».
- Тепер ви можете перейменувати файл «Magnify.exe», Додавши в кінці розширення
.bak.
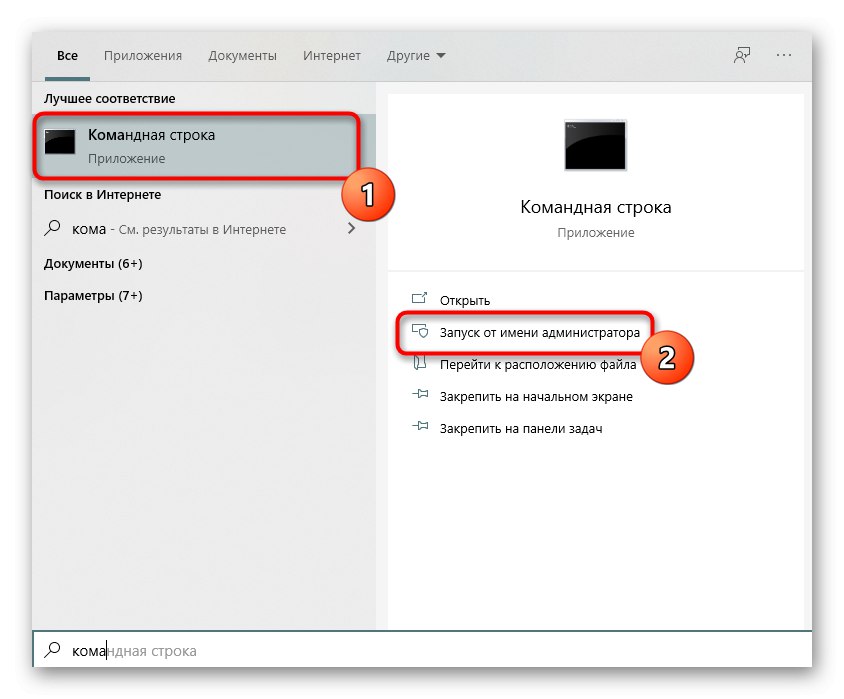
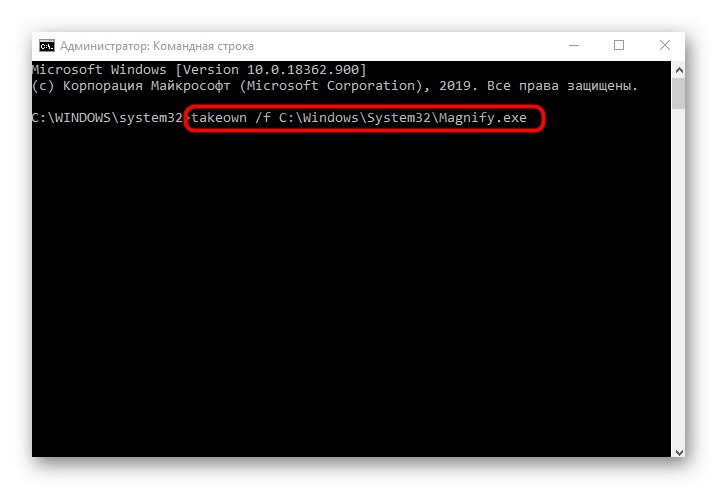
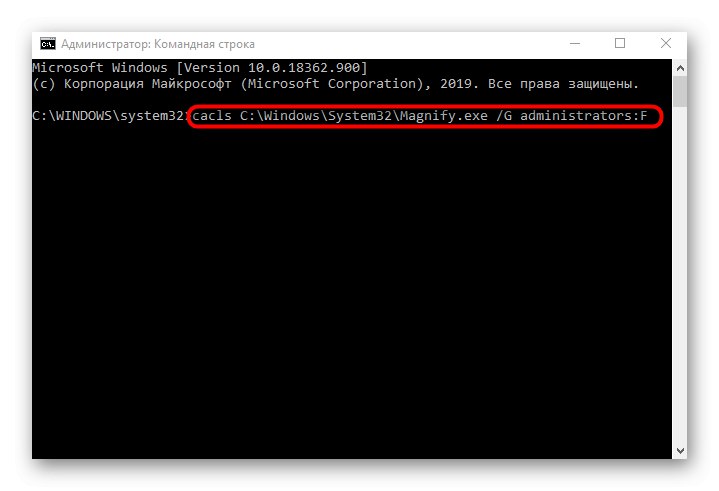

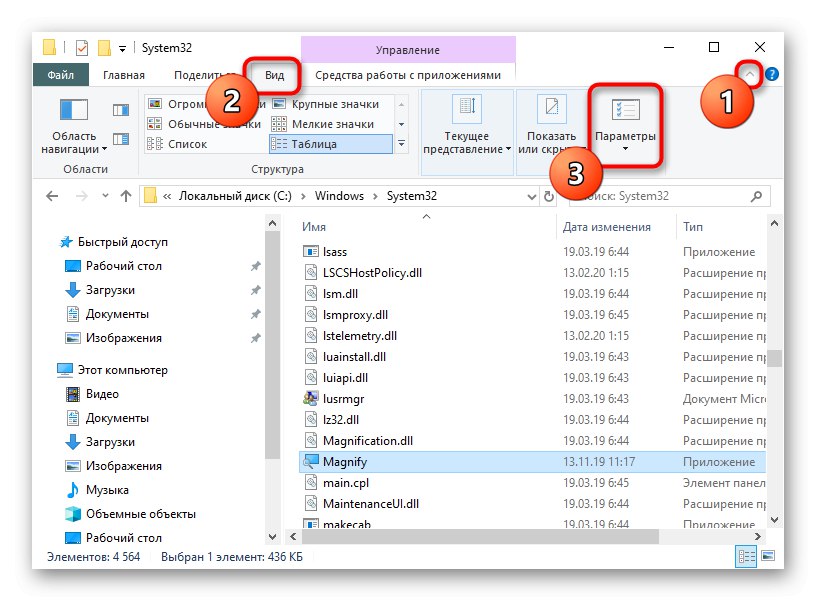
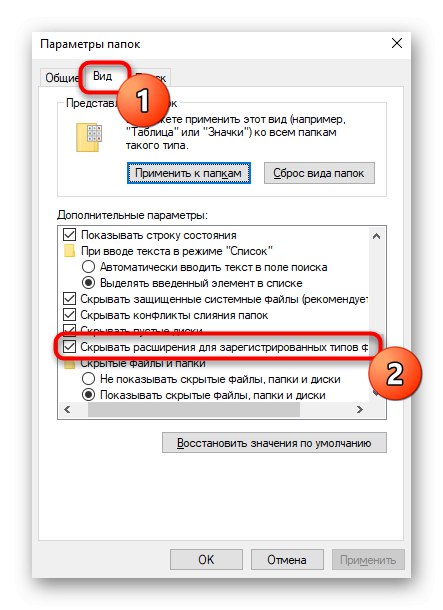
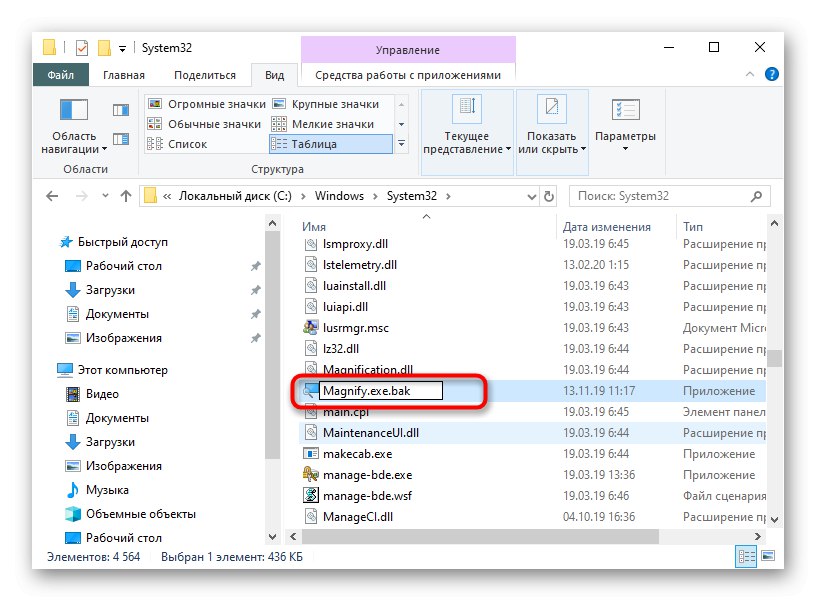
Залишається тільки перезавантажити комп'ютер, а потім можна переходити до перевірки змін. Якщо екранну лупу знову потрібно буде включити, приберіть доданий розширення або заборони на читання і запис, повернувши все до вихідного стану.