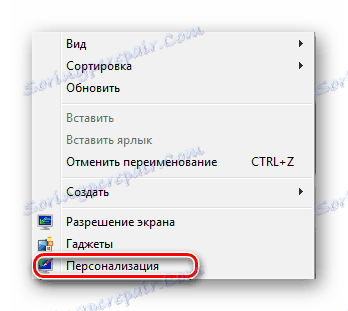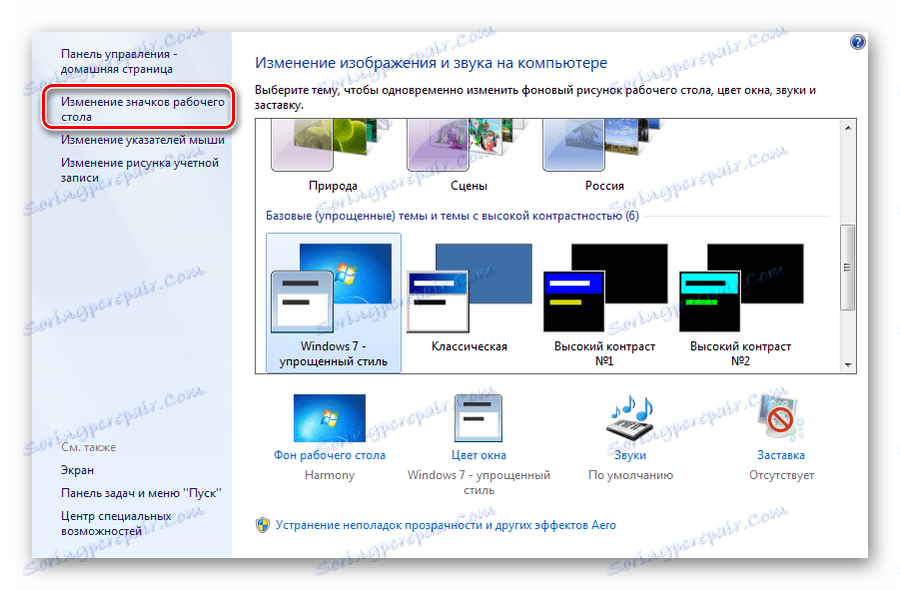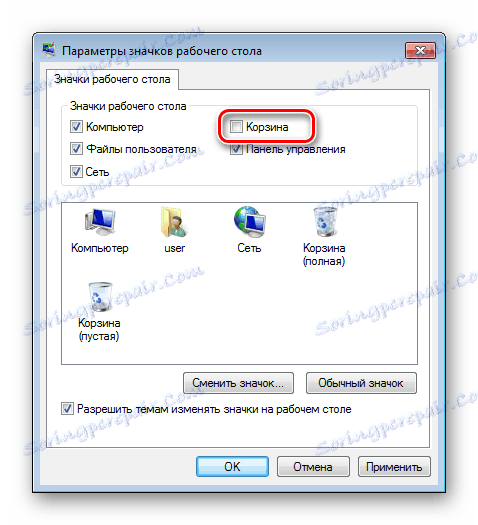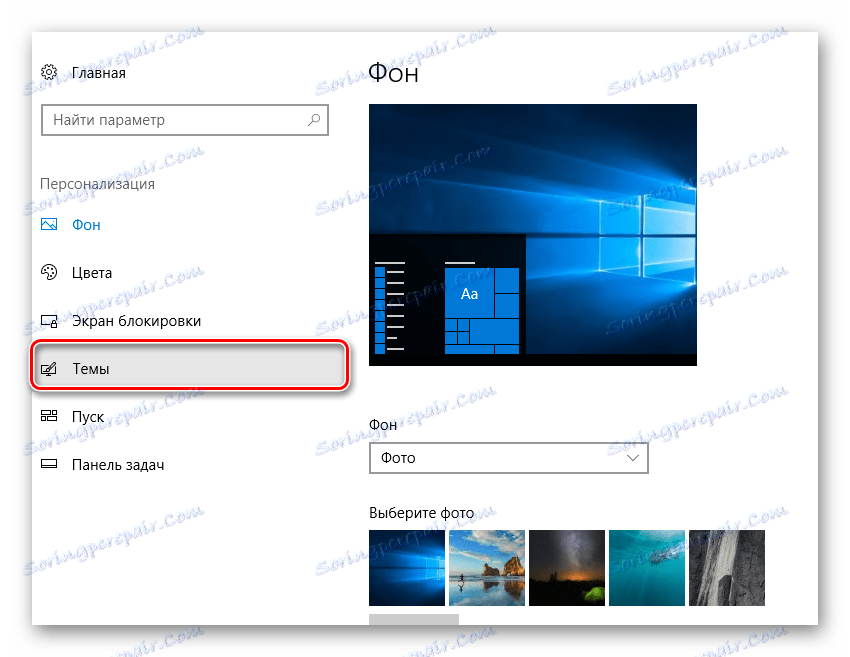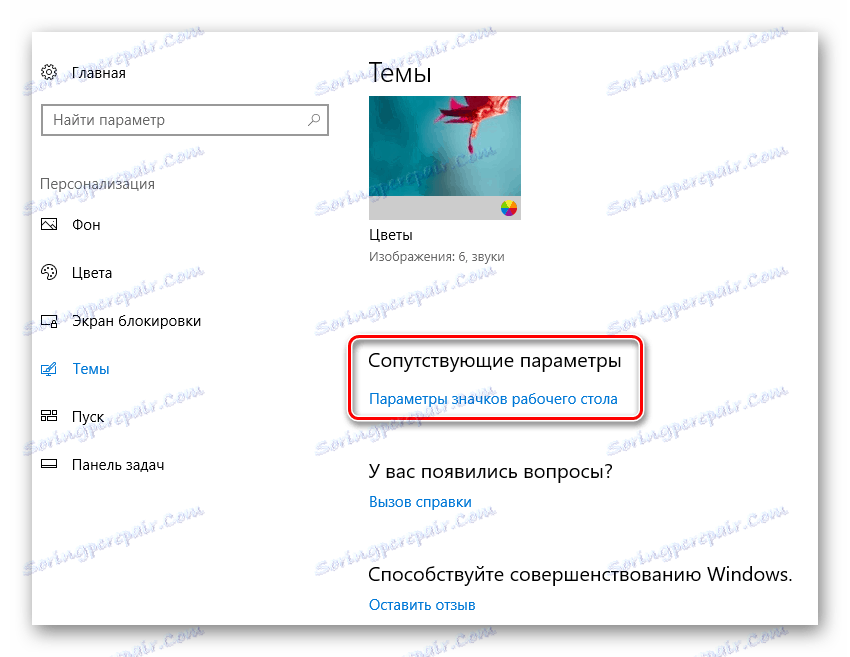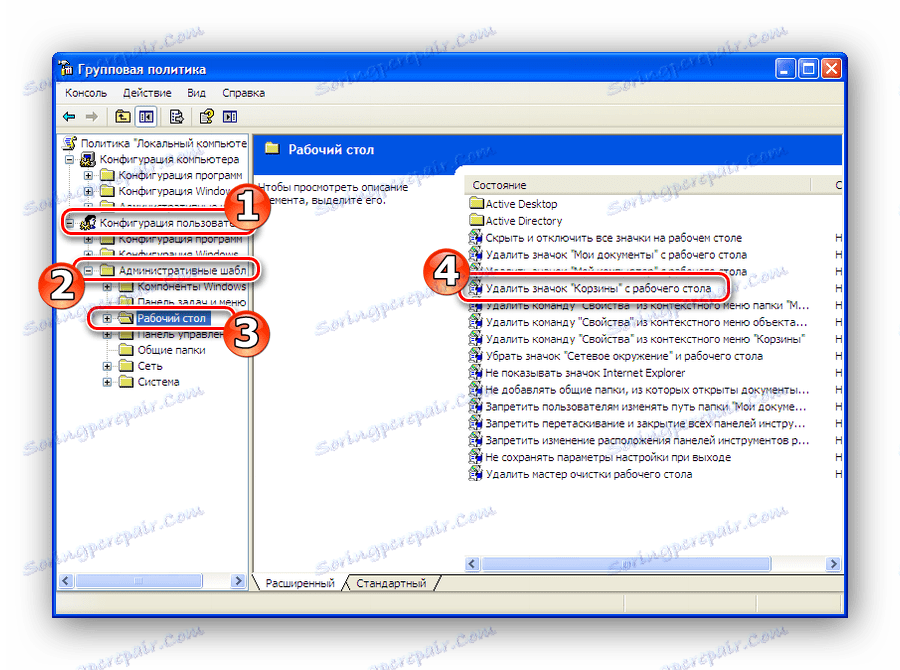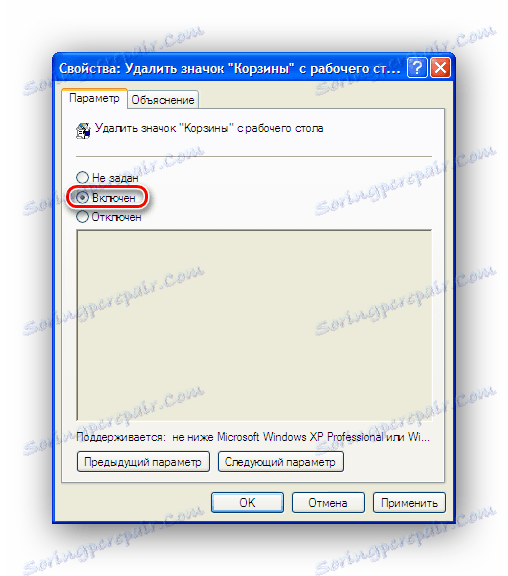Позбавляємося від кошика на робочому столі
Функція кошика з відповідним значком на робочому столі є у всіх версіях Windows. Вона призначена для тимчасового зберігання вилучених файлів з можливістю миттєвого відновлення в разі, якщо користувач раптом передумав їх видаляти, або це було зроблено помилково. Однак далеко не всіх влаштовує даний сервіс. Одних дратує присутність зайвого значка на робочому столі, інші стурбовані тим, що навіть після видалення непотрібні файли продовжують займати місце на диску, у третіх є ще якісь причини. Але всіх цих користувачів об'єднує бажання позбутися від дратівної їх значка. Як це можна зробити, буде розглянуто далі.
зміст
Відключення кошика в різних версіях Windows
В операційних системах від Майкрософт кошик відноситься до системних папок. Тому видалити її так само, як і звичайні файли, не можна. Але даний факт не означає, що зробити це зовсім не вийде. Така можливість передбачена, але в різних версіях ОС має відмінності в реалізації. Тому механізм здійснення даної процедури краще розглядати окремо для кожної редакції Віндовс.
Варіант 1: Windows 7, 8
Кошик в Віндовс 7 і Віндовс 8 забирається дуже просто. Це робиться в кілька кроків.
- На робочому столі за допомогою ПКМ відкрити меню, що випадає і перейти до персоналізації.
![Відкриття меню персоналізації в Windows 7]()
- Вибрати пункт «Зміна значків робочого столу».
![Перехід до зміни піктограм на робочому столі з вікна персоналізації Windows 7]()
- Прибрати галочку з чекбокса «Кошик».
![Видалення піктограми кошика на робочому столі Windows 7]()
Даний алгоритм дій підходить тільки тим користувачам, у яких встановлена повна версія Windows. Тим, хто використовує базову або Pro редакції, потрапити у вікно настройки необхідних нам параметрів можна, скориставшись рядком пошуку. Вона знаходиться в нижній частині меню «Пуск». Досить просто почати вводити в ній фразу «значки робочого ...» і в виведених результатах вибрати посилання на відповідний розділ панелі управління. 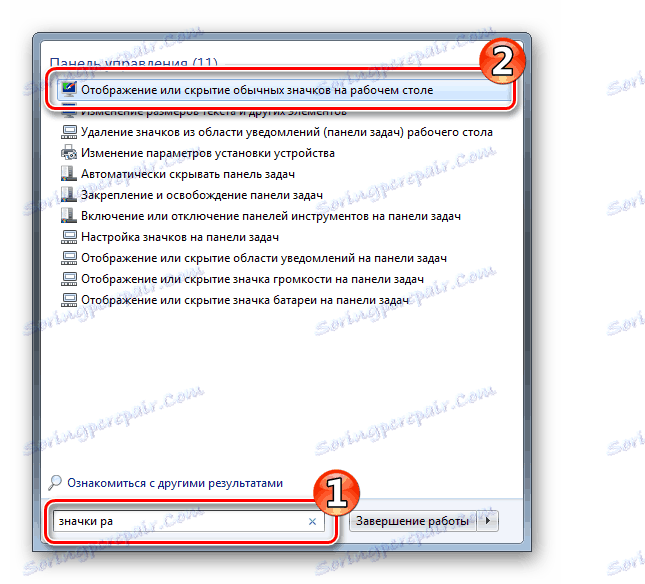
Потім потрібно точно так же прибрати позначку біля напису «Кошик».
Прибираючи цей дратівливий ярлик, слід мати на увазі, що не дивлячись на його відсутність, видалені файли все так же будуть потрапляти в кошик і накопичуватися там, займаючи місце на жорсткому диску. Щоб уникнути цього, потрібно зробити деякі налаштування. Слід виконати такі дії:
- Правим кліком по іконці відкрити властивості «Кошика».
![Перехід до властивостей кошика в Windows 7]()
- Поставити відмітку в чекбоксі «Знищувати файли відразу після видалення, не розміщуючи їх в корзину».
![Налаштування видалення файлів в Windows 7]()
Тепер видалення непотрібних файлів буде здійснюватися безпосередньо.
Варіант 2: Windows 10
У Windows 10 процедура видалення кошика відбувається за схожим сценарієм з Windows 7. Дістатися до вікна, в якому проводиться настройка цікавлять нас параметрів, можна в три етапи:
- За допомогою правого кліка по порожньому місці робочого столу перейти до вікна персоналізації.
![Перехід до параметрів персоналізації в Windows 10]()
- У вікні перейти в розділ «Теми».
![Перехід до розділу теми у вікні параметрів Windows 10]()
- У вікні тим знайти розділ «Супутні параметри» і перейти по посиланню «Параметри піктограм на робочому столі».
![Відкриття параметрів хначков робочого столу з вікна тим Windows 10]()
Даний розділ знаходиться нижче в списку налаштувань і у вікні, відразу не видно. Щоб знайти його, необхідно перегорнути вміст вікна вниз за допомогою смуги прокрутки або коліщатка миші, або розгорнути вікно на весь екран.
Проробивши описані вище маніпуляції, користувач потрапляє у вікно настройки параметрів піктограм на робочому столі, яке практично ідентично таким же вікна в Windows 7: 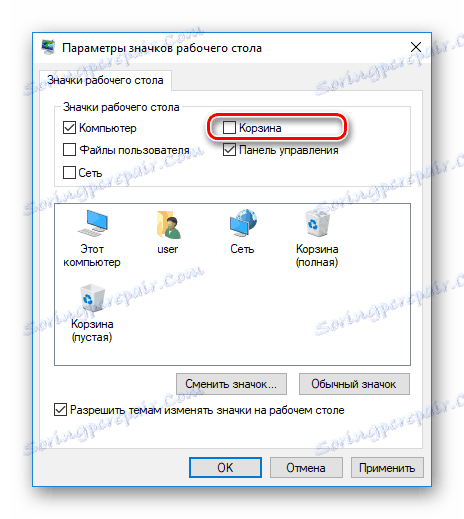
Залишається тільки зняти галочку біля напису «Кошик» і він зникне з робочого столу.
Зробити так, щоб файли віддалялися, минаючи кошик, можна таким же способом, як і в Windows 7.
Варіант 3: Windows XP
Хоча Windows XP давно знята з підтримки корпорації Майкрософт, вона все ще залишається популярною у значної кількості користувачів. Але незважаючи на простоту цієї системи і доступність всіх налаштувань, процедура видалення кошика з робочого столу тут дещо складніше, ніж в останніх версіях Windows. Найпростіше це зробити так:
- Скориставшись сполучення клавіш «Win + R» відкрити вікно запуску програм і ввести в ньому
gpedit.msc.![Перехід до налаштування групових політик з вікна запуску програм Windows XP]()
- У лівій частині вікна послідовно розгорнути розділи так як вказано на скріншоті. Праворуч від дерева розділів знайти розділ «Видалити значок« Кошика »з робочого столу» і відкрити його подвійним кліком.
![Перехід до налаштування значка кошика у вікні групової політики Windows XP]()
- Встановити даному параметру значення «Включено».
![Установка параметра видалення значка кошика в Windows XP]()
Відключення видалення файлів в кошик проводиться так само, як і в попередніх випадках.
Підводячи підсумки, хочеться зазначити: незважаючи на те, що прибрати значок корзини з робочого області вашого монітора можна без проблем в будь-якої версії Windows, варто все ж серйозно подумати перед тим, як відключати цю функцію. Адже від випадкового видалення потрібних файлів не застрахований ніхто. Значок кошика на робочому столі не так вже й кидається в очі, а видаляти файли повз неї можна за допомогою комбінації клавіш «Shift + Delete».