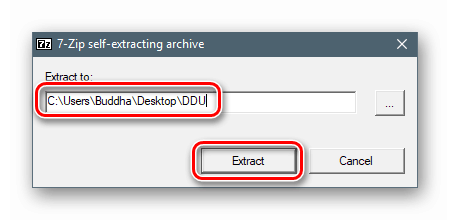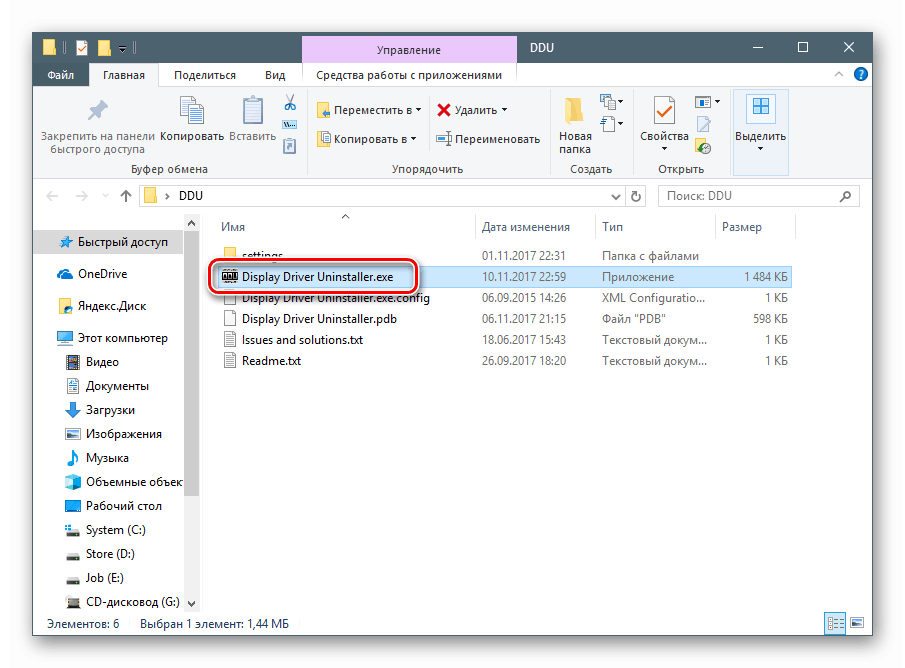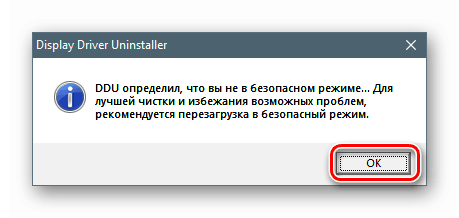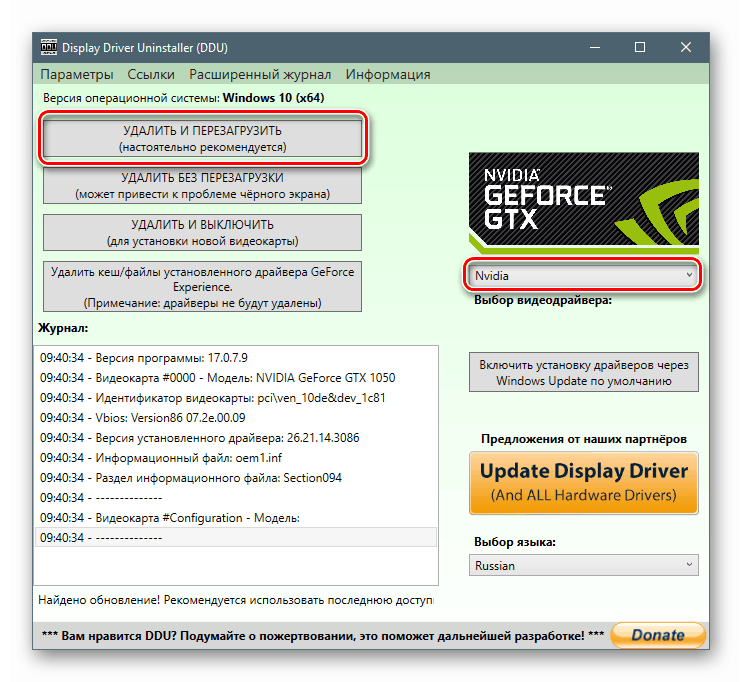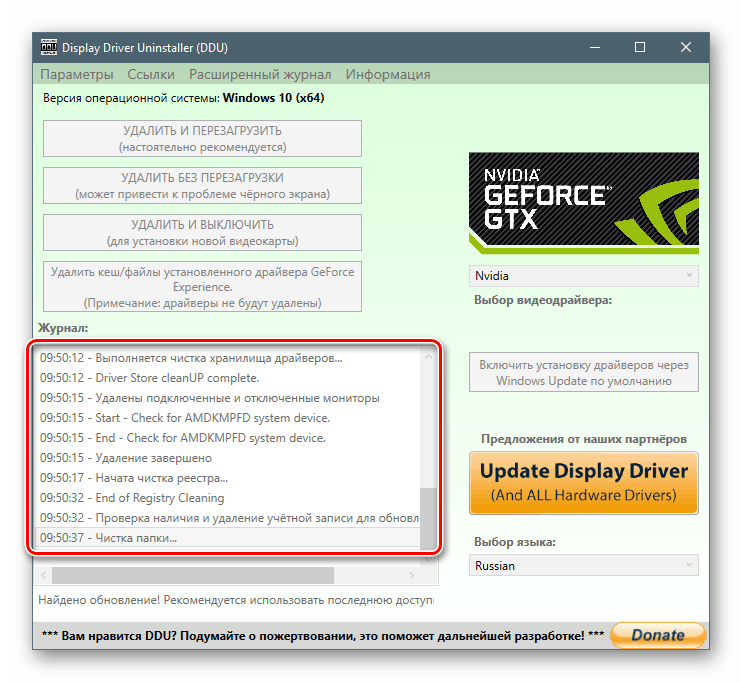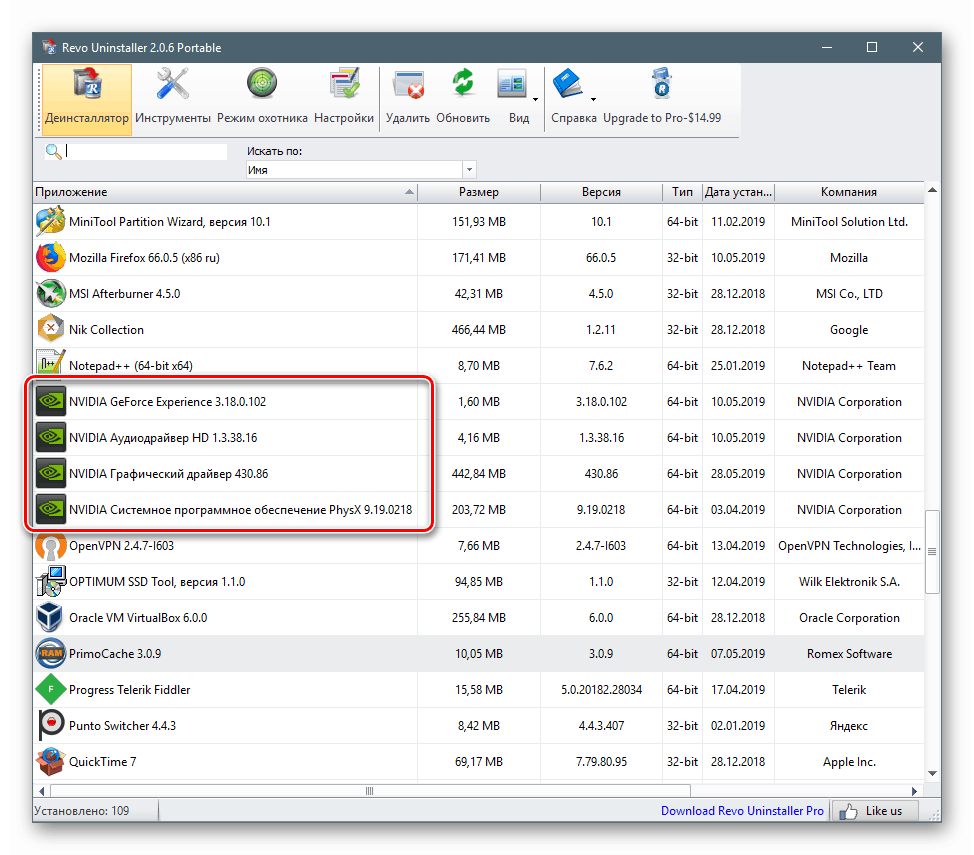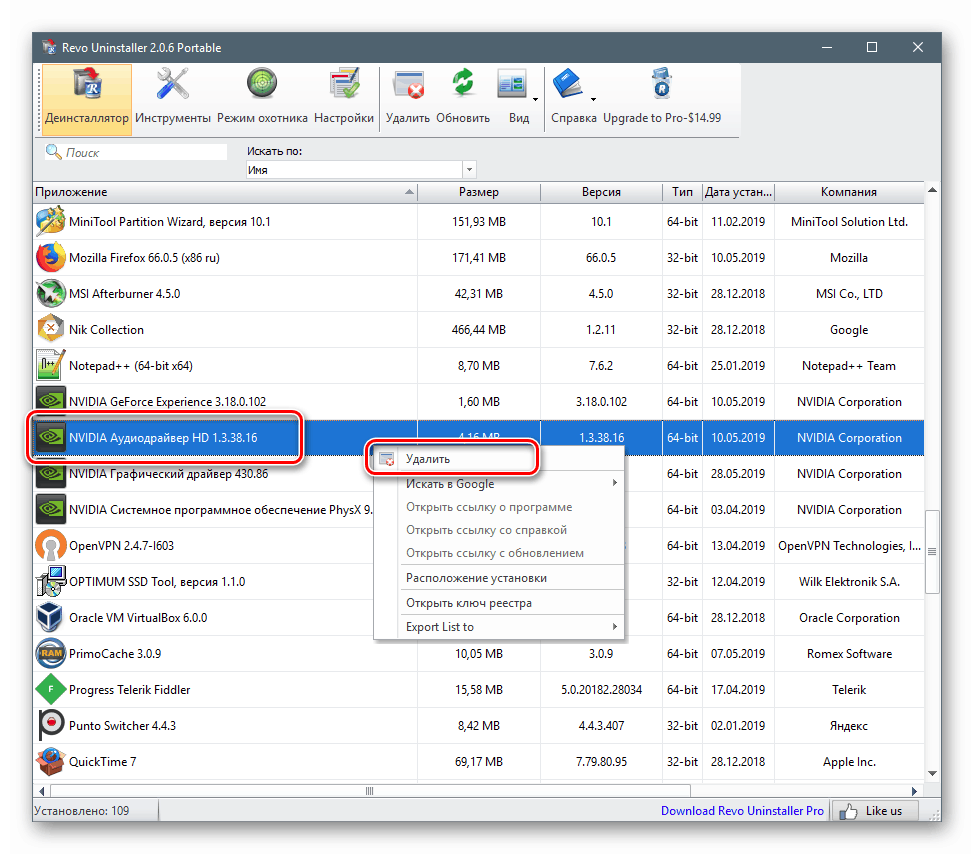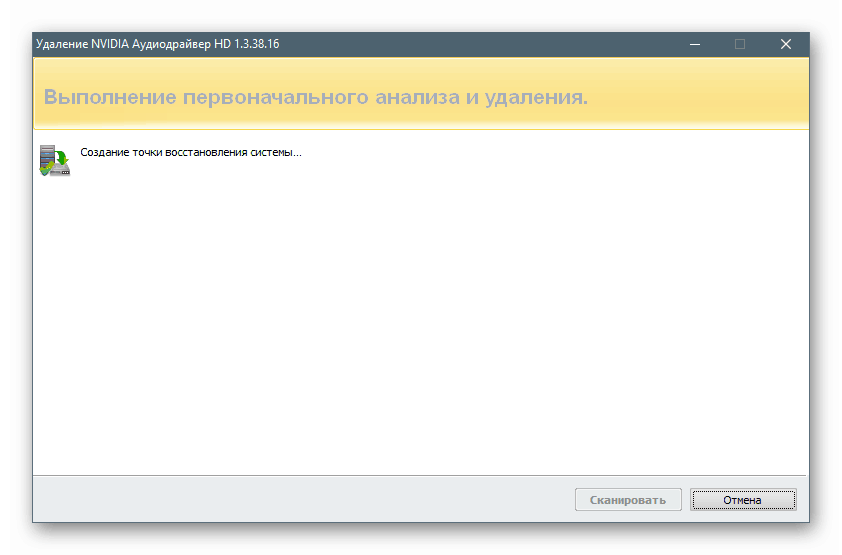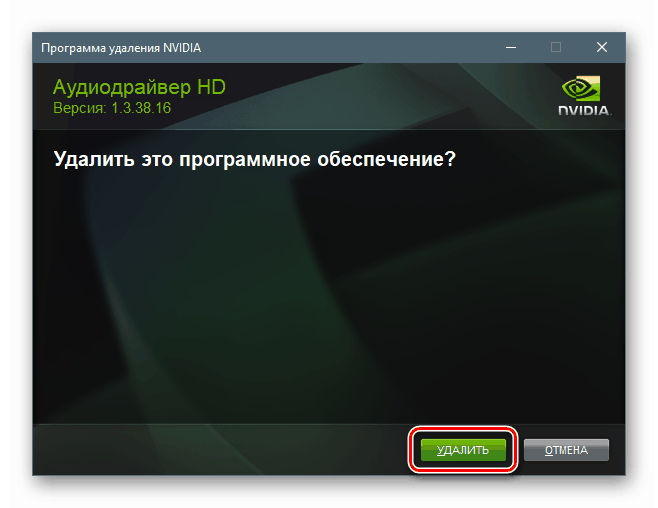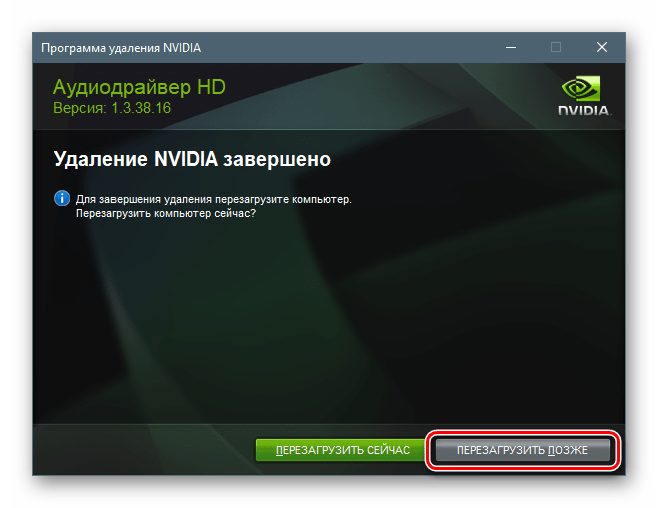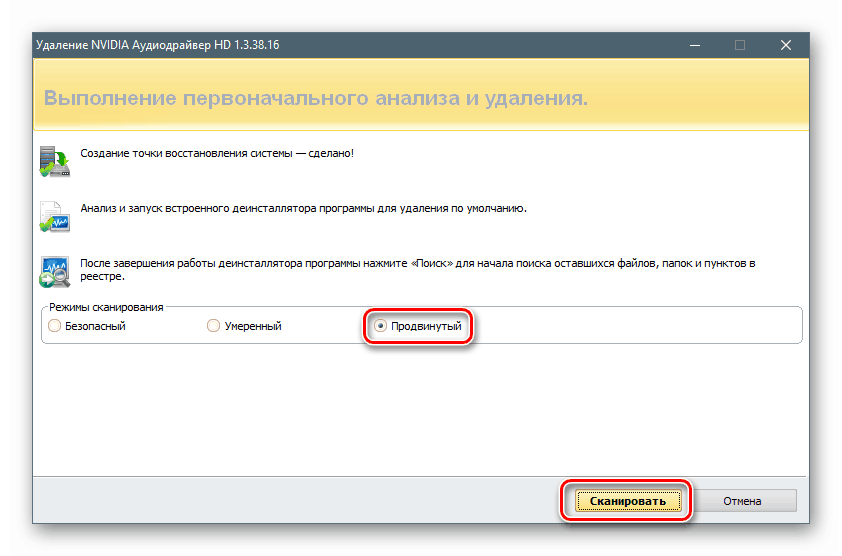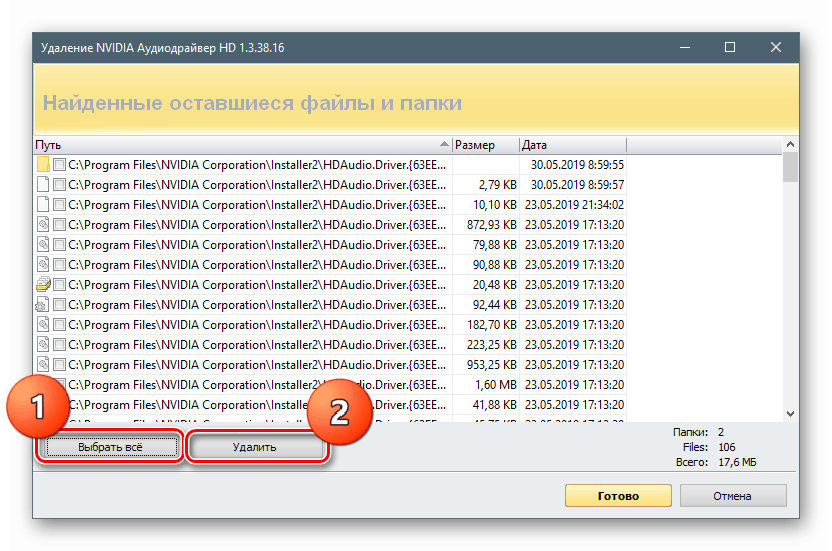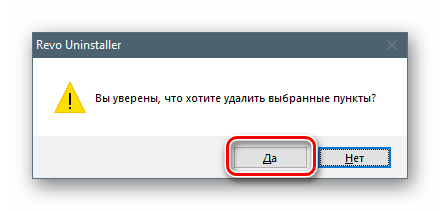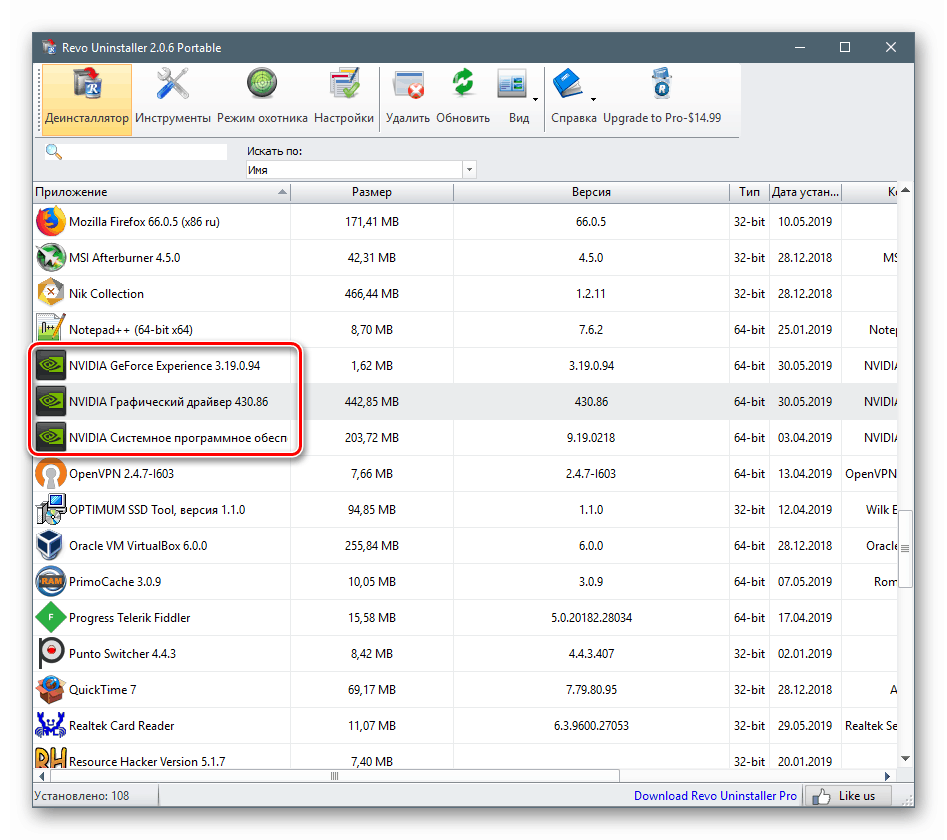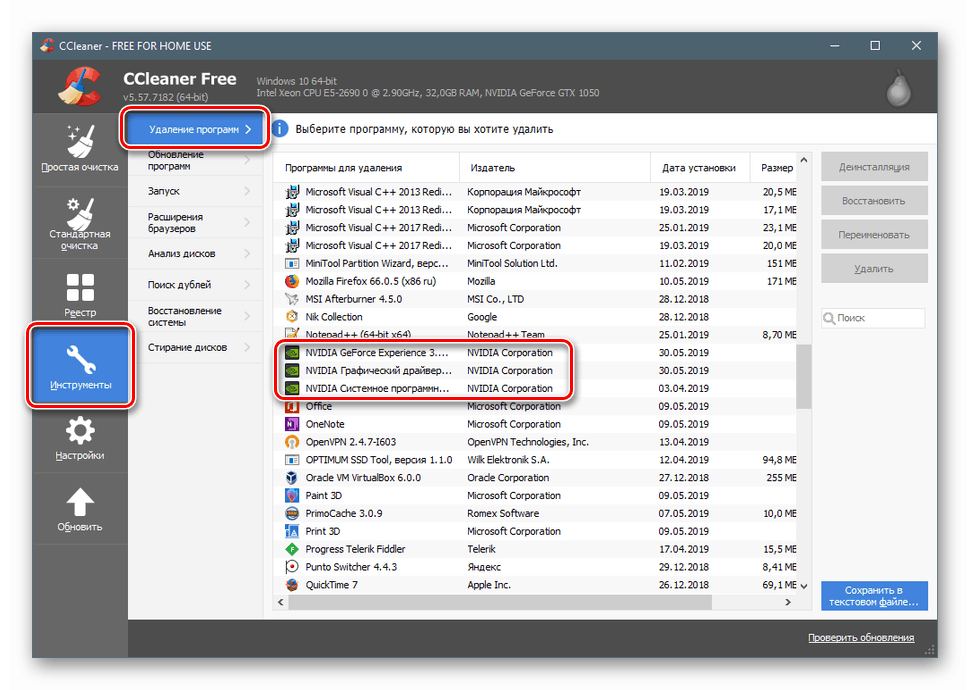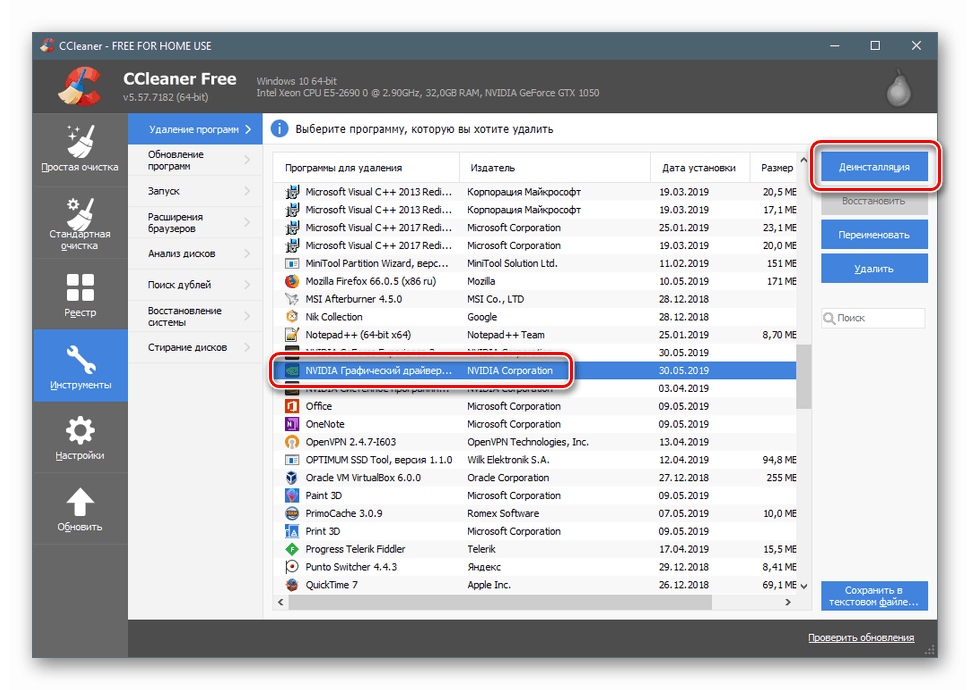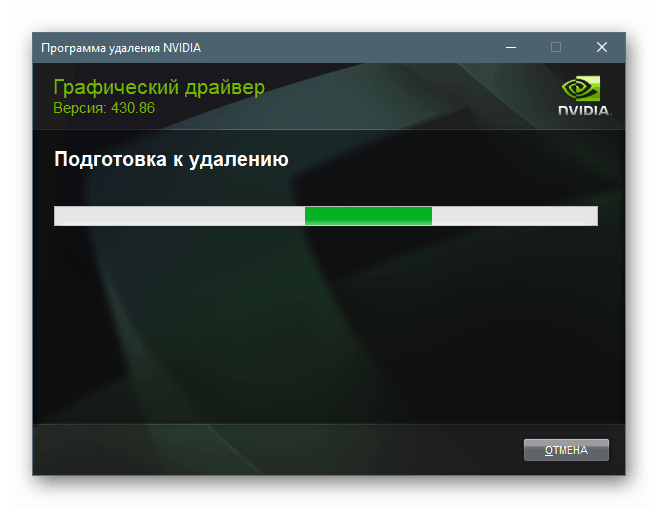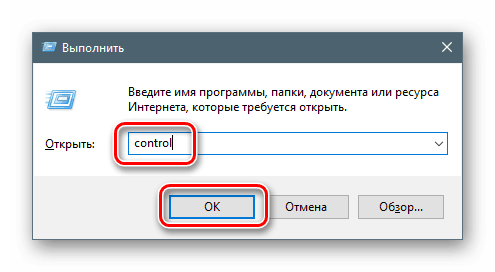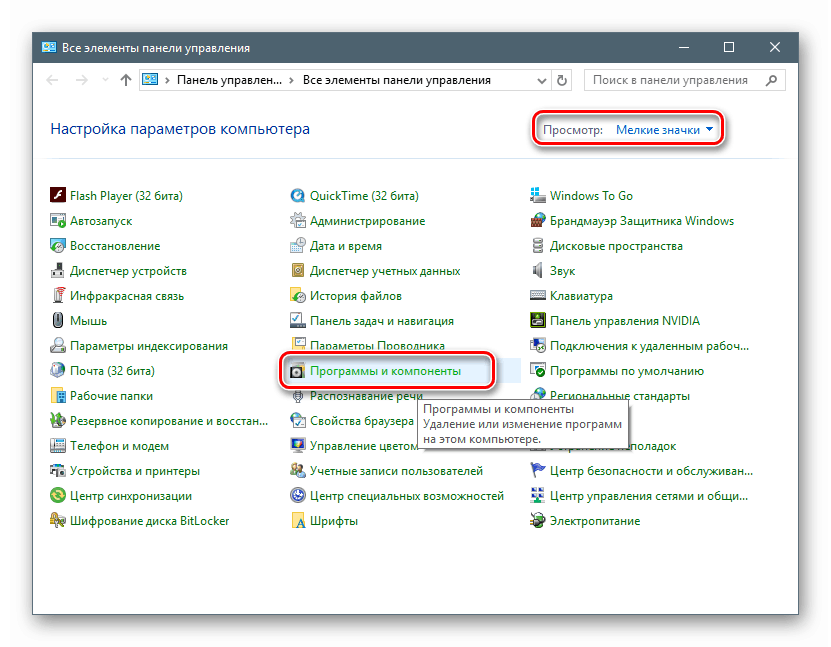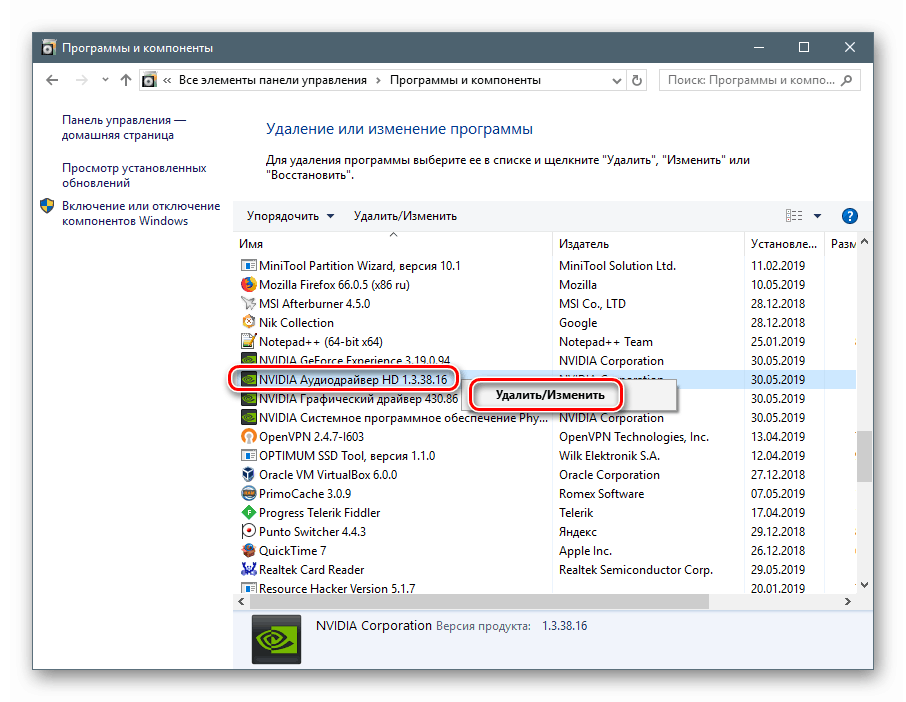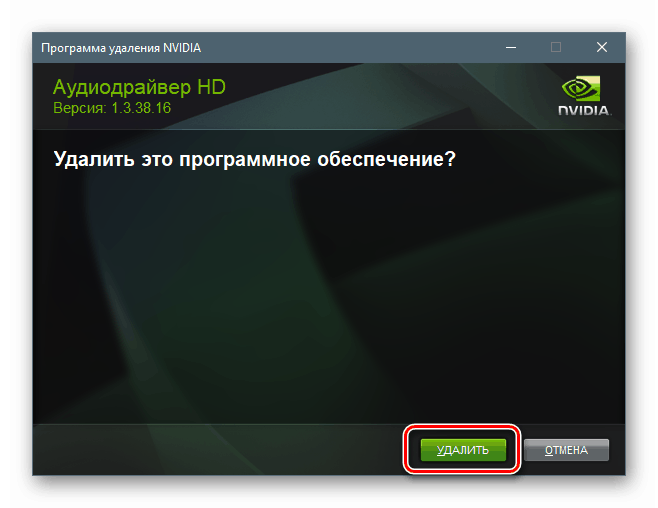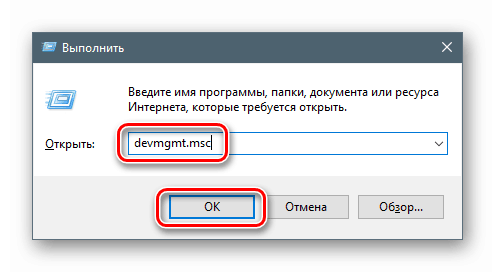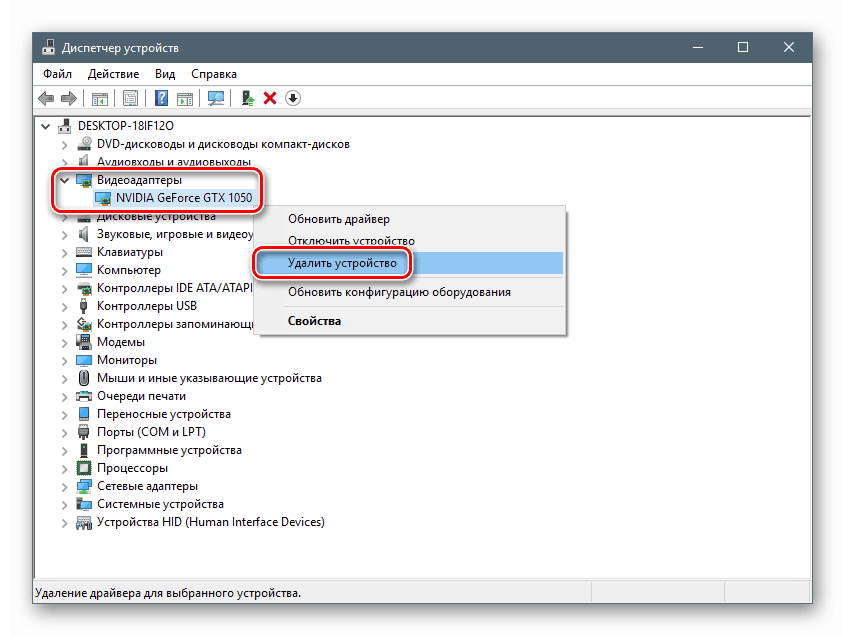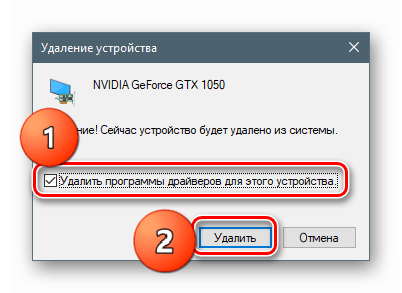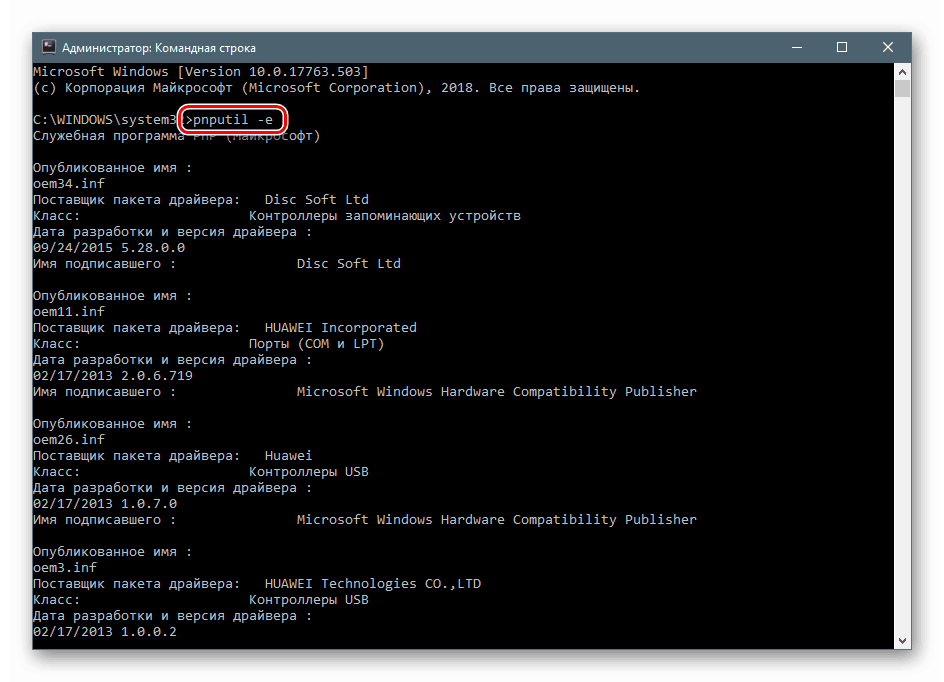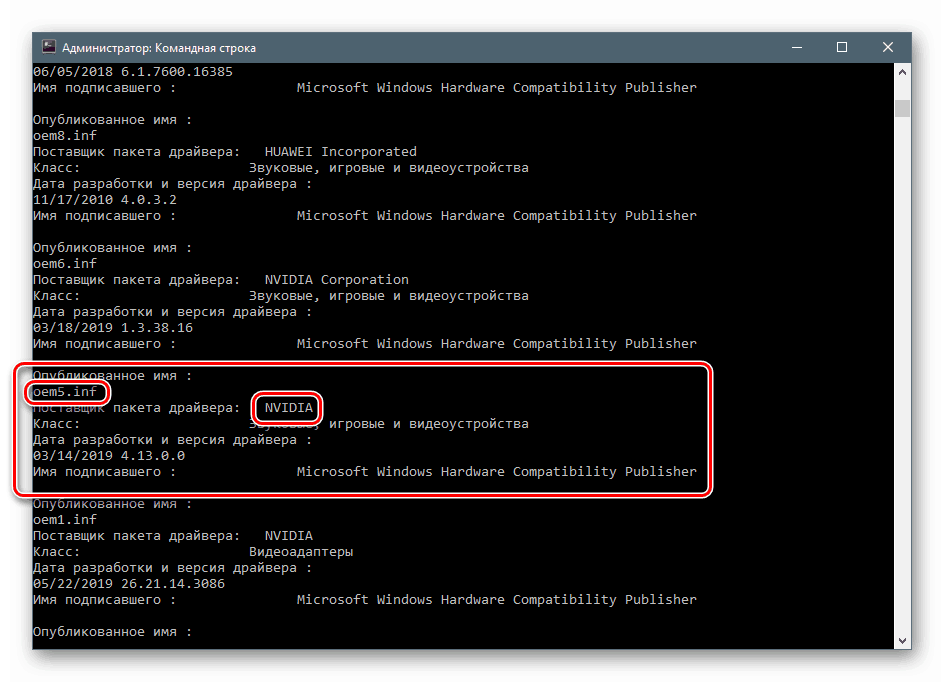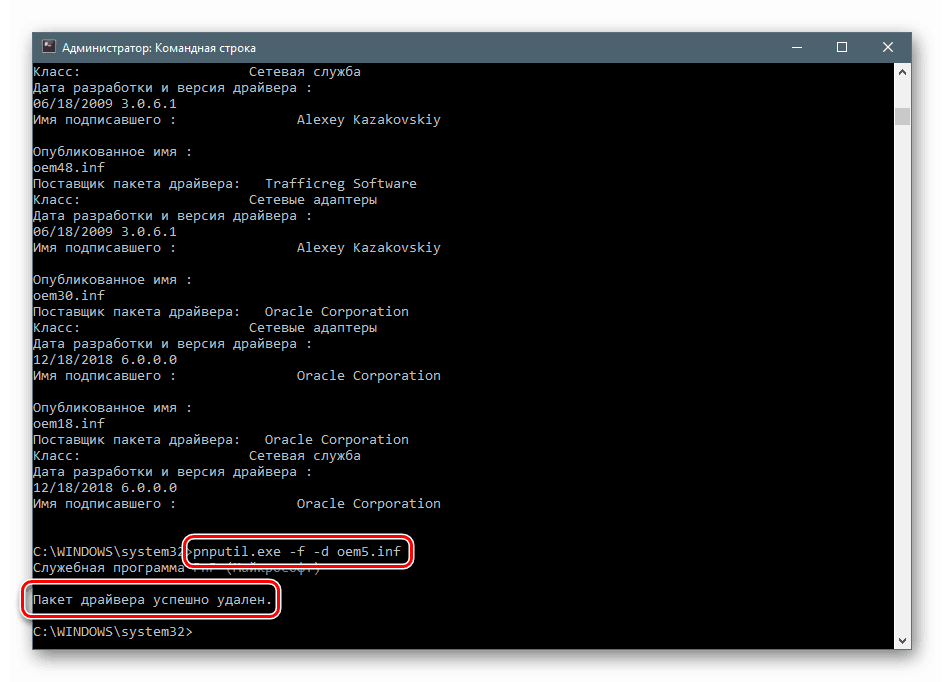Способи видалення програмного забезпечення NVIDIA з комп'ютера
Драйвера відеокарт дозволяють цим пристроям включати всі свої можливості по обробці графіки, при цьому вимагаючи повної сумісності з моделями конкретного виробника. Якщо відбувається заміна ГПУ, ймовірно, що буде потрібно і нове програмне забезпечення. Найчастіше перед його установкою виникає необхідність у видаленні старої версії. Про це ми і поговоримо в цій статті.
зміст
Видалення драйверів відеокарти NVIDIA
Необхідність в даній операції виникає в різних випадках. Наприклад, при збоях в роботі драйвера або помилки при його установці. Якщо ж ви міняєте графічний адаптер на пристрій від AMD, видаляти програмне забезпечення NVIDIA потрібно в обов'язковому порядку. Існує кілька інструментів деінсталяції. Це можуть бути універсальні або вузькоспеціалізовані програми, а також системні засоби. Далі детально розберемо кілька способів їх застосування.
Спосіб 1: Спеціалізований софт
У природі існують програми, призначені для видалення драйверів. Функціонал однієї з них - Display Driver Uninstaller (DDU) - спрямований виключно на деінсталяцію програмного забезпечення відеокарт.
Читайте також: Програми для видалення драйверів
- Запускаємо викачаний архів і вибираємо місце для розпакування програми. Краще підготувати для цього окрему папку.
![Вибір місця для розпакування файлів програми Display Driver Uninstaller]()
- Запускаємо файл Display Driver Uninstaller.exe подвійним кліком.
![Запуск програми Display Driver Uninstaller]()
- Після старту DDU повідомить нам, що очищення краще проводити в «безпечному режимі». У цьому є резон, тому що більшість драйверів в цьому випадку не запускаються, що дозволяє видалити всі файли, в тому числі і заблоковані. Якщо потрібно повне очищення з гарантією, краще перезавантажити ПК в цей режим.
![Попередження про необхідність запуску ОС в безпечному режимі в програмі Display Driver Uninstaller]()
Детальніше: Як увійти в безпечний режим Windows 10 , Windows 8 , Windows 7 , Windows XP
- Звертаємо увагу на те, щоб був обраний відеодрайвер NVIDIA, після чого запускаємо видалення з перезавантаженням.
![Запуск видалення програмного забезпечення Nvidia з перезавантаженням в програмі Display Driver Uninstaller]()
- DDU створить точку відновлення системи, після чого почнеться процес деінсталяції, протягом якого можна спостерігати в журналі. Після перезавантаження можна встановлювати нові драйвер.
![Процес видалення програмного забезпечення Nvidia з перезавантаженням в журналі програми Display Driver Uninstaller]()
Спосіб 2: Універсальні програми
До універсального софту, який відповідає нашим вимогам, можна віднести такі продукти, як Revo Uninstaller і CCleaner. Є й інші подібні програми, але ми розглянемо ці дві, як найбільш зручні і прості у використанні.
Читайте також: 6 кращих рішень для повного видалення програм
Revo Uninstaller
Ця програма є потужним інструментом деінсталяції з функціями подальшої очистки дисків і реєстру від «хвостів» - залишилися файлів і ключів.
Принцип роботи досить простий:
- Викачуємо, встановлюємо і запускаємо програму. Чекаємо, поки підвантажиться список встановлених додатків, і шукаємо пункти із позначкою NVIDIA.
![Пошук встановленого програмного забезпечення Nvidia в програмі Revo Uninstaller]()
- Вибираємо одну з позицій, тиснемо по ній правою кнопкою миші і переходимо до видалення.
![Перехід до видалення програмного забезпечення Nvidia в програмі Revo Uninstaller]()
- Чекаємо, поки Рево створить точку відновлення.
![Створення точки відновлення при видаленні програмного забезпечення Nvidia в програмі Revo Uninstaller]()
- Відкриється «рідний» інсталятор NVIDIA, в якому тиснемо «Видалити».
![Видалення програмного забезпечення Nvidia в програмі Revo Uninstaller]()
- Після завершення процесу натискаємо кнопку «Перезавантажити пізніше».
![Відкладене перезавантаження при видаленні програмного забезпечення Nvidia в програмі Revo Uninstaller]()
- Переходимо назад в вікно програми, вибираємо просунутий режим і тиснемо «Сканувати».
![Запуск сканування системи для пошуку елементів, що залишилися програмного забезпечення Nvidia в програмі Revo Uninstaller]()
- Рево, як ми вже писали вище, дозволяє видаляти «хвости». В даному випадку завантажений список залишилися файлів. Тиснемо «Вибрати все», а потім «Видалити». Якщо першим з'явиться перелік ключів реєстру, робимо те ж саме.
![Видалення залишилися файлів програмного забезпечення Nvidia в програмі Revo Uninstaller]()
Підтверджуємо видалення кнопкою «Так».
![Підтвердження видалення залишилися файлів програмного забезпечення Nvidia в програмі Revo Uninstaller]()
- Повторюємо всі дії для решти компонентів ПО NVIDIA і перезавантажуємо комп'ютер.
![Видалення всіх компонентів програмного забезпечення Nvidia в програмі Revo Uninstaller]()
Читайте також: Як користуватися Revo Uninstaller
CCleaner
Сіклінер є комплексний софт по обслуговуванню комп'ютера з великою кількістю функцій. У їх числі знаходиться і видалення додатків.
- Запускаємо програму і йдемо в розділ «Інструменти». Тут, на вкладці з відповідною назвою, знаходимо пункти з компонентами NVIDIA.
![Перехід до списку встановленого програмного забезпечення Nvidia в програму CCleaner]()
- Вибираємо додаток і натискаємо «Деінсталяція».
![Перехід до видалення програмного забезпечення Nvidia в програмі CCleaner]()
- Тут ми знову побачимо стандартний установник, який допоможе нам видалити компонент.
![Видалення компонентів програмного забезпечення Nvidia в програмі CCleaner]()
- Повторюємо операцію для інших позицій в списку.
- Далі необхідно почистити комп'ютер від зайвих файлів і ключів, використовуючи інші функції CCleaner.
Докладніше: Як очистити комп'ютер від сміття за допомогою програми CCleaner
- Перезавантаження.
Спосіб 3: Системні інструменти
До системних засобів, здатних допомогти у вирішенні поставленого завдання, відносяться стандартна утиліта видалення програм «Панелі управління» і одна з функцій «Диспетчера пристроїв». Далі ми наведемо універсальні способи доступу до цих інструментів та інструкції щодо їх застосування.
"Панель управління"
- Потрапити в цей системний розділ можна за допомогою меню «Виконати», яке викликається гарячими клавішами Windows + R. Команда, що відкриває «Панель управління», пишеться так:
control![Перехід в Панель управління з меню Виконати в операційній системі Windows]()
- У списку «Перегляд» вибираємо відображення аплетів у вигляді дрібних значків і відкриваємо «Програми та засоби».
![Відкриття аплету Програми та засоби на панелі керування операційної системи Windows]()
- Знаходимо в списку пункти, відповідні драйверам NVIDIA, натискаємо ПКМ по одному з них і вибираємо єдину опцію - видалення.
![Перехід до видалення компонента програмного забезпечення Nvidia в Панелі управління ОС Windows]()
- Система знайде і запустить установник, за допомогою якого і проводиться операція деінсталяції.
![Видалення компонента програмного забезпечення Nvidia в Панелі управління ОС Windows]()
Не забудьте відмовитися від автоматичної перезавантаження після завершення процесу (див. Вище), щоб мати можливість видалити інші компоненти. Можна також почистити ПК від «хвостів» Сіклінером, а потім виконати ребут.
"Диспетчер пристроїв"
- Доступ до даної оснащенні також здійснюється через рядок «Виконати» командою
devmgmt.msc![Перехід в Диспетчер пристроїв з меню Виконати в операційній системі Windows]()
- Знаходимо відеокарту в відповідній гілці, натискаємо по її назві ПКМ і видаляємо пристрій.
![Видалення відеокарти Nvidia з Диспетчера пристроїв в операційній системі Windows]()
- У діалоговому вікні ставимо галку біля пункту, що дозволяє також видалити і драйвера. Запускаємо процес і чекаємо його завершення.
![Видалення драйверів відеокарти Nvidia з Диспетчера пристроїв в операційній системі Windows]()
- Перезавантажуємо комп'ютер.
Спосіб 4: «Командний рядок»
Почнемо з попередження. Даний спосіб не підходить користувачам з низьким рівнем знань і досвіду, оскільки може викликати невиправні неполадки в системі при помилках у використанні. До нього слід вдаватися в самому крайньому випадку або в ситуаціях, коли це необхідно, наприклад, при віддаленому адмініструванні.
Ще один нюанс: цю процедуру краще проводити в «безпечному режимі» для того, щоб уникнути можливих проблем у вигляді чорного екрану. Як в нього завантажитися, читайте за посиланнями вище.
Ми будемо використовувати консольную утиліту, яка дозволяє встановлювати і видаляти драйвера. Як самостійний засіб вона може виявитися неефективною, а ось з повним очищенням системи від пакетів програмного забезпечення «зелених» після видалення іншими інструментами цілком впорається.
- Запускаємо «Командний рядок» від імені адміністратора (важливо).
Детальніше: Як відкрити «Командну рядок» в Windows 10 , Windows 8 , Windows 7
- Вводимо команду, яка виведе на екран список всіх драйверів від сторонніх розробників (НЕ Майкрософт) і тиснемо ENTER.
pnputil –e![Команда для виведення списку драйверів від сторонніх розробників в Командному рядку Windows 10]()
Чи не важко здогадатися, що нас цікавлять драйвера NVIDIA, і точніше, імена INF-файлів, що відповідають їм.
![Пошук програмного забезпечення Nvidia в Командному рядку Windows 10]()
- Наступна команда видалить обраний драйвер.
pnputil.exe -f -d oem5.infТут pnputil.exe - консольна утиліта установки і видалення драйверів, -f і -d - параметри примусової деінсталяції, а oem5.inf - ім'я інформаційного файлу, певного на попередньому етапі (будьте уважнішими).
![Видалення пакета драйвера Nvidia з командного рядки Windows 10]()
- Таким же чином видаляємо все драйвера від NVIDIA і перезавантажуємо ПК.
висновок
Ми розглянули кілька способів видалення програмного забезпечення NVIDIA з комп'ютера. Найбільш надійним є варіант із застосуванням Display Driver Uninstaller, так як це дуже ефективний і перевірений багатьма користувачами засіб. Втім, не завжди є можливість його використання. У таких ситуаціях можна звернутися за допомогою до інших інструментів. «Командний рядок» краще обійти стороною, якщо не розумієте, для чого служить утиліта pnputil.exe, і які результати вийдуть після завершення її роботи.