Як повністю видалити Hamachi
Дуже часто буває так, що звичайне видалення папки або з'єднання не призводить до повного видалення Hamachi. У такому випадку при спробі установки більш нової версії може вискочити помилка про те, що стара версія не видалена, також вірогідні інші проблеми з існуючими даними і сполуками.
У даній статті буде представлено кілька ефективних способів, які допоможуть повністю видалити Hamachi, хоче цього програма чи ні.
зміст
Деінсталяція Hamachi базовими засобами
1. Кількома по іконці Windows в лівому нижньому кутку ( «Пуск») і знаходимо утиліту «Установка і видалення програм» шляхом введення тексту.
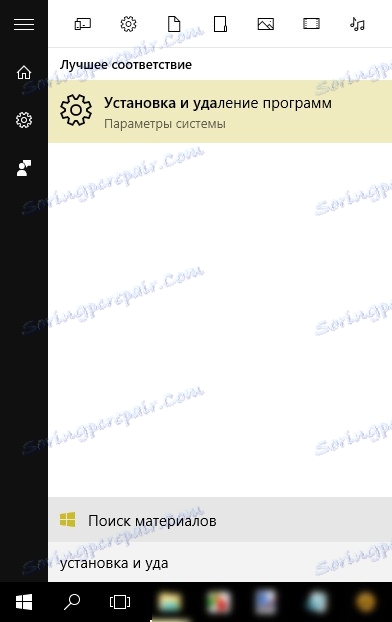
2. Знаходимо і вибераем додаток «LogMeIn Hamachi», потім натискаємо «Видалити» і слідуємо подальшим інструкціям.
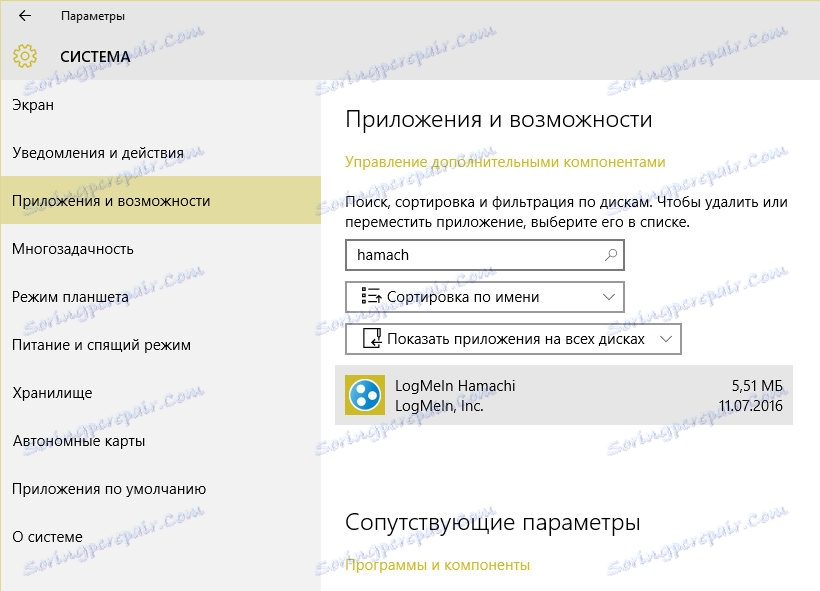
ручне видалення
Буває так, що деинсталлятор НЕ стартує, з'являються помилки, а іноді програми і зовсім немає в списку. В такому випадку доведеться все робити самому.
1. Закриваємо програму натисканням правої кнопки по іконці праворуч внизу і вибором «Вихід».
2. Відключаємо підключення до мережі Hamachi ( «Центр управління мережами і загальним доступом - Зміна параметрів адаптера»).
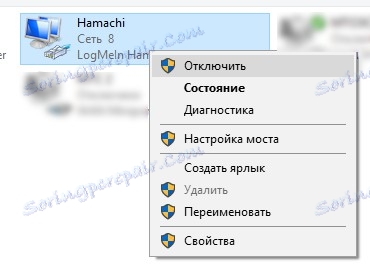
3. Видаляємо папку програми LogMeIn Hamachi з директорії, куди відбувалася установка (за замовчуванням це ... Program Files (x86) / LogMeIn Hamachi). Щоб упевнитися, де саме стоїть програма, можна клікнути по ярлику правою кнопкою і вибрати «Розташування файлу».
Перевірте, чи немає пов'язаних з LogMeIn сервісами папок за адресами:
- C: / Users / Ваше ім'я користувача / AppData / Local
- C: / ProgramData
Якщо є, то видаліть їх.
На системах Windows 7 і 8 може бути ще одна папка з такою ж назвою за адресою: ... / Windows / System32 / config / systemprofile / AppData / LocalLow
або
... Windows / system32 / config / systemprofile / localsettings / AppData / LocalLow
(Потрібні права адміністратора)
4. Видаляємо мережеве пристрій Hamachi. Для цього заходимо в «Диспетчер пристроїв» (через «Панель Управління» або пошуком в «Пуск»), знаходимо мережевий адаптер, натискаємо правою кнопкою і тиснемо «Видалити».
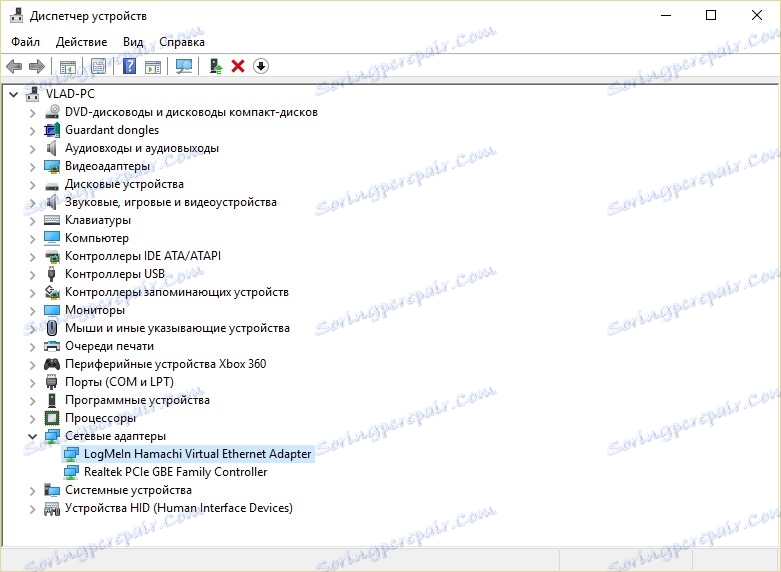
5. Видаляємо ключі в системному реєстрі. Тиснемо клавіші «Win + R», вводимо «regedit» і натискаємо «ОК».
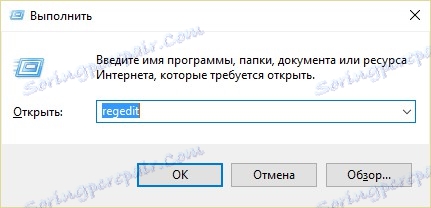
6. Тепер зліва шукаємо і видаляємо такі папки:
- HKEY_LOCAL_MACHINE / SOFTWARE / LogMeIn Hamachi
- HKEY_LOCAL_MACHINE / SYSTEM / CurrentControlSet / Services / hamachi
- HKEY_LOCAL_MACHINE / SYSTEM / CurrentControlSet / Services / Hamachi2Svc
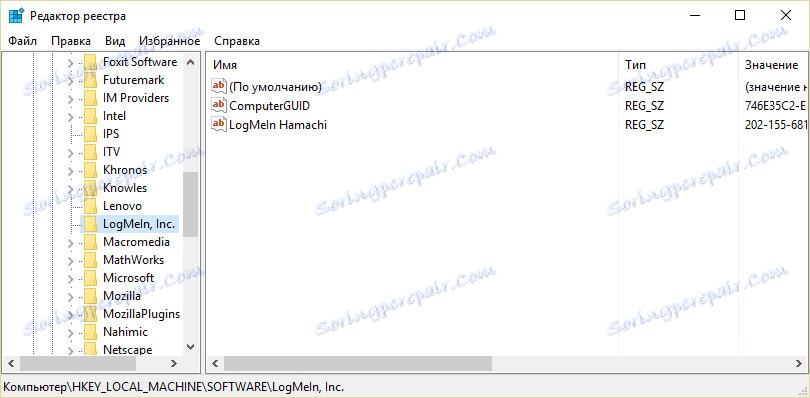
По кожній з трьох згаданих папок натискаємо правою кнопкою і тиснемо «Видалити». З реєстром краще не жартувати, будьте уважні і не видалите зайвого.
7. Зупиняємо службу тунелювання Хамачі. Тиснемо клавіші «Win + R» і вводимо «services.msc» (без лапок).
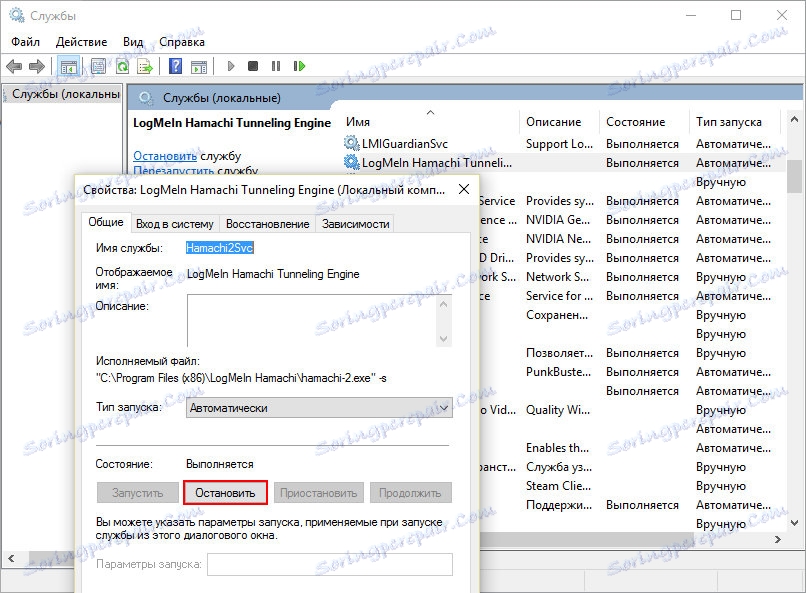
У списку служб знаходимо «Logmein Hamachi Tunneling Engine», натискаємо лівою кнопкою і тиснемо зупинити.
Важливо: вгорі буде виділено ім'я служби, копіюємо його, воно стане в нагоді для наступного, останнього пункту.
8. Тепер видаляємо зупинений процес. Знову тиснемо на клавіатурі «Win + R», але тепер вводимо «cmd.exe».
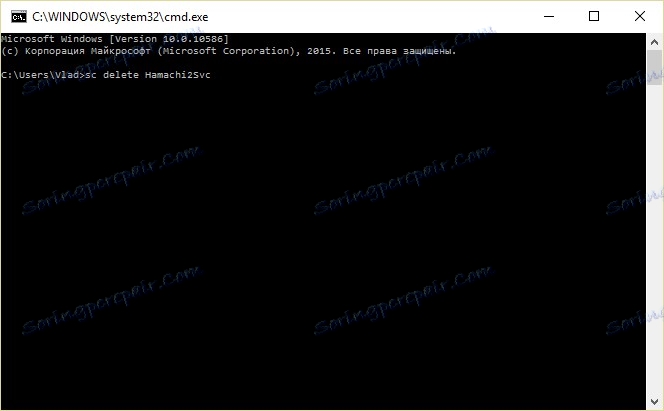
Вводимо команду: sc delete Hamachi2Svc
, Де Hamachi2Svc - ім'я скопійованої в 7 пункті служби.
Перезавантажуємо комп'ютер. Все, тепер від програми не залишилося ніяких слідів! Залишкові дані більше не будуть викликати помилок.
Використання сторонніх програм
Якщо повністю видалити Хамачі не вдалося ані базовим методом, ні вручну, то можна скористатися додатковими програмами.
1. Наприклад, підійде програма CCleaner . У розділі «Сервіс» знайдіть «Видалення програм», виберіть у списку «LogMeIn Hamachi» і натисніть «Деінсталяція». Чи не переплутайте, бува, не натисніть «Видалити», інакше будуть просто видалені ярлики програми, і доведеться вдаватися до ручного видалення.
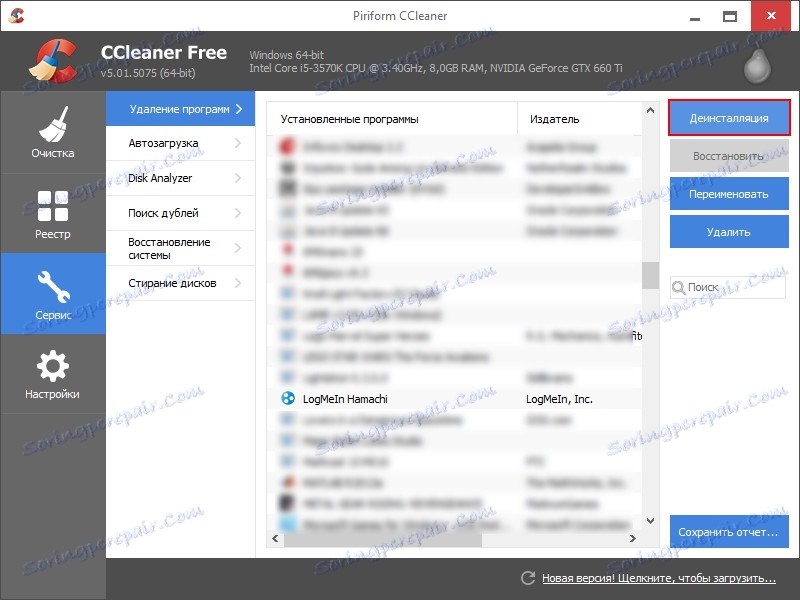
2. Стандартний засіб видалення програм Windows теж краще полагодити і все ж спробувати видалити через нього, офіційно, так би мовити. Для цього з сайту Microsoft викачуємо діагностичну утиліту . Далі, вказуємо на проблему з видаленням, вибираємо злощасний «LogMeIn Hamachi», погоджуємося на спробу видалення і сподіваємося на кінцевий статус «Усунуто».
Ви познайомилися з усіма способами повного видалення програми, простими і не дуже. Якщо ви все ж таки відчуваєте проблеми при повторній установці, значить, якісь файли або дані все ж були упущені, перевірте все ще раз. Ситуація може бути також пов'язана з поломками в системі Windows, можливо, варто скористатися однією з утиліт з обслуговування - Tuneup Utilities , наприклад.