Як прибрати сірий екран в браузері Google Chrome
На жаль, практично будь-яка програма на n-ному етапі роботи з нею може почати функціонувати належним чином. Так часто відбувається і з браузером Google Chrome, який може різко видати сірий екран, яка не передбачає подальшої роботи з веб-браузером.
Коли браузер Google Chrome відображає сірий екран, в браузері неможливий перехід по посиланнях, а також робота доповнень припиняється. Як правило, подібна проблема виникає внаслідок припинення роботи процесів браузера. І боротися з сірим екраном можна декількома способами.
зміст
Як прибрати сірий екран в браузері Google Chrome?
Спосіб 1: перезавантаження комп'ютера
Як вже було сказано вище, проблема з сірим екраном виникає через неактивність процесів Google Chrome.
Як правило, в більшості випадків проблема вирішується звичайної перезавантаженням комп'ютера. Для цього натисніть на кнопку «Пуск», а потім перейдіть до пункту «Вимкнення» - «Перезавантаження».

Спосіб 2: перевстановлення браузера
Якщо перезавантаження комп'ютера не принесла належного ефекту, слід здійснити переустановку браузера.
Але перш буде потрібно виконати сканування системи на наявність вірусів за допомогою встановленого на ваш комп'ютер антивіруса або спеціальної лечащей утиліти, наприклад, Dr.Web CureIt, так як, як правило, проблема з сірим екраном виникає саме через дії вірусів на комп'ютері.
І тільки після того, як система буде почищена від вірусів, можна приступати до перевстановлення браузера. Перш за все, браузер буде потрібно повністю видалити з комп'ютера. На даному моменті ми робити акцент не будемо, так як раніше нам вже доводилося розповідати про те, яким чином браузер Google Chrome можна повністю видалити з комп'ютера.
Читайте також: Як повністю видалити Google Chrome з комп'ютера
І тільки після того, як браузер буде повністю вилучений з комп'ютера, можна приступати до його завантаженні, скачавши з офіційного сайту розробника.
Завантажити браузер Google Chrome
Спосіб 3: перевірка розрядності
Якщо браузер відображає сірий екран відразу після установки, то це може говорити про те, що у вас завантажена невірна версія браузера.
На жаль, на сайті Google Chrome може пропонуватися до завантаження версія браузера з невірно певної розрядністю, через що веб-оглядач не працюватиме на вашому комп'ютері.
Якщо ви не знаєте, яка розрядність у вашого комп'ютера, то визначити її можна в такий спосіб: перейдіть в меню «Панель управління», встановіть режим перегляду «Дрібні значки», після чого відкрийте розділ «Система».
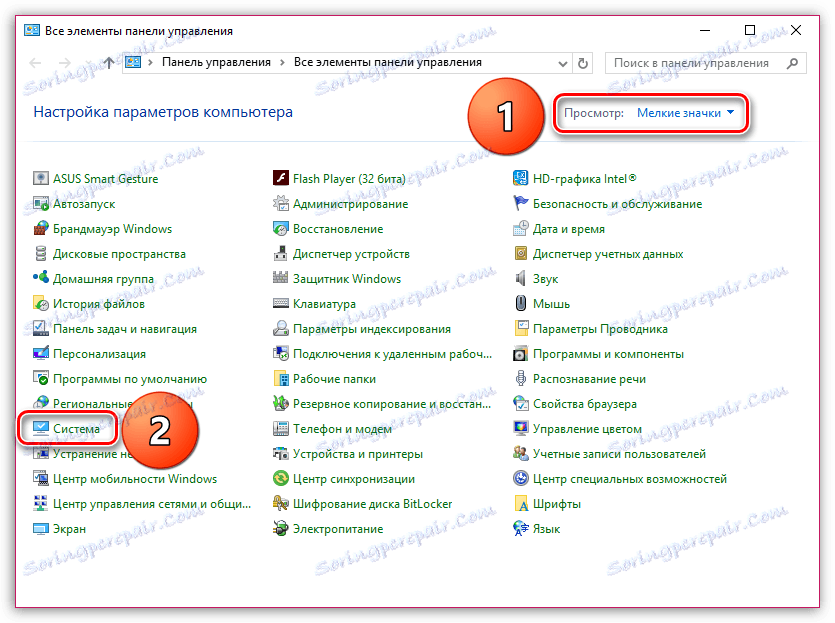
У вікні, знайдіть пункт «Тип системи», біля якого і буде значитися розрядність вашої операційної системи: 32 або 64.
Якщо ви не бачите подібного пункту, то, швидше за все, розрядність вашої операційної системи 32-bit.
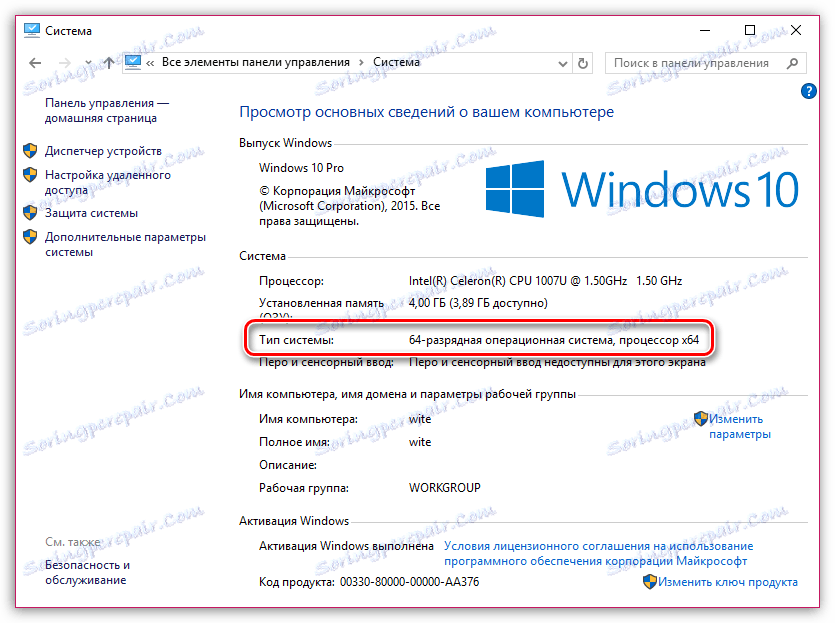
Тепер, коли ви знаєте розрядність своєї операційної системи, можна переходити на сторінку завантаження браузера .
Зверніть увагу, що під пунктом «Завантажити Chrome» система відобразить запропоновану версію браузера. Якщо вона відрізняється від розрядності вашого комп'ютера, тоді ще рядком нижче клацніть по пункту «Завантажити Chrome для іншої платформи».
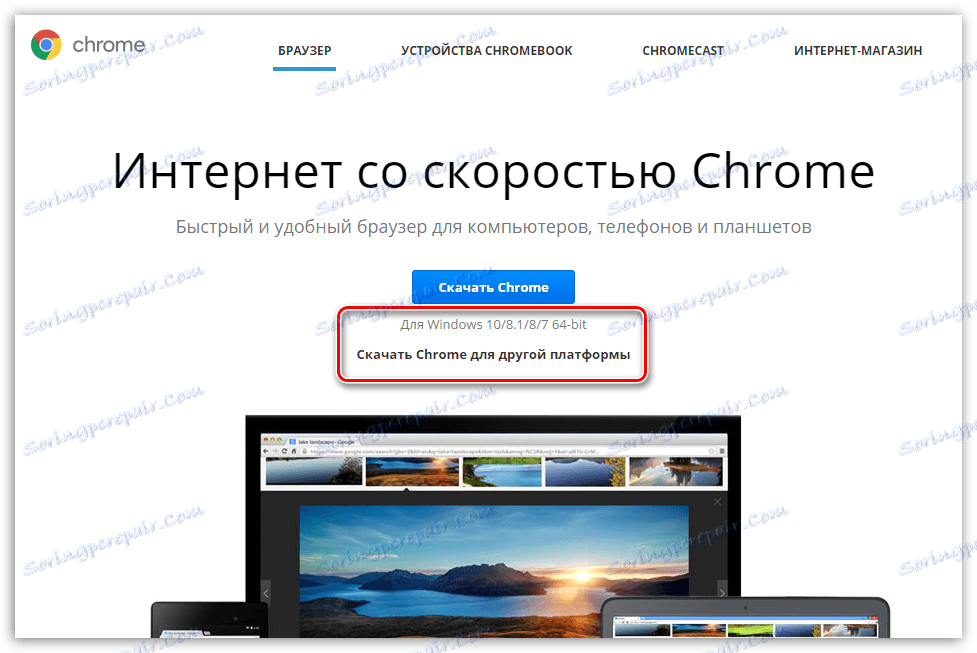
В відобразиться вікні ви зможете скачати Google Chrome підходящої розрядності.
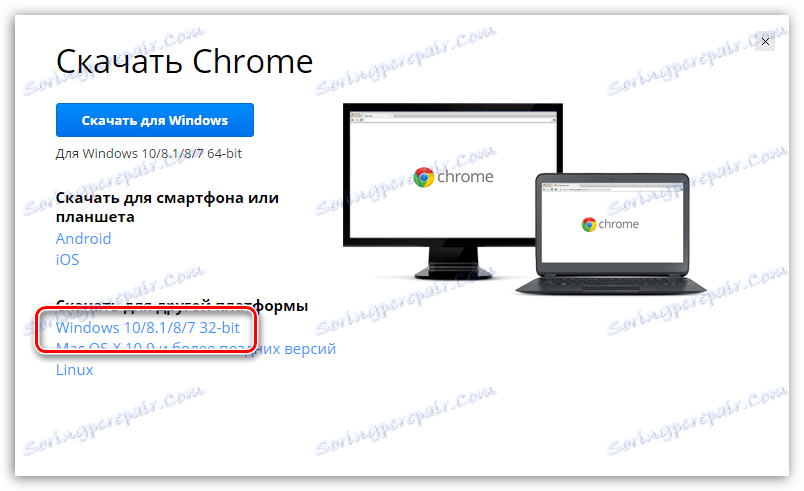
Спосіб 4: запуск з правами адміністратора
У рідкісних випадках браузер може відмовлятися працювати, відображаючи сірий екран, якщо для роботи з ним вам не вистачає наявності прав адміністратора. У цьому випадку просто клацніть по ярлику Google Chrome правою кнопкою миші і в що відобразиться вікні виберіть пункт «Запуск від імені адміністратора».
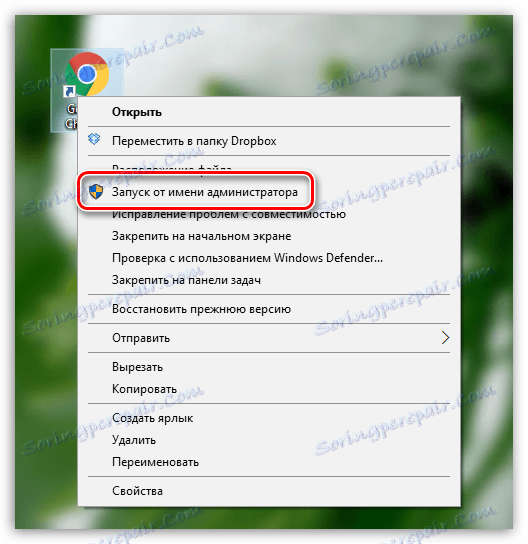
Спосіб 5: блокування процесом фаєрволом
Іноді встановлений на ваш комп'ютер антивірус може приймати деякі процеси Google Chrome за шкідливі, в результаті чого блокує їх.
Щоб перевірити це, відкрийте меню свого антивіруса і перегляньте, які програми і процеси він блокує. Якщо в списку ви бачите найменування свого браузера, дані пункти потрібно додати до списку дозволених для того, щоб надалі браузер не звертав на них уваги.
Як правило, це основні способи, які дозволяють усунути проблему з сірим екраном в браузері Google Chrome.