Рішення проблем з помилкою «Несумісне обладнання» в Windows 7
Деякі користувачі Windows 7 стикаються з проблемою, яка виникає після установки певних оновлень. Її суть полягає в тому, що на екран виводиться повідомлення про суперечливому обладнанні, а також рекомендується оновити операційну систему до останньої версії. Насправді в більшості випадків нічого критичного в цьому немає, і з ОС можна спокійно взаємодіяти. Однак нав'язливе повідомлення буде з'являтися досить часто, тому сьогодні ми хочемо розповісти, як позбутися від даного повідомлення різними методами. Вам же залишиться спробувати кожен з них, щоб швидко знайти оптимальний.
зміст
Вирішуємо проблеми з помилкою «Несумісне обладнання» в Windows 7
Повний текст повідомлення практично завжди виглядає так: «Ваш комп'ютер обладнаний процесором, призначеним для останньої версії Windows. Так як процесор не підтримується в використовуваної версії Windows, ви пропустите важливі оновлення системи безпеки », а вгорі самого відображуваного вікна красується напис« Несумісне обладнання ». Власне, сама проблема стає зрозумілою вже з самого тексту, а виникає вона в тих випадках, коли на ПК встановлюються останні нововведення або відбувається сканування самим Центром оновлень. Тому в першу чергу ми і радимо провести маніпуляції з цим стандартним інструментом.
Спосіб 1: Налаштування служби Windows Update
Даний метод буде складатися з декількох етапів. Ми умовно розділимо їх, щоб початківцям користувачам було простіше орієнтуватися в керівництві. Суть цього способу полягає у відключенні перевірки оновлень і видаленні вже наявних апдейтів. Тому ви можете відразу пропустити його, якщо не бажаєте деінсталювати нововведення і відмовлятися від отримання їх в майбутньому. Всім тим, кого не бентежить цей факт, радимо читати інструкцію далі.
Крок 1: Включення ручного режиму установки оновлень
Для початку розберемося з методом інсталяції оновлень. За замовчуванням всі вони потрапляють на ПК автоматично, а сканування і інсталяція відбуваються в один і той же час. Однак користувачеві нічого не заважає налаштувати не тільки розклад, але і тип пошуку нововведень. У вашому випадку потрібно вибрати ручний режим, щоб самостійно контролювати всі апдейти. Здійснюється це так:
- Відкрийте «Пуск» і перейдіть в розділ «Панель управління», клацнувши відповідне написи справа.
- Опустіться вниз вікна і серед всіх параметрів знайдете «Центр оновлення Windows».
- Запуститься нове вікно. У ньому вас цікавить категорія «Налаштування параметрів», перехід до якої здійснюється через ліву панель.
- Тут розгорніть список «Важливі оновлення».
- Встановіть параметр в стан «Шукати оновлення, але рішення про завантаження та інсталяцію приймається мною» або «Не перевіряти наявність оновлень (не рекомендовано)».
- Після цього не забудьте клікнути на кнопку «ОК», щоб застосувати всі зміни.
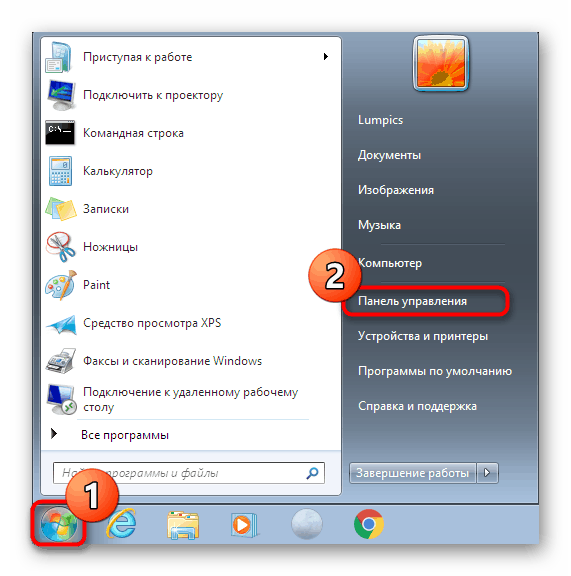
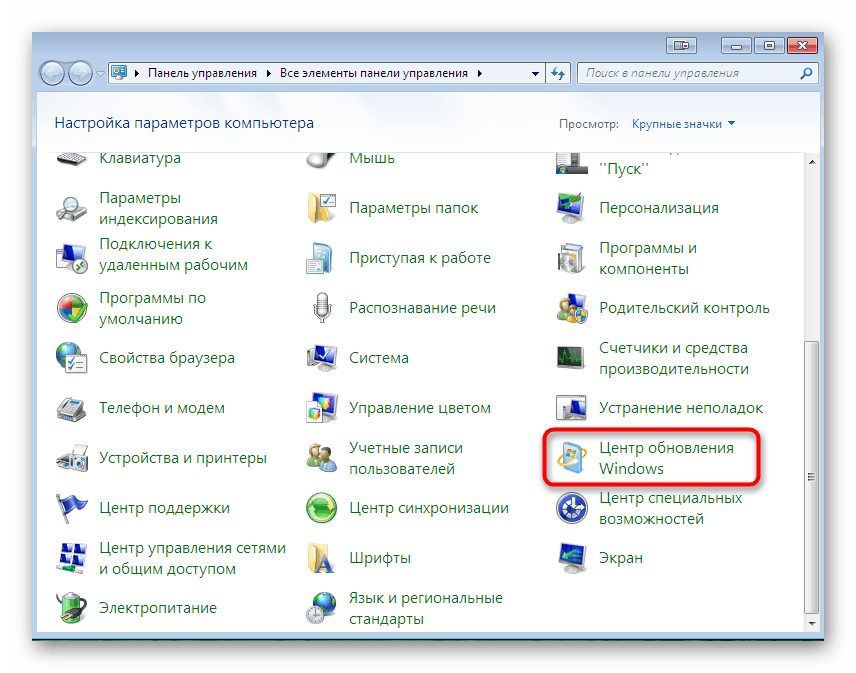
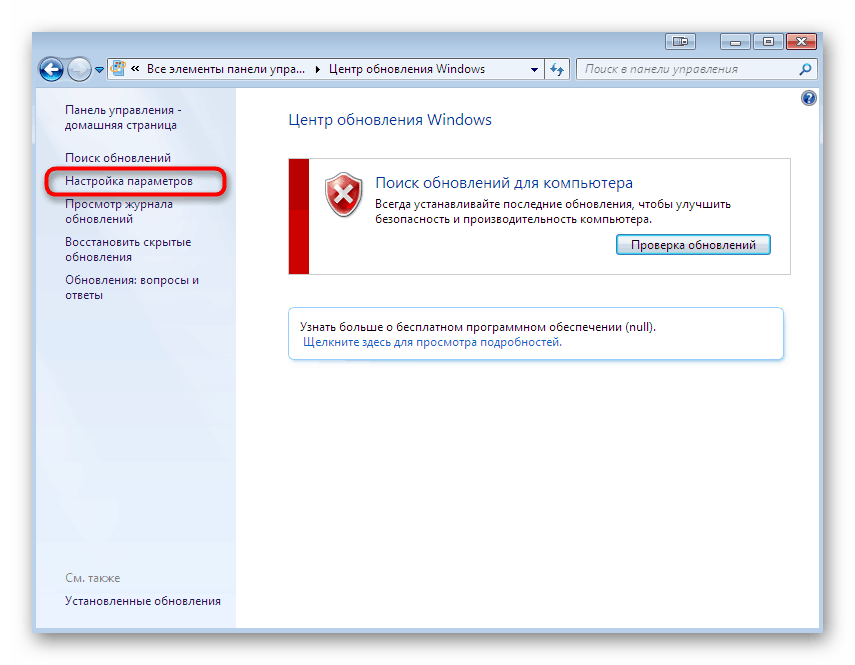
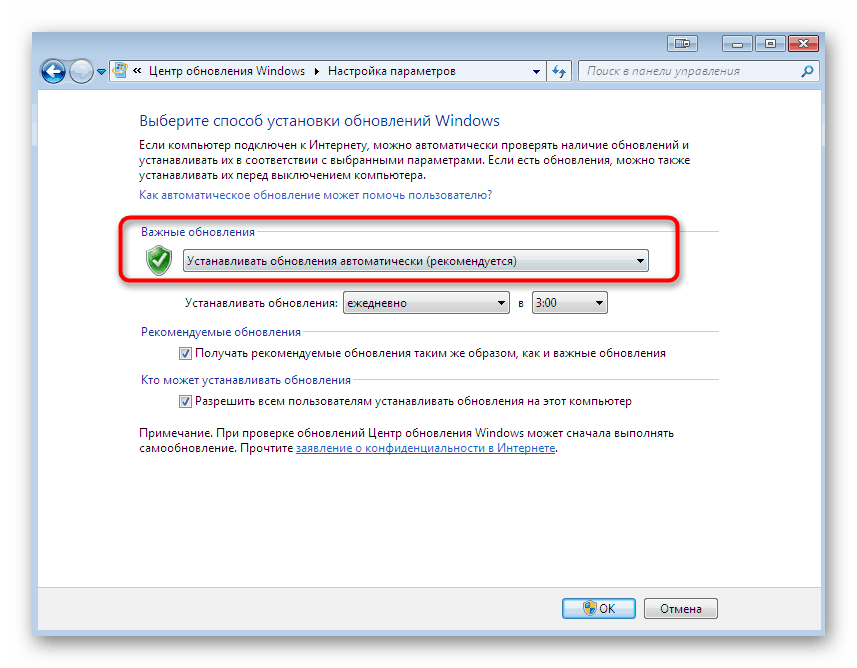
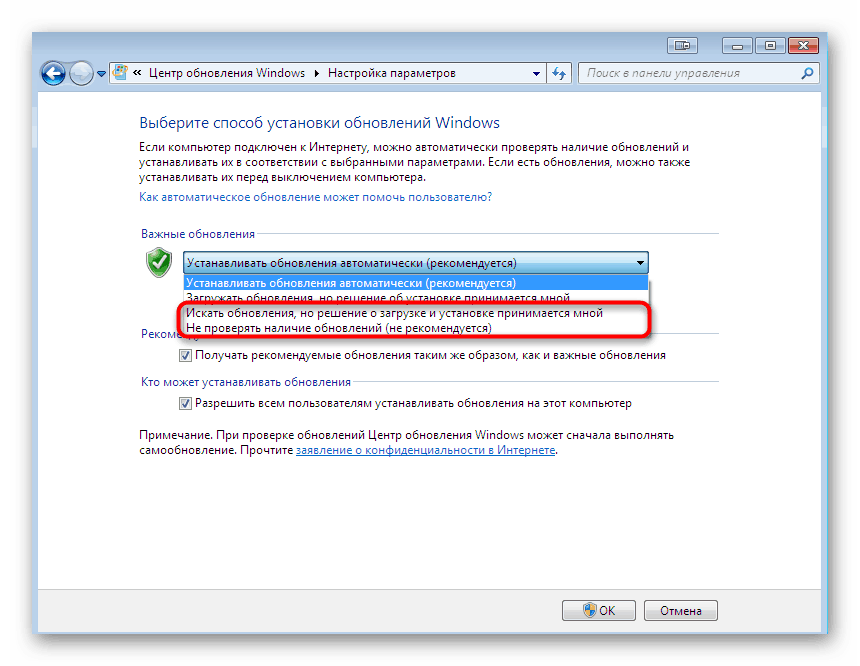
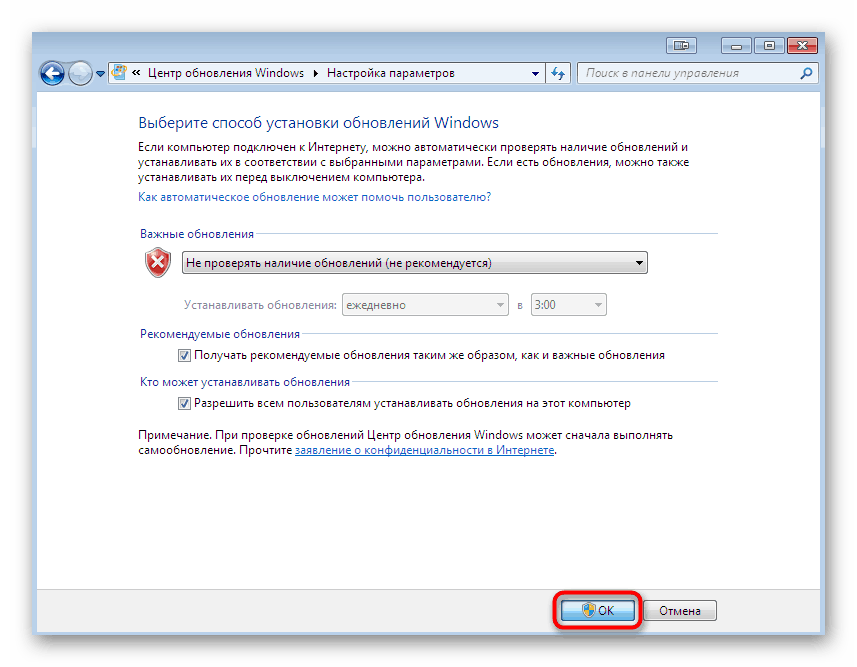
Далі відразу ж переходите до наступного кроку без попередньої перезавантаження комп'ютера, оскільки в цьому просто немає необхідності.
Крок 2: Видалення оновлення KB4015550
Ми ознайомилися з відгуками користувачів і дізналися, що дуже часто поява даної проблеми провокує оновлення з кодом KB4015550. Тому спочатку і зупинимося на ньому. Це стандартне нововведення, що несе в собі кілька загальних виправлень і змін безпеки. Воно не є обов'язковим і практично ніяк не позначається на загальній картині функціонування ОС. Тому його можна видалити, що найкраще зробити через «Командний рядок».
- Відкрийте «Пуск». Пошукайте там класичне додаток «Командний рядок» і клацніть по ньому правою кнопкою миші.
- У контекстному меню виберіть варіант «Запуск від імені адміністратора».
- При появі вікна контролю облікових записів користувачів дозвольте цій програмі вносити зміни на цьому ПК.
- В консолі вставте команду
wusa /uninstall /kb:4015550і натисніть на клавішу Enter. - Чекайте завершення видалення оновлення. Ви будете повідомлені про успішне закінчення цієї процедури.
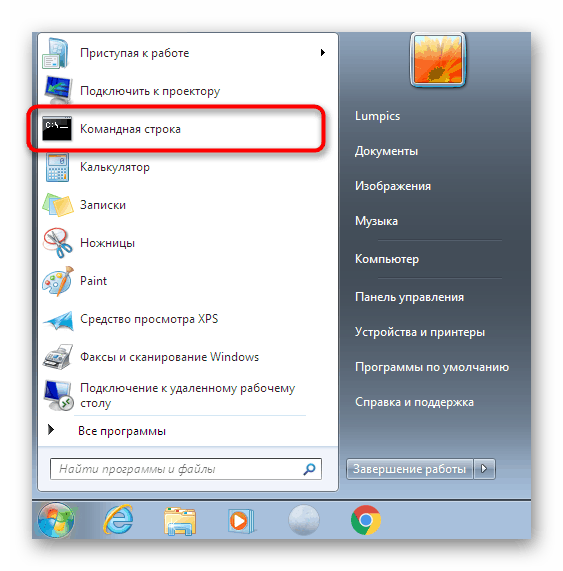
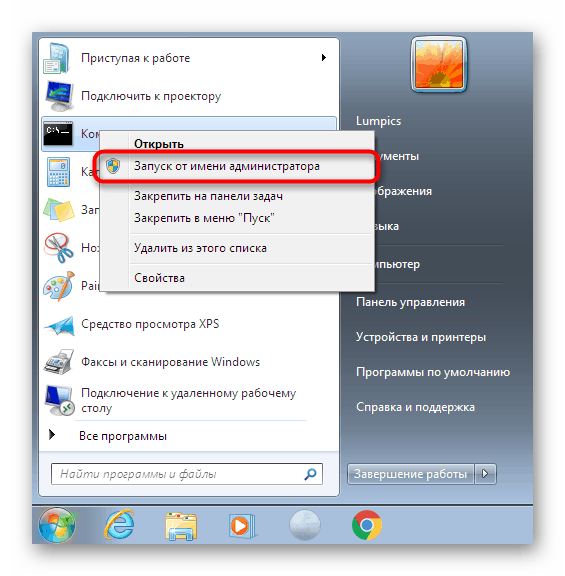
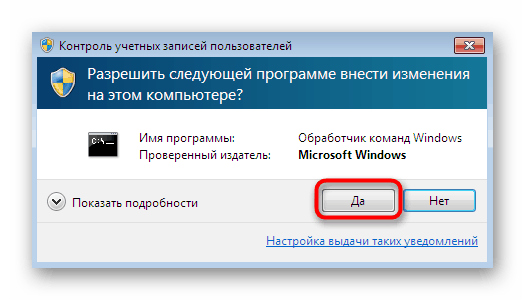
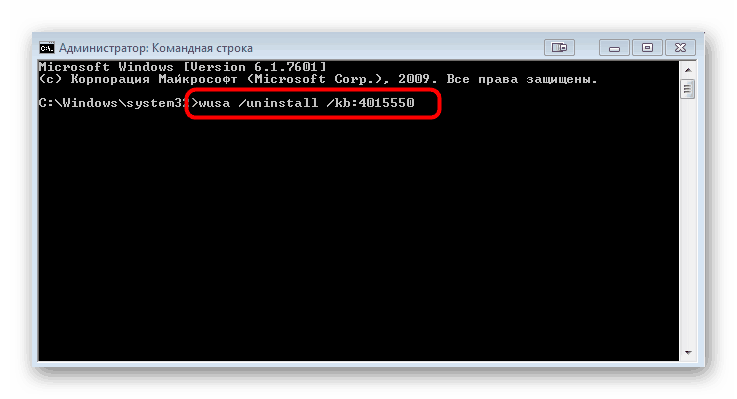

Після цього вже можна перезавантажити комп'ютер, щоб всі зміни точно вступили в силу. Активно використовуйте ОС кілька годин, щоб переконатися у відсутності того самого повідомлення про суперечливому обладнанні.
Крок 3: Видалення останніх оновлень
Цей крок рекомендується для використання тим користувачам, у кого після другого етапу все ще з'являється той самий повідомлення. На жаль, не вийде точно визначити, які саме оновлення впливають на появу неполадки. Тому залишається тільки перевіряти кожне з них шляхом видалення, що робиться так:
- Знову через «Панель управління» перейдіть в «Центр оновлення Windows» та там натисніть на напис-посилання зліва внизу «Встановлені оновлення».
- Відкриється нове вікно, в якому ви побачите список всіх оновлень з їх кодами. Клацніть ПКМ по одному з найсвіжіших і виберіть варіант «Видалити».
- Підтвердіть виконання даних дій.
- Дочекайтеся закінчення деінсталяції.
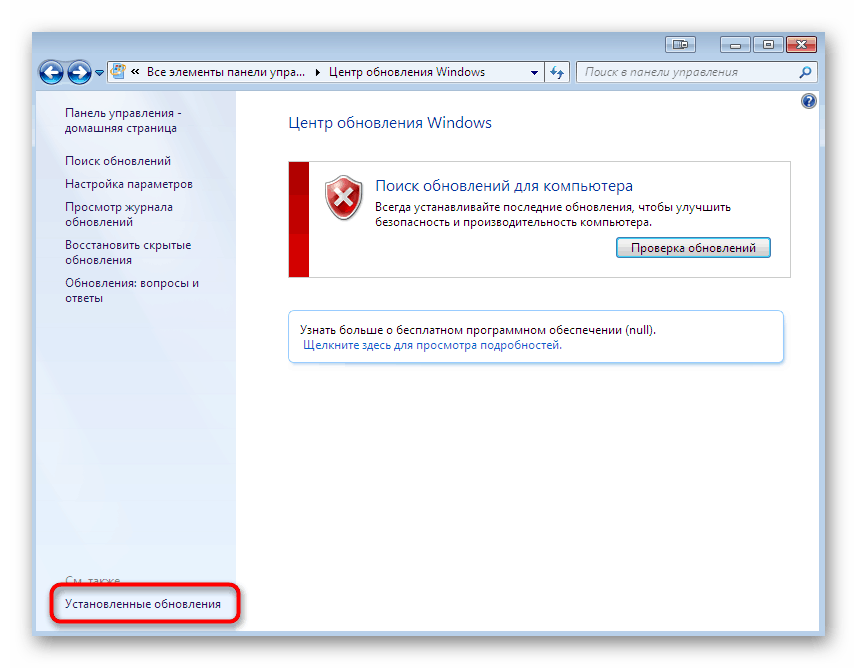
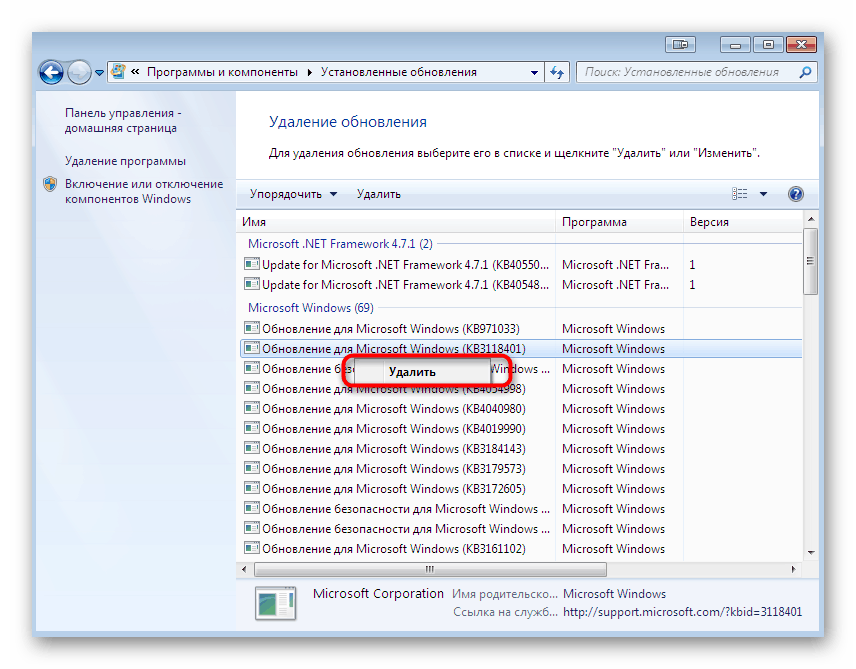

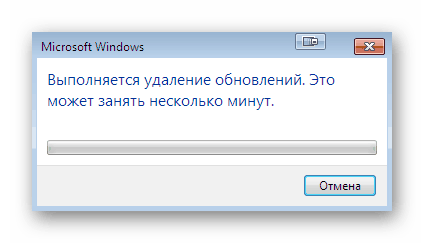
Проведіть ці ж дії ще з кількома останніми системними нововведеннями, щоб виключити абсолютно всі можливі подразники, що провокують появу надокучливого повідомлення.
Коли маніпуляції з усіма файлами будуть завершені, напис з «Несумісне обладнання» повинна зникнути. Однак це самий радикальний метод, якщо ж вас цікавлять альтернативні варіанти, ознайомтеся з наступними двома інструкціями.
Спосіб 2: Оновлень драйверів процесора
Вище ми вже згадали про те, що повідомлення «Несумісне обладнання» найчастіше пов'язано з типом процесора, який встановлений в комп'ютері. Розробники пристроїв вирішили взяти участь у виправленні подібної помилки, випустивши бета-версії або повноцінні поновлення для своєї продукції. Тому вам варто заглянути на їх офіційний сайт або використовувати будь-який інший метод оновлення програмного забезпечення чіпа. Детальніше про це читайте в інший нашій статті, перейшовши за наведеним нижче посиланням.
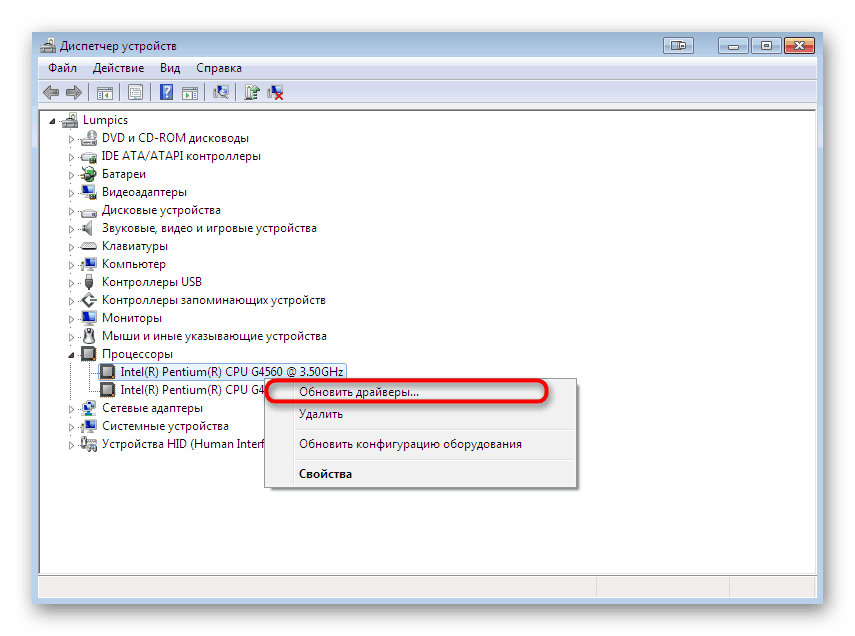
Докладніше: Оновлення драйверів на Windows 7
Спосіб 3: Утиліта wufuc
Через деякий час після масової появи даної проблеми ентузіастами була випущена спеціальна утиліта, мета якої полягає у відключенні нав'язливого повідомлення шляхом внесення невеликих змін в операційну систему. Ця програма має відкритий вихідний код, поширюється безкоштовно і завоювало величезну популярність в співтоваристві. Отримати його і активувати можна так:
Скачать wufuc з офіційного сайту
- Перейдіть по вказаній вище посиланням, щоб потрапити на офіційний сайт wufuc. Там натисніть на напис «Latest stable build» для отримання стабільної версії софта.
- Вас перекине на нову вкладку, де варто вибрати версію x64 або x86, відштовхуючись від розрядності своєї Віндовс 7.
- Почнеться завантаження установника. По її закінченні запустіть EXE-файл.
- Дотримуйтесь інструкцій в розпочатому Майстрі установки.
- Чекайте закінчення інсталяції, а після закрийте це вікно.
- Через пуск знайдете папку «WUFUC» або переміститеся в то розташування, куди була встановлена утиліта. Запустіть файл «Enable WUFUC».
- З'явиться «Командний рядок». Ознайомтеся з її вмістом і дотримуйтесь інструкцій, щоб запустити службу відключення повідомлення.
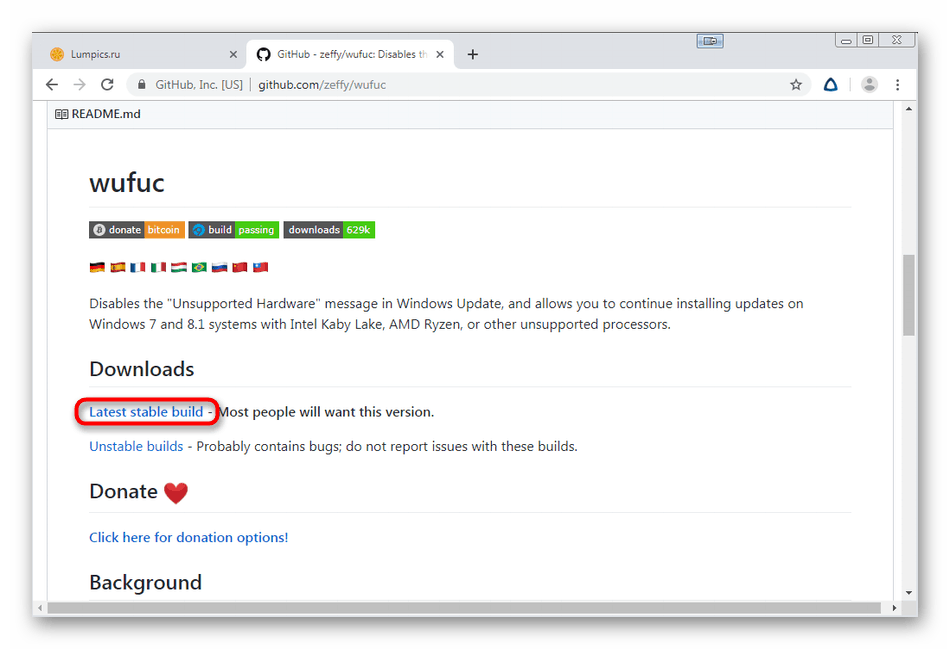
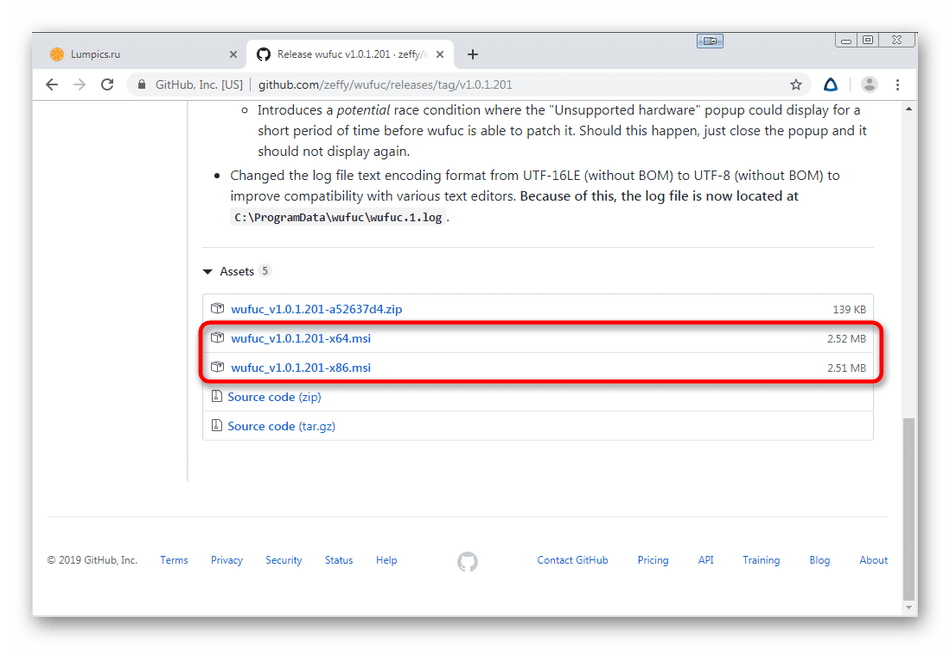
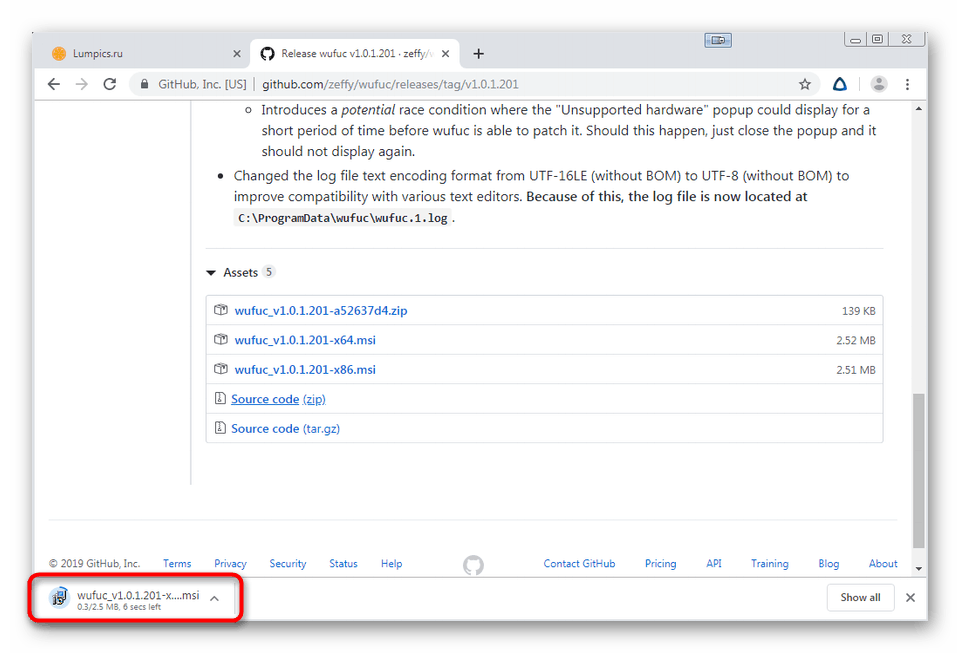
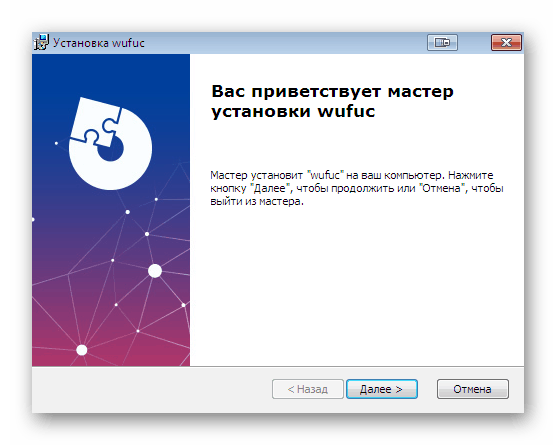
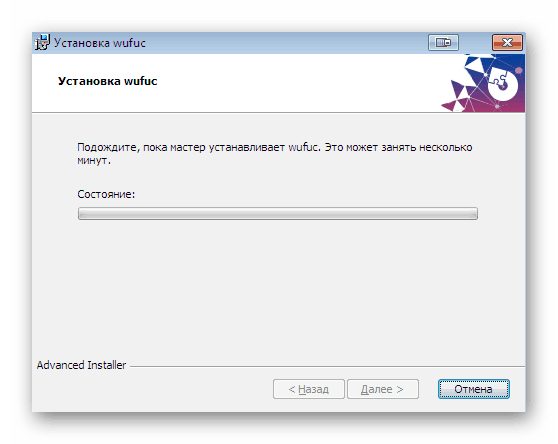
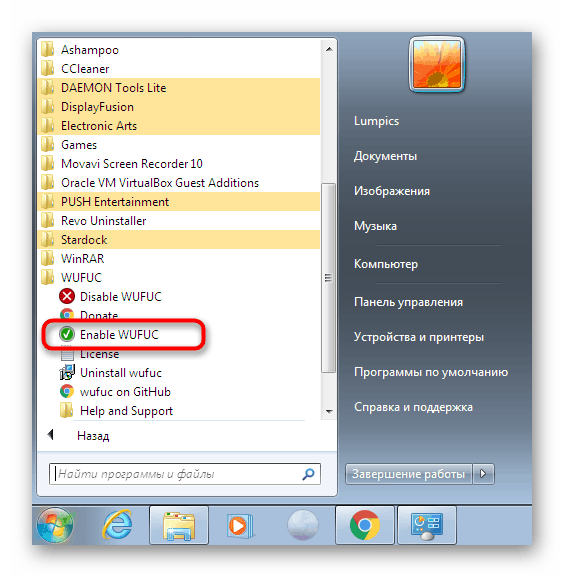
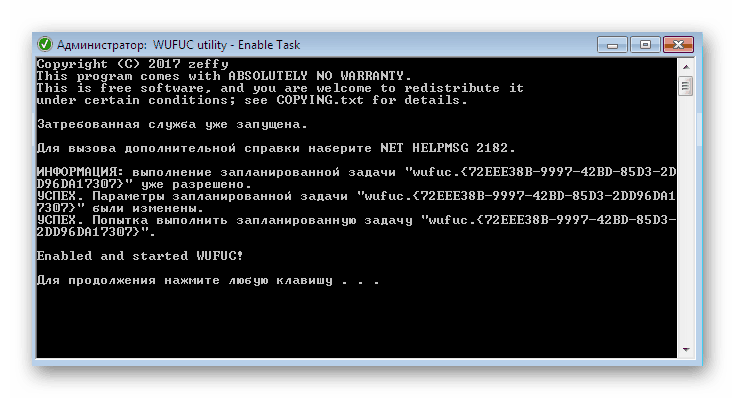
Варто зазначити, що цей інструмент не вирішує повністю труднощі, а просто відключає саме повідомлення. Однак ми вже говорили про те, що вона ніяк не впливає на загальний стан ПК, тому варіант з wufuc можна вважати цілком робочим і застосовним.
В рамках цього матеріалу ви були ознайомлені з трьома різними методами за рішенням проблеми з повідомленням «Несумісне обладнання» в Windows 7. Як бачите, кожен варіант полягає у виконанні певного алгоритму дій і буде корисний в різних ситуаціях.