Видалення порожніх рядків в таблиці Microsoft Excel
Таблиці, в яких присутні порожні рядки, виглядають не дуже естетично. До того ж, через зайвих рядків навігація по ним може ускладнитися, так як доведеться прокручувати більший діапазон комірок для переходу з початку таблиці в кінець. Давайте з'ясуємо, які існують способи видалення порожніх рядків у програмі Microsoft Excel, і як їх прибрати швидше і простіше.
Стандартне видалення
Найвідомішим і популярним способом видалення порожніх рядків, є використання контекстного меню програми Ексель. Щоб прибрати рядки таким способом, виділяємо діапазон комірок, який не містить даних, і натискаємо правою кнопкою миші. У розкрився контекстному меню робимо перехід по пункту «Видалити ...». Можна не викликати контекстне меню, а набрати на клавіатурі комбінацію клавіш «Ctrl + -».
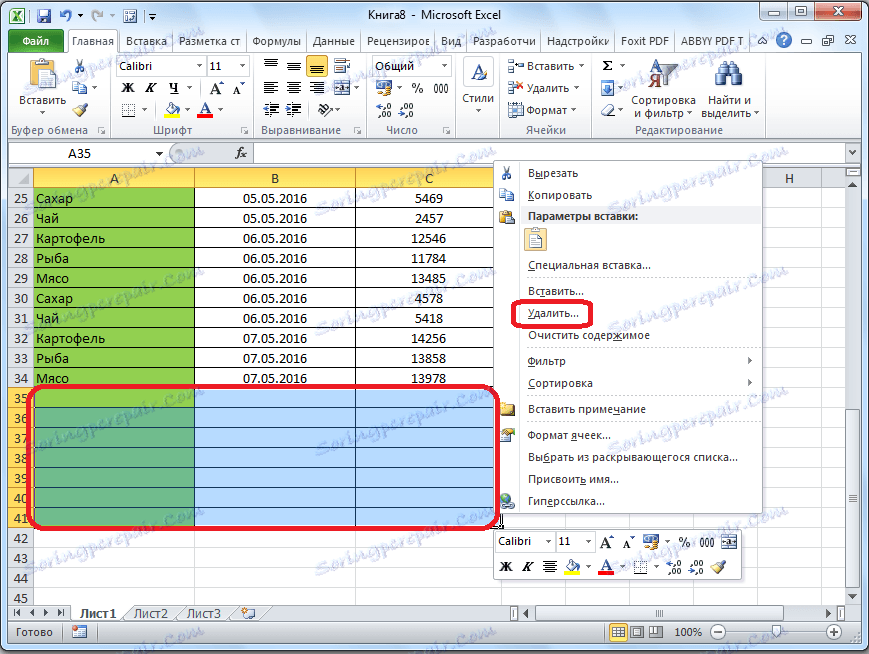
З'являється невелике віконце, в якому потрібно вказати, що конкретно ми хочемо видалити. Виставляємо перемикач в позицію «рядок». Тиснемо на кнопку «OK».
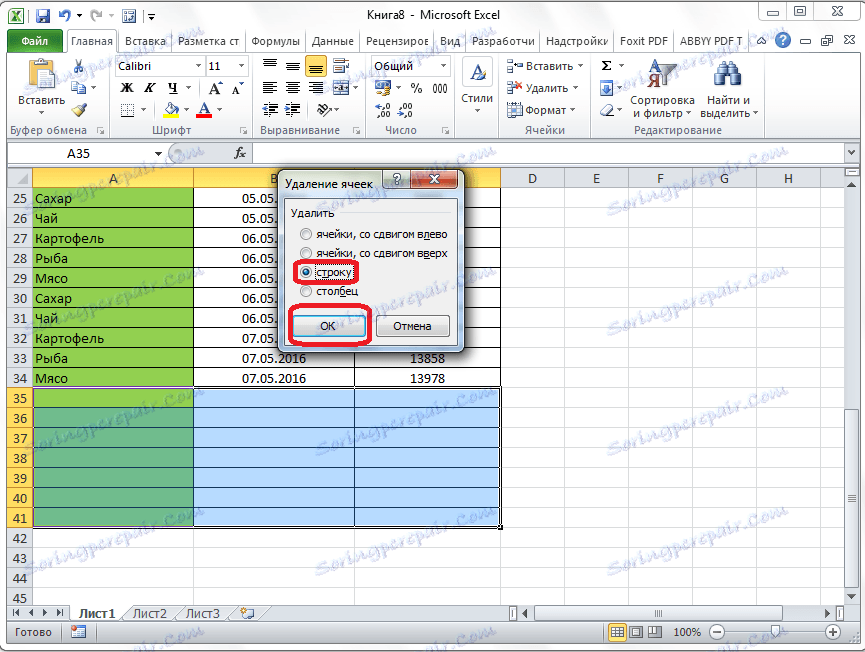
Після цього, всі рядки виділеного діапазону будуть видалені.
Як альтернативний варіант, можна виділити осередки в відповідних рядках, і перебуваючи у вкладці «Головна», клікнути на кнопку «Видалити», яка розташована в блоці інструментів «Осередки» на стрічці. Після цього, відразу відбудеться видалення без додаткових діалогових вікон.
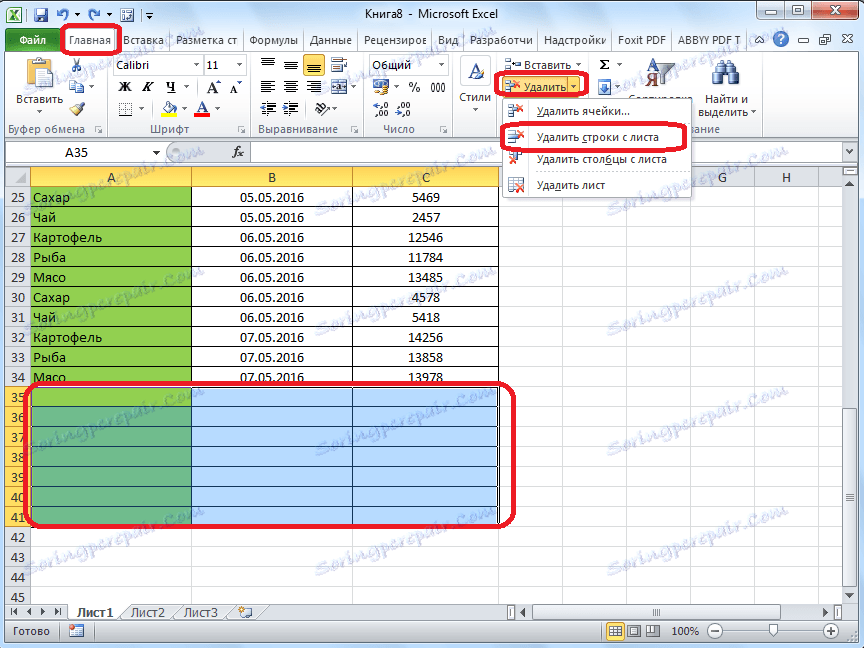
Звичайно, спосіб дуже простий і відомий. Але, чи є він найзручнішим, найшвидшим і безпечним?
Сортування
Якщо порожні рядки розташовані в одному місці, то їх видалення буде досить легким. Але, якщо вони розкидані по всій таблиці, то їх пошук і видалення може зайняти значний час. В цьому випадку, повинна допомогти сортування.
Виділяємо всю табличну область. Кількома по ній правою кнопкою миші, і в контекстному меню вибираємо пункт «Сортування». Після цього, з'являється ще одне меню. У ньому потрібно вибрати один з наступних пунктів: «Сортування від А до Я», «Від мінімального до максимального», або «Від нового до старого». Який саме з перерахованих пунктів буде знаходитися в меню, залежить від типу даних, які розміщені в клітинках таблиці.
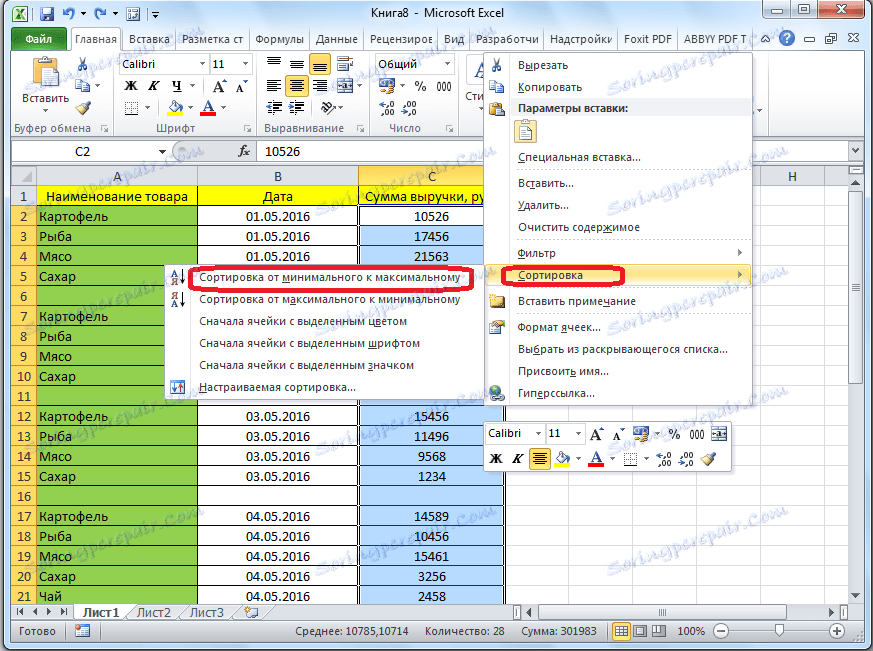
Після того, як вищевказана операція буде виконана, все порожні клітинки перемістяться в самий низ таблиці. Тепер, ми можемо видалити ці осередки будь-яким з тих способів, про які йшла мова в першій частині уроку.
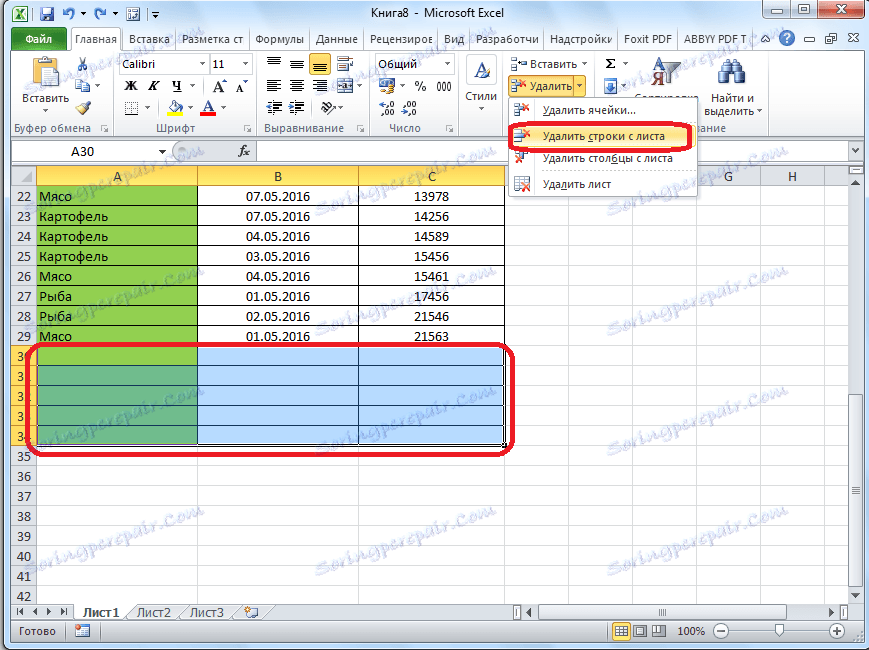
Якщо критично важливий порядок розміщення осередків в таблиці, то перед тим як зробити сортування, вставляємо в середину таблиці ще один стовпець.
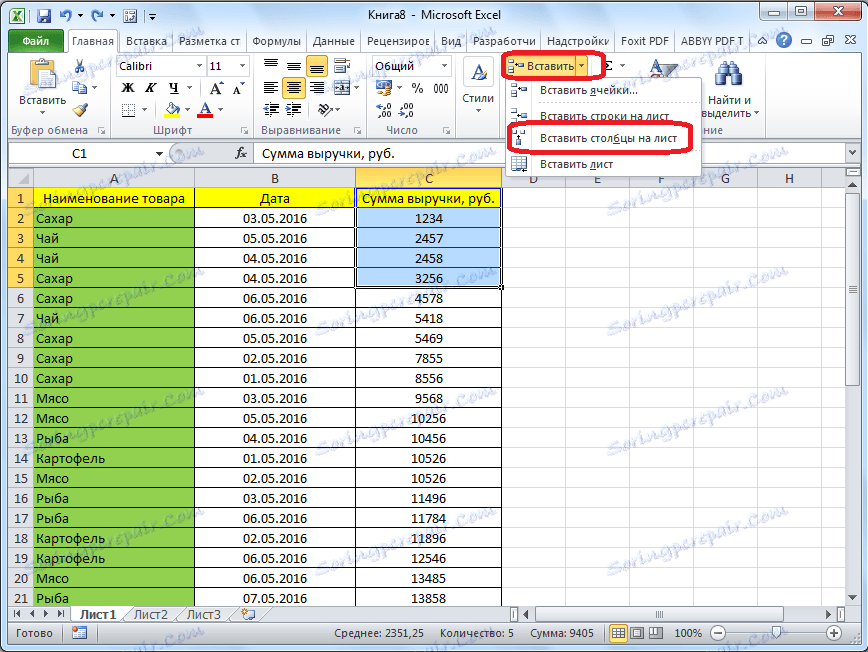
Всі осередки цього шпальти нумеруем по порядку.
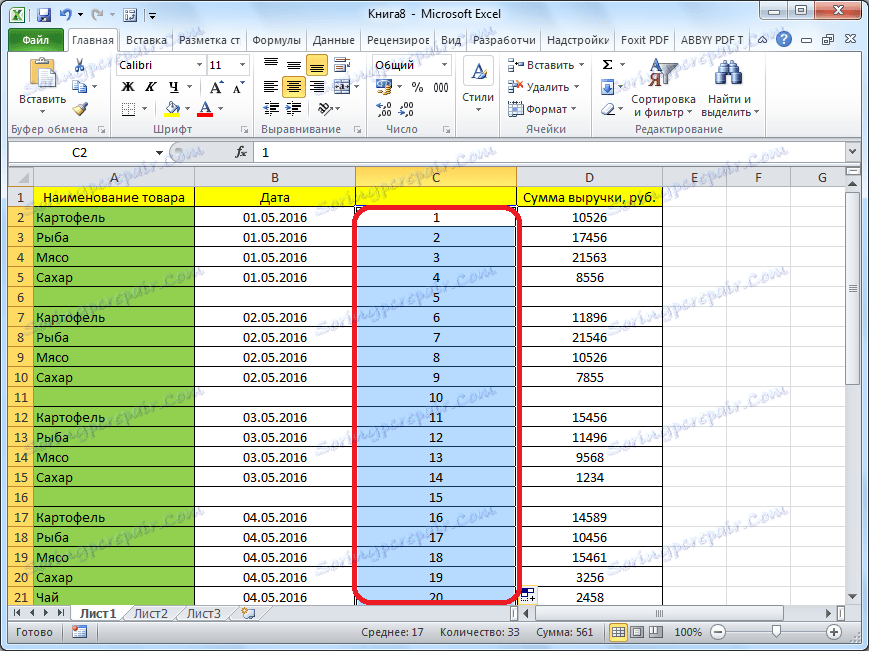
Потім, виробляємо сортування по будь-якому іншому стовпцю, і видаляємо переміщені вниз осередки, як вже описувалося вище.
Після цього, щоб повернути порядок рядків до того, який вже був перед сортуванням, проводимо сортування в колонці з номерами рядків «Від мінімального до максимального».
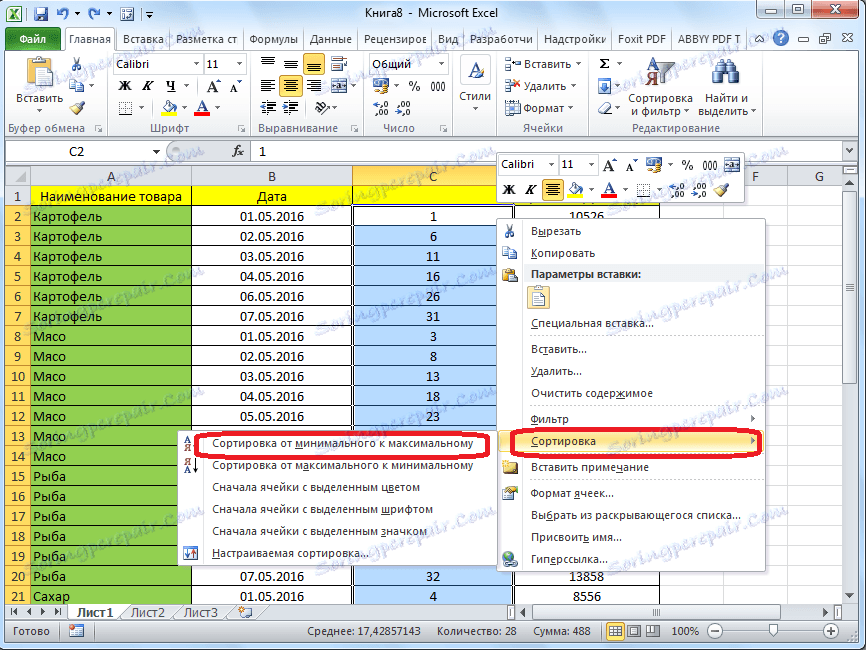
Як бачимо, рядки вишикувалися в колишньому порядку, виключаючи порожні, які вилучені. Тепер, нам залишилося тільки видалити додану стовпець з порядковими номерами. Виділяємо цей стовпець. Потім натискаємо на кнопку на стрічці «Видалити». У меню, що розкрилося вибираємо пункт «Видалити стовпці з листа». Після цього, потрібний стовпець буде видалений.
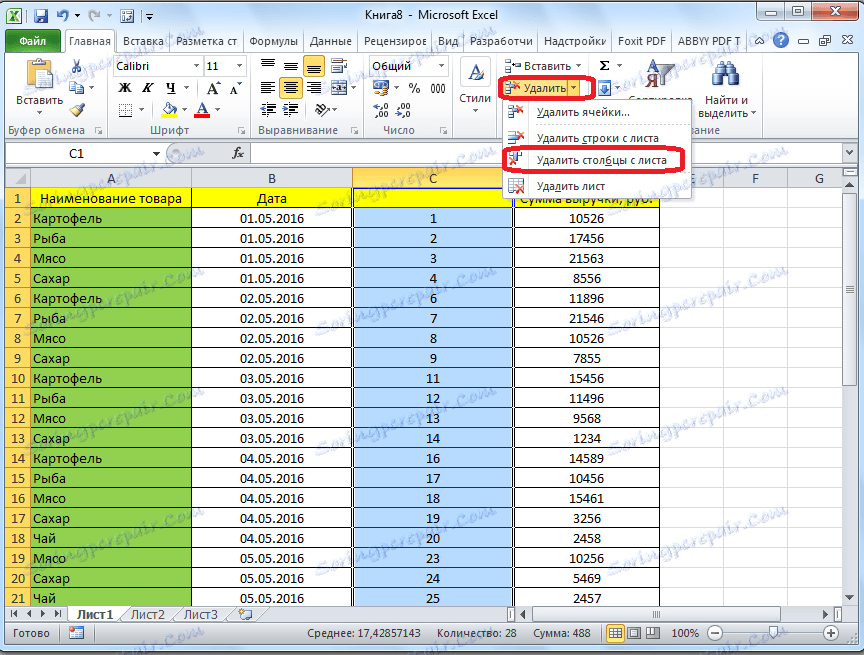
урок: Сортування в Microsoft Excel
застосування фільтру
Ще одним варіантом приховати порожні клітинки є застосування фільтра.
Виділяємо всю область таблиці, і, розташовуючись у вкладці «Головна», робимо клік по кнопці «Сортування і фільтр», яка розташована в блоці налаштувань «Редагування». У меню, робимо перехід по пункту «Фільтр».
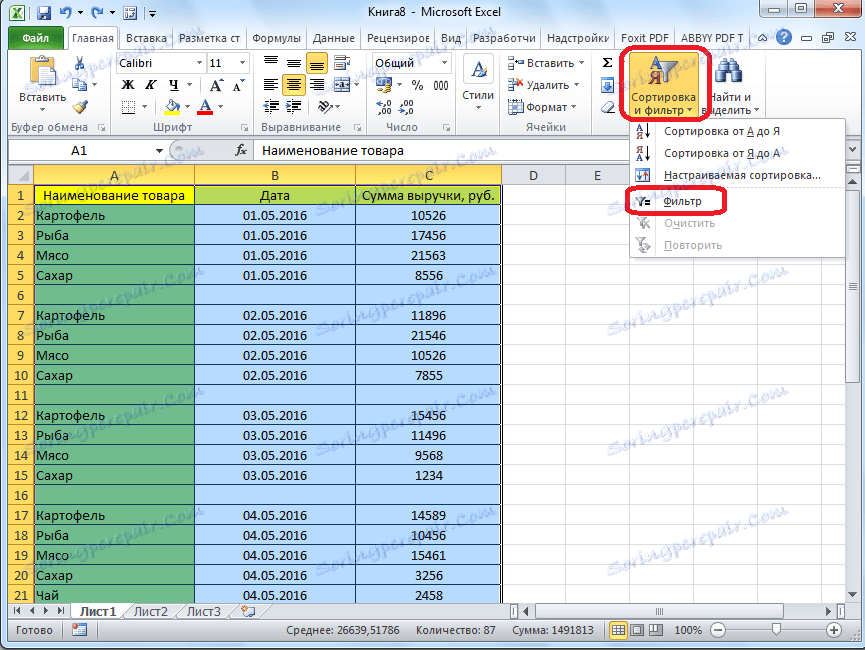
В осередках шапки таблиці з'являється характерний значок. Кількома по цьому значку в будь-якому на ваш вибір стовпці.
У меню, знімаємо галочку з пункту «Порожні». Тиснемо на кнопку «OK».
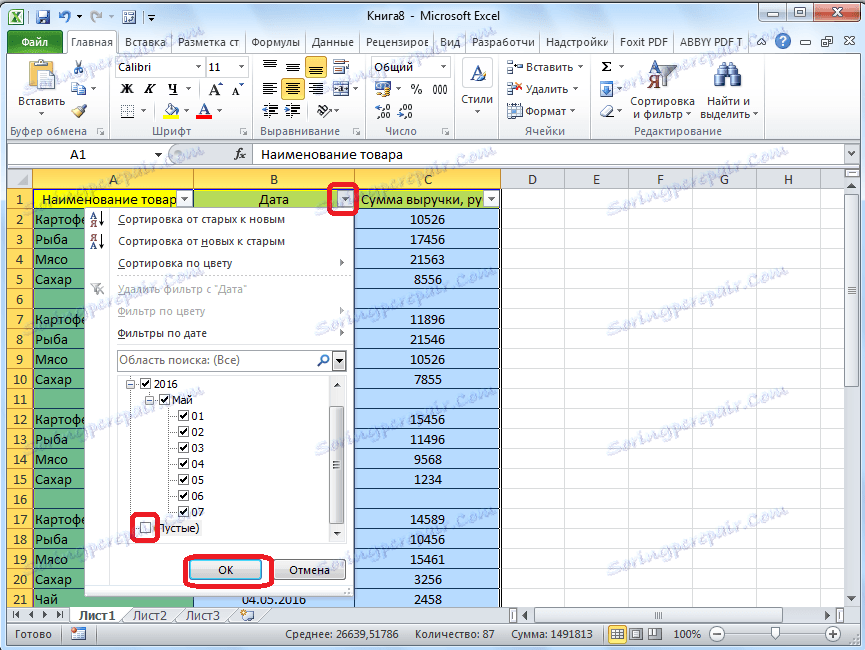
Як бачимо, після цього, все порожні рядки зникли, так як вони були відфільтровані.
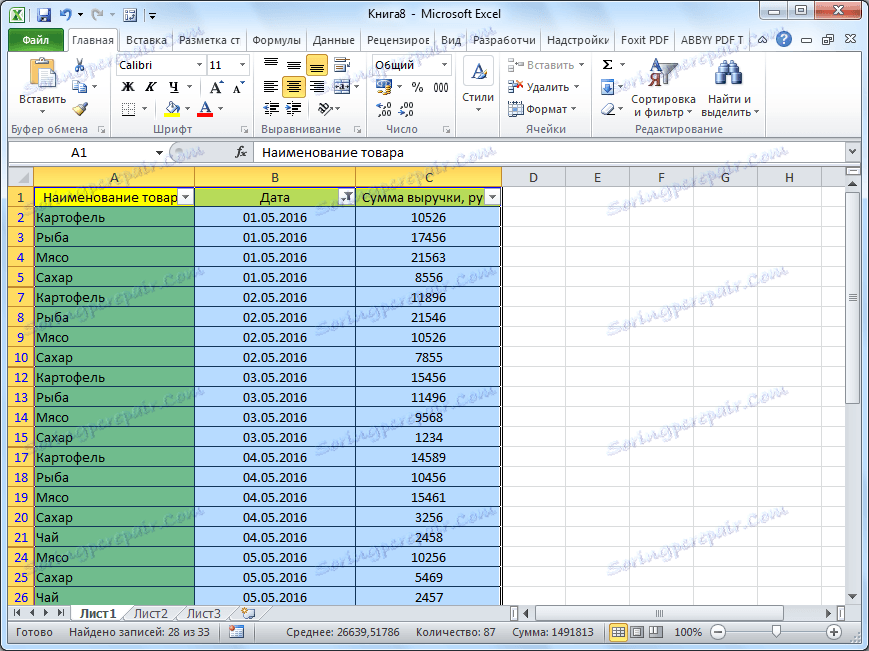
урок: Як використовувати автофильтр в Microsoft Excel
виділення осередків
Ще один спосіб видалення використовує виділення групи порожніх клітинок. Щоб використовувати цей спосіб, спочатку виділяємо всю таблицю. Потім, перебуваючи у вкладці «Головна», натискаємо на кнопку «Знайти і виділити», яка розташована на стрічці в групі інструментів «Редагування». У меню, натискаємо по пункту «Виділення групи осередків ...».
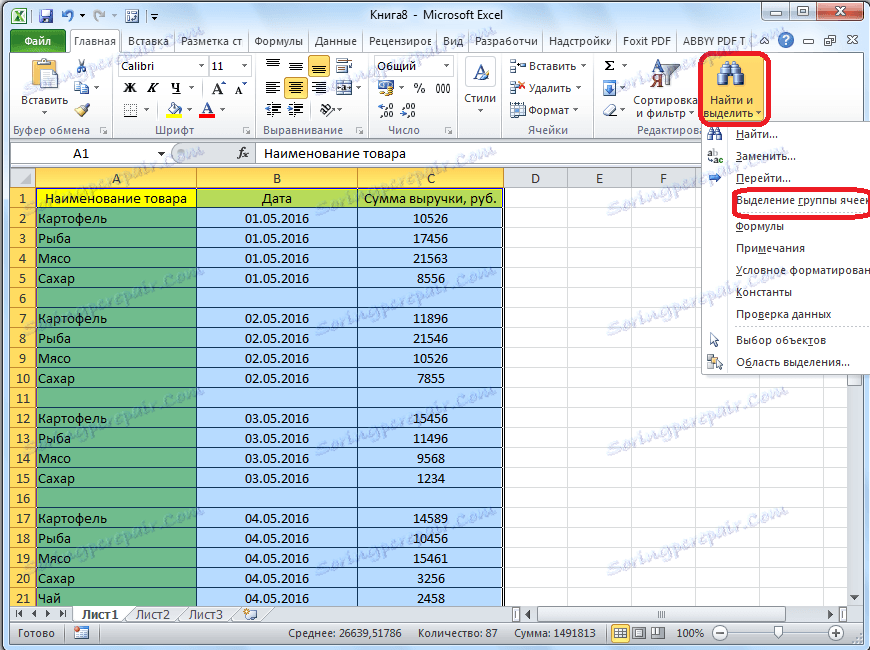
Відкривається вікно, в якому переставляємо перемикач в позицію «порожні клітинки». Тиснемо на кнопку «OK».
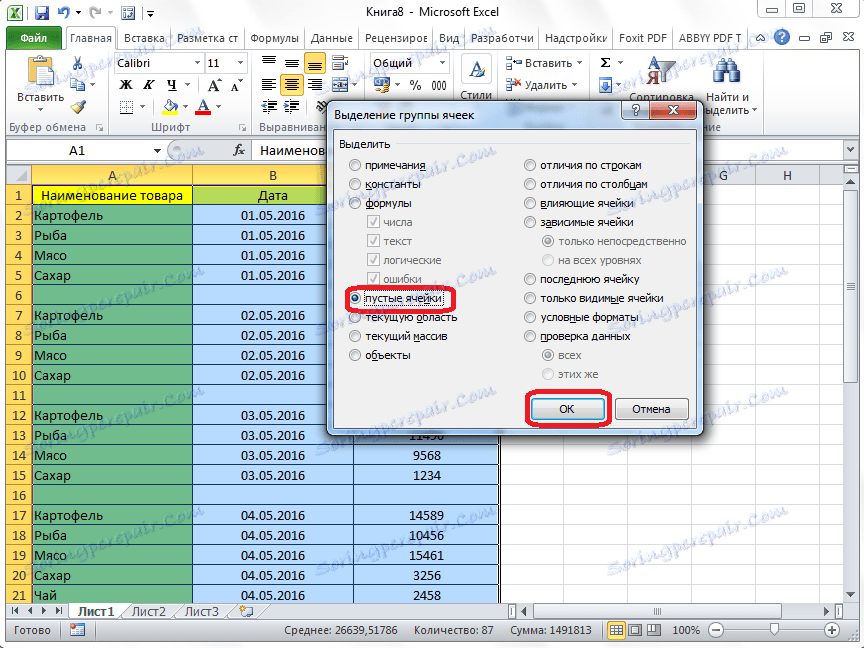
Як бачимо, після цього, всі рядки, що містять порожні клітинки, виділилися. Тепер тиснемо на вже знайому нам кнопку «Видалити», розташовану на стрічці в групі інструментів «Осередки».
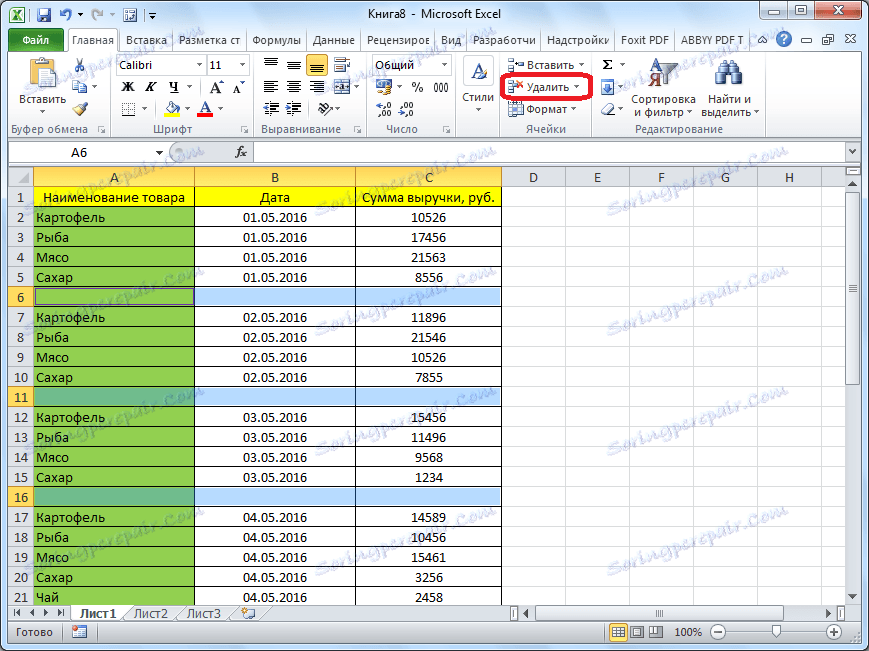
Після цього, всі порожні рядки будуть видалені з таблиці.
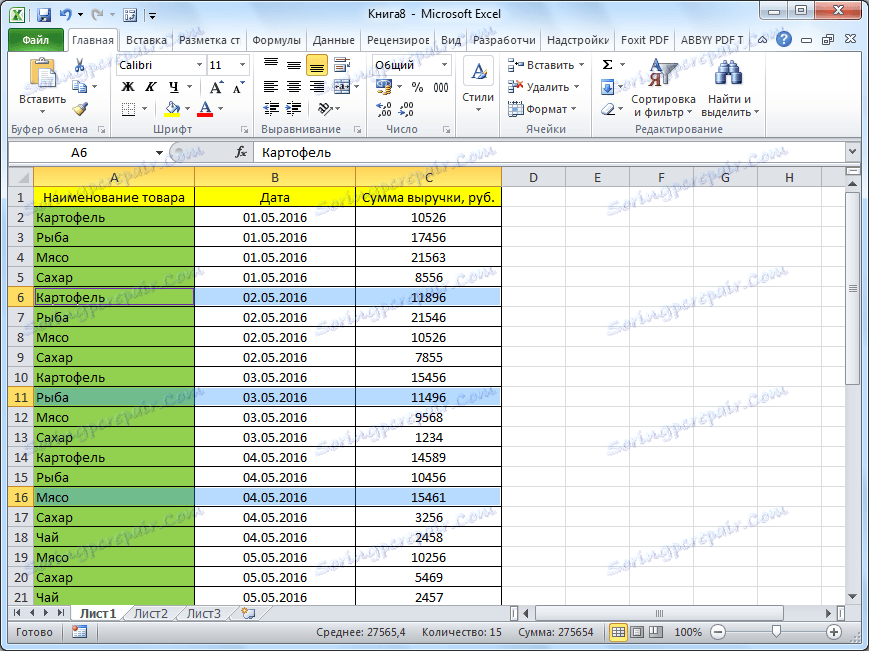
Важливе зауваження! Останній спосіб не можна використовувати в таблицях з перекриваються діапазонами, і з порожніми осередкам, які знаходяться в рядках, де є дані. В цьому випадку, може статися зсув осередків, і таблиця порушиться.
Як бачимо, існує кілька способів видалення порожніх клітинок з таблиці. Яким саме способом краще скористатися, залежить від складності таблиці, і від того, як саме по ній розкидані порожні рядки (розташовуються одним блоком, або перемішані з рядками, заповненими даними).