Усуваємо дефекти шкіри в Фотошопі
У більшості людей в світі є різні дефекти шкіри. Це можуть бути прищі, пігментні плями, шрами, зморшки і інші небажані особливості. Але, разом з тим, на фото всім хочеться виглядати презентабельно.
У цьому уроці спробуємо прибрати прищі в Фотошопі CS6.
Отже, маємо ось таку вихідну фотографію:

Якраз те, що нам потрібно для уроку.
Спочатку необхідно позбутися від великих нерівностей (прищів). Великі це ті, які візуально найбільш далеко виступають над поверхнею, тобто мають виражені світлотіні.
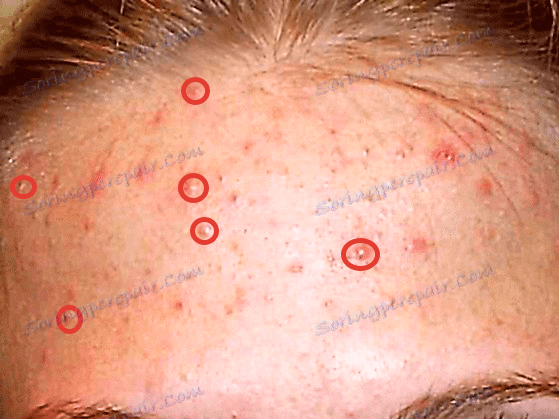
Для початку зробимо копію шару з вихідним зображенням - перетягнемо шар в палітрі на відповідний значок.
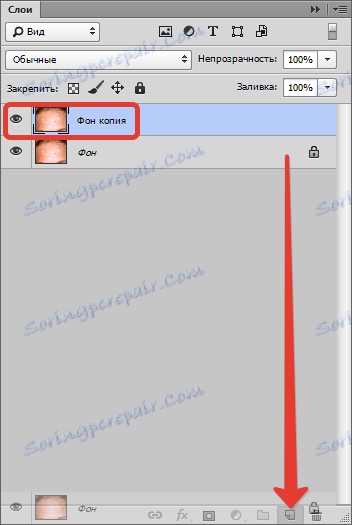
Далі беремо інструмент «Пензель відновлення» і налаштовуємо її, як показано на скріншоті. Розмір кисті повинен дорівнювати приблизно 10-15 пикселям.


Тепер затискаємо клавішу ALT і кліком беремо зразок шкіри (тони) якомога ближче до дефекту (перевірте, щоб активним був шар з копією зображення). Курсор при цьому прийме форму «мішені». Чим ближче ми візьмемо пробу, тим природніше буде результат.

Потім відпускаємо ALT і натискаємо по прищу.
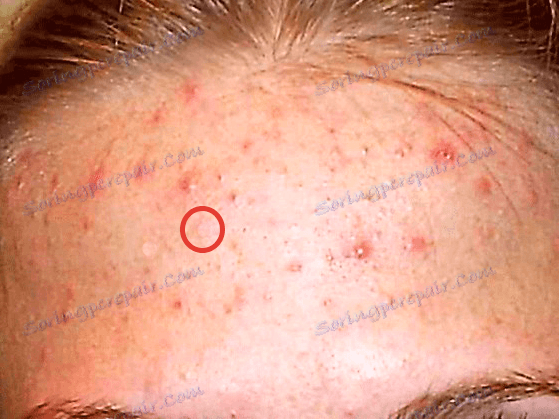
Не обов'язково домагатися стовідсоткового збігу тони з сусідніми ділянками, так як плями ми також будемо згладжувати, але пізніше. Проробляємо те ж дію з усіма великими прищами.

Далі піде один з найбільш трудомістких процесів. Необхідно все те ж саме повторити і на дрібних дефектах - чорних точках, жировик і родимках. Втім, якщо необхідно зберегти індивідуальність, то родимки можна не чіпати.
Має вийти приблизно ось що:

Зверніть увагу, що деякі найдрібніші дефекти залишилися недоторканими. Це потрібно для збереження текстури шкіри (в процесі ретуші шкіра буде сильно разглажени).
Йдемо далі. Робимо дві копії шару, з яким щойно працювали. Про нижню копію (в палітрі шарів) на час забуваємо, а активним робимо шар з верхньої копією.

Беремо інструмент «Мікс-кисть» і налаштовуємо її, як показано на скріншоті.


Колір не важливий.
Розмір повинен бути досить великим. Кисть буде захоплювати сусідні тони, і змішувати їх. Також розмір кисті залежить від розміру ділянки, на якому вона застосовується. Наприклад, в тих місцях, де є волосся.
Швидко поміняти розмір кисті можна клавішами з квадратними дужками на клавіатурі.
Працювати «Мікс-пензлем» потрібно короткими круговими рухами, щоб уникнути різких кордонів між тонами, або ось такого:
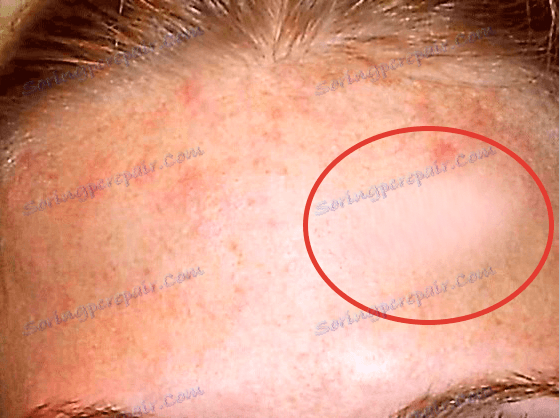
Обробляємо інструментом ті ділянки, на яких є плями, різко відрізняються по тону від сусідніх.
Не потрібно розмазувати відразу весь лоб, пам'ятайте, що у нього (чола) є обсяг. Не слід також домагатися повної гладкості всієї шкіри.
Не переживайте, якщо з першого разу не вийде, вся справа в тренуванні.
Результат повинен (може) бути таким:

Далі застосовуємо до даного шару фільтр «Розмиття по поверхні» для отримання ще більш плавний перехід між тонами шкіри. Значення фільтра для кожного зображення можуть і повинні бути різними. Орієнтуйтеся на результат на скріншоті.
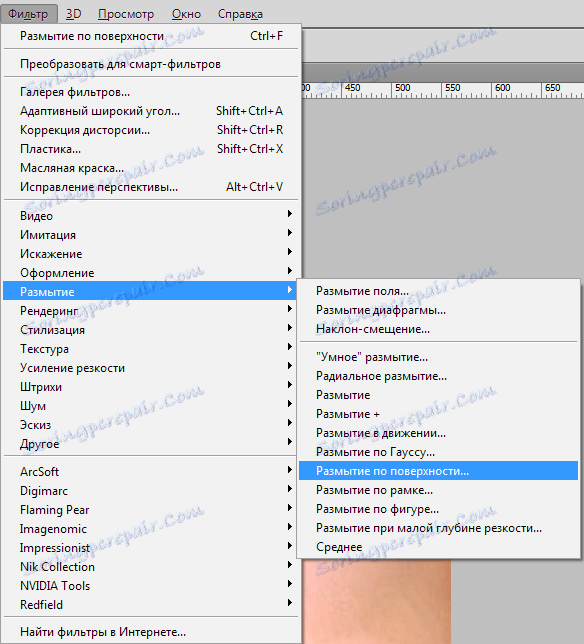
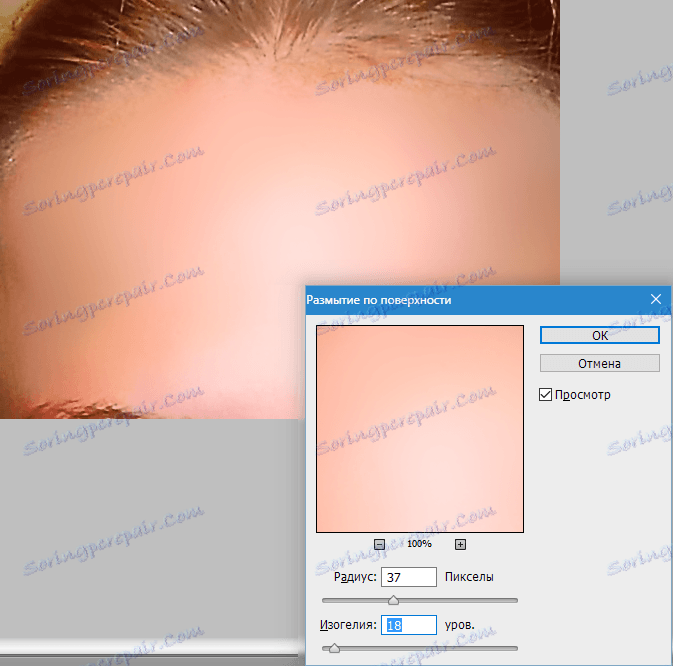
Якщо у Вас, як і у автора, вийшли деякі рвані яскраві дефекти (вгорі, біля волосся), то їх можна буде пізніше виправити інструментом «Пензель відновлення».
Далі переходимо в палітру шарів, затискаємо ALT і натискаємо по значку маски, тим самим створюючи чорну маску на активному (на якому працюємо) шарі.
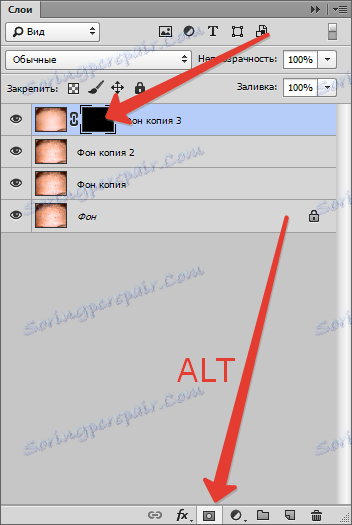
Чорна маска означає, що зображення, що знаходиться на шарі повністю приховано, і ми бачимо те, що зображено на підлягає шарі.
Відповідно, для того, щоб «відкрити» верхній шар або його ділянки, потрібно попрацювати на ньому (масці) білої пензлем.
Отже, натискаємо по масці, потім вибираємо інструмент «Пензель» з м'якими краями і настройками, як на скріншотах.

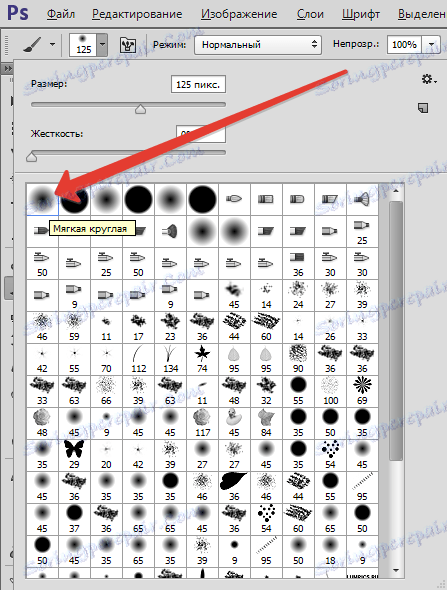
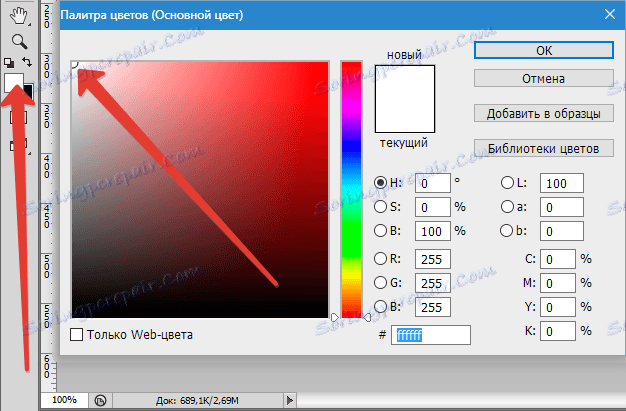

Тепер проходимо пензлем по лобі моделі (по масці клікнути не забули?), Домагаючись потрібного нам результату.

Оскільки шкіра після наших дій вийшла замиленою, на неї потрібно накласти текстуру. Ось тут нам і стане в нагоді той шар, з яким ми працювали на самому початку. У нашому випадку він називається «Фон копія».
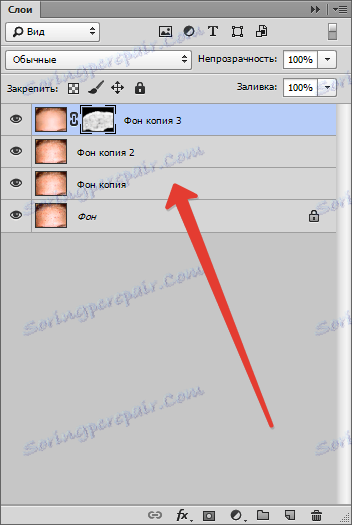
Його необхідно перемістити в самий верх палітри шарів і створити копію.
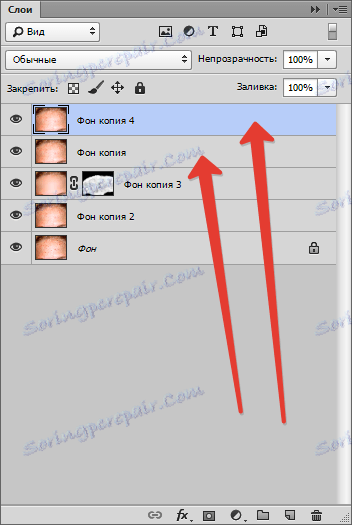
Потім приберемо видимість з верхнього шару, клікнувши по значку очі поряд з ним і застосуємо до нижньої копії фільтр «Кольоровий контраст».
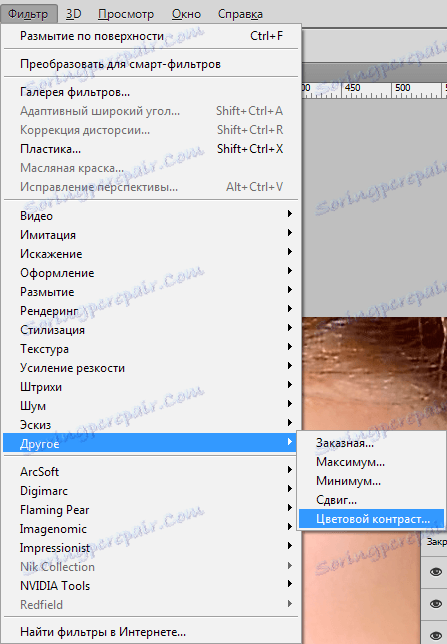
Повзунком добиваємося прояви великих деталей.
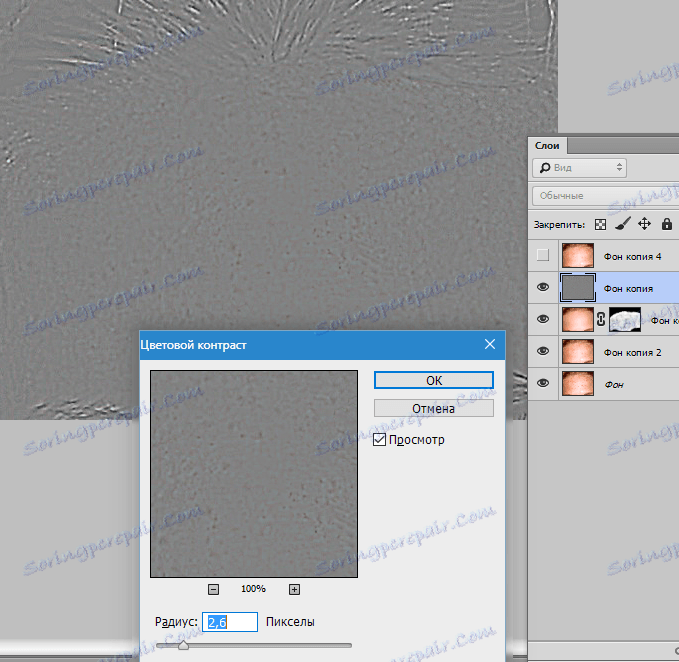
Потім переходимо на верхній шар, включаємо видимість і проробляємо ту ж процедуру, тільки виставляємо значення менше, щоб проявити дрібні деталі.
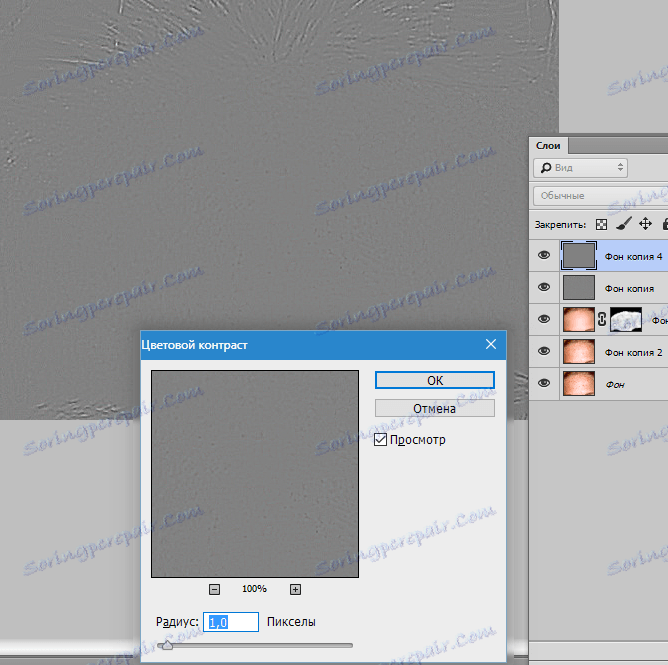
Тепер для кожного шару, до якого застосовано фільтр, міняємо режим накладення на «Перекриття».
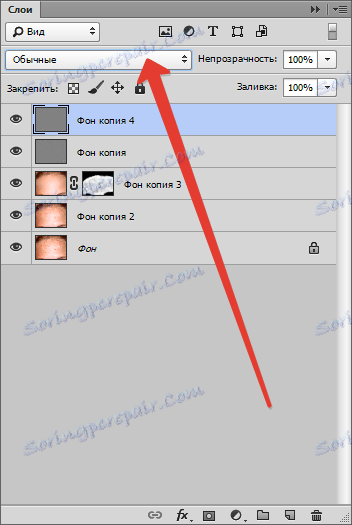

Вийде приблизно наступне:

Якщо ефект виявиться занадто сильним, то для цих шарів можна змінити непрозорість в палітрі шарів.
Крім того, на деяких ділянках, наприклад на волоссі або на краях зображення, можливо окремо його приглушити.
Для цього на кожному шарі створюємо маску (без затиснутою клавіші ALT) і проходимо на цей раз по білій масці чорної пензлем з тими ж налаштуваннями (див. Вище).
Перед роботою над маскою шару видимість з іншого краще зняти.
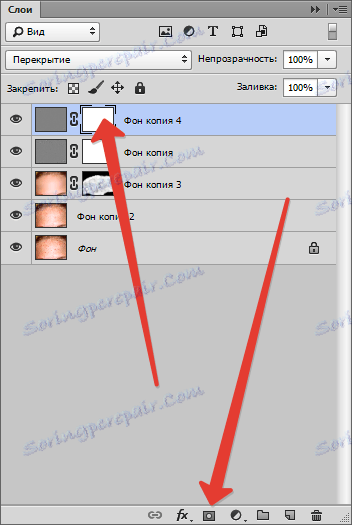
Що було і що стало:


На цьому робота з видалення дефектів шкіри завершена (в цілому). Основні прийоми ми з Вами розібрали, тепер їх можна застосовувати на практиці, якщо необхідно замазати прищі в Фотошопі. Деякі недоліки, зрозуміло, залишилися, але це був урок для читачів, а не іспит для автора. Упевнений, що у Вас вийде набагато краще.