Видалення формули в Microsoft Excel
Робота з формулами в Ексель дозволяє значно полегшити та автоматизувати різні обчислення. Разом з тим, далеко не завжди потрібно, щоб результат був прив'язаний до вираження. Наприклад, при зміні значень в пов'язаних осередках, зміняться і підсумкові дані, а в деяких випадках це не потрібно. Крім того, при перенесенні скопійованої таблиці з формулами в іншу область значення можуть «загубитися». Ще одним приводом їх заховати може служити ситуація, коли ви не хочете, щоб інші особи бачили, як проводяться в таблиці розрахунки. Давайте з'ясуємо, якими способами можна видалити формулу в осередках, залишивши тільки результат обчислень.
процедура видалення
На жаль, в Excel немає інструменту, який моментально прибирав би формули з осередків, а залишав там тільки значення. Тому доводиться шукати більш складні шляхи вирішення проблеми.
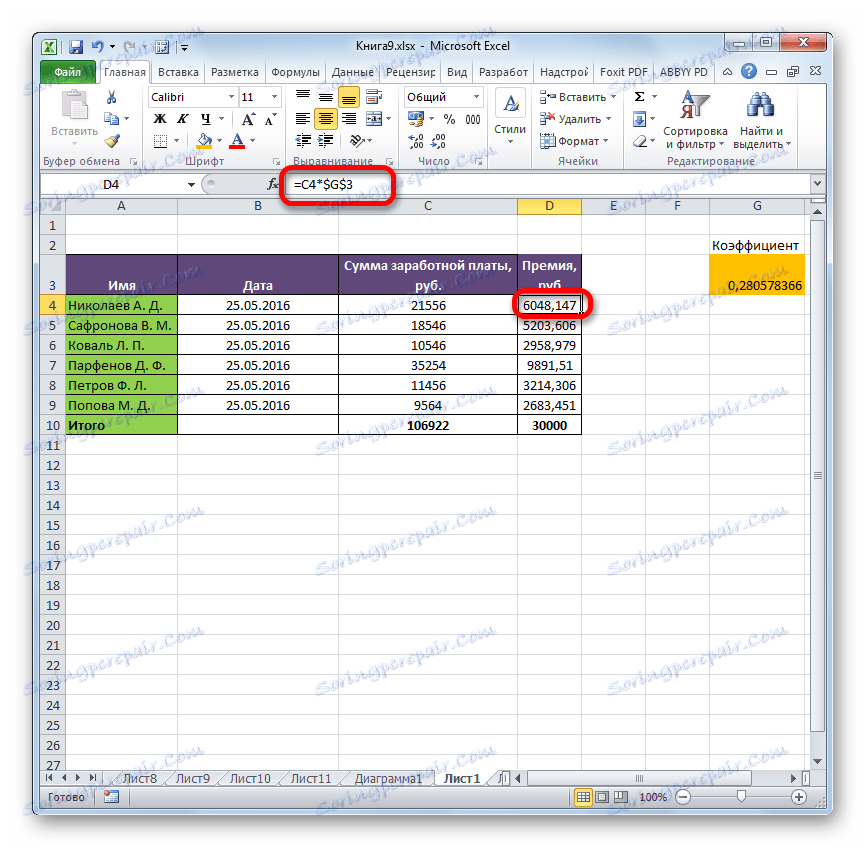
Спосіб 1: копіювання значень через параметри вставки
Скопіювати дані без формули в іншу область можна за допомогою параметрів вставки.
- Виділяємо таблицю або діапазон, для чого обводимо його курсором з затиснутою лівою кнопкою миші. Перебуваючи у вкладці «Головна», робимо клацання по значку «Копіювати», який розміщений на стрічці в блоці «Буфер обміну».
- Виділяємо осередок, яка буде верхній лівій осередком вставляється таблиці. Виконуємо клацання по ній правою кнопкою мишки. Буде активовано контекстне меню. У блоці «Параметри вставки» зупиняємо вибір на пункті «Значення». Він представлений у вигляді піктограми із зображенням цифр «123».
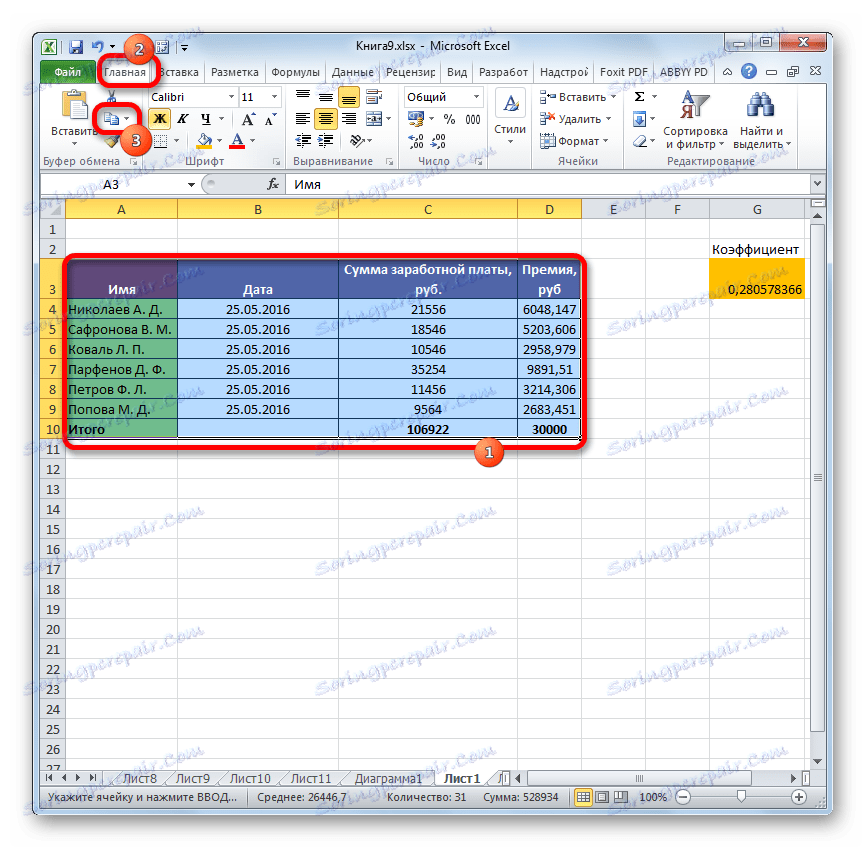
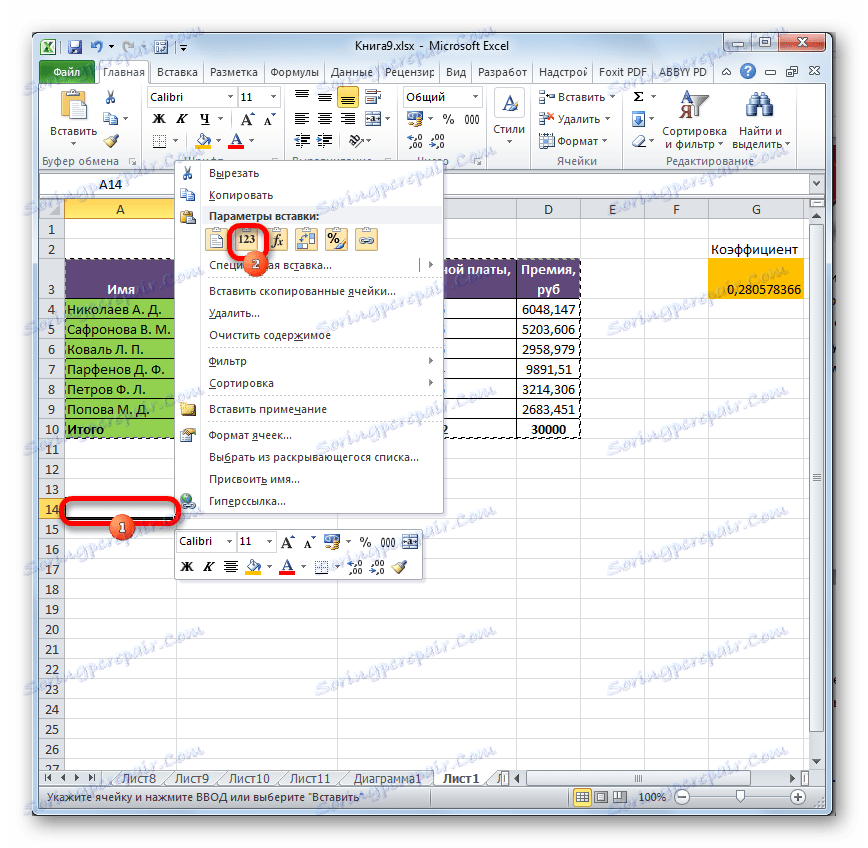
Після виконання цієї процедури діапазон буде вставлений, але тільки у вигляді значень без формул. Правда при цьому загубиться також і вихідне форматування. Тому форматувати таблицю доведеться вручну.
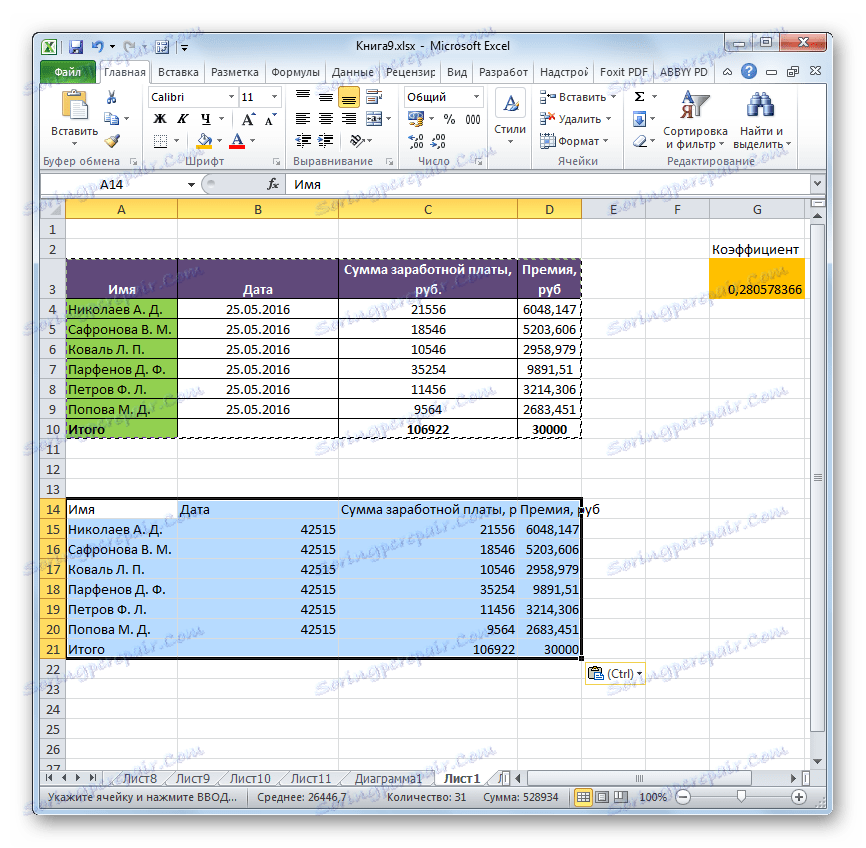
Спосіб 2: копіювання спеціальною вставкою
Якщо вам потрібно зберегти вихідне форматування, але ви не хочете витрачати час на ручну обробку таблиці, то існує можливість для цих цілей використовувати «Спеціальну вставку».
- Копіюємо тим же способом, що і минулого разу вміст таблиці або діапазону.
- Виділяємо всю область вставки або її ліву верхню клітинку. Робимо клацання правою кнопкою миші, тим самим викликаючи контекстне меню. У списку вибираємо пункт «Спеціальна вставка». Далі в додатковому меню тиснемо на кнопку «Значення і вихідне форматування», яка розміщується в групі «Вставити значення» і являє собою піктограму у вигляді квадрата, де зображені цифри і пензлик.
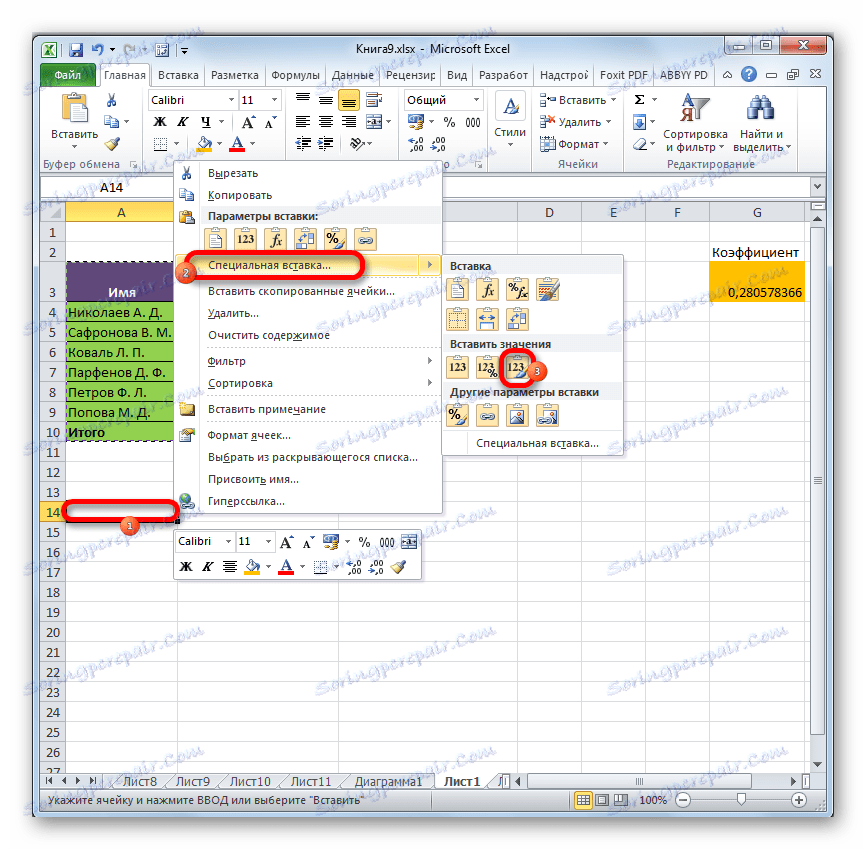
Після цієї операції дані будуть скопійовані без формул, але при цьому збережеться вихідне форматування.
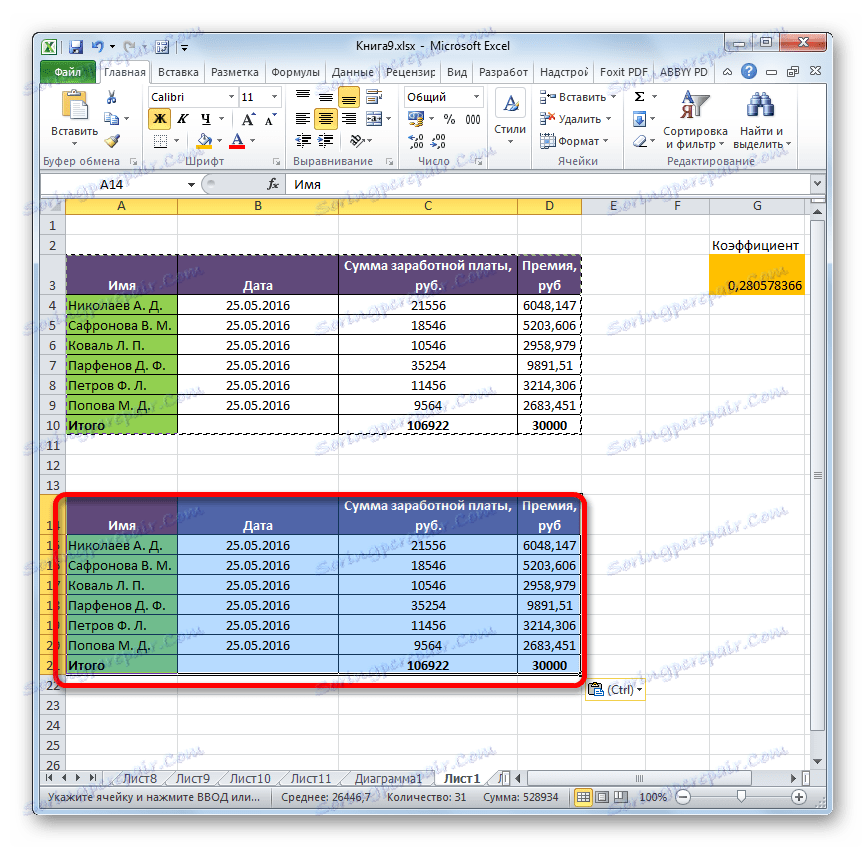
Спосіб 3: видалення формули з вихідної таблиці
До цього ми говорили, як прибрати формулу при копіюванні, а тепер давайте з'ясуємо, як її видалити з вихідного діапазону.
- Виробляємо копіювання таблиці будь-яким з тих методів, про які йшла мова вище, в порожню область листа. Вибір конкретного способу в нашому випадку значення мати не буде.
- Виділяємо скопійований діапазон. Клацаємо по кнопці «Копіювати» на стрічці.
- Виділяємо початковий діапазон. Клацаємо по ньому правою кнопкою миші. У контекстному списку в групі «Параметри вставки» вибираємо пункт «Значення».
- Після того, як дані були вставлені, можна видалити транзитний діапазон. Виділяємо його. Викликаємо контекстне меню кліком правої кнопки миші. Вибираємо в ньому пункт «Видалити ...».
- Відкривається невелике віконце, в якому потрібно встановити, що саме потрібно видалити. У конкретно нашому випадку транзитний діапазон знаходиться внизу від вихідної таблиці, тому нам потрібно видалити рядки. Але якби він розташовувався збоку від неї, то слід було б видалити стовпці, тут дуже важливо не переплутати, так як можна знищити основну таблицю. Отже, виставляємо настройки видалення і тиснемо на кнопку «OK».
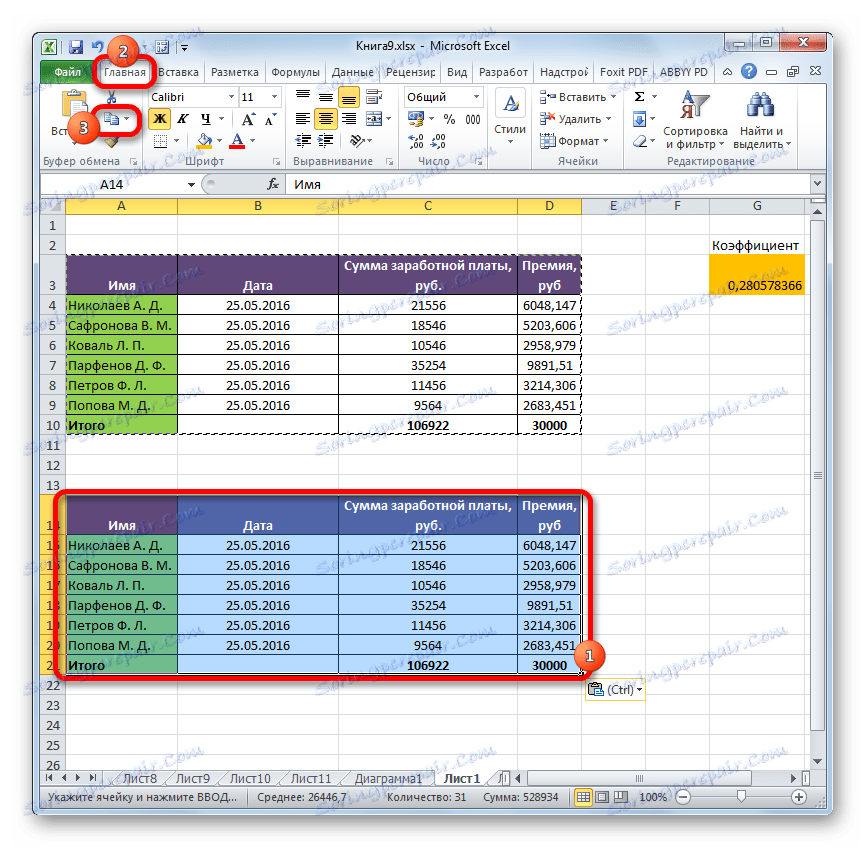
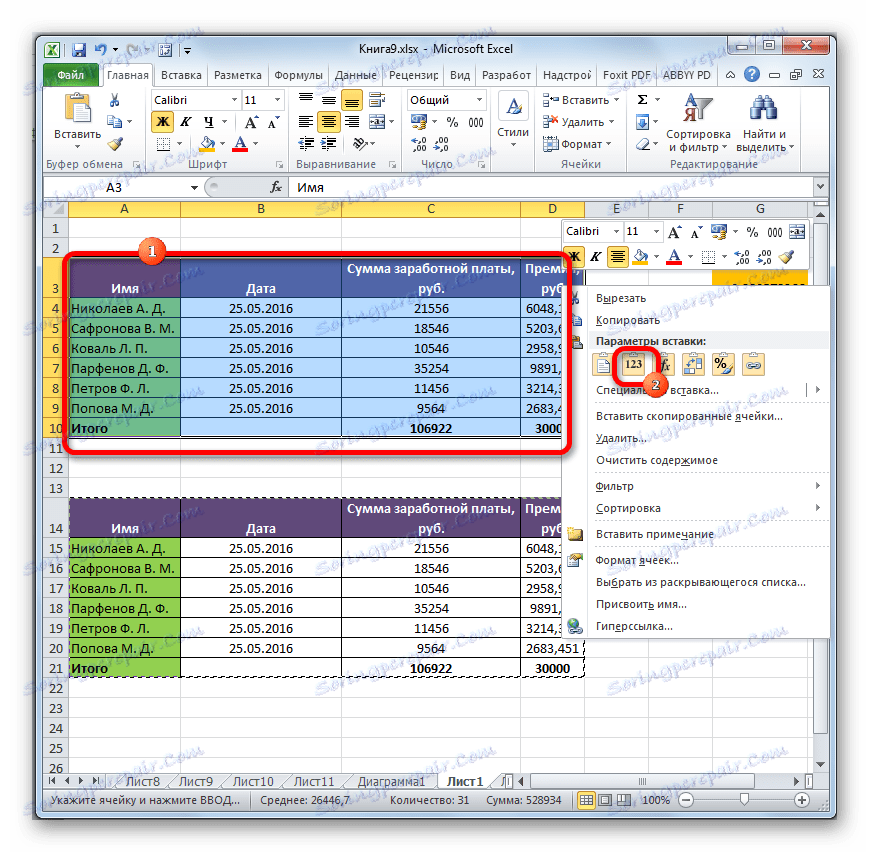
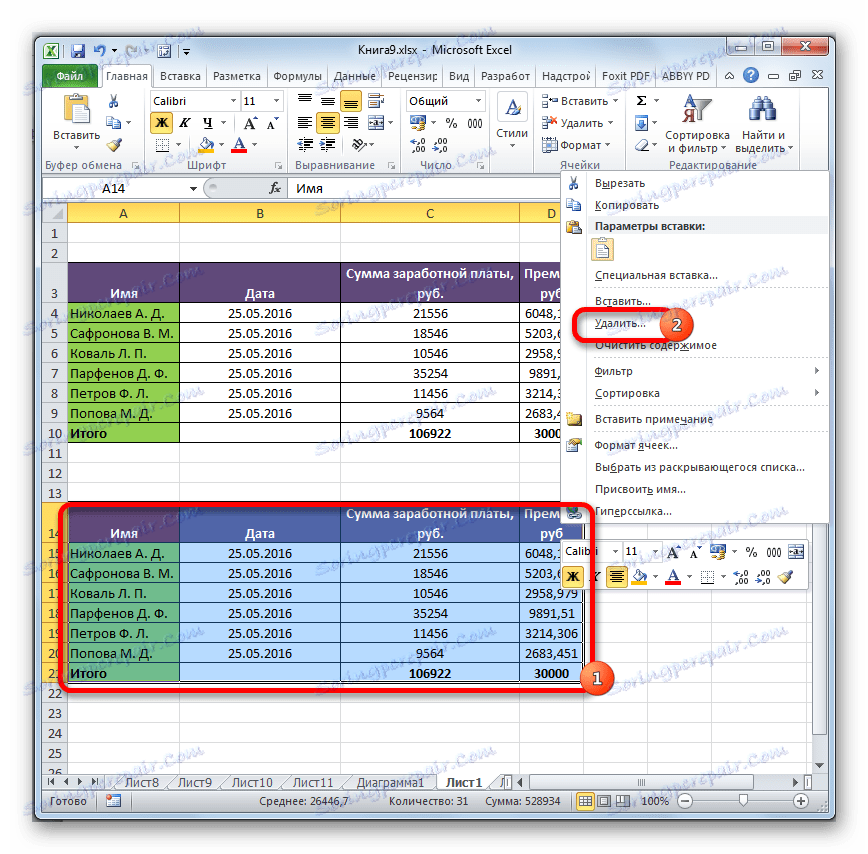

Після виконання зазначених дій всі непотрібні елементи будуть видалені, а формули з вихідної таблиці зникнуть.
Спосіб 4: видалення формул без створення транзитного діапазону
Можна зробити ще простіше і взагалі не створювати транзитний діапазон. Правда в цьому випадку потрібно діяти особливо уважно, адже всі дії будуть виконуватися в межах таблиці, а це значить, що будь-яка помилка може порушити цілісність даних.
- Виділяємо діапазон, в якому потрібно видалити формули. Кількома по кнопці «Копіювати», розміщеної на стрічці або набираємо на клавіатурі комбінацію клавіш Ctrl + C. Ці дії рівнозначні.
- Потім, не знімаючи виділення, натискаємо правою кнопкою миші. Запускається контекстне меню. У блоці «Параметри вставки» тиснемо на піктограму «Значення».
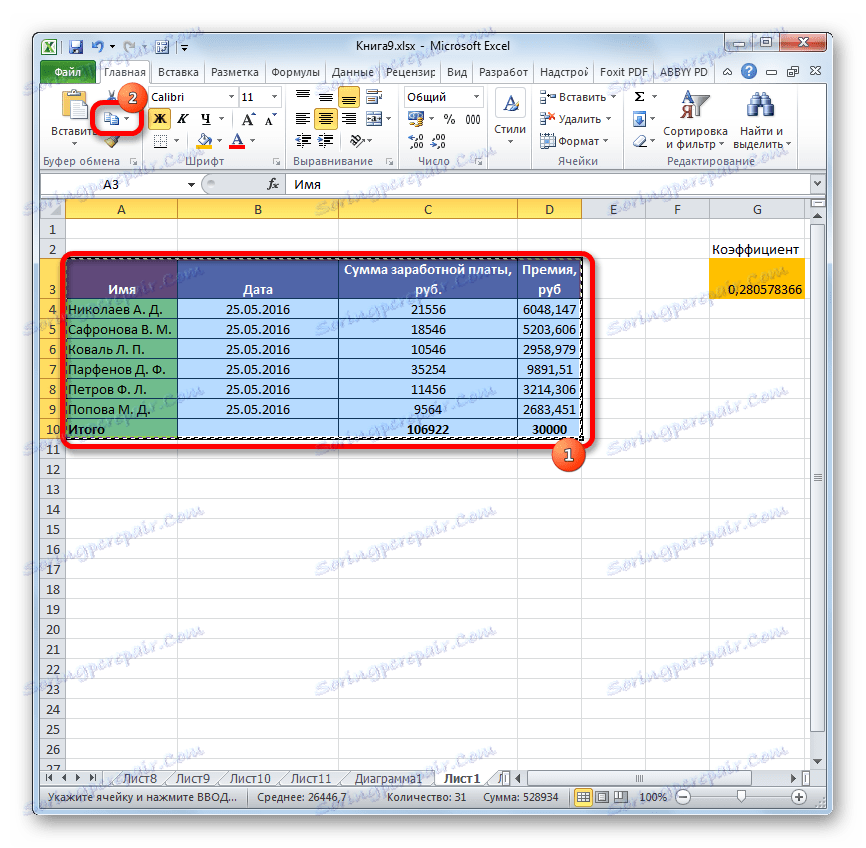
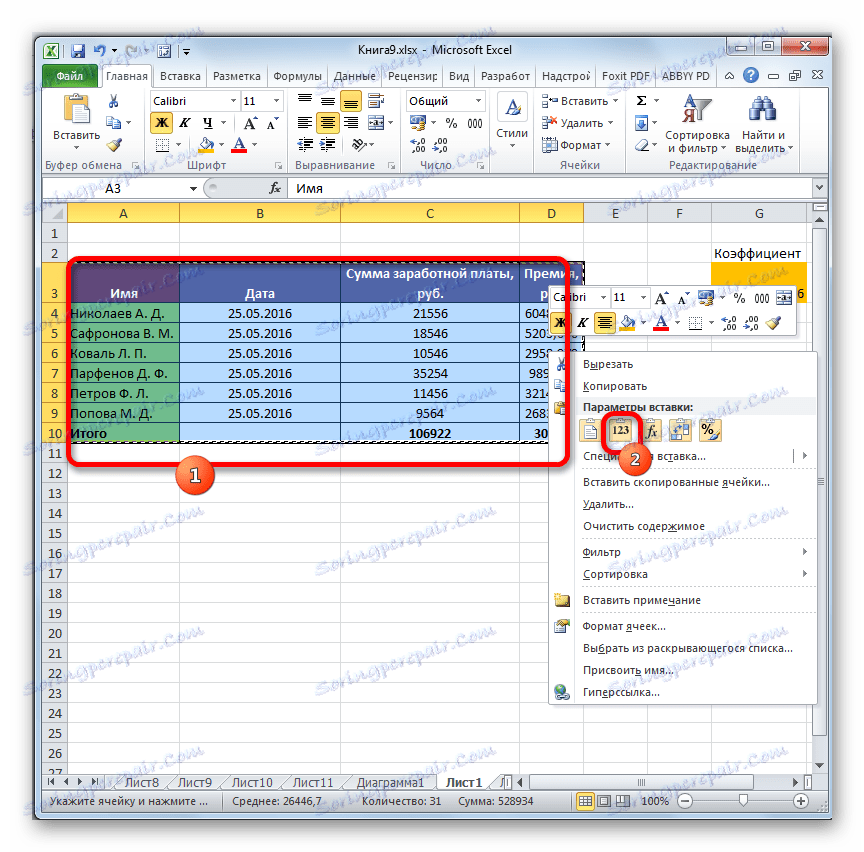
Таким чином, всі дані будуть скопійовані і тут же вставлені, як значення. Після цих дій формул в виділеної області не залишиться.
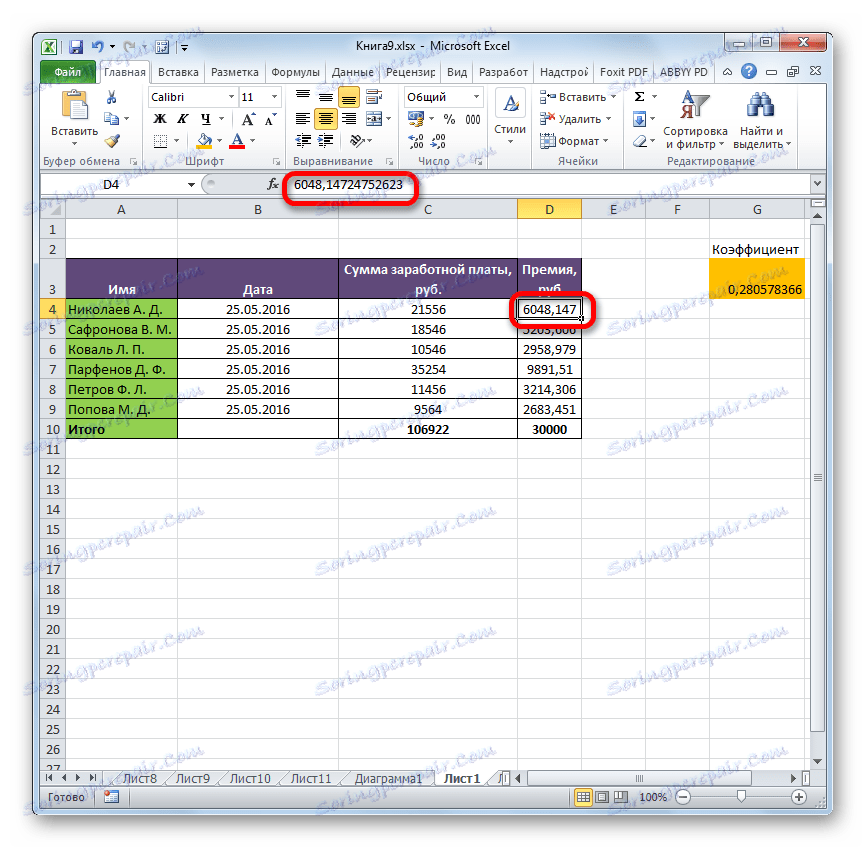
Спосіб 5: використання макросу
Для видалення формул з осередків можна також використовувати макроси. Але для цього потрібно спочатку активувати вкладку розробника, а також включити саму роботу макросів, якщо вони у вас не активні. Як це зробити, можна дізнатися в окремій темі. Ми ж поговоримо безпосередньо про додавання і використанні макросу для видалення формул.
- Переходимо у вкладку «Розробник». Кількома по кнопці «Visual Basic», розміщеної на стрічці в блоці інструментів «Код».
- Запускається редактор макросів. Вставляємо в нього зазначений нижче код:
Sub Удаление_формул()
Selection.Value = Selection.Value
End SubПісля цього закриваємо вікно редактора стандартним способом, натиснувши на кнопку в правому верхньому кутку.
- Повертаємося до листу, на якому розташована цікавить нас таблиця. Виділяємо фрагмент, де розташовані формули, які потрібно видалити. У вкладці «Розробник» тиснемо на кнопку «Макрос», розміщену на стрічці в групі «Код».
- Відкривається вікно запуску макросів. Шукаємо в ньому елемент під назвою «Удаленіе_формул», виділяємо його і тиснемо на кнопку «Виконати».
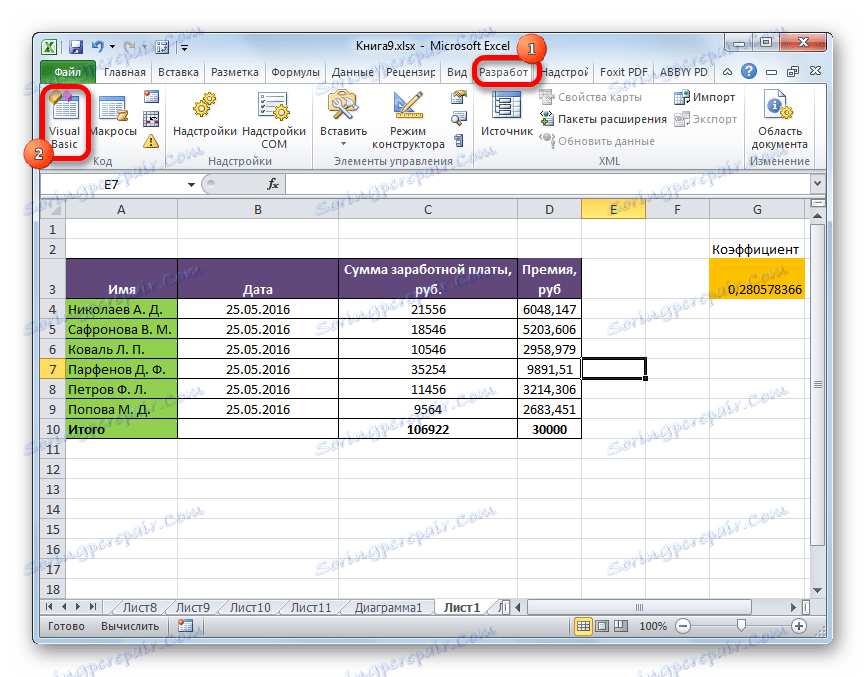
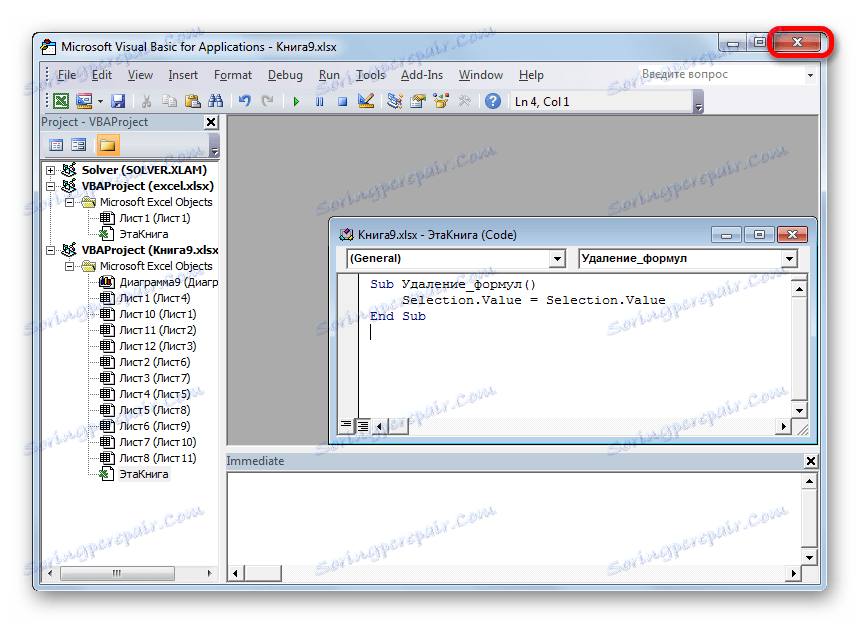
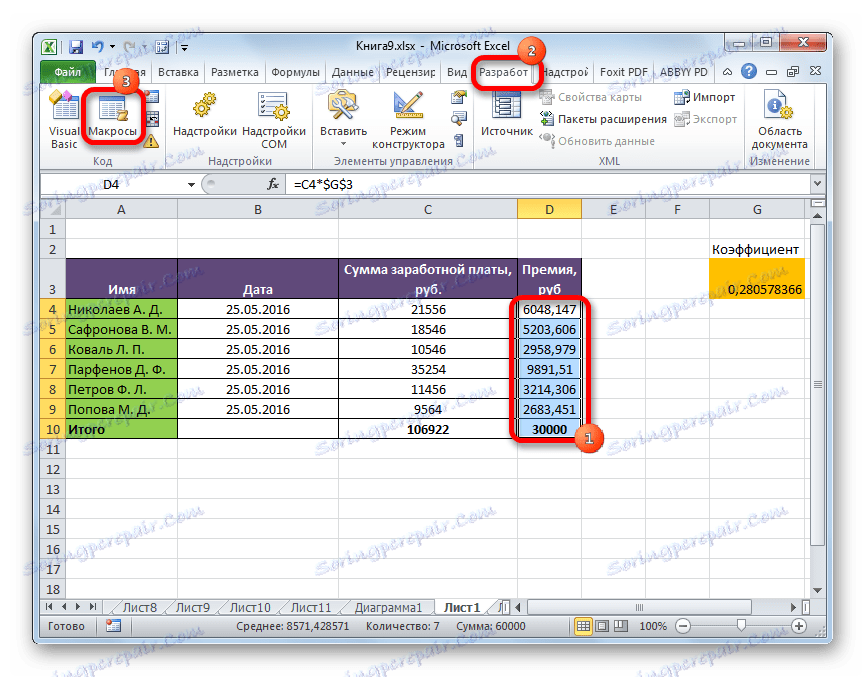
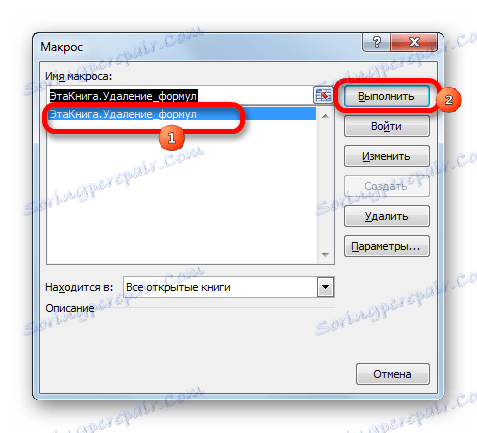
Після цього дії все формули в виділеної області будуть видалені, а залишаться тільки результати обчислень.
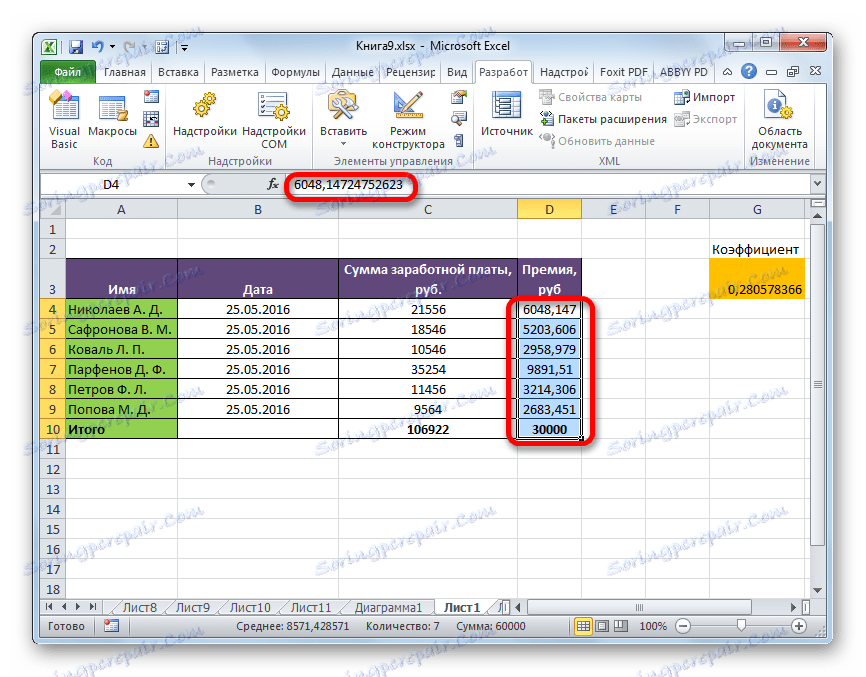
урок: Як включити або відключити макроси в Excel
урок: Як створити макрос в Excel
Спосіб 6: Видалення формули разом з результатом
Втім, бувають випадки, коли потрібно видалити не тільки формулу, але і результат. Зробити це ще простіше.
- Виділяємо діапазон, в якому розміщені формули. Натискаємо правою кнопкою миші. У контекстному меню зупиняємо вибір на пункті «Очистити вміст». Якщо ви не хочете викликати меню, то можна просто після виділення натиснути клавішу Delete на клавіатурі.
- Після цих дій все вміст комірок, включаючи формули і значення, буде видалено.
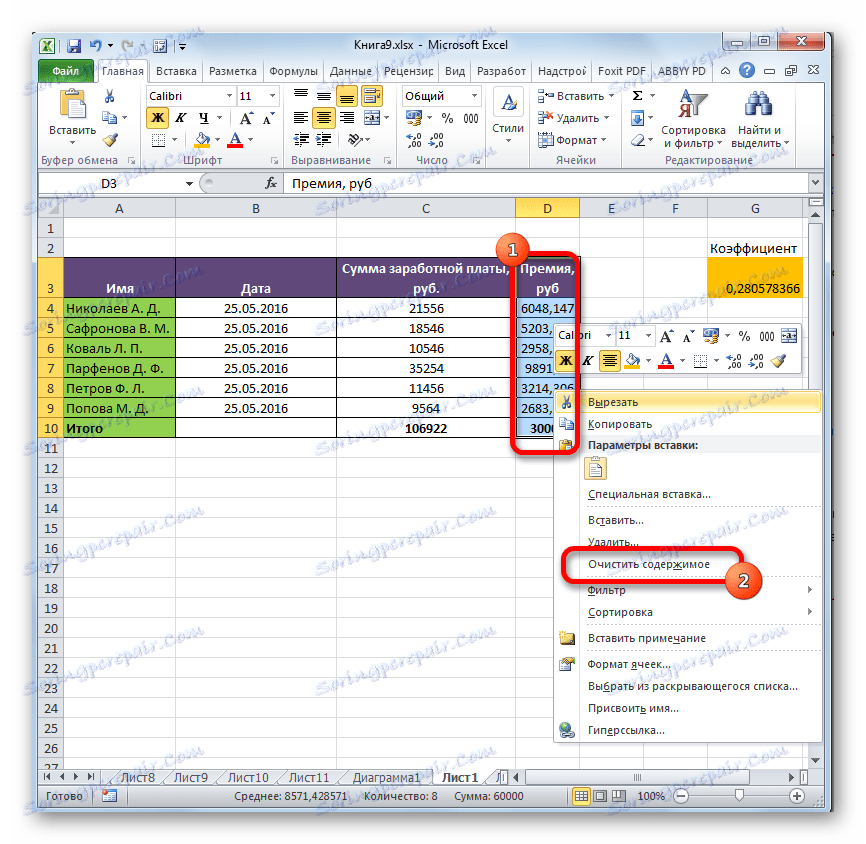
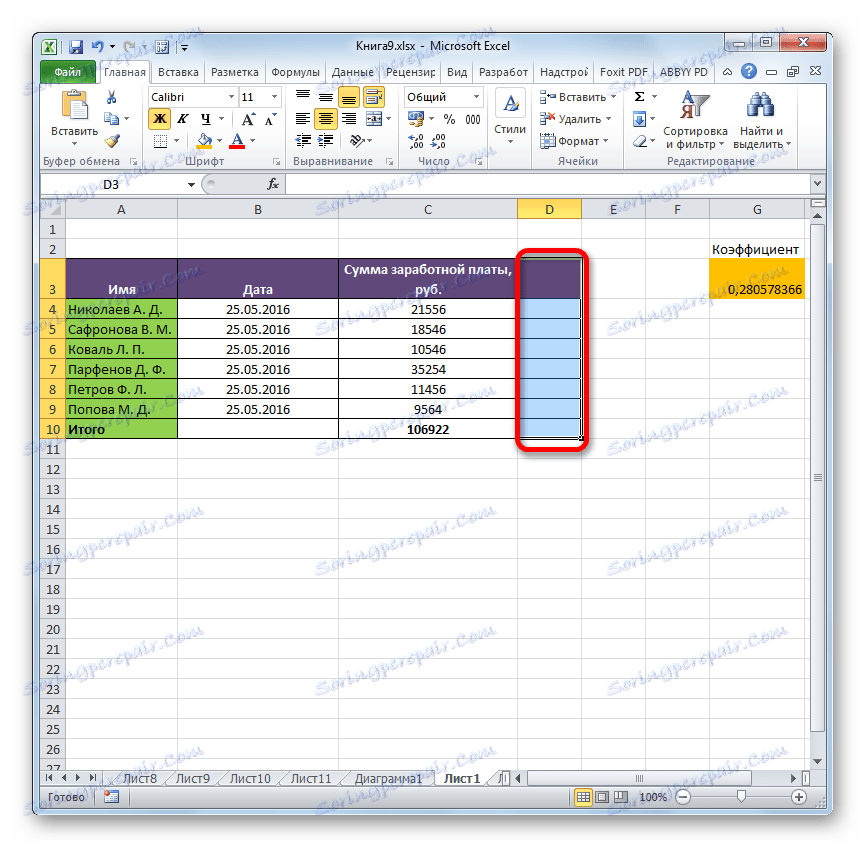
Як бачимо, існує цілий ряд способів, за допомогою яких можна видалити формули, як при копіюванні даних, так і безпосередньо в самій таблиці. Правда, штатного інструменту Excel, який автоматично прибирав би вираз одним кліком, на жаль, поки не існує. Таким способом можна видалити тільки формули разом зі значеннями. Тому доводиться діяти обхідними шляхами через параметри вставки або ж із застосуванням макросів.