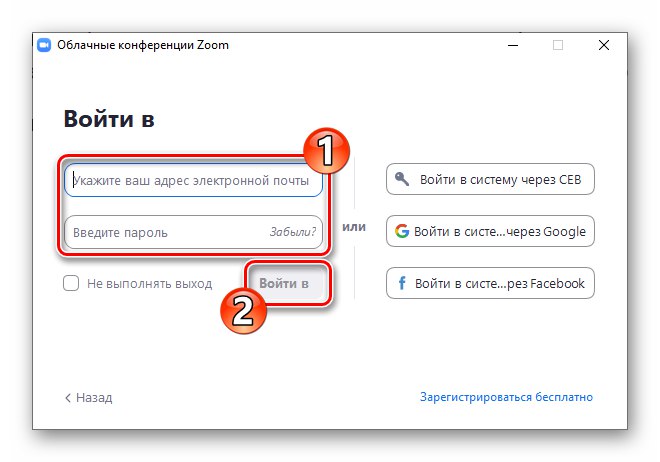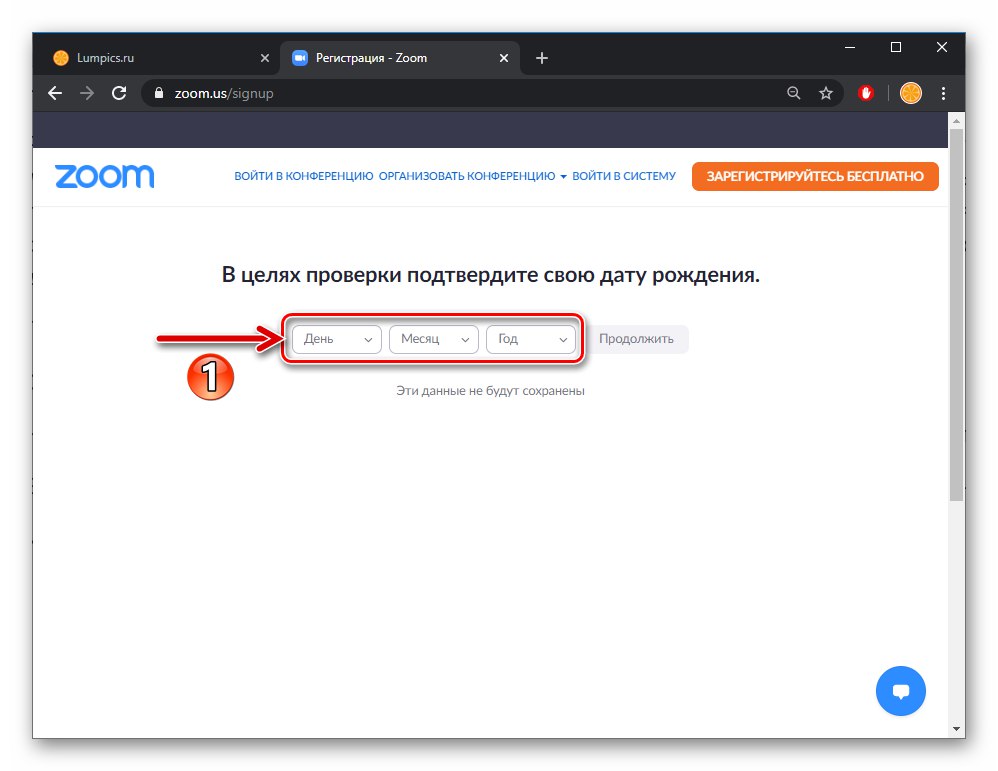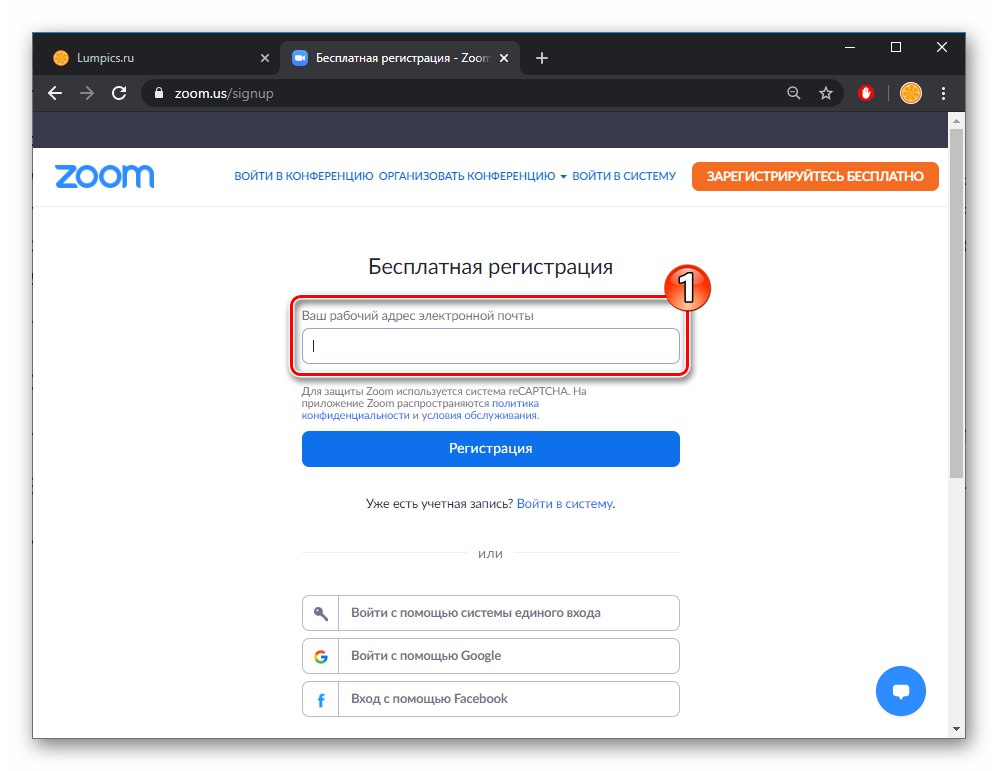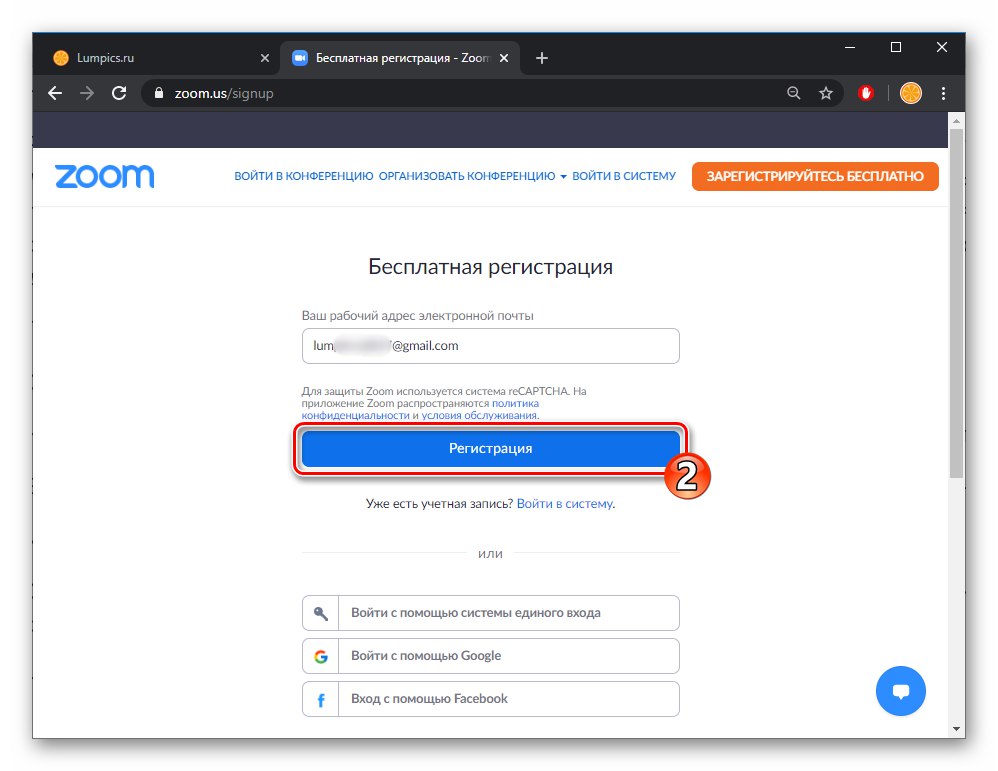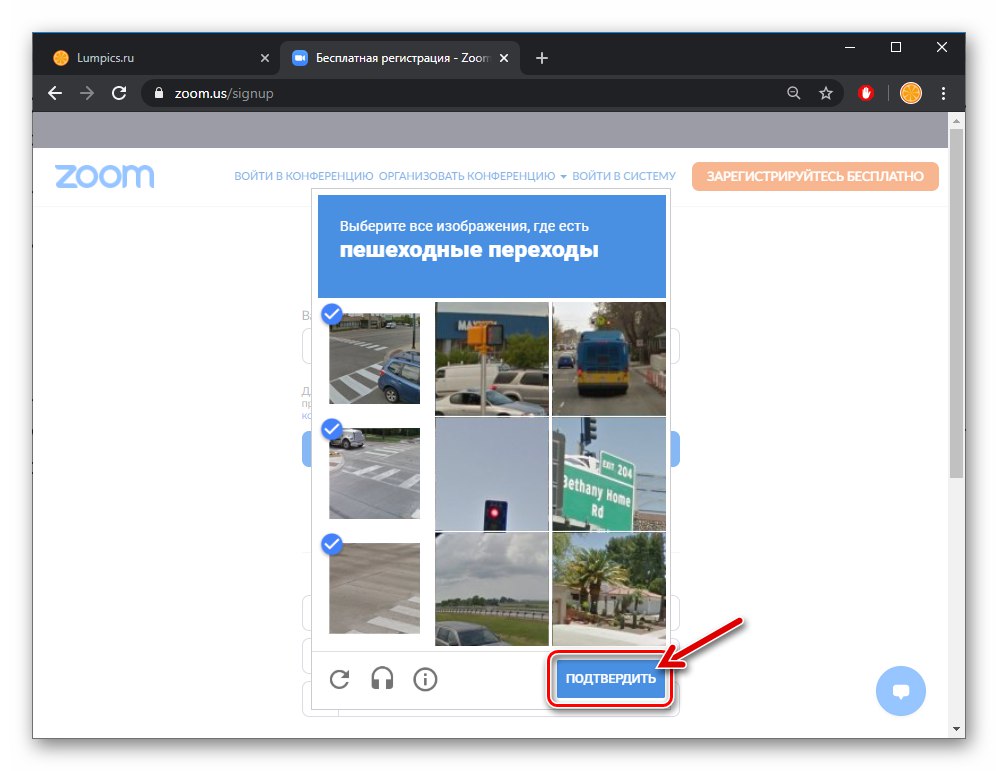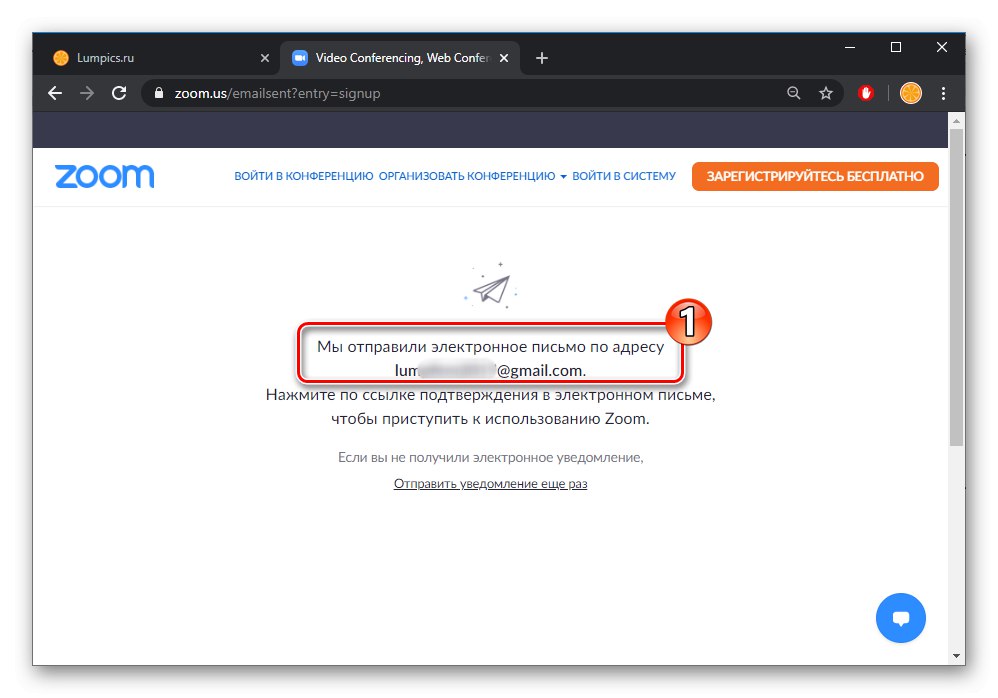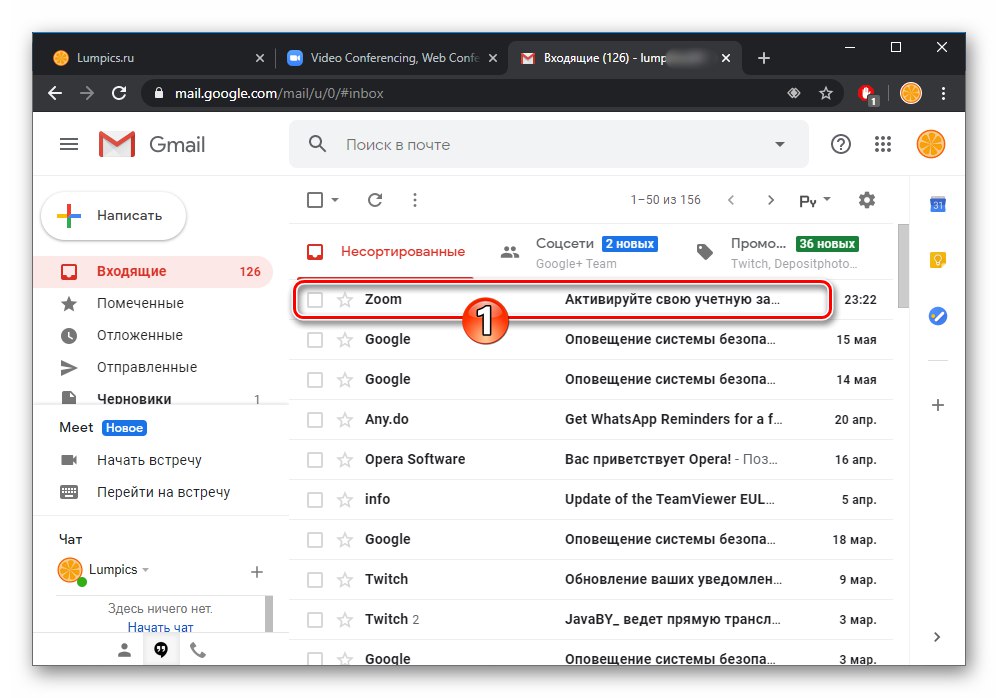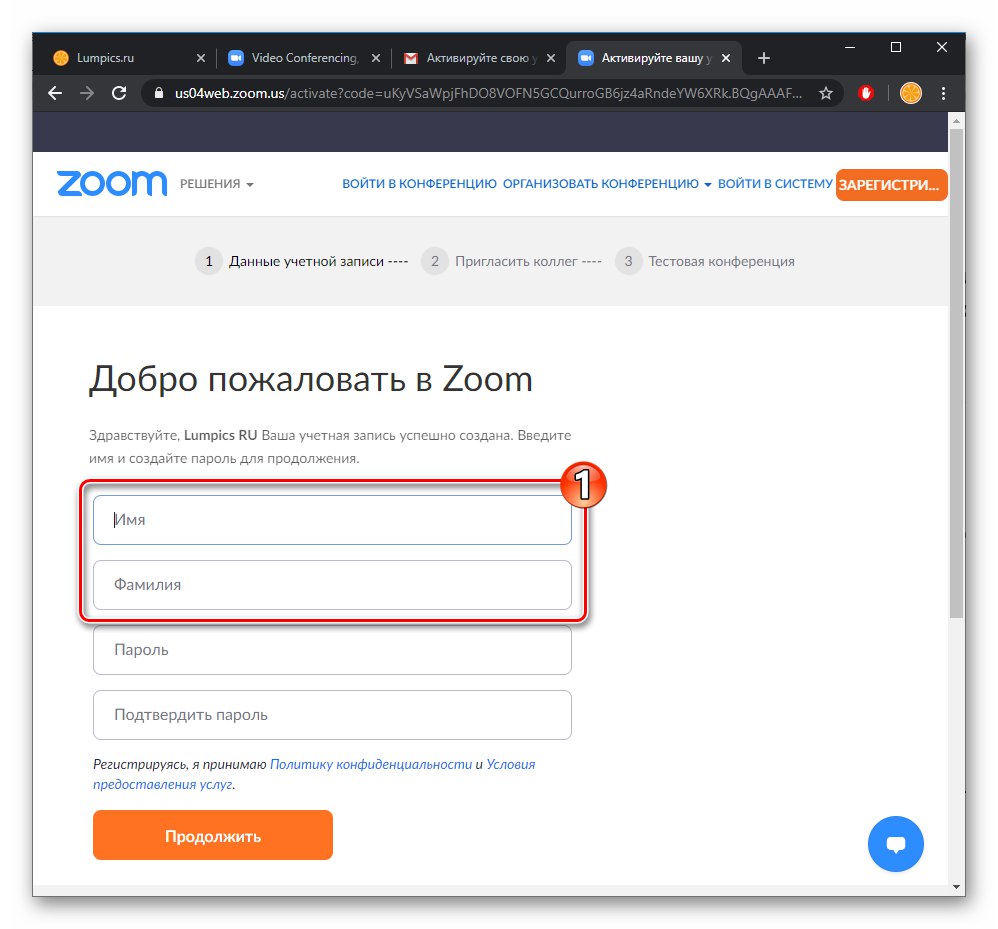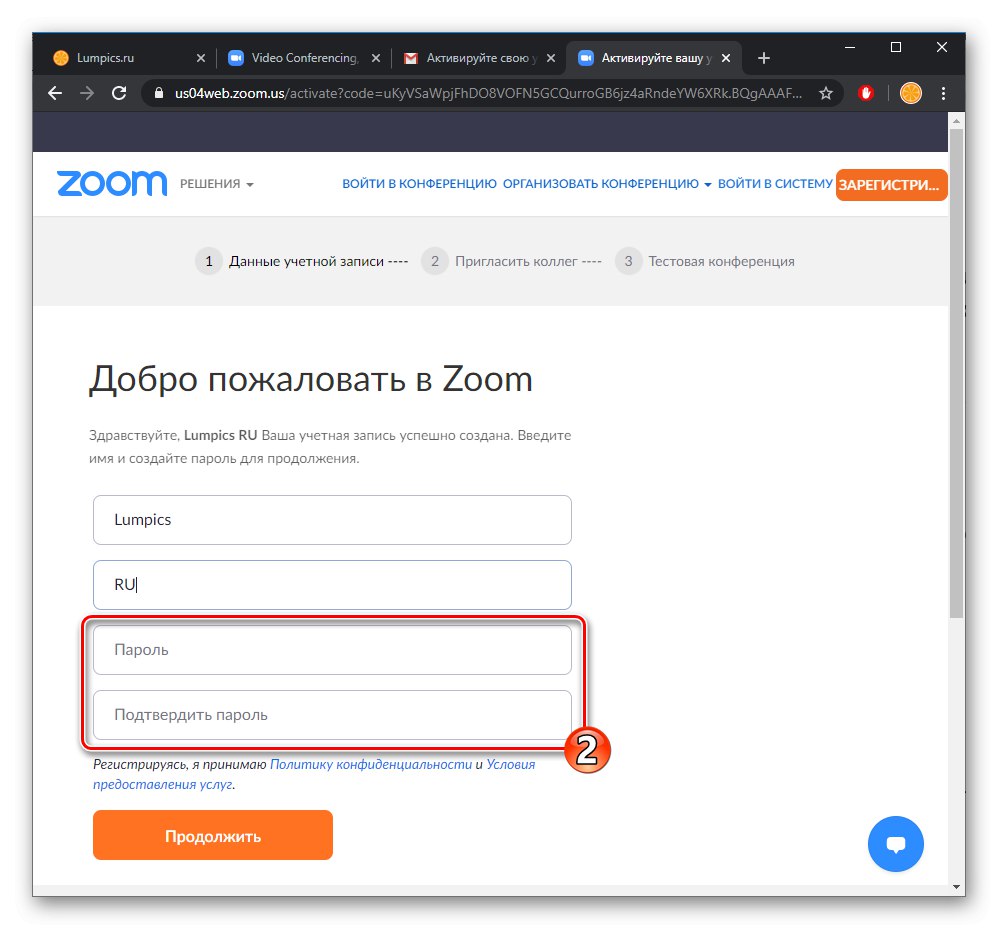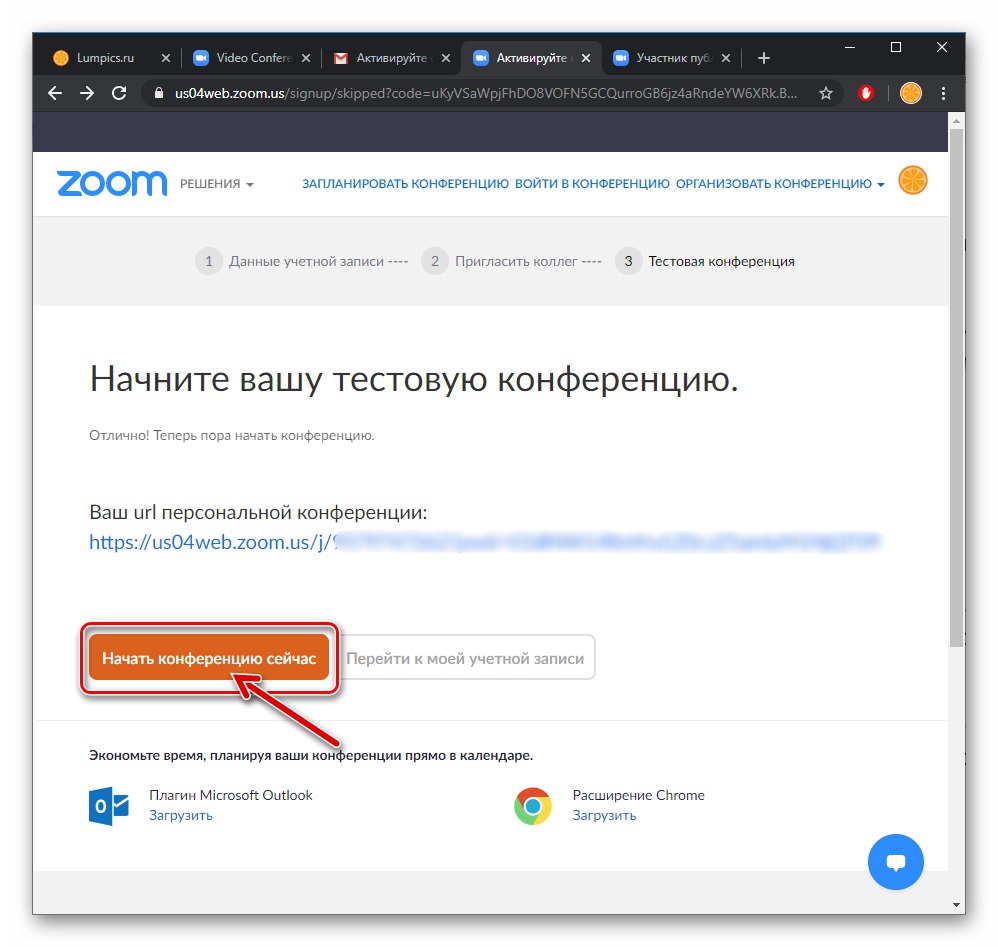Реєстрація аккаунта в Zoom виконується через офіційний сайт сервісу і це доступно з будь-якого пристрою, де встановлений і функціонує браузер. Далі продемонстрований найбільш комфортний шлях отримання нового облікового запису - за допомогою веб-оглядача на ПК, але ви, слідуючи запропонованим алгоритмом, можете використовувати для реалізації поставленого завдання і мобільний девайс на Android / iOS.
Офіційний сайт сервісу хмарних конференцій ZOOM
- Перейдіть по вказаній вище посиланням на офіційний веб-сайт Зум і клацніть на кнопці «ЗАРЕЄСТРУЙТЕСЯ БЕЗКОШТОВНО» в правому верхньому кутку сторінки.
- Вибираючи значення в списках, що розкриваються, надайте системі дані про свою дату народження
![Zoom перевірка дати народження перед реєстрацією в сервісі]()
і потім клацніть «Продовжити».
- Наступний крок - надання email, який крім іншого буде логіном для авторизації в сервісі. Введіть адресу свого ящика в поле «Ваш робочий адресу електронної пошти»,
![Zoom поле введення адреси електронної пошти на сайті сервісу для реєстрації]()
клацніть на кнопці «Реєстрація»
![Zoom відправка адреси електронної пошти в систему при реєстрації аккаунта]()
і вирішите капчу.
![Zoom захист капчі від автоматичних реєстрацій в системі]()
Якщо в браузері виконаний вхід в Google-аккаунт або відкрита обліковий запис Faсebook, ви можете дещо прискорити процес створення аккаунта в Зум, скориставшись кнопками соцмереж внизу веб-сторінки з полем для введення email-адреси.
- Отримавши повідомлення про успішну відправку листа з посиланням для активації облікового запису на сайті Zoom,
![Zoom повідомлення про відправлення листа з посиланням для підтвердження створення облікового запису в сервісі на його сайті]()
перейдіть в зазначений на кроці вище поштову скриньку.
- Відкрийте лист від відправника «Zoom»,
![Zoom електронного листа з сервісу з посиланням для активації облікового запису]()
клікніть по міститься в ньому кнопці «Активувати обліковий запис» або перевірочної посиланням.
- На сторінці (оскільки створюється обліковий запис для приватної особи, а не освітнього закладу) переведіть радіокнопку в положення «Ні» і потім клацніть «Продовжити».
- Далі внесіть у відповідні поля свої ім'я та прізвище,
![Zoom введення свого імені та прізвища при реєстрації на сайті сервісу]()
придумайте і двічі введіть пароль для доступу до аккаунту Zoom,
![Zoom введення пароля для доступу в систему при реєстрації облікового запису]()
а потім натисніть «Продовжити».
- В цілому створення облікового запису в сервісі конференцій Зум вже завершено, далі пропонується запросити до спілкування через систему ваших знайомих. Скористайтеся цією можливістю або пропустіть дію за своїм бажанням.
- На цьому озвучена в заголовку статті завдання вважається вирішеною. З фінішної веб-сторінки Майстра реєстрації в Zoom ви можете переходити до тестування системи хмарних конференцій і роботі в ній,
![Zoom рахунок у сервісі зареєстрований, перехід до створення конференції]()
а також відкрити дані облікового запису з метою редагування.
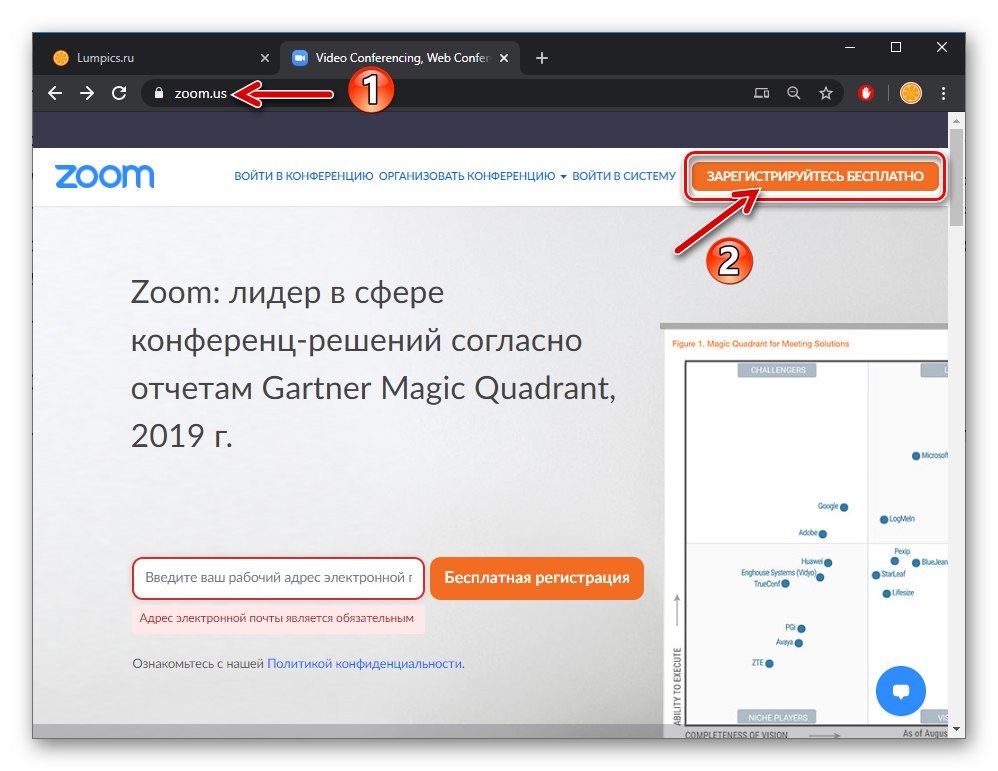
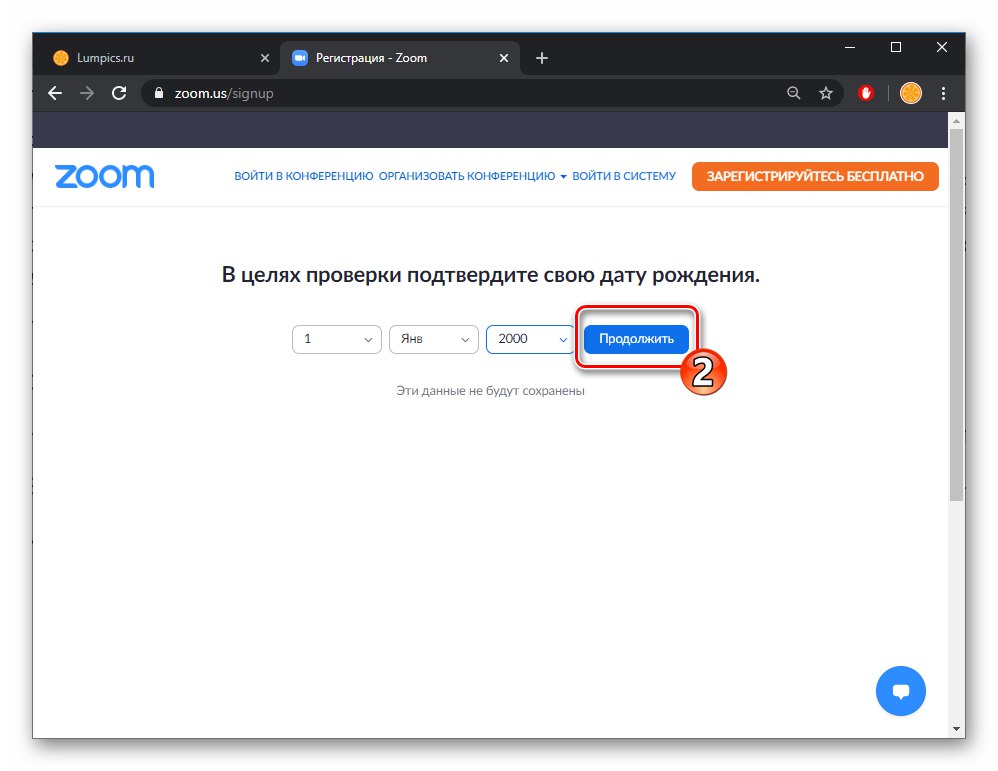
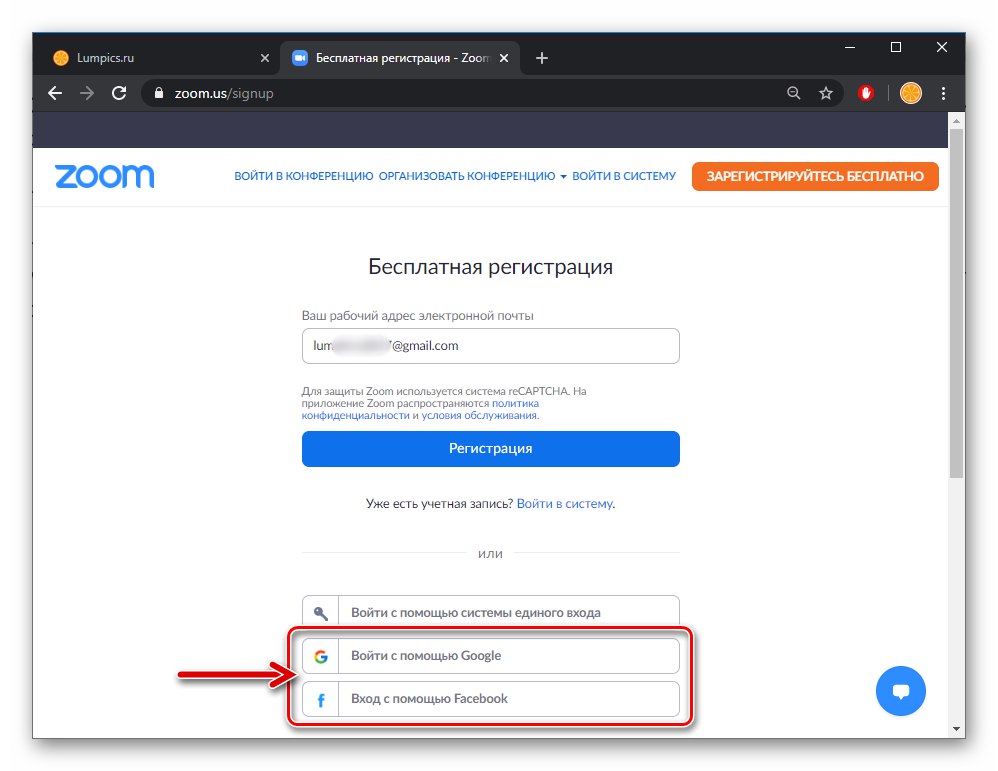
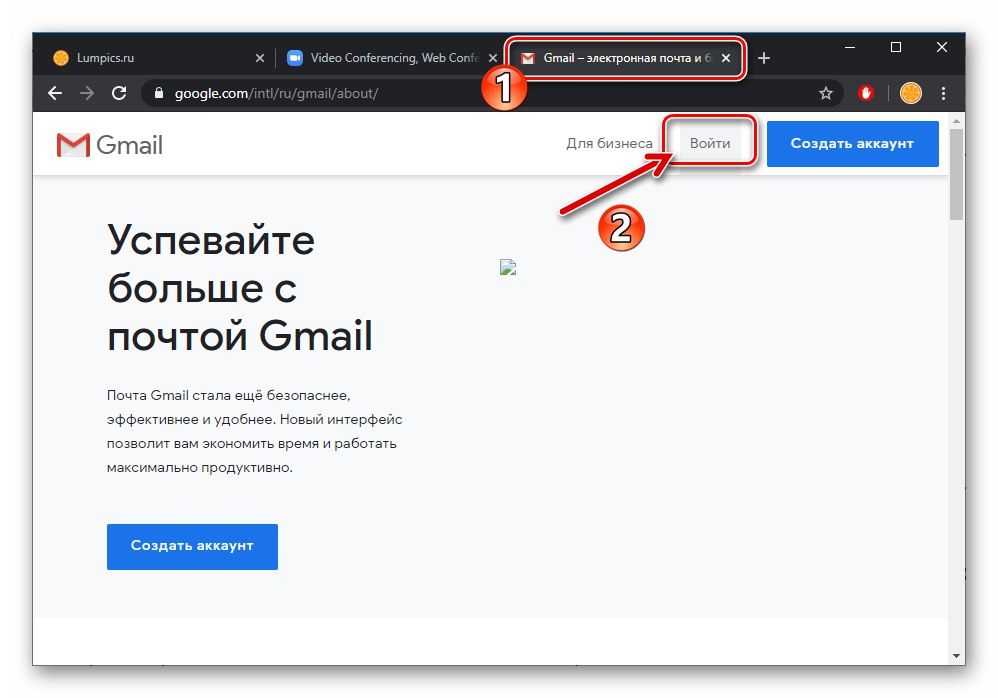
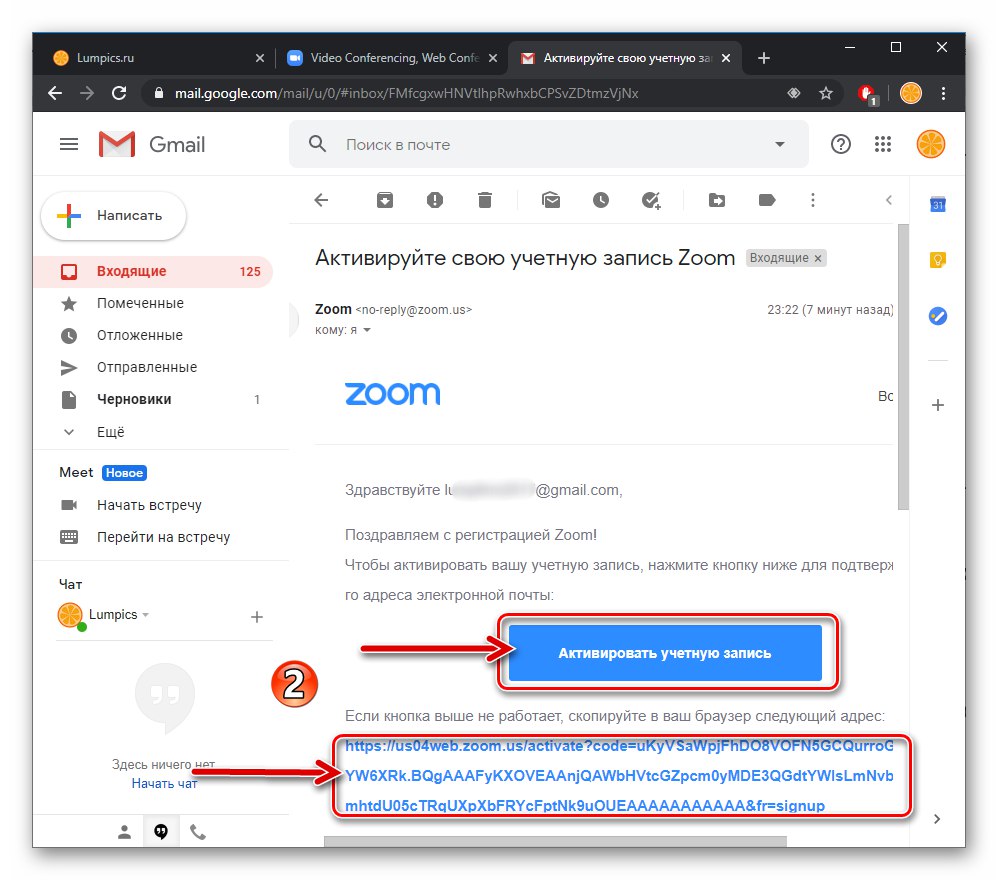
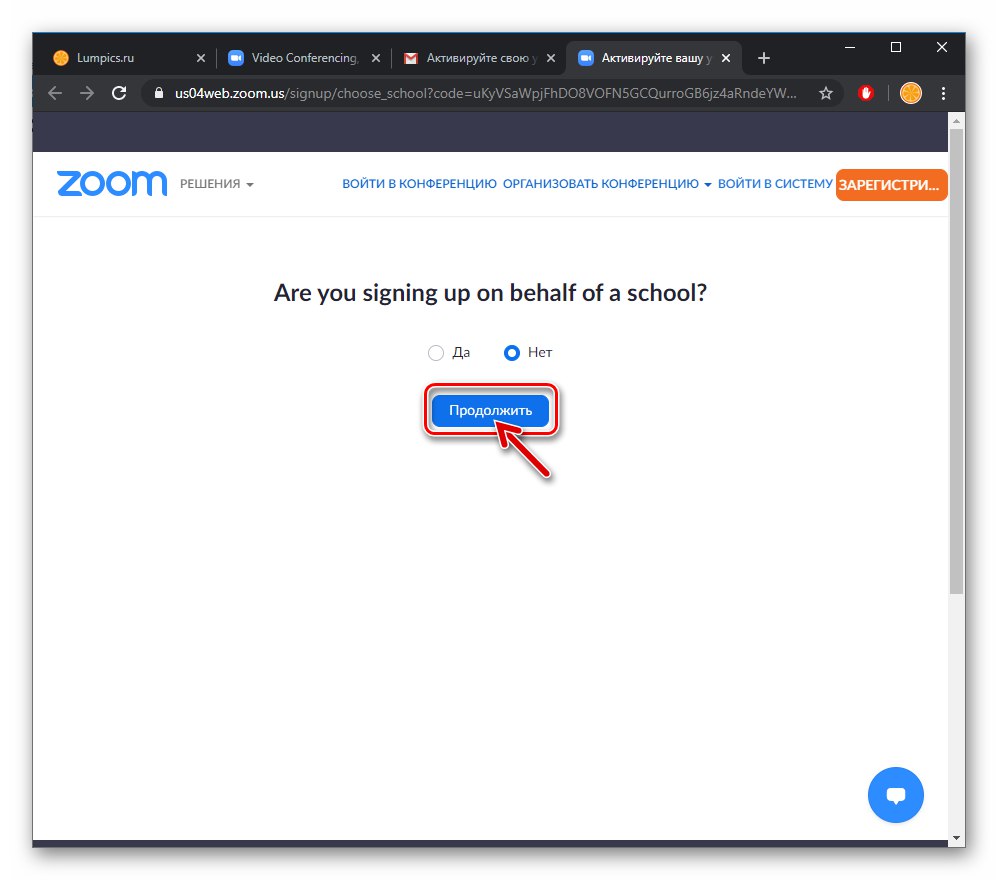
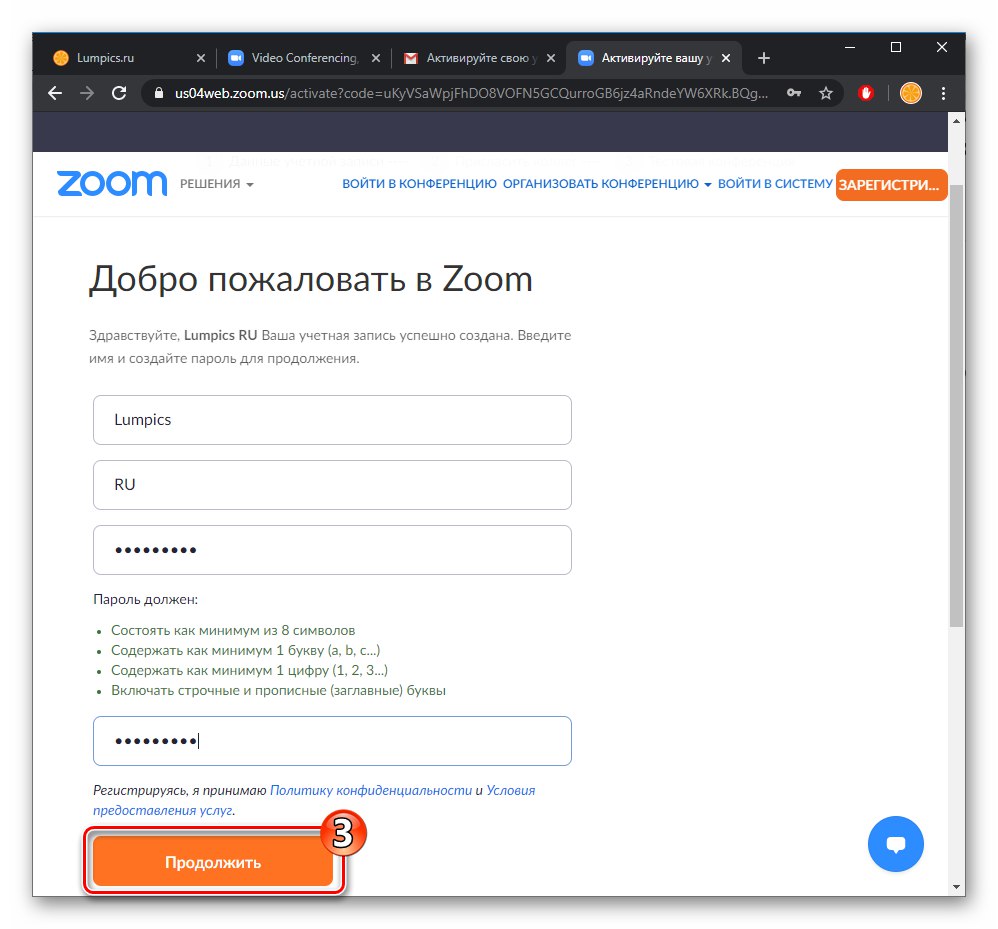
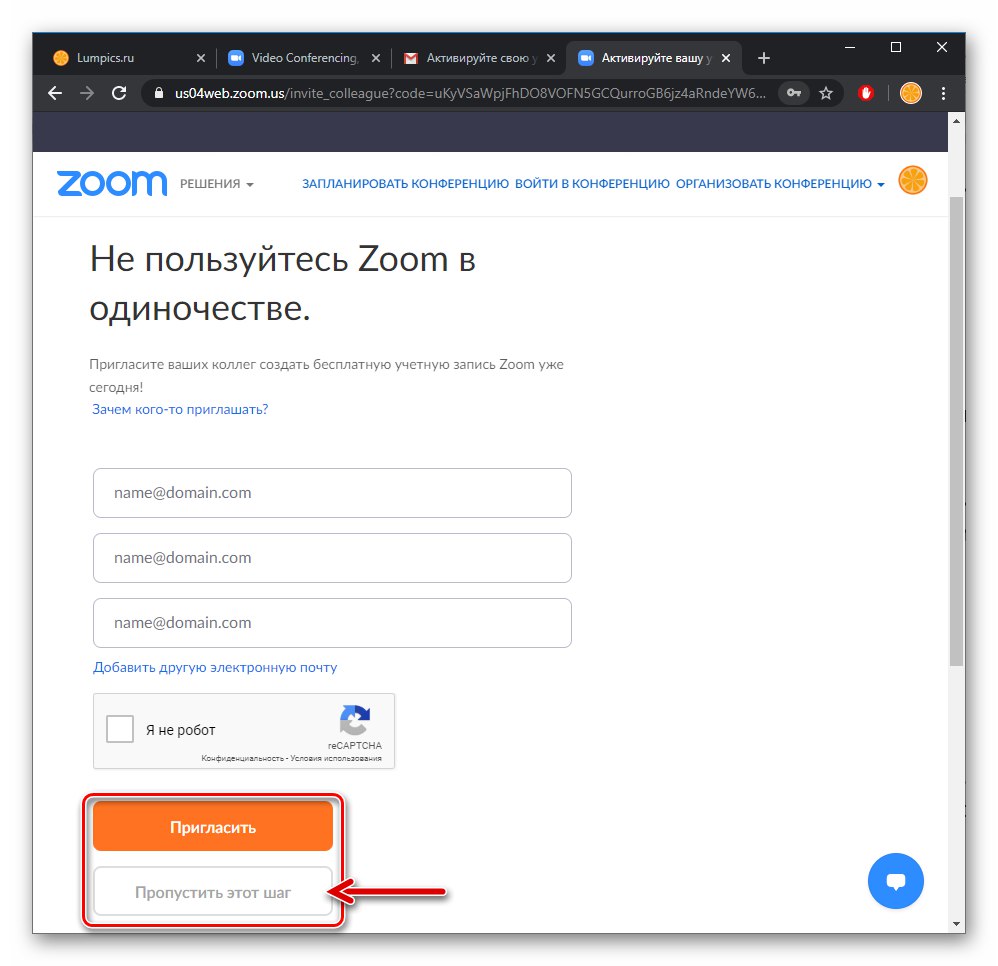
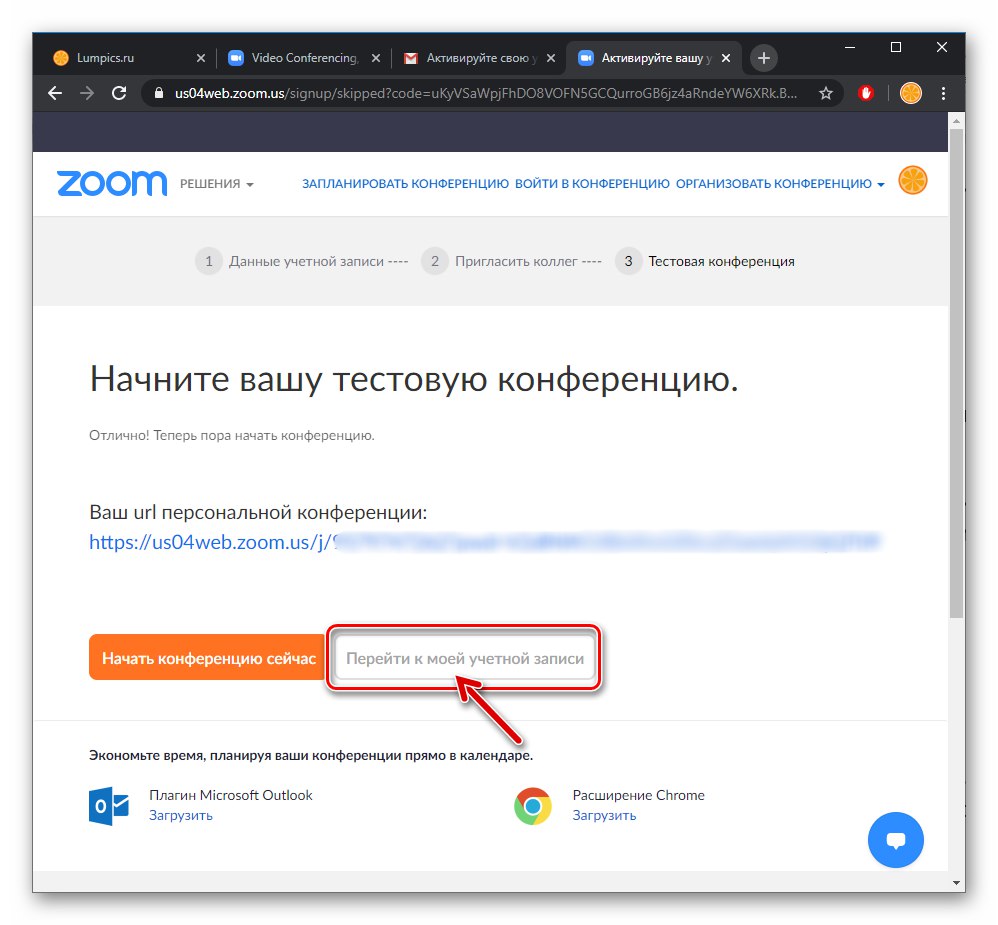
Надалі використовуйте зазначені при виконанні інструкції адреса електронної пошти (логін) і пароль для авторизації в системі хмарних конференцій при будь-якому методі входу в неї (наприклад, після інсталяції і запуску десктопного додатка).
Читайте також: Як встановити Zoom на комп'ютер