Спосіб 1: OptimiZilla
OptimiZilla - простий онлайн-сервіс, що дозволяє стискати фотографії без втрати якості. Завдяки вбудованій в нього функції даний інструмент можна використовувати і для цілеспрямованого зменшення якості знімка, що відбувається так:
Перейти до онлайн-сервісу OptimiZilla
- Опинившись на головній сторінці сайту, натисніть на кнопку «Завантажити».
- У вікні браузера відшукайте необхідне для зміни зображення.
- Після відкриття очікуйте, поки онлайн-сервіс автоматично визначить оптимальні параметри для стиснення без втрат.
- Наведіть курсор на саме зображення і натисніть на що з'явився значок «Налаштування».
- При переході нижче по вкладці ви побачите дві різні картинки в вихідному і стислому стані. Слідкуйте і за їх розміром, щоб визначити, як зниження якості впливає на обсяг файлу. Регулюйте розташований праворуч повзунок, щоб вручну виставити оптимальну якість.
- Якщо результату вас влаштовує, натисніть на «Зберегти» для застосування змін.
- Кілька секунд потрібно на повторну обробку файлу, а потім залишається тільки клікнути «Викачати все».
- Чекайте закінчення завантаження архіву і відкрийте його для перегляду.
- Тепер ви можете приступити до подальшої взаємодії з картинкою вже зі зниженим якістю.
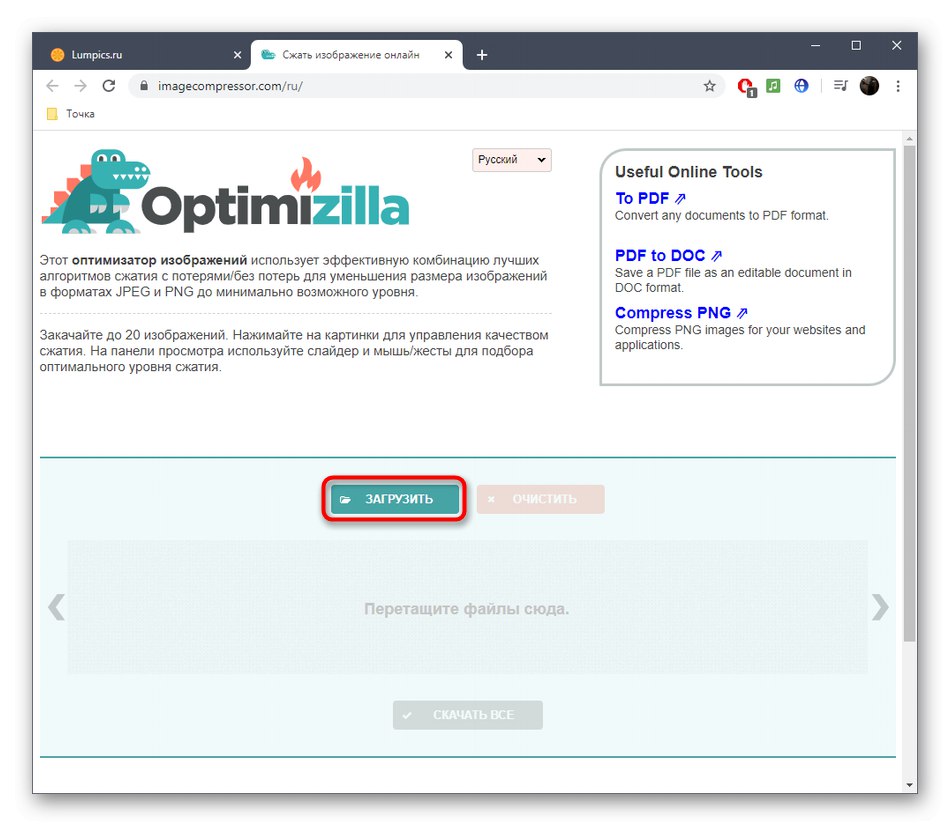
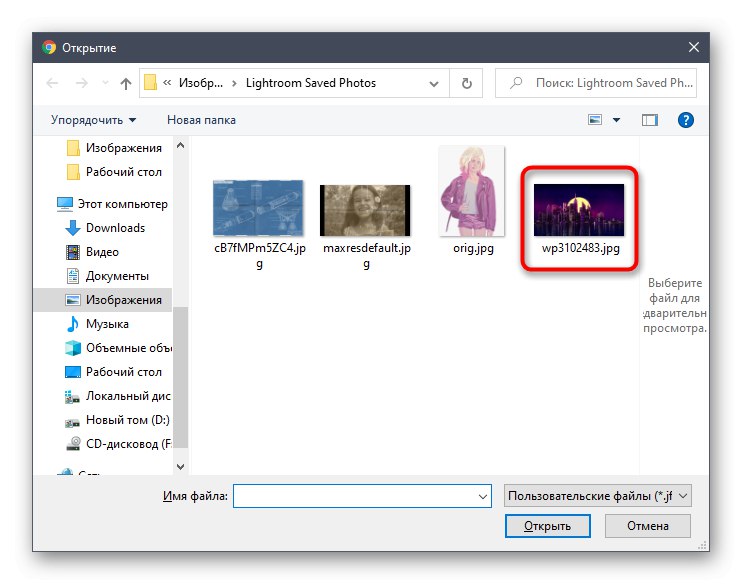
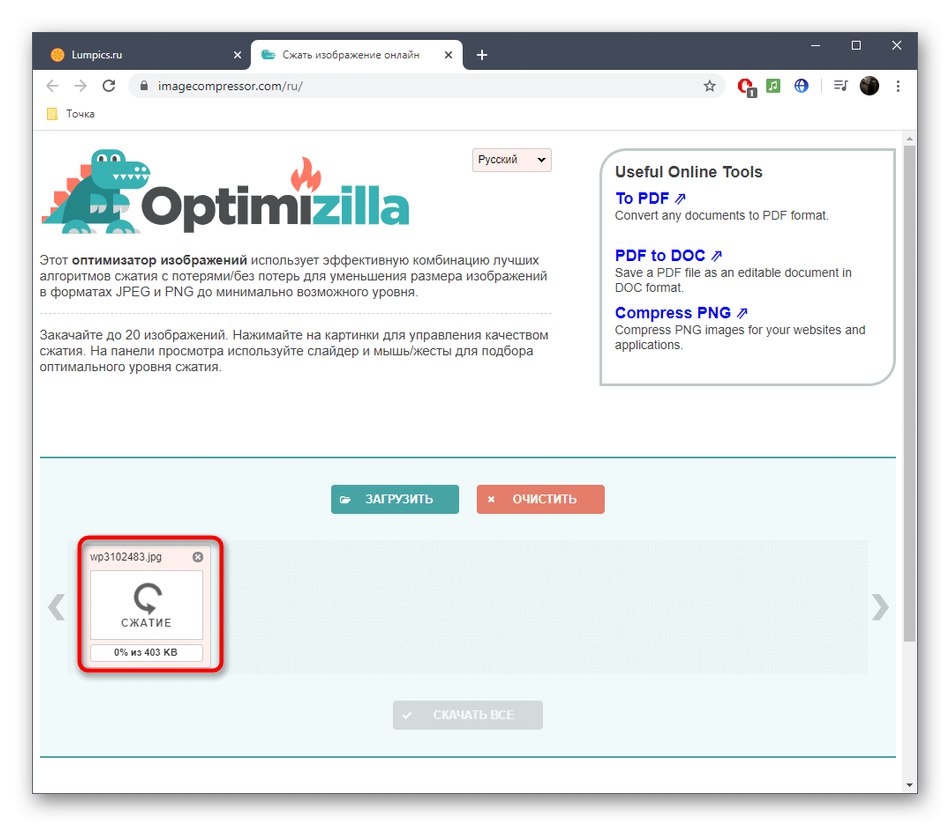
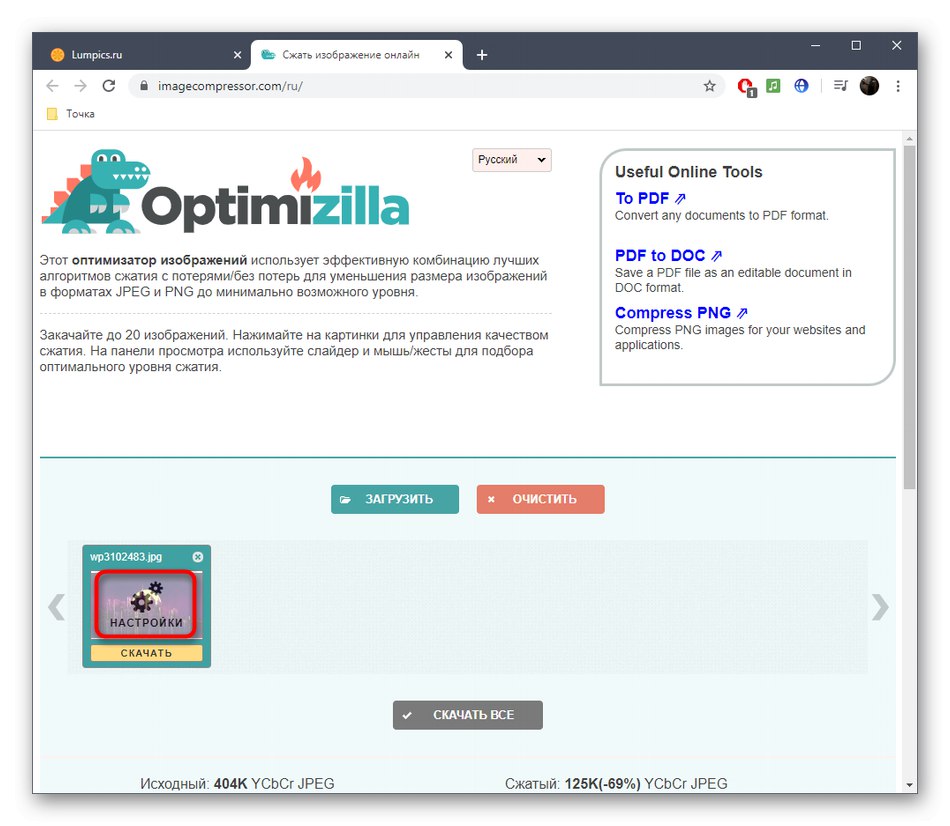
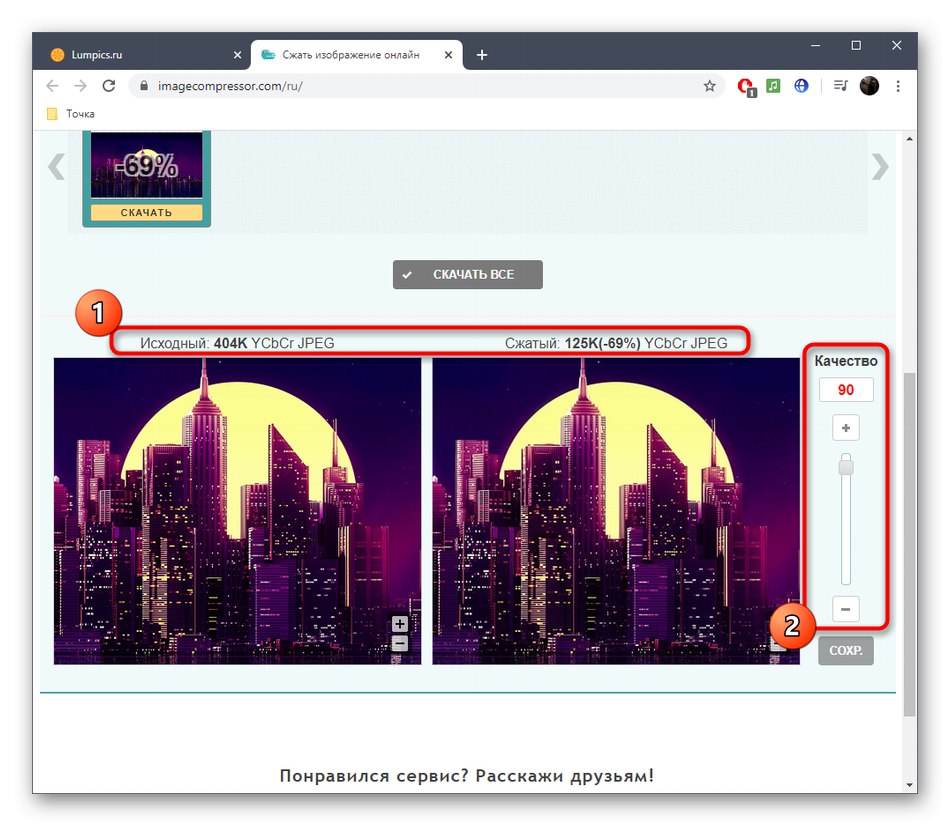
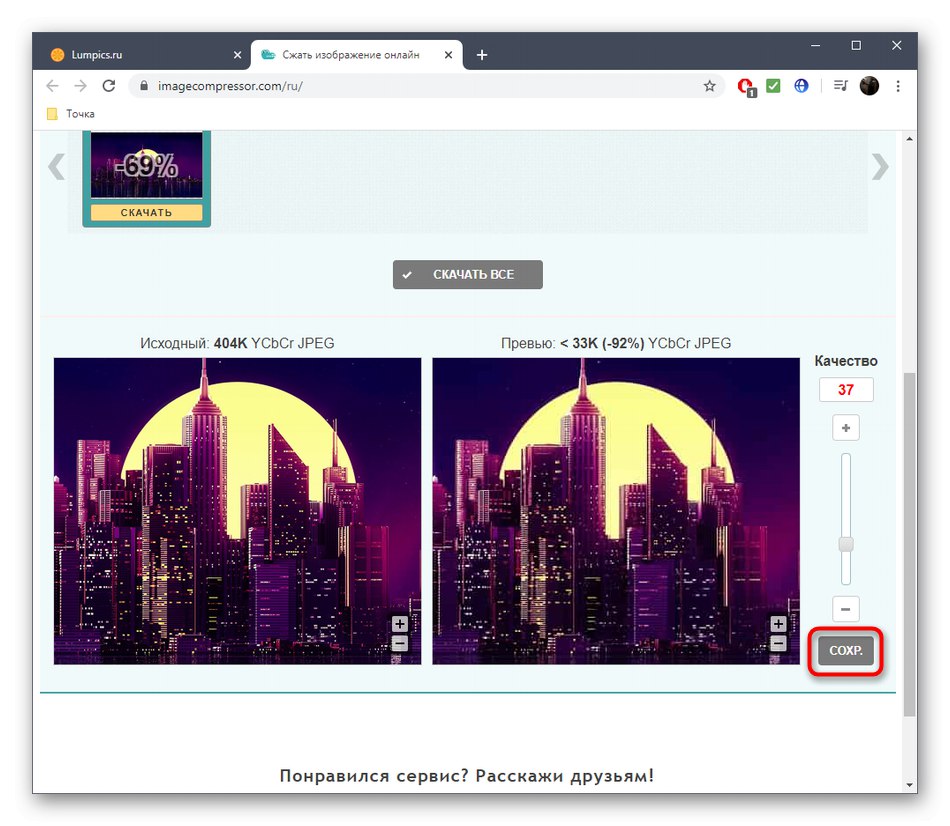
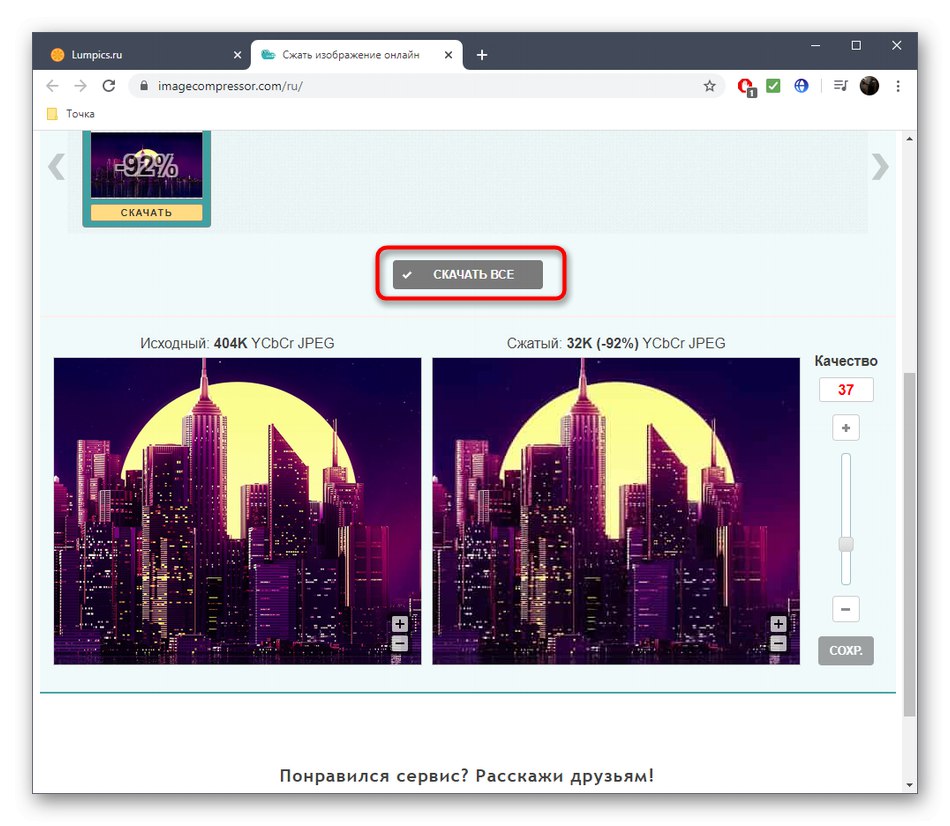
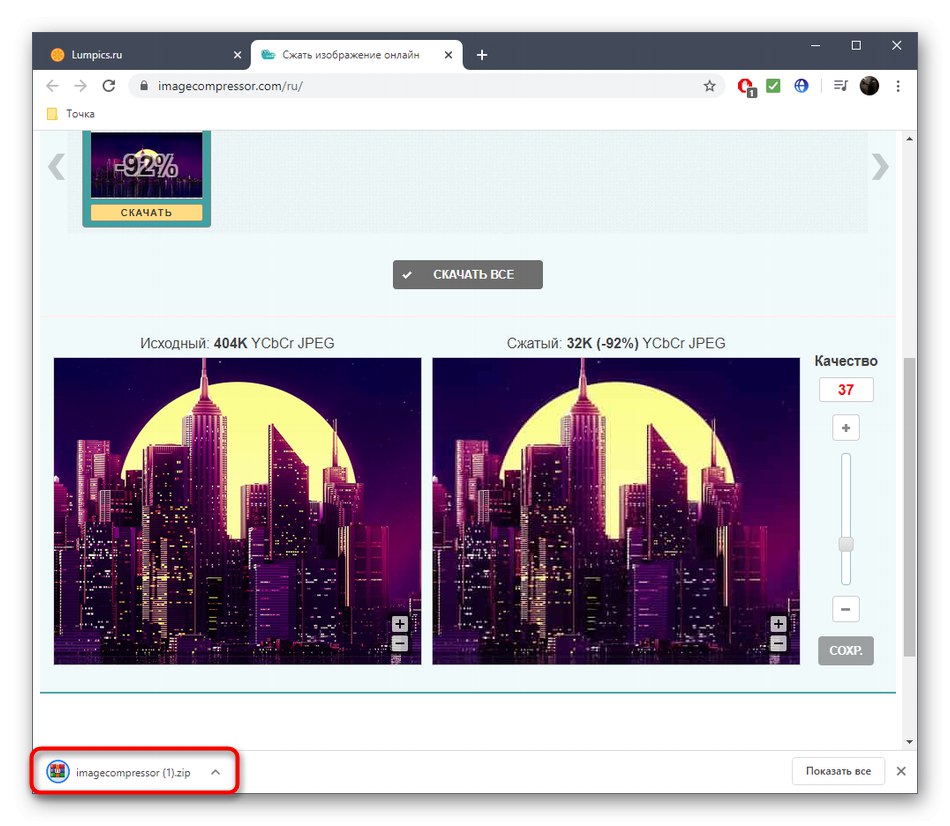
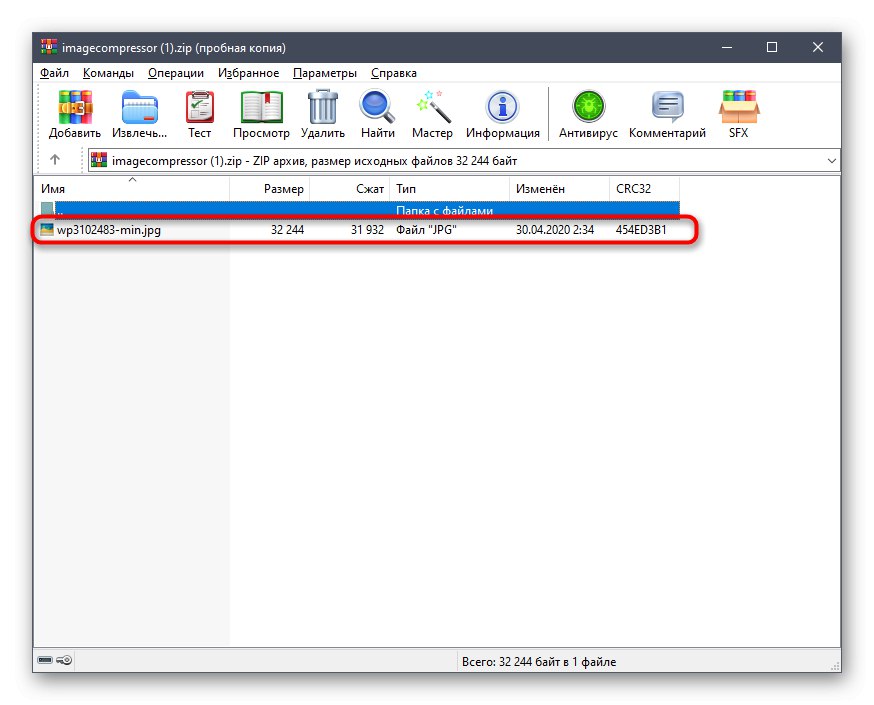
Спосіб 2: IMGonline
Якщо під час зниження якості фотографії ви хочете змінити і додаткові параметри, наприклад, зменшити розмір в мегапикселях або видалити метадані, точно варто звернути увагу на онлайн-сервіс IMGonline. У ньому для цього знадобиться відзначити маркерами всього кілька пунктів.
Перейти до онлайн-сервісу IMGonline
- Скористайтеся посиланням вище, щоб потрапити на необхідну сторінку сайту. натисніть "Виберіть файл" для переходу до завантаження картинки.
- У Провіднику знайдете необхідний елемент і відкрийте його.
- Другий етап полягає у виборі параметрів стиснення. Тут вкажіть, наскільки ви хочете зменшити розмір в мегапикселях, змініть кількість колірних переходів і вирішите, чи варто видаляти метадані файлу (дату, місце знімка і інші відомості).
- У полі «Якість» змініть значення на необхідне. Чим воно нижче, тим якість гірша.
- При готовності залишається тільки клікнути «ОК», Щоб запустити процес стиснення.
- Ви отримаєте інформацію про те, яким став розмір підсумкового знімка і на скільки відсотків його вийшло стиснути. Перед скачуванням відкрийте картинку для перегляду, щоб переконатися в тому, що вона повністю задовольняє вимоги щодо зниження якості, а потім завантажте її в локальне сховище.
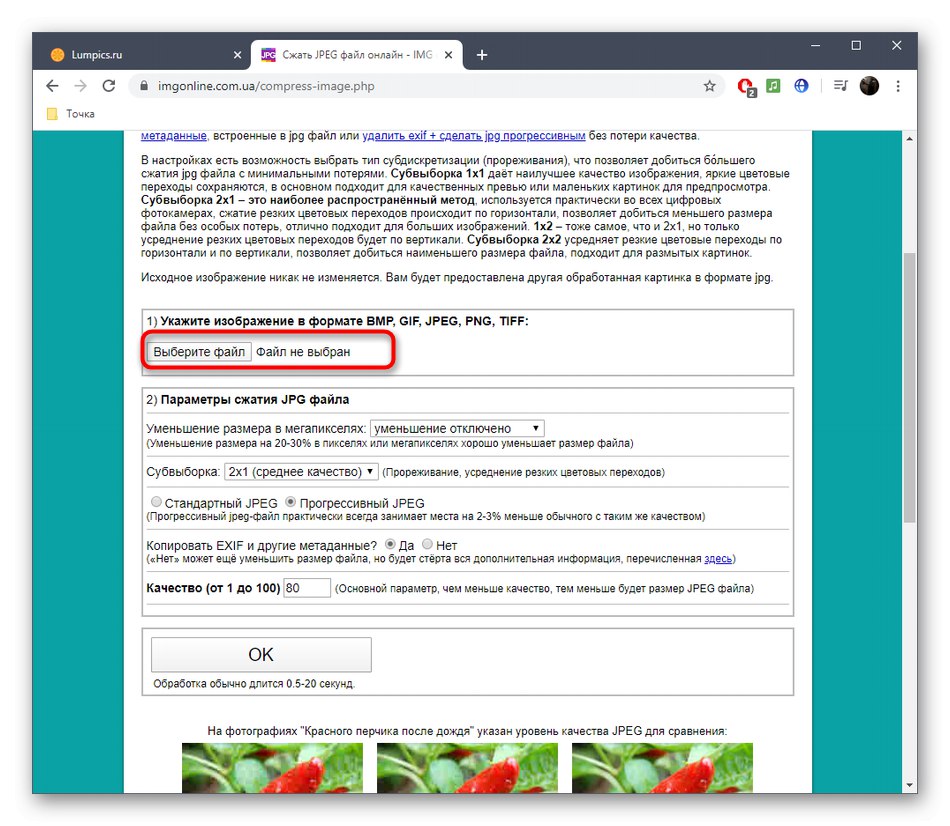
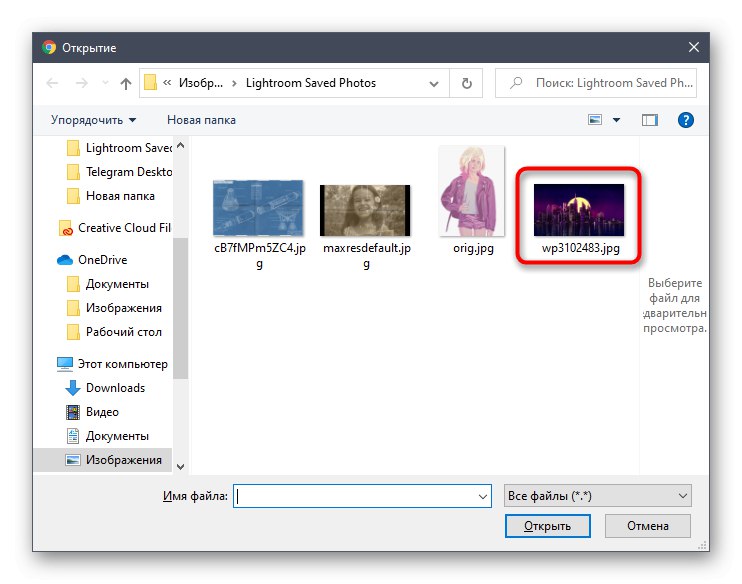
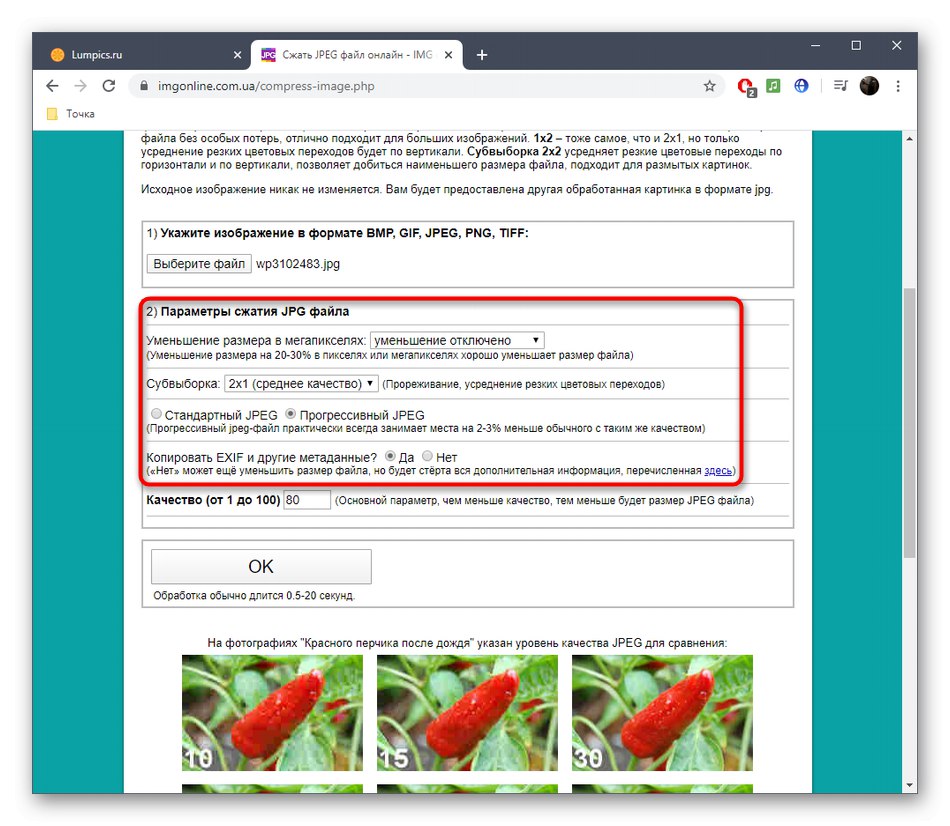
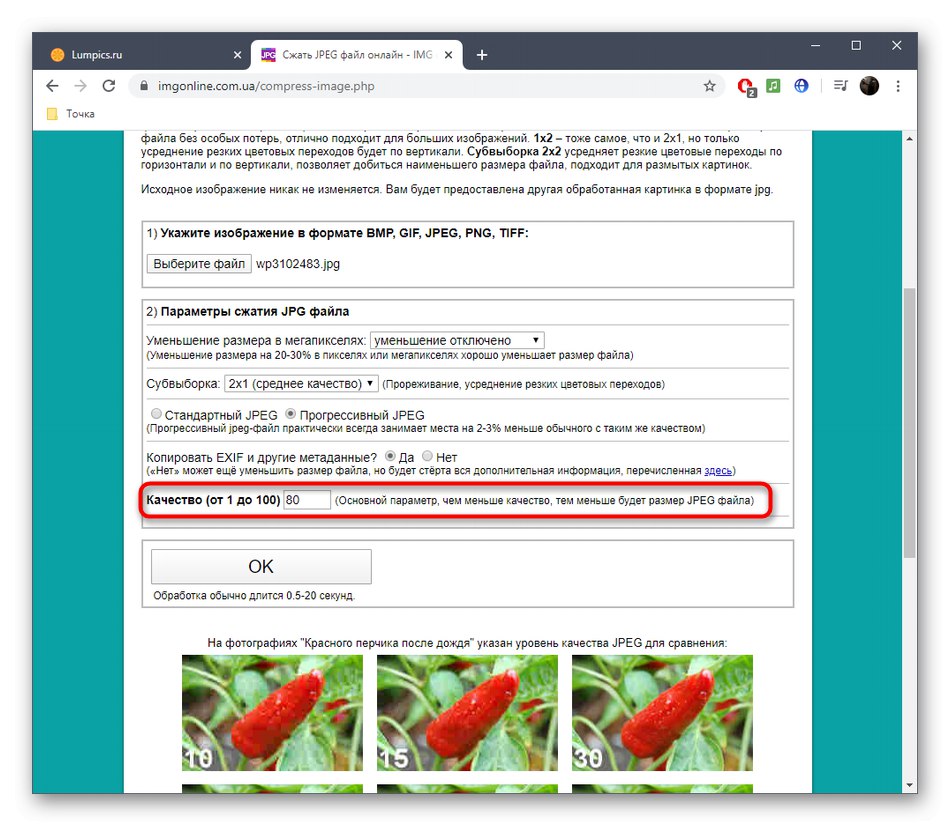
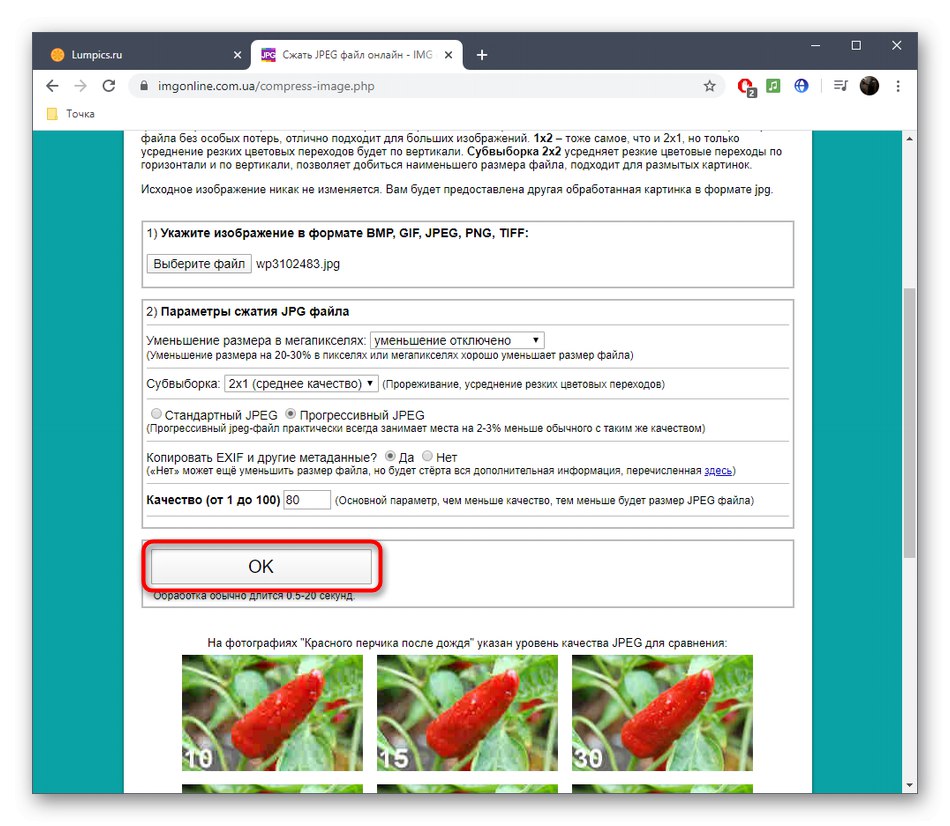
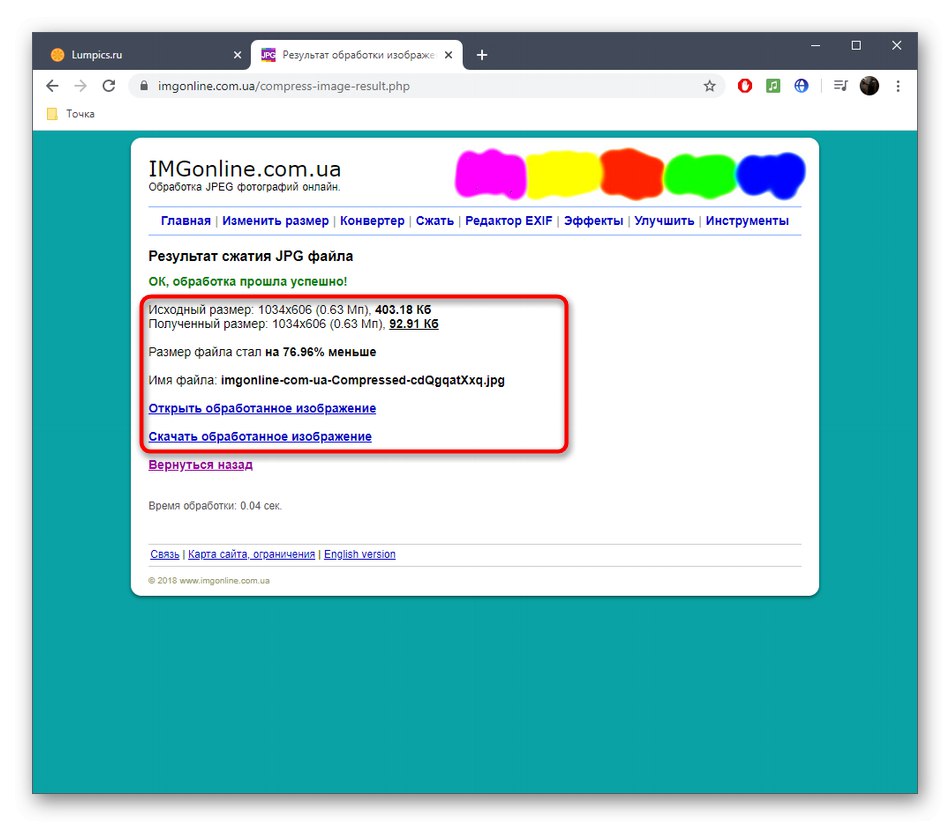
Спосіб 3: Online JPG Tools
Веб-сервіс Online JPG Tools володіє величезною кількістю різних інструментів для роботи з зображеннями, наприклад, він дозволяє конвертувати їх, змінювати дозвіл або стискати. Щоб змінити якість знімка виділений окремий модуль, тому весь процес займе не більше хвилини.
Перейти до онлайн-сервісу Online JPG Tools
- При відкритті сайту Online JPG Tools натисніть по лівій панелі, щоб перейти до завантаження картинки.
- Вже звичним чином виберіть, яке зображення хочете редагувати.
- Опустіться нижче по вкладці і задайте відсотки стиснення якості.
- Слідкуйте за змінами в реальному часі через другий блок.
- Якщо результат вас влаштовує, клацніть «Save as».
- Ще раз натисніть на «Download».
- Чекайте завершення завантаження і переходите до роботи з отриманою картинкою в низькій якості.
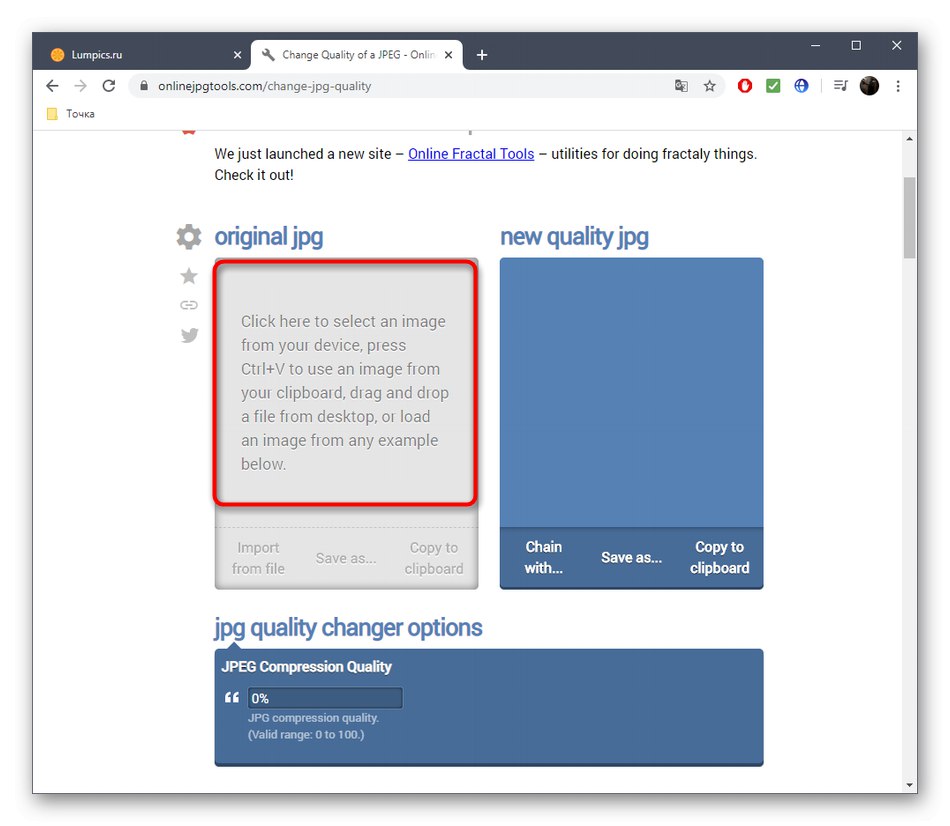
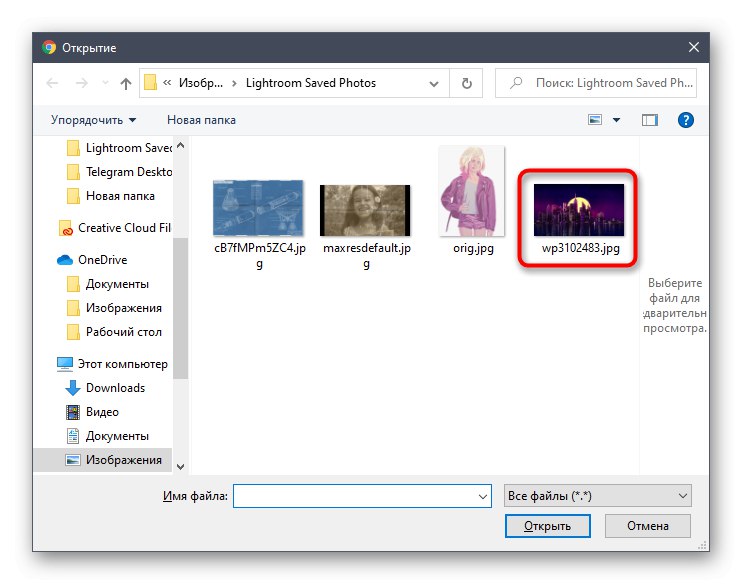
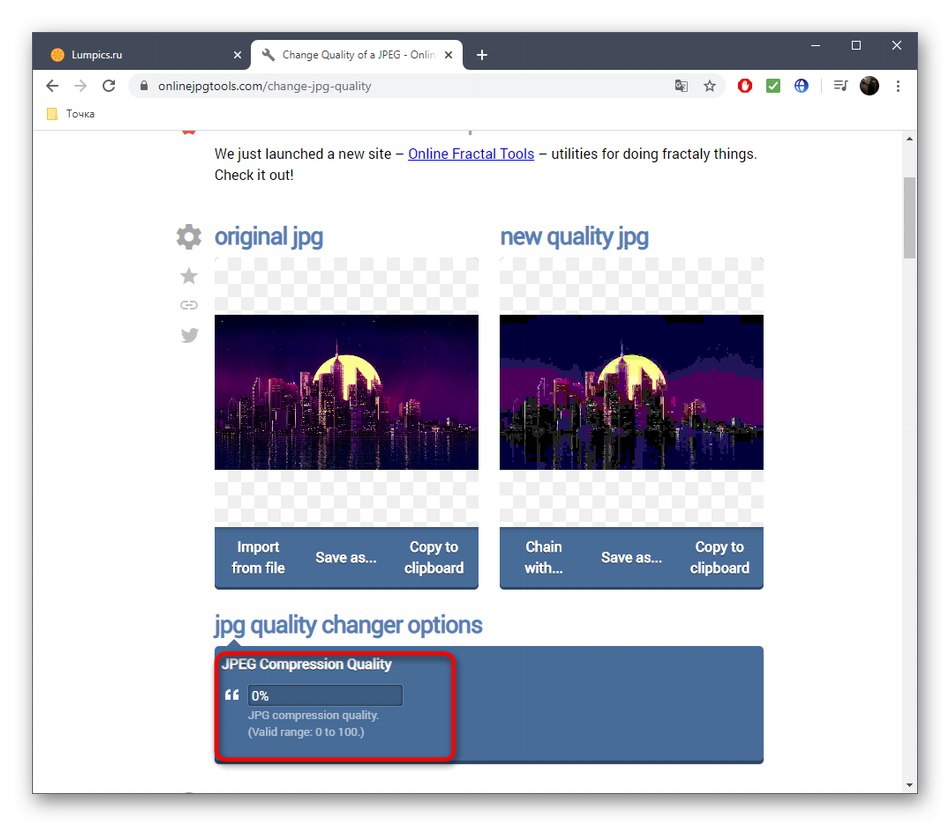
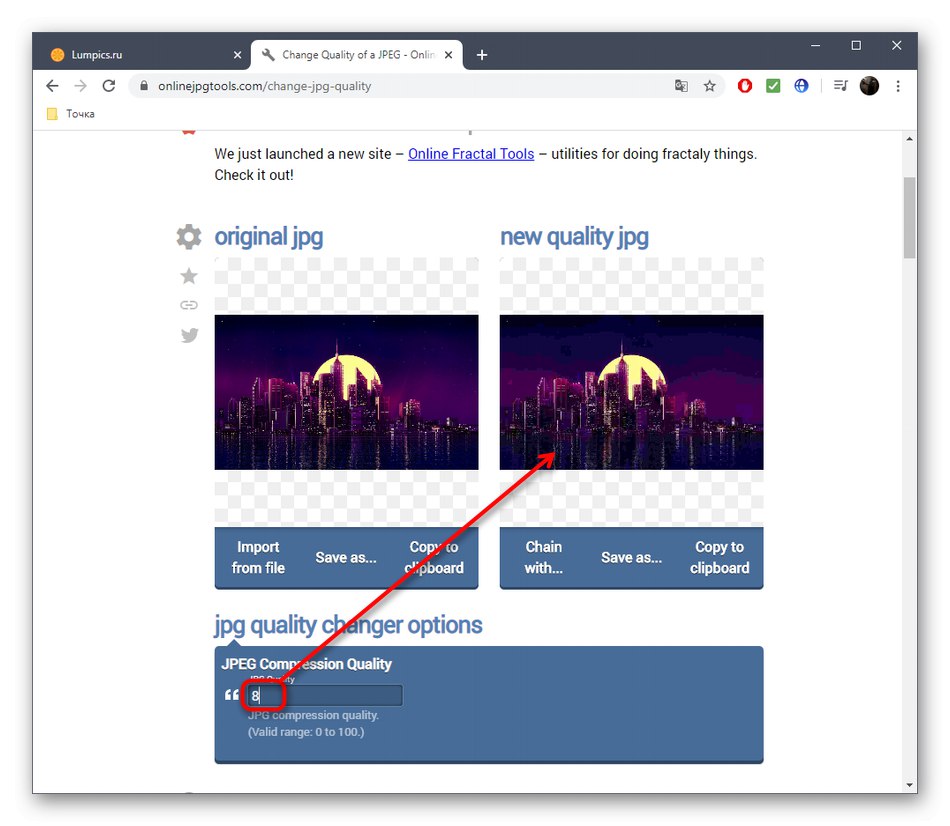
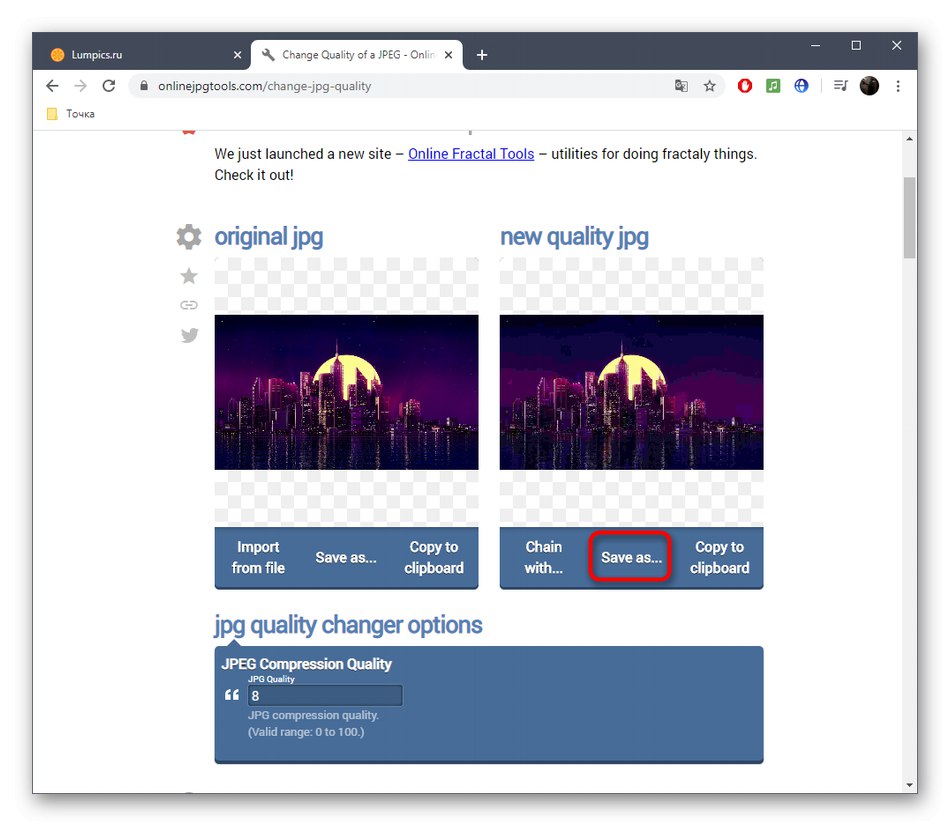
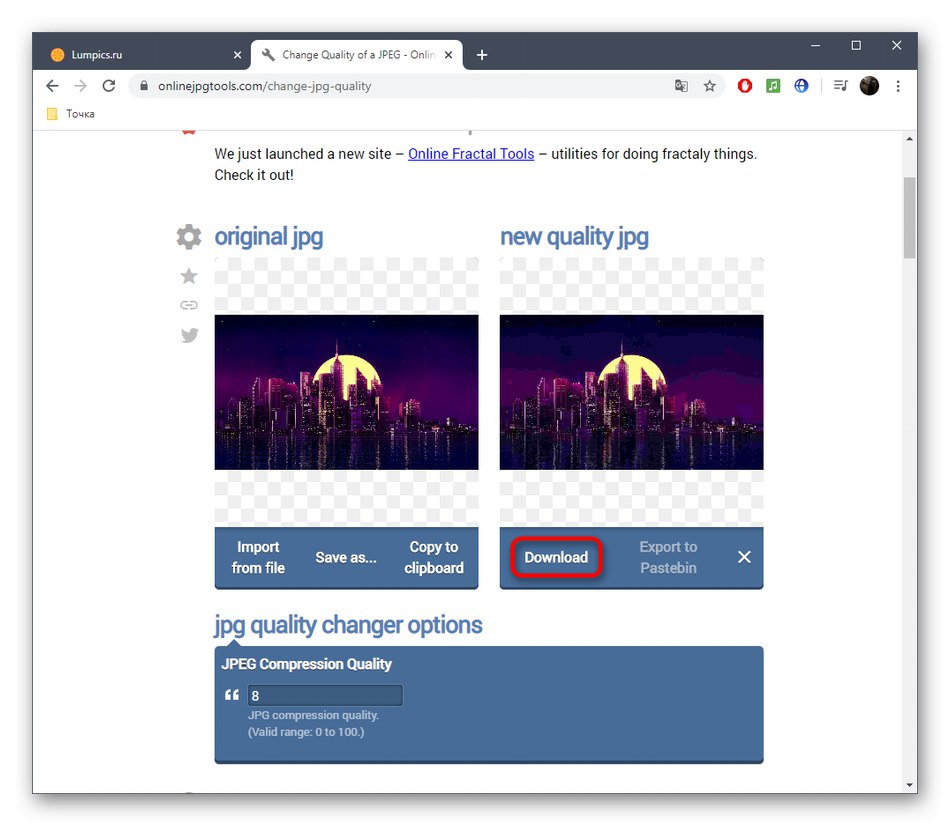
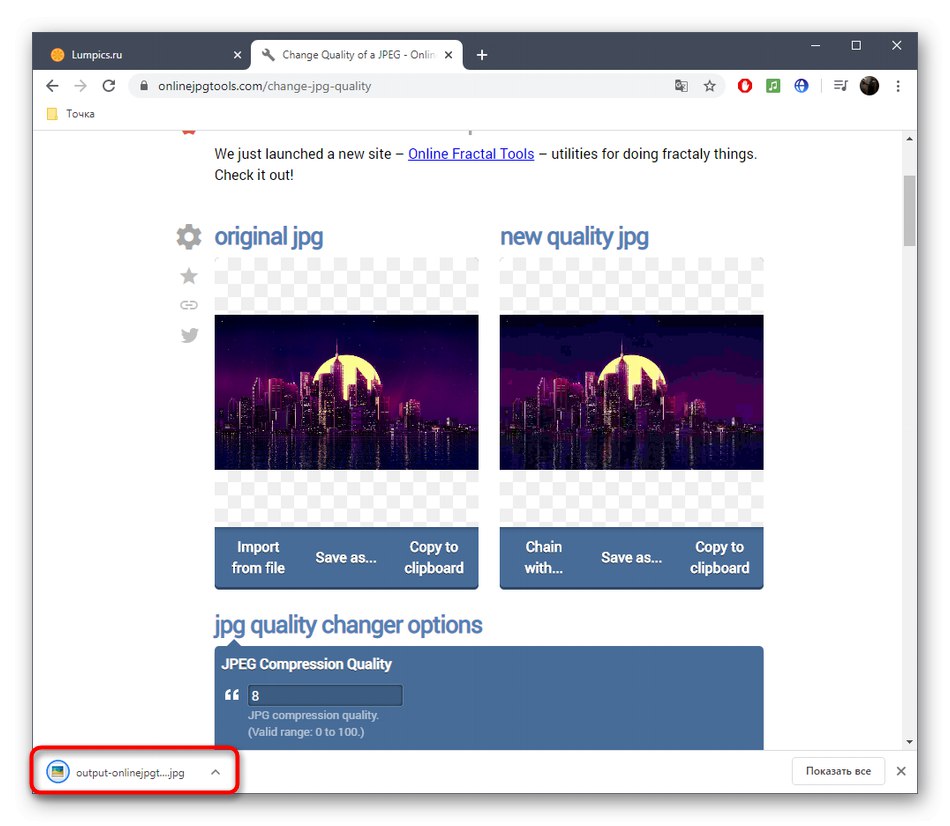
Якщо вас цікавить саме процес стиснення фотографії, домогтися цього можна і іншими шляхами, не чіпаючи при цьому якість. Інструкції з цього приводу ви знайдете в інших статтях на нашому сайті.
Докладніше:
Стиснення зображень формату PNG онлайн
Стиснення зображень формату JPEG без втрати якості онлайн