Зменшення розміру файлів формату JPG - завдання, з якою стикаються користувачі в ситуації, коли зображення займають занадто багато місця на локальному сховищі або один з об'єктів має досить великий обсяг. Ця процедура виконується за допомогою спеціалізованих програм або онлайн-сервісів, які за допомогою вбудованих опцій оптимізують картинку різними шляхами, наприклад, зменшуючи дозвіл, DPI або якість.
Спосіб 1: RIOT
Першою на черзі буде проста безкоштовна програма під назвою RIOT, чия основна функціональність як раз і зосереджена на оптимізації зображень різних форматів, в тому числі і JPG. Користувач сам вибирає ступінь стиснення шляхом переміщення повзунків якості, видалення метаданих та застосування масок.
- Завантажте RIOT з офіційного сайту і після успішної інсталяції запустіть. В першу чергу перейдіть до додавання зображення, натиснувши на кнопку «Open».
- У вікні стандартного Провідника виберіть цікаву для картинку.
- Після цього ви побачите, що зліва розташовується оригінальне зображення, а справа вже оптимізоване. Зверху показується вихідний і кінцевий розмір, який буде змінюватися в режимі реального часу, що дозволить стежити за настройками і набагато швидше підібрати оптимальні значення.
- Тепер переконайтеся, що ви перебуваєте на вкладці «JPEG».
- Почніть проводити ручне оптимізацію, керуючи алгоритмом стиснення, якістю і колірної Субдіскретізація.
- Зверніть увагу, що відразу ж після переміщення повзунка розмір підсумкового файлу змінюється. Слідкуйте за цим, підбираючи відповідні параметри.
- Перейдіть до вкладки «Metadata». Тут можна видалити всю непотрібну інформацію про зображення, знімаючи галочки біля відповідних пунктів. Вибір відключаються параметрів здійснюється за особистим уподобанням користувача.
- Завершальна вкладка налаштувань називається «Image adjustments». Тут настроюється гамма, контраст і яскравість. Ці параметри теж впливають на кінцевий розмір, тому не забудьте відрегулювати і їх, якщо це не позначиться або позитивно вплине на зовнішній вигляд зображення.
- Після внесення всіх змін натисніть на кнопку «Save» або використовуйте гарячу клавішу Ctrl + S, Щоб перейти до збереження.
- У Провіднику задайте назву і місце, куди хочете зберегти новий файл. Його можна навіть встановити в якості заміни старого, щоб не довелося потім видаляти исходник.
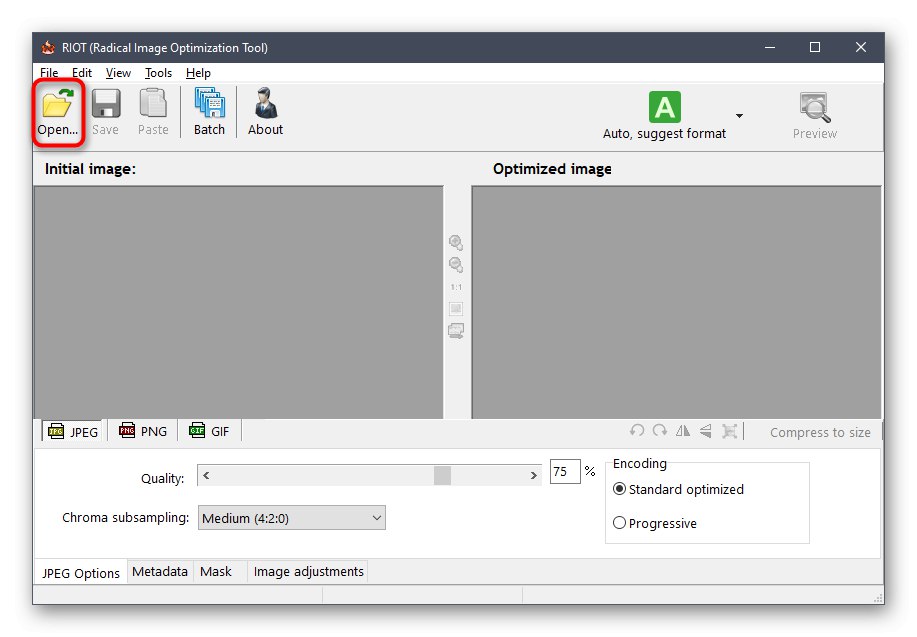
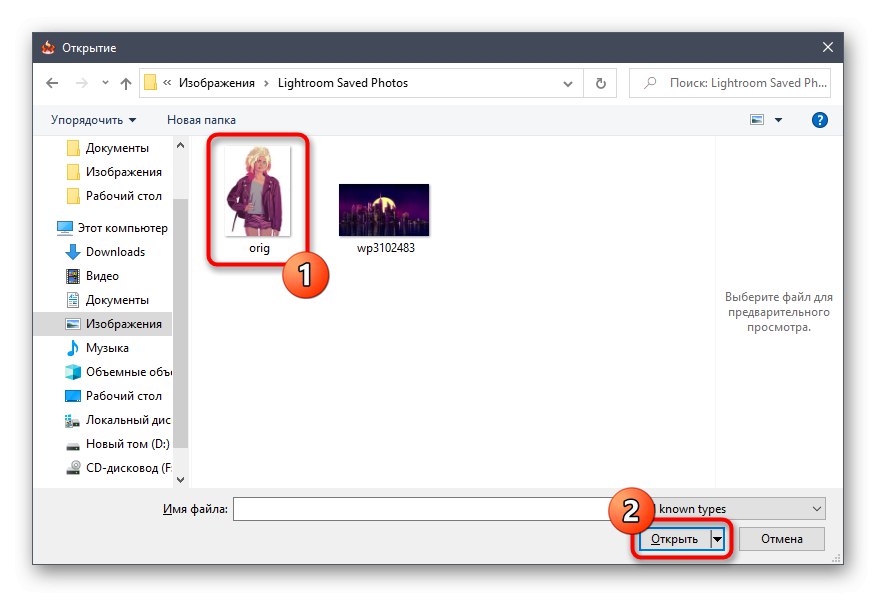
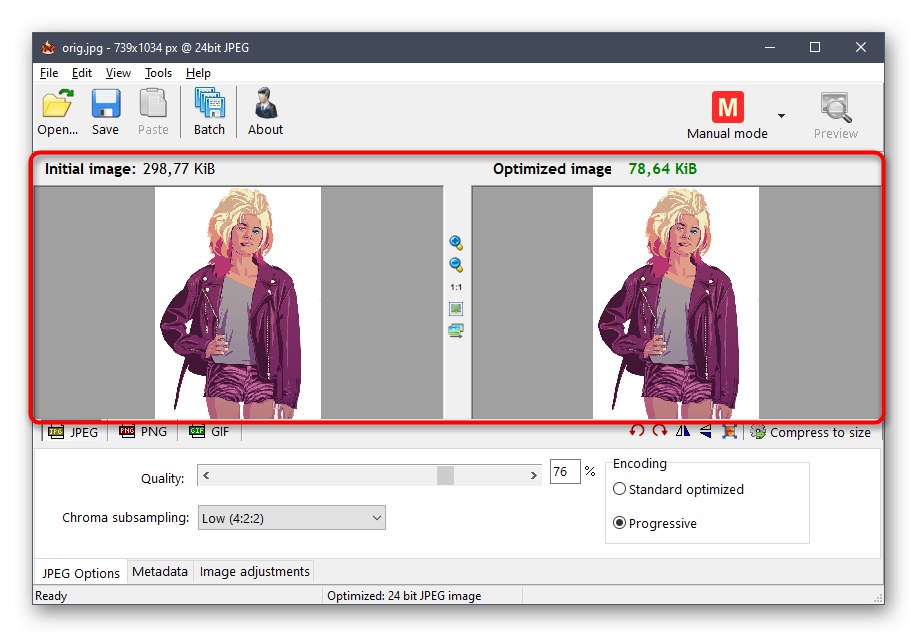
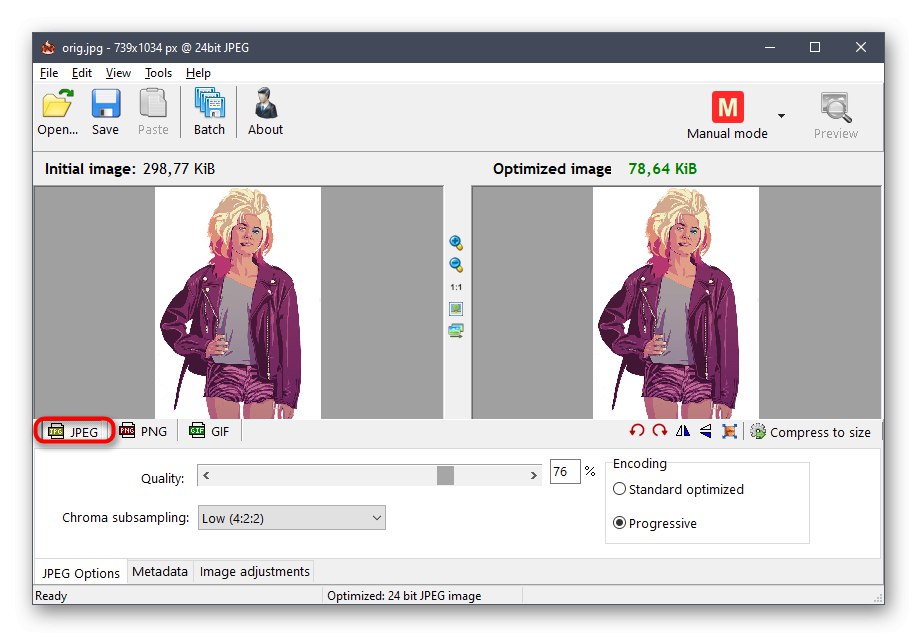
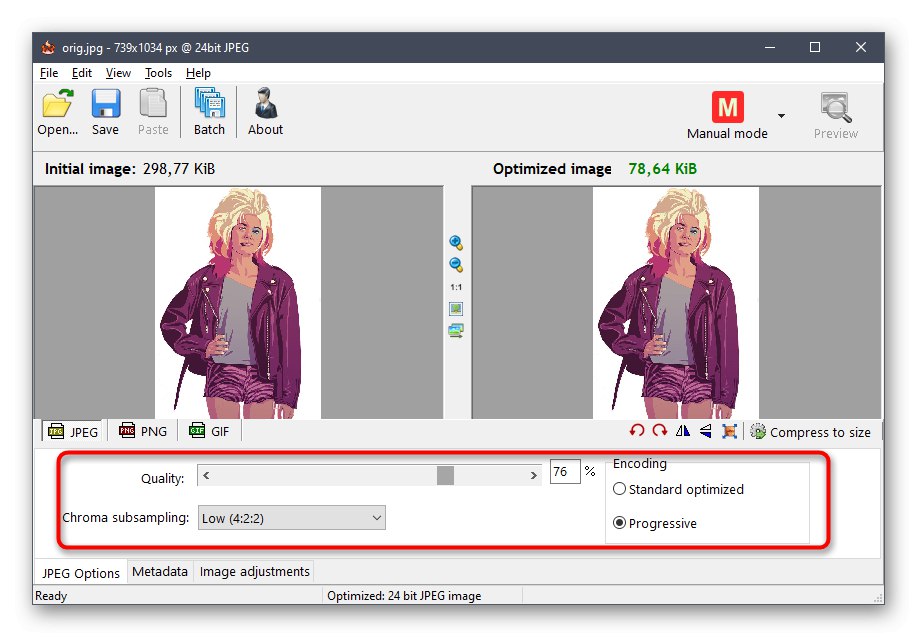
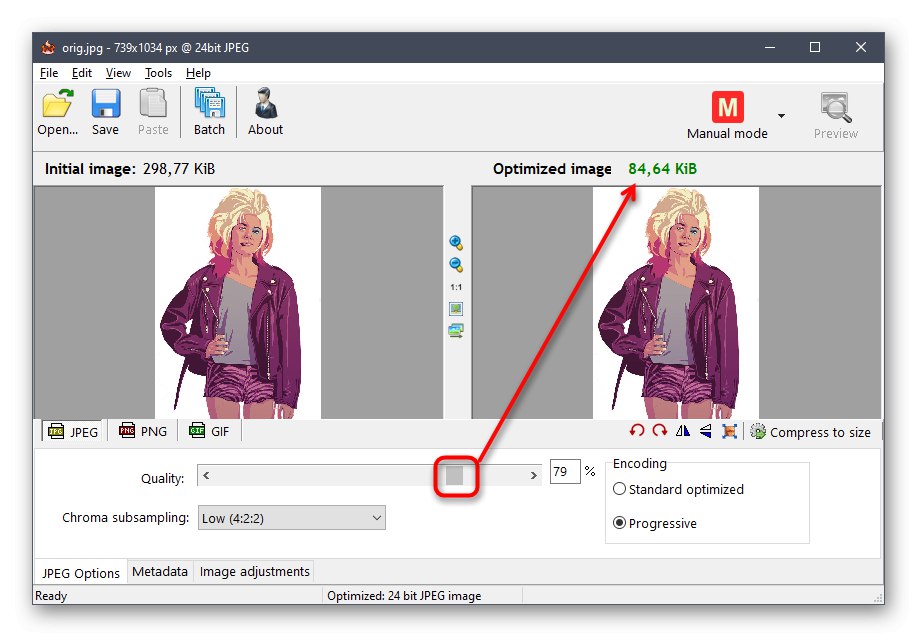
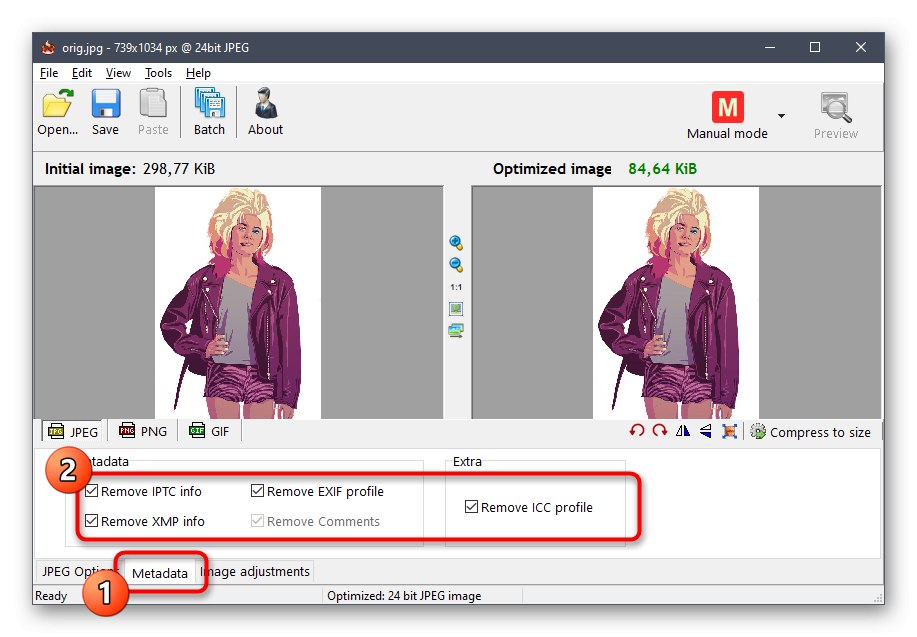
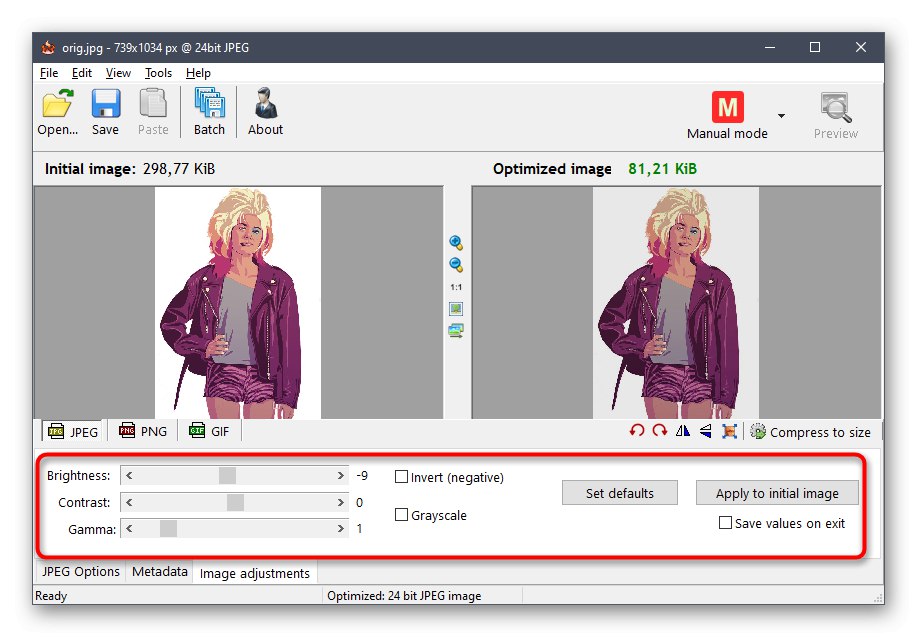
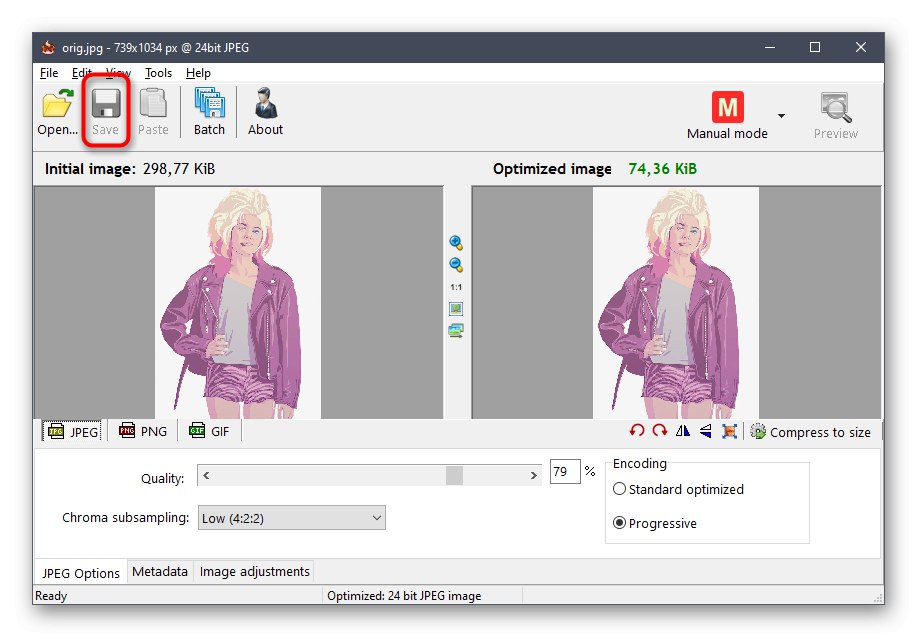
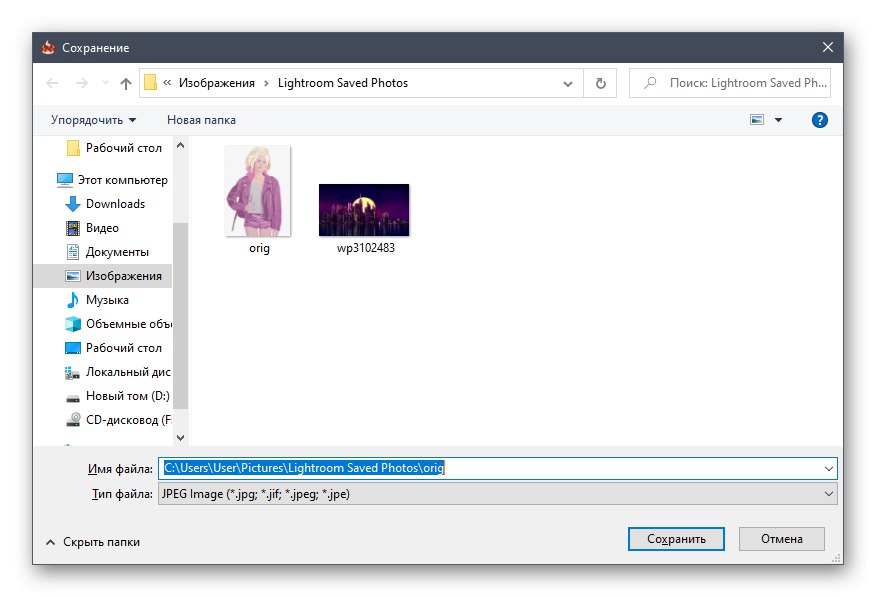
Точно таким же чином через RIOT обробляються і зображення інших форматів, однак при цьому слід враховувати, що не завжди алгоритми стиснення дозволяють значно зменшити розмір картинки, тому не забудьте і про додаткові параметри, регульовані вручну.
Спосіб 2: JPEG Compressor
JPEG Compressor - ще одне безкоштовне тематичне програмне забезпечення, що володіє приблизно таким же набором функцій, як і попередній додаток. Однак тут застосовуються інші алгоритми, а за регулювання якості оптимізації відповідає більше пересуваються повзунків.
- Відразу ж після інсталяції можна запускати JPEG Compressor і переходити до додавання файлу через вбудований оглядач.
- Виберіть зображення вже звичним чином.
- Тепер зверніть увагу на головне вікно програми. Тут, як і в випадку з попереднім ПО, відображається вихідна картинка і підсумковий варіант після оптимізації. Внизу є дві окремі рядки, що показують ступінь стиснення і розмір файлу.
- За допомогою спеціальних блоків внизу вікна здійснюється настройка рівня стиснення і деталізоване переміщення повзунків еквалайзера якості. Всі зміни будуть застосовані відразу ж, тому ви можете стежити за результатами ще до підсумкового збереження.
- Додаткові блоки дозволяють накладати водяний знак або різні маски, що не особливо позначається на кінцевому розмірі об'єкта.
- По завершенні налаштувань натисніть по спеціально відведеній кнопці на верхній панелі, щоб застосувати їх на перманентної основі.
- Після цього розгорніть спливаюче меню «File» і виберіть пункт «Save» або «Save as», Якщо не хочете замінювати оригінал.
- У вікні Провідника просто задайте ім'я файлу і вкажіть місце, куди він буде збережений.
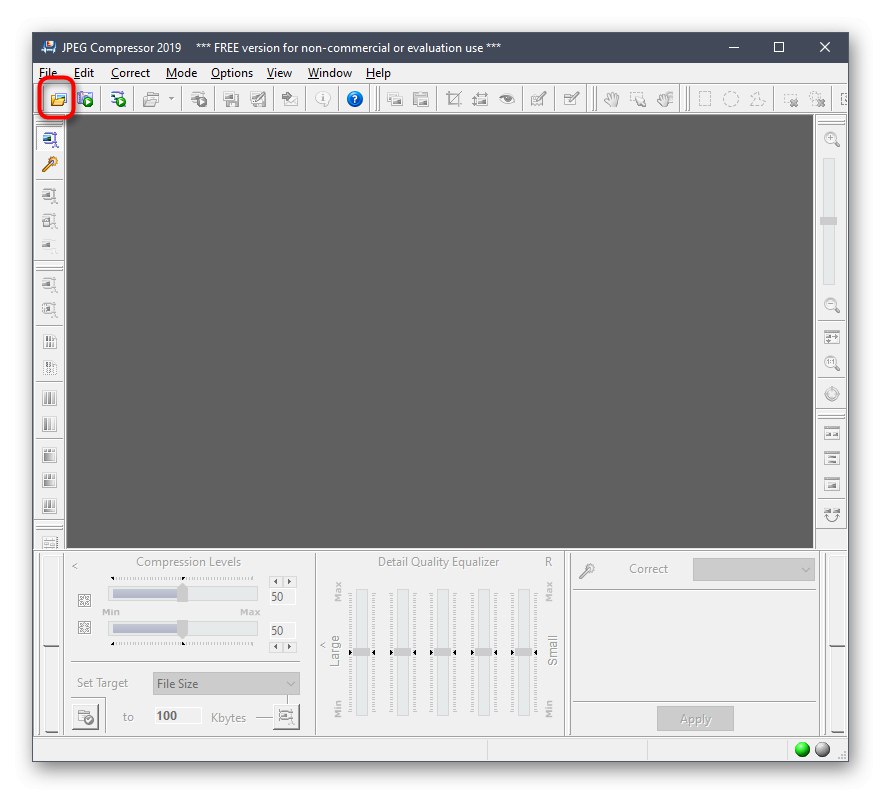
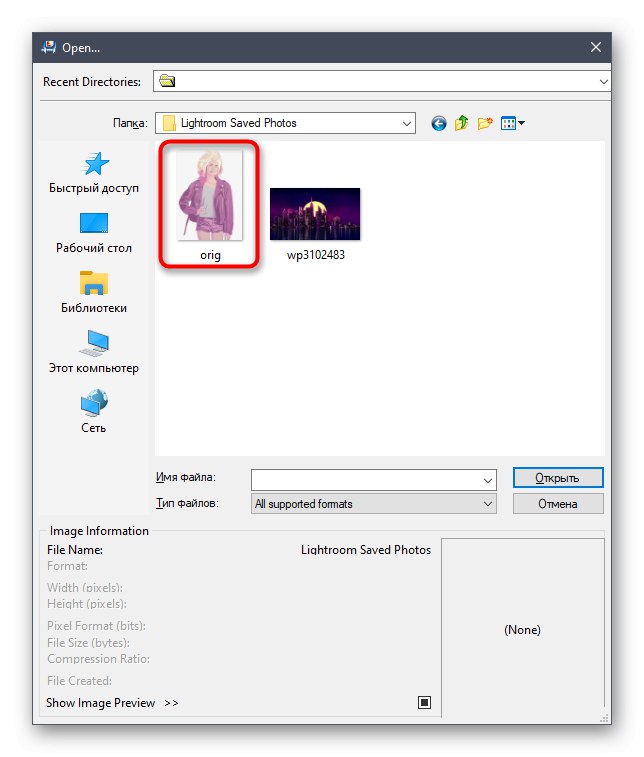
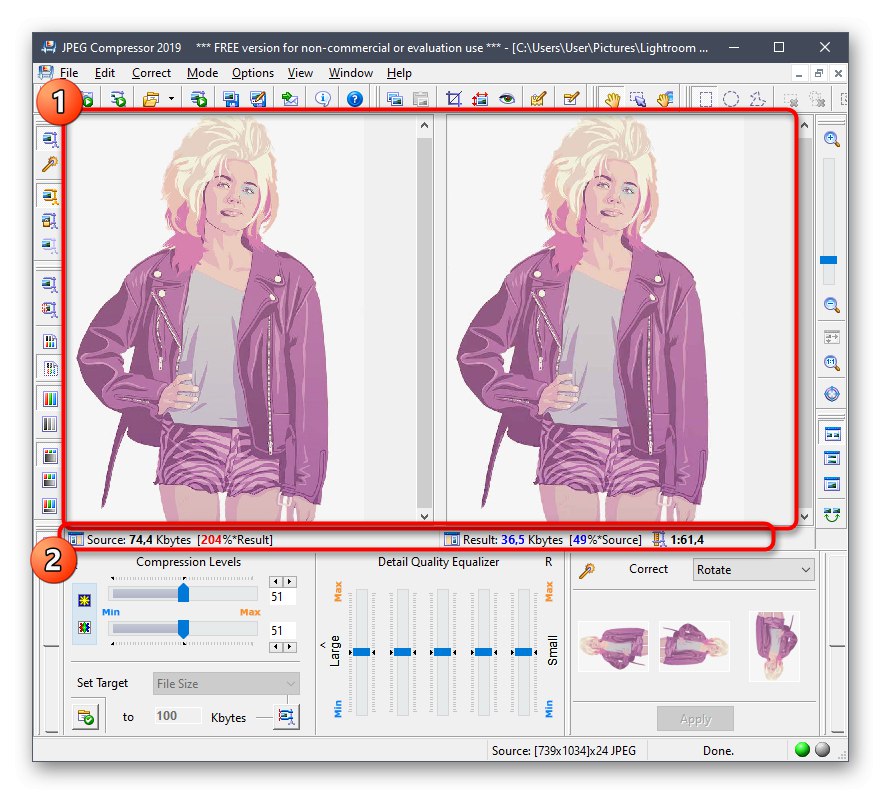
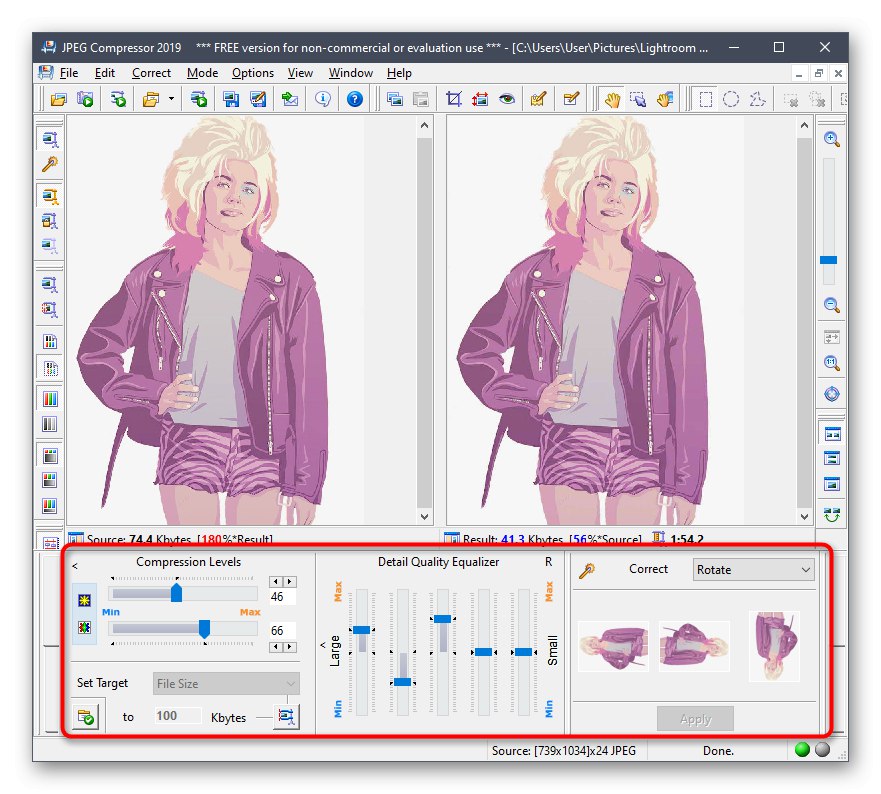
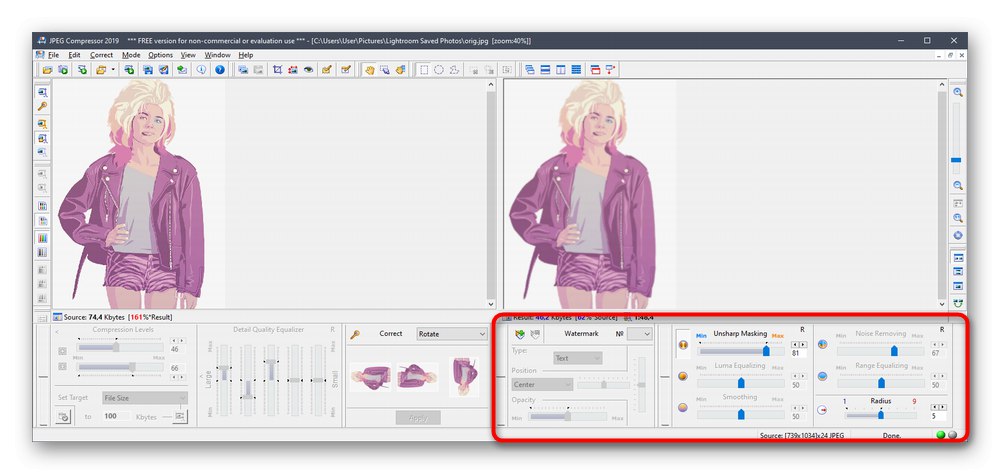
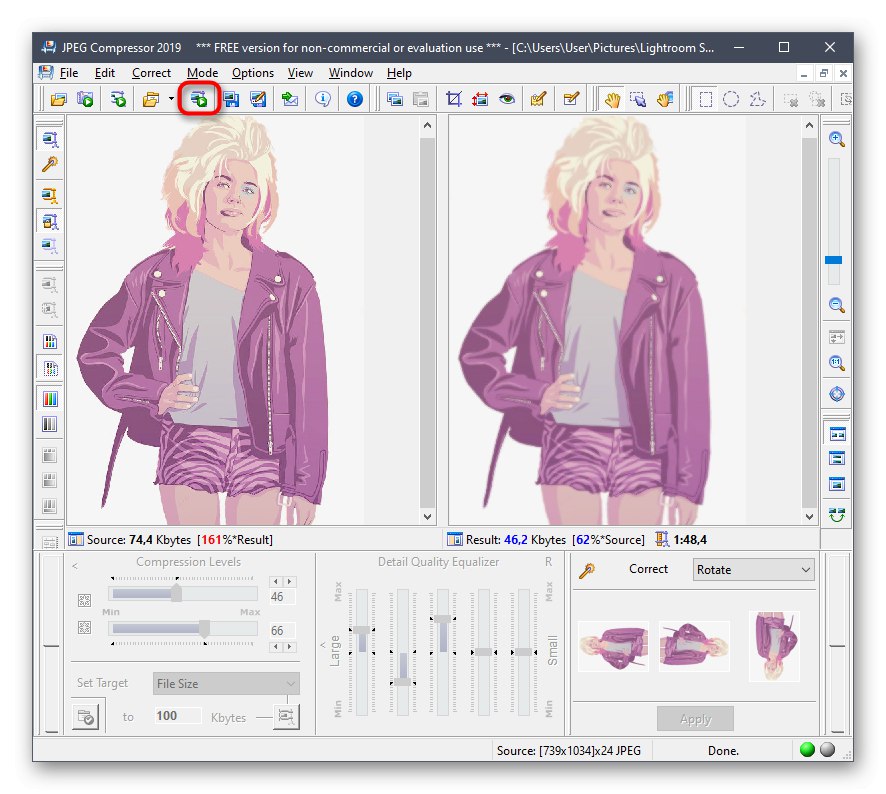
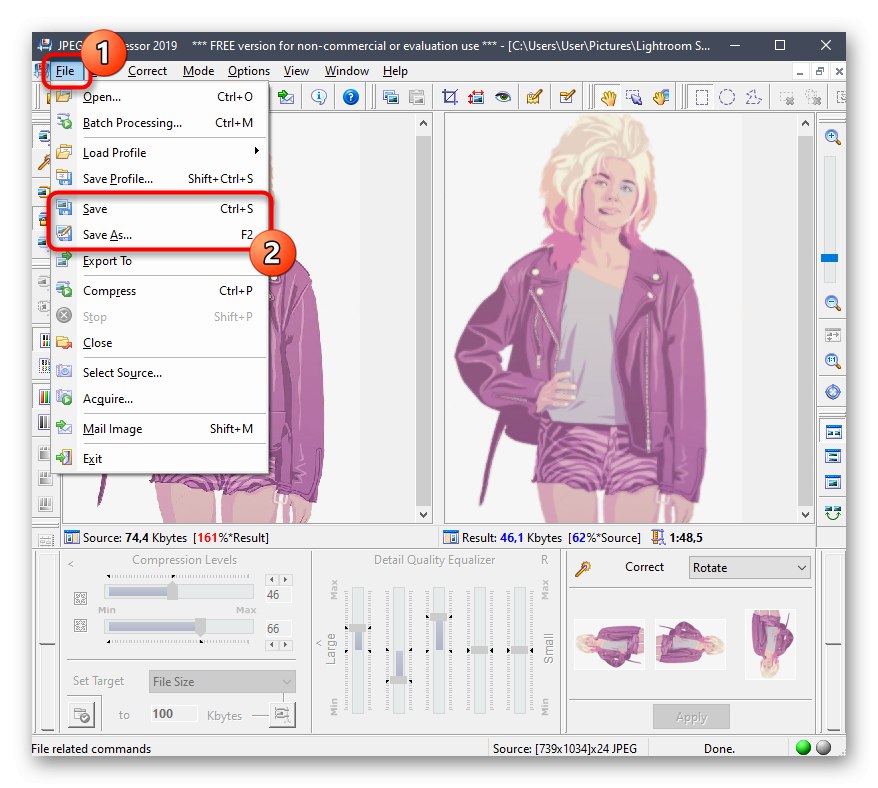
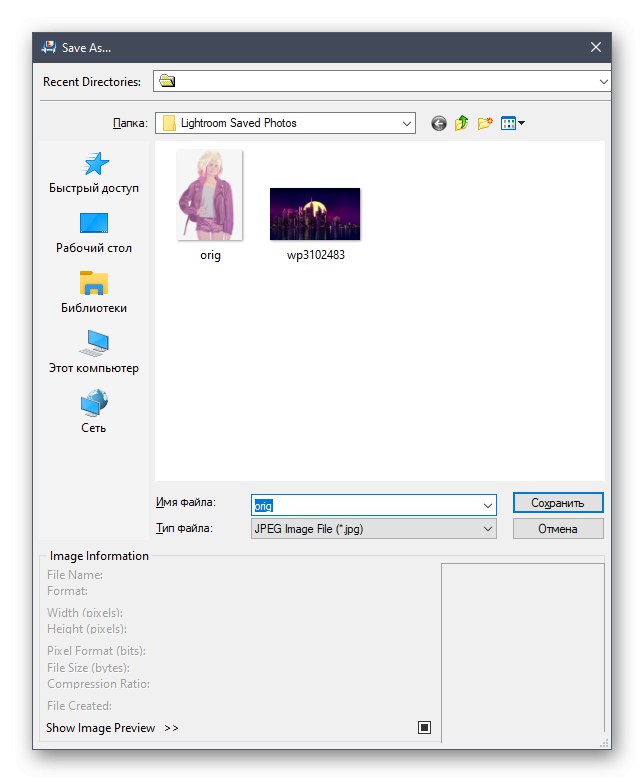
Спосіб 3: Batch Picture Resizer
Таку програму під назвою Batch Picture Resizer є більш просунутим, але вже поширюється платно. Звичайно, можна завантажити і пробну версію, але під час збереження буде з'являтися вікно з повідомленням, а деякі функції виявляться недоступними.
- У головному вікні Batch Picture Resizer клацніть на кнопці «Додати файл».
- Після успішного додавання ви можете відкрити ще кілька об'єктів, щоб редагувати їх одночасно. Тепер подивіться на першу вкладку «Розмір». Тут відбувається настройка ширини і висоти зображення, а також застосовуються додаткові параметри. Підсумкове дозвіл позначається на розмірі файлу, тому його слід зменшити, якщо це можливо.
- Основна ступінь стиснення через Batch Picture Resizer здійснюється на вкладці «Конвертор» в автоматичному режимі, де від користувача потрібно тільки зменшити DPI і якість на прийнятні значення. Ще переконайтеся в тому, що формат обраний «Як у вихідного зображення», Щоб при збереженні часом не конвертувати картинку.
- на вкладці «Ефекти» активується чорно-білий режим, що значно знизить розмір об'єкта, або можна вибрати «Авто кольору», Надавши цю настройку самій програмі.
- На завершення зверніть увагу на «Інструменти». Тут відбувається перейменування файлу і додавання водяних знаків.
- Після того, як попередня настройка буде закінчена, вкажіть шлях, куди хочете зберегти фотографії.
- Для старту конвертації натисніть на «Почати» і чекайте закінчення цієї операції.
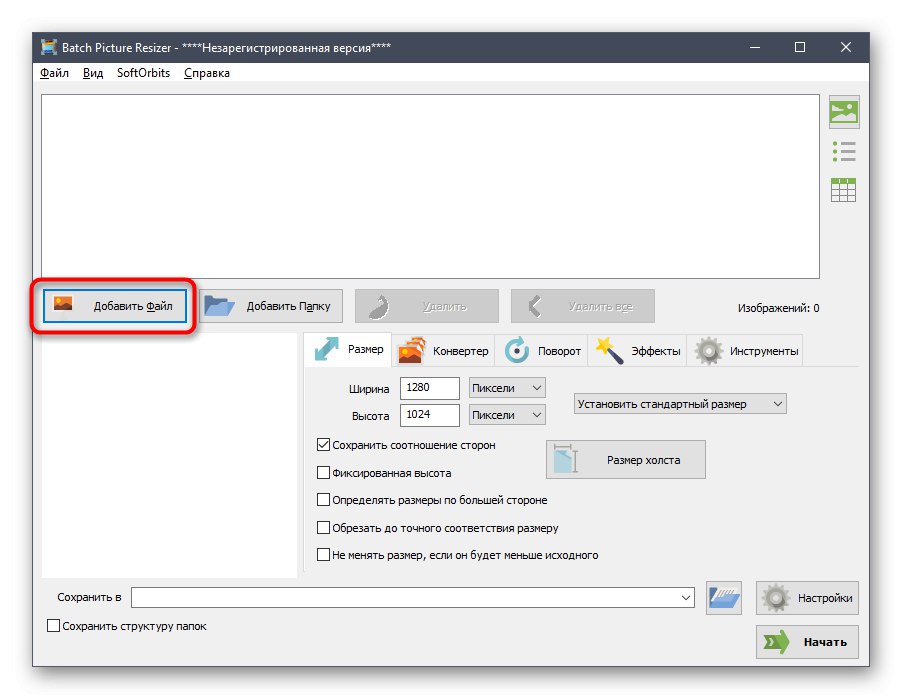
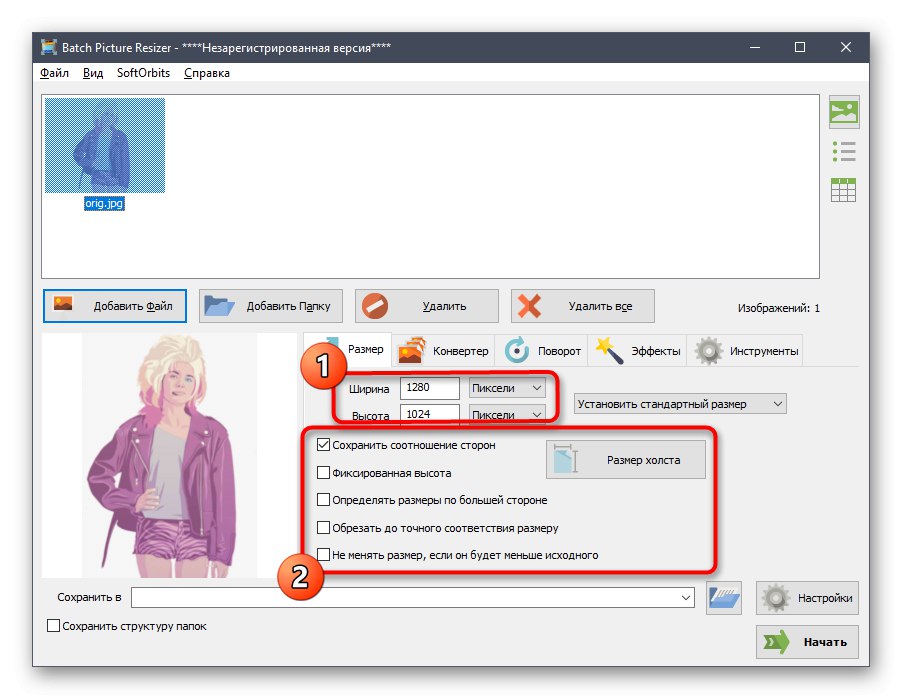
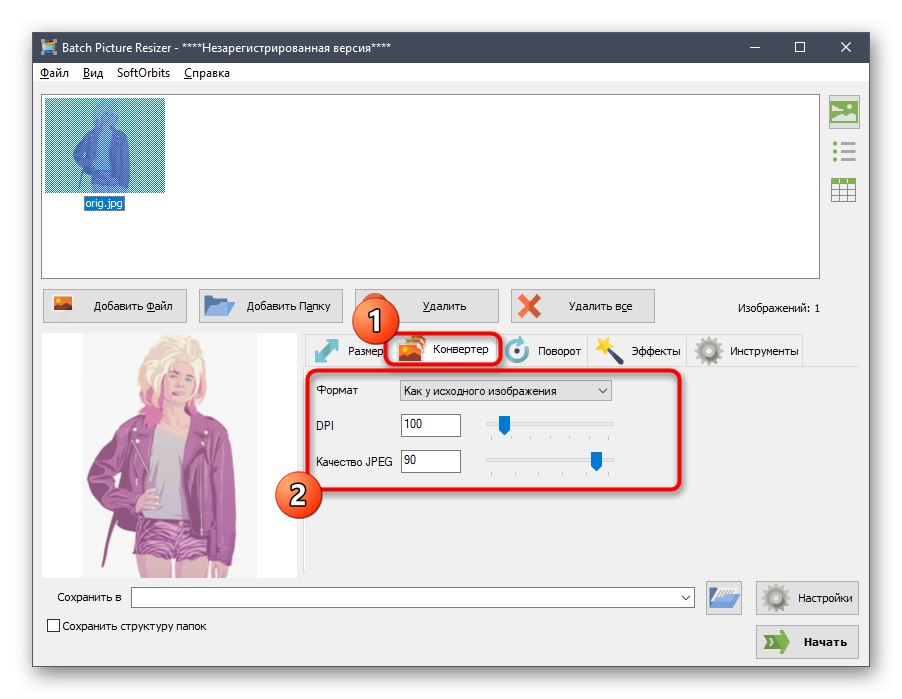
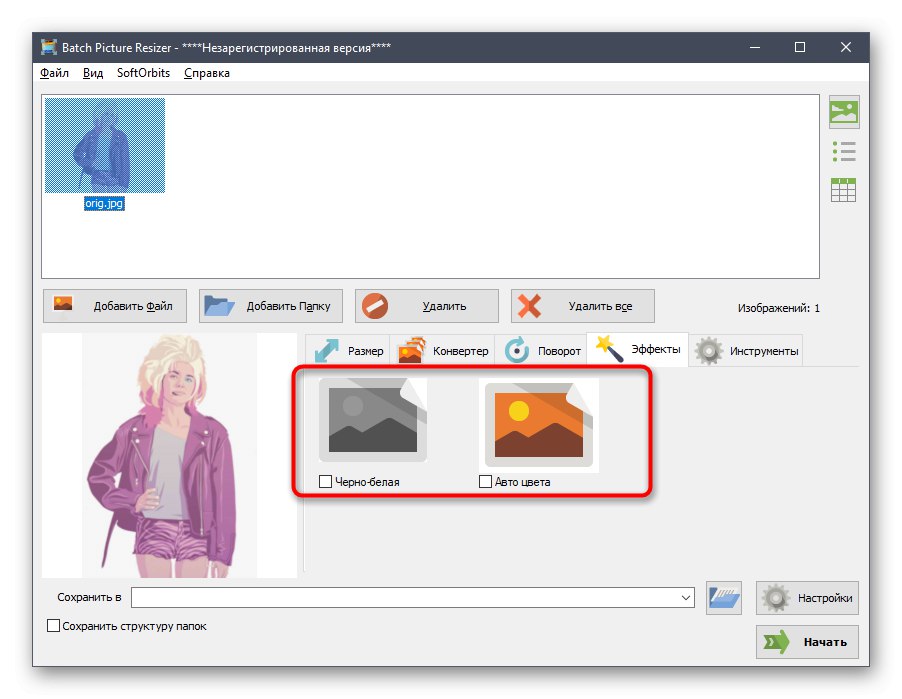
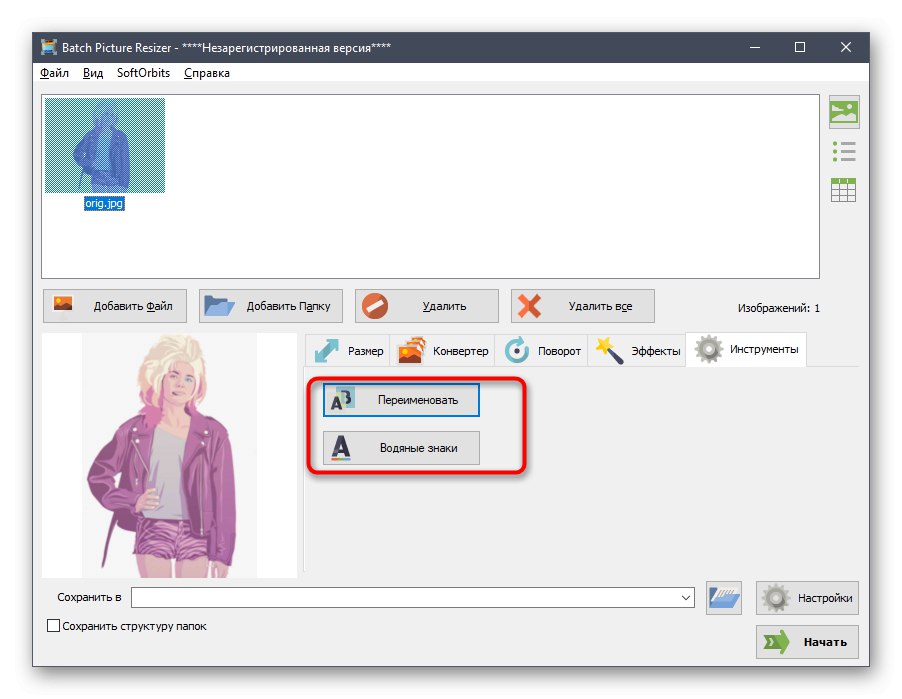
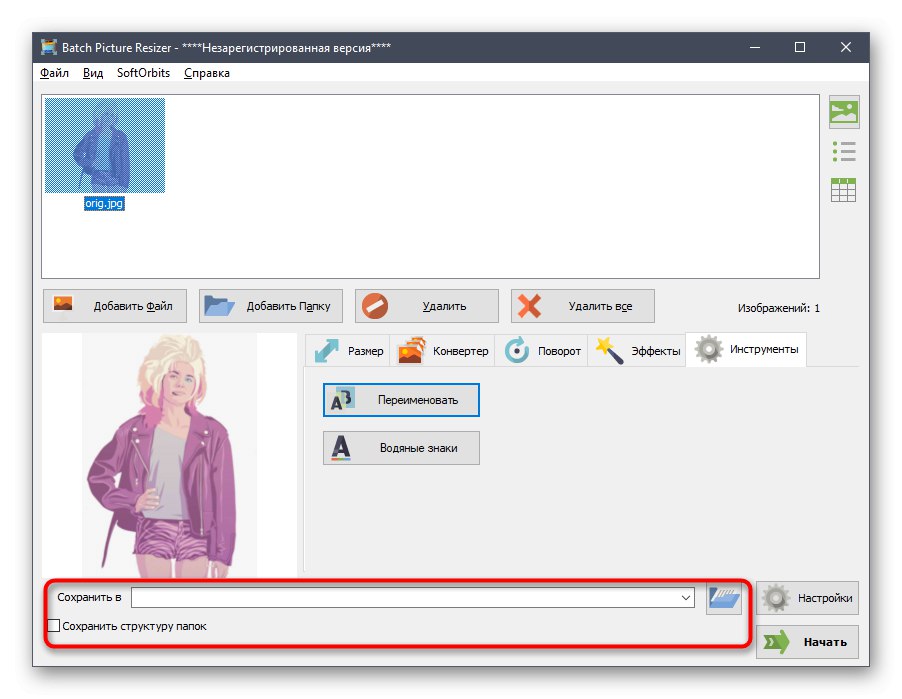
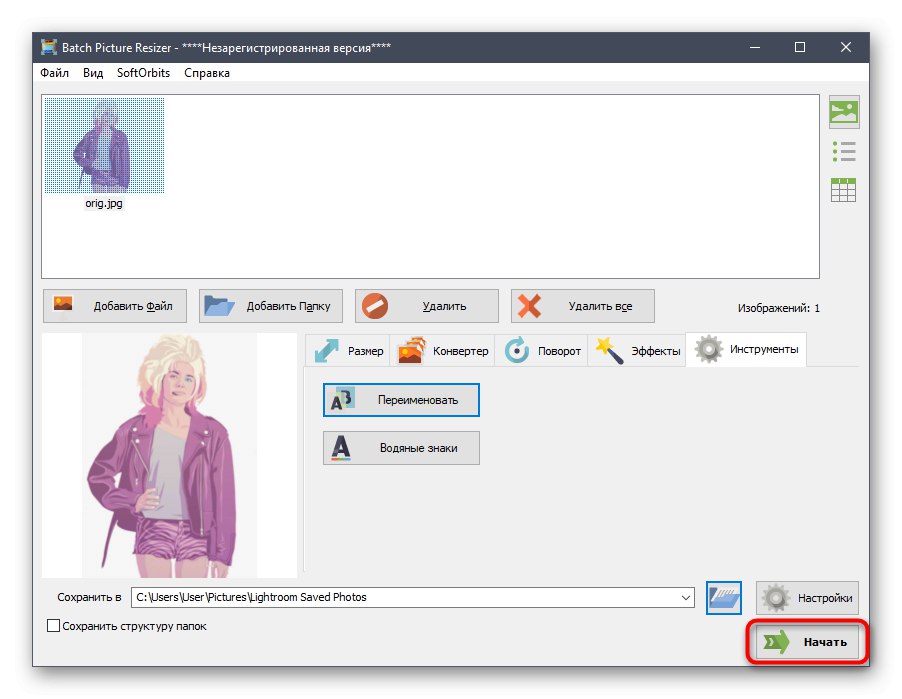
Головний недолік Batch Picture Resizer полягає в тому, що у користувача не вийде дізнатися до збереження, на скільки розмір файлу стане менше, тому доведеться спочатку завершувати обробку, а потім вже переглядати властивості картинки, що не завжди зручно.
Спосіб 4: Caesium
Caesium - останнім програмне забезпечення, про який піде мова сьогодні. Принцип взаємодії з ним практично нічим не відрізняється від розглянутих раніше додатків. Тут користувач спочатку додає картинку, потім налаштовує параметри оптимізації за допомогою присутніх налаштувань, і запускає операцію обробки. Інтерфейс Caesium повністю переведений на російську мову, тому проблем з розумінням не повинно виникнути навіть у початківців користувачів.
Докладніше: Як стиснути фотографію в програмі Caesium
Додатково зазначимо і існування інших програм, які підходять для стиснення фотографій. Розглядати їх все детально не має сенсу, оскільки принцип роботи практично нічим не відрізняється. Замість цього ми радимо вивчити відповідний огляд по цій темі на нашому сайті, якщо розглянуті тільки що додатки вам з яких-небудь причин не підійшли.
Докладніше: Найпопулярніші програми для стиснення фотографій
Спосіб 5: Онлайн-сервіси
Ще на початку статті ми говорили про те, що для стиснення картинок формату JPG можуть застосовуватися спеціальні онлайн-сервіси. Цей варіант зручніше тим, що користувачеві не доводиться попередньо завантажувати і встановлювати програму собі на комп'ютер, адже всі дії відбуваються в рамках одного сайту. Однак варто зазначити, що часто функціональність таких веб-сервісів значно поступається повноцінному ПО, через що вони і не підходять ряду користувачів.
Докладніше: Стискаємо файли онлайн
Після ознайомлення з усіма програмами і онлайн-сервісами залишається тільки визначитися, який із них повністю задовольнить ваші потреби, щоб комплексно або поштучно обробити бажані зображення, знизивши їх підсумковий розмір.