Як відновити старі дані в Mozilla Firefox
У процесі роботи з браузером Mozilla Firefox на комп'ютері поступово оновлюється папка профілю, яка зберігає всі дані про використання веб-оглядача: закладки, історію переглядів, збережені паролі і інше. Якщо вам потрібно встановити на інший комп'ютер Mozilla Firefox або на старому виконати переустановку даного браузера, то у вас є можливість відновити дані з старого профілю, щоб не починати заповнення браузера з самого початку.
Зверніть увагу, відновлення старих даних не поширюється на встановлені теми і доповнення, а також налаштування, внесені в Firefox. Якщо ви хочете відновити ці дані, вам доведеться їх встановлювати вручну за новою.
Етапи відновлення старих даних в Mozilla Firefox
Етап 1
Перш ніж ви видалите стару версію Mozilla Firefox з комп'ютера, необхідно обов'язково зробити резервну копію даних, які згодом і будуть використані для відновлення.
Отже, нам буде потрібно потрапити до папки профілю. Зробити це найпростіше через меню браузера. Для цього клацніть в правому повернемо куту Mozilla Firefox по кнопці меню і в відобразиться віконці виберіть іконку зі знаком питання.
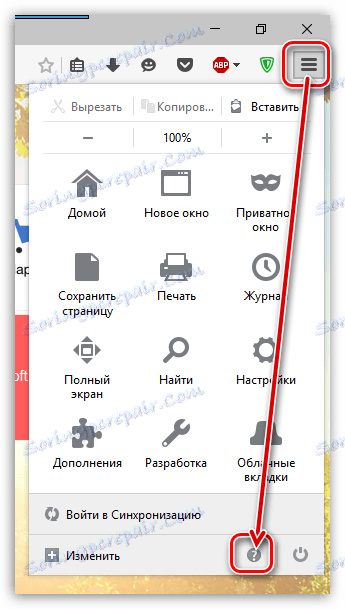
У відкритому додатковому меню натисніть на кнопку «Інформація для вирішення проблем».
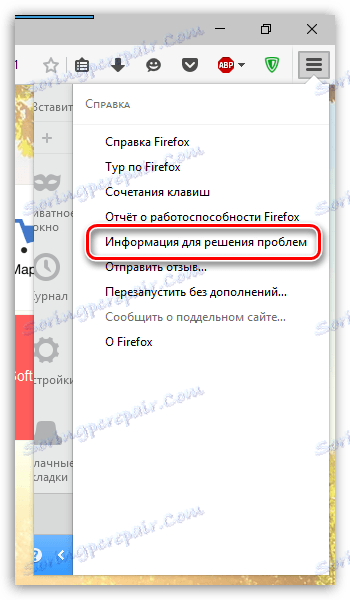
У новій вкладці браузера відобразиться вікно, в якому в блоці «Про програму» натисніть на кнопку «Показати папку».
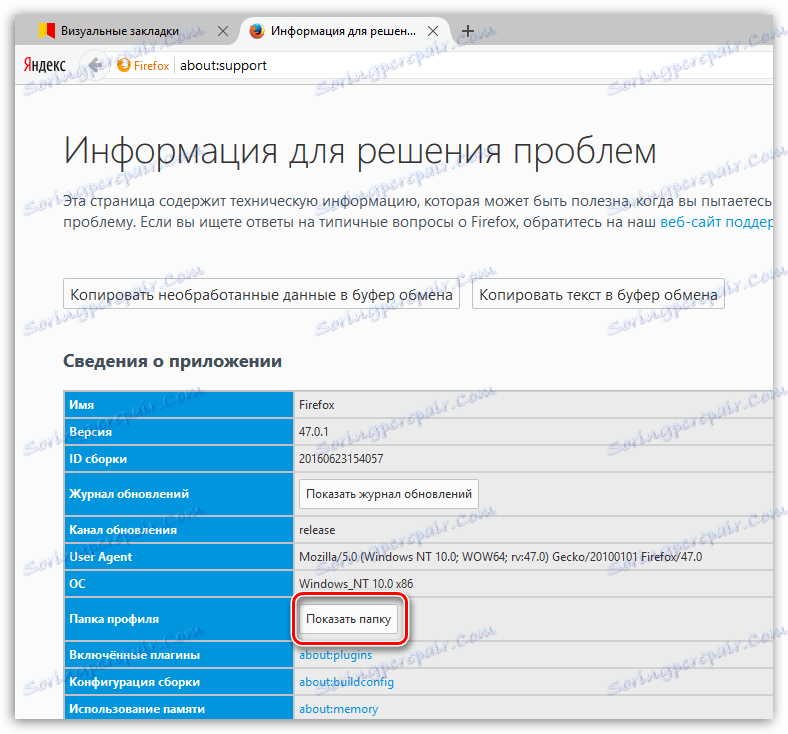
На екрані відобразиться вміст папки вашого профілю Firefox.
Закрийте ваш браузер, відкривши меню Firefox і натиснувши кнопку закриття.
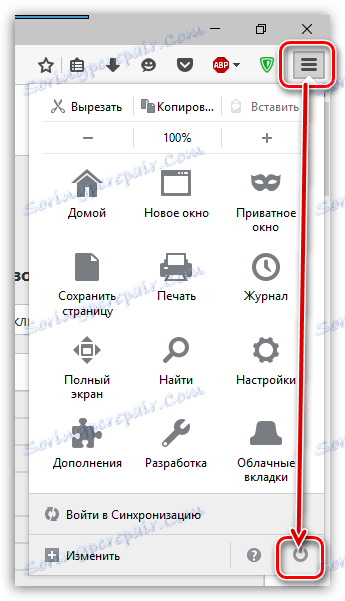
Поверніться до папки профілю. Нам в ній потрібно перейти на один рівень вище. Для цього можна клацнути по назві папки «Profiles» або ж клацнути по іконці зі стрілочкою, як це показано на скріншоті нижче.
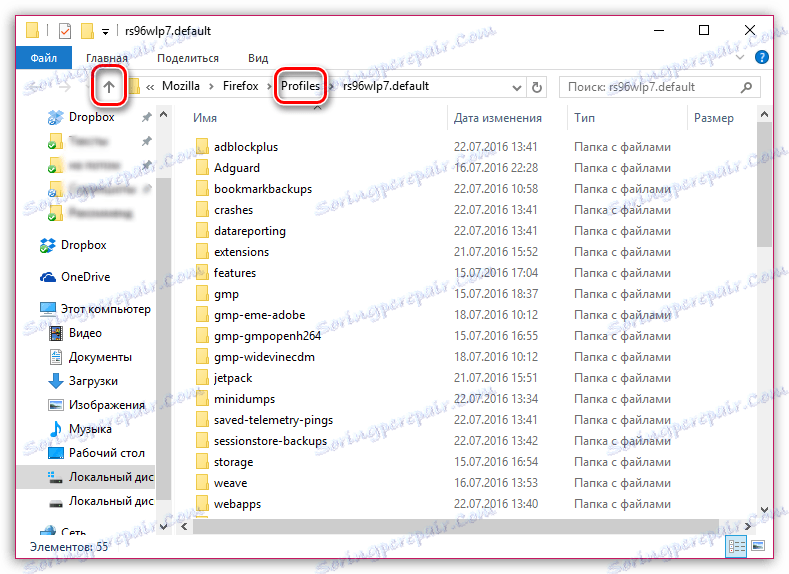
На екрані відобразиться папка вашого профілю. Скопіюйте її і збережіть в надійному місці на комп'ютері.
етап 2
З цього моменту, якщо це необхідно, можна видаляти стару версію Firefox з комп'ютера. Припустимо, у вас є чистий браузер Firefox, в якому ви хочете відновити старі дані.
Для того, щоб у нас вийшло відновити старий профіль, в новому Firefox нам буде потрібно створити новий профіль за допомогою Менеджера профілів.
Перш ніж ви запустите Менеджер паролів, вам буде потрібно повністю закрити Firefox. Для цього натисніть на кнопку меню браузера і в відобразиться вікні виберіть іконку закриття Firefox.
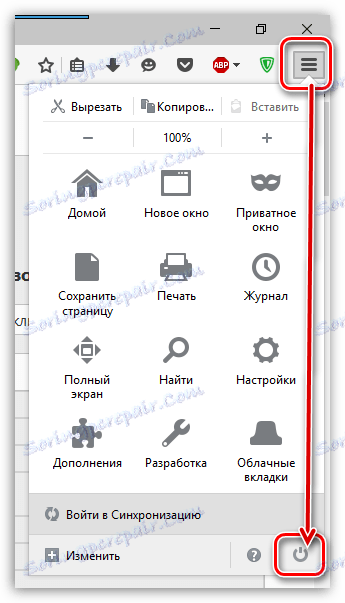
Закривши браузер, викличте на комп'ютері вікно «Виконати», набравши поєднання гарячих клавіш Win + R. У віконці вам потрібно ввести наступну команду і натиснути клавішу Enter:
firefox.exe -P
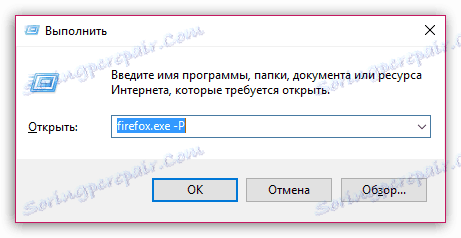
На екрані відкриється меню вибору профілю користувача. Клацніть по кнопці «Створити», щоб приступити до додавання нового профілю.
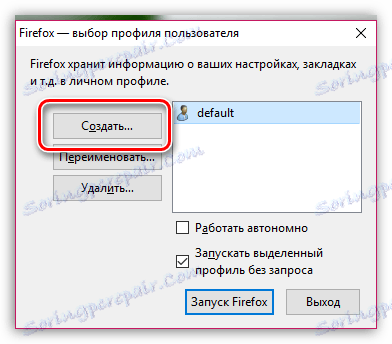
Введіть бажане ім'я для вашого профілю. Якщо ви хочете змінити місце розташування папки профілю, то натисніть на кнопку «Вибрати папку».
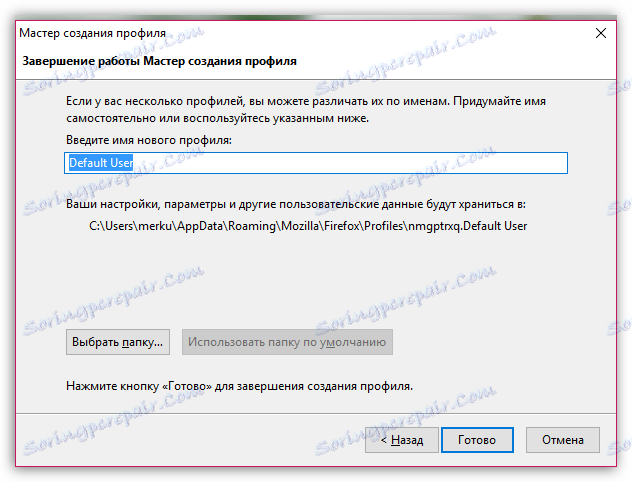
Завершіть роботу з Менеджером профілів, натиснувши кнопку «Запуск Firefox».
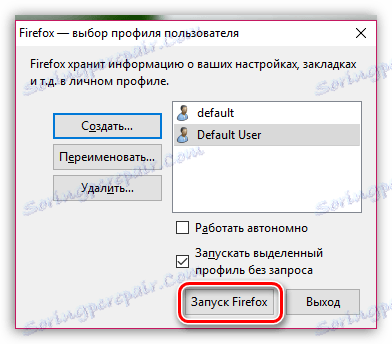
етап 3
Завершальний етап, який має на увазі процес відновлення старого профілю. Перш за все, нам потрібно відкрити папку з новим профілем. Для цього натисніть на кнопку меню браузера, виберіть іконку зі знаком питання, а потім перейдіть до пункту «Інформація для вирішення проблем».
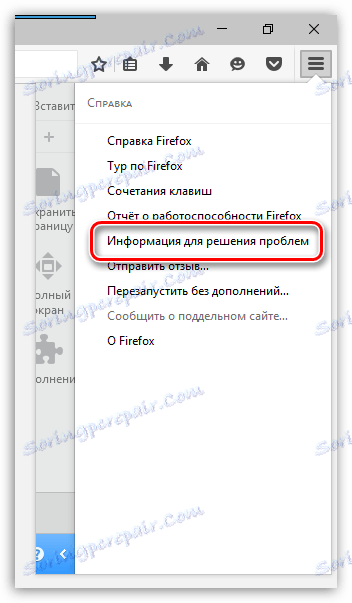
У вікні, клацніть по кнопці «Показати папку».
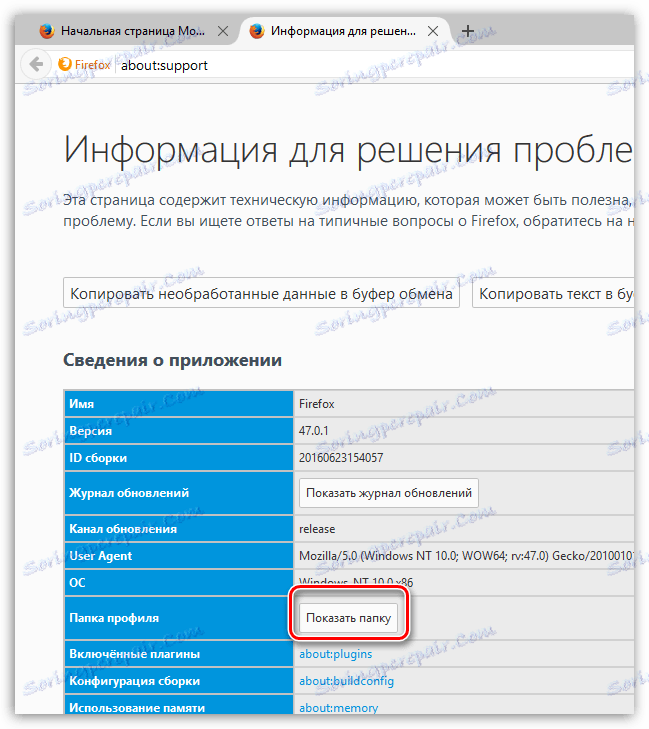
Повністю закрийте Firefox. Як це зробити - було вже описано вище.
Відкрийте папку зі старим профілем, і скопіюйте в неї ті дані, які ви хочете відновити, а потім вставте їх до нового профілю.
Зверніть увагу, що не рекомендується відновлювати всі файли зі старого профілю. Переносите тільки ті файли, дані з яких вам необхідно відновити.
У Firefox файли профілю відповідають за наступні дані:
- places.sqlite - даний файл зберігає всі зроблені вами закладки, історію відвідувань і кеш;
- key3.db - файл, який є базою даних ключів. Якщо вам необхідно відновити в Firefox паролі, то вам буде потрібно скопіювати як цей файл, так і наступний;
- logins.json - файл, який відповідає за зберігання паролів. Необхідно копіювати в парі з файлом вище;
- permissions.sqlite - файл, який зберігає індивідуальні настройки, зроблені вами для кожного сайту;
- search.json.mozlz4 - файл, що містить додані вами пошукові системи;
- persdict.dat - даний файл відповідає за зберігання вашого особистого словника;
- formhistory.sqlite - файл, який зберігає автозаповнення форм на сайтах;
- cookies.sqlite - куки, збережені в браузері;
- cert8.db - файл, який зберігає інформацію про сертифікати, яка була завантажена користувачем;
- mimeTypes.rdf - файл, який зберігає інформацію про дії, які робить Firefox для кожного типу файлів, встановлених користувачем.
Як тільки дані будуть успішно перенесені, можна закрити вікно профілю і запустити браузер. З цього моменту всі необхідні вам старі дані були успішно відновлені.