Microsoft Outlook: відновлення видалених листів
При роботі з великою кількістю листів користувач може зробити помилку, і видалити важливий лист. Він також може зробити видалення тієї кореспонденції, яку спочатку прийме за несуттєву, але інформація, наявна в ній, знадобиться користувачеві в майбутньому. В цьому випадку, актуальним стає питання про відновлення видалених листів. Давайте з'ясуємо, як відновити вилучену кореспонденцію в програмі Microsoft Outlook.
Відновлення з кошика
Найпростіше відновити листи, відправлені в кошик. Процес відновлення можна виконати прямо через інтерфейс Microsoft Outlook.
У списку папок аккаунта електронної пошти, з якого було видалено лист, шукаємо розділ «Дистанційні». Кількома по ньому.
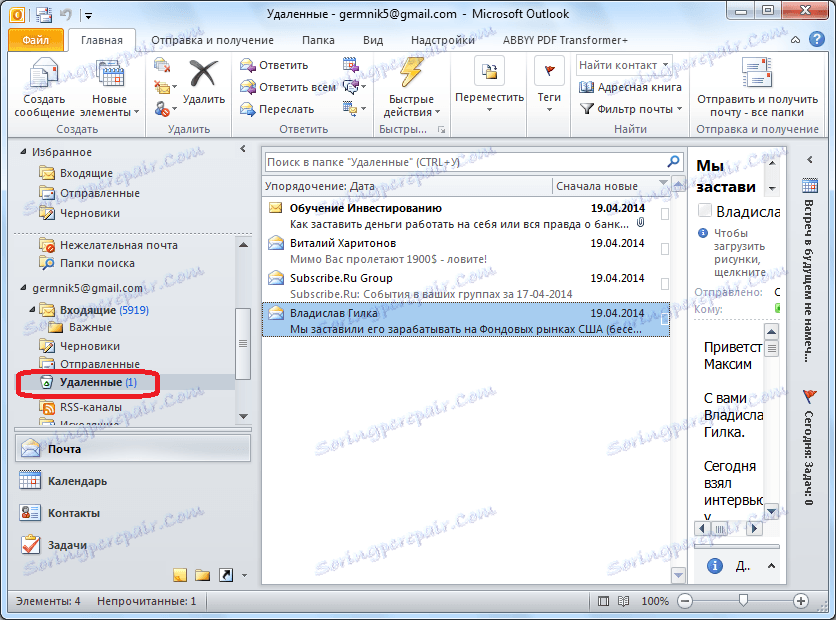
Перед нами відкривається список віддалених листів. Вибираємо то лист, яке потрібно відновити. Кількома по ньому правою кнопкою миші. У контекстному меню послідовно вибираємо пункти «Перемістити» і «Інша папка».
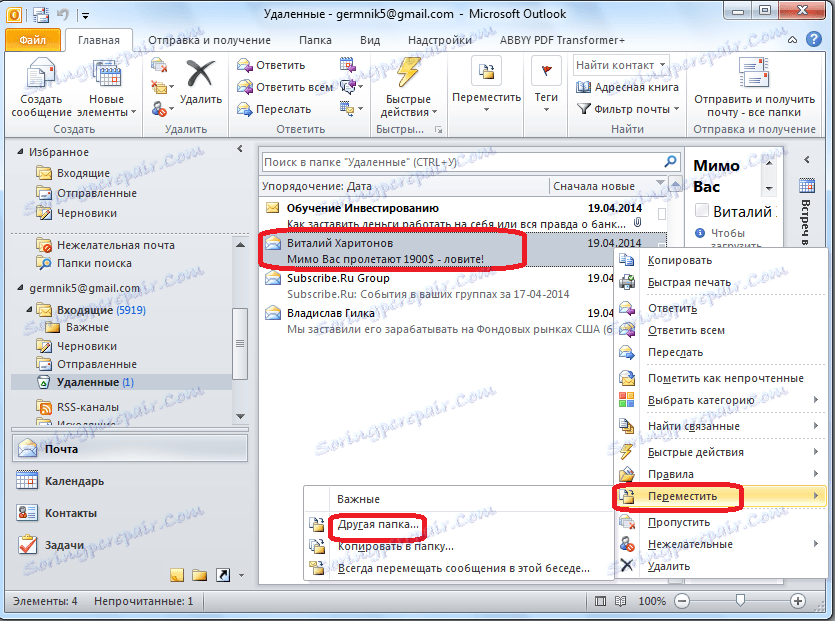
У вікні вибираємо початкову папку розташування листи до його видалення, або будь-яку іншу директорію, куди ви хочете його відновити. Після вибору, тиснемо на кнопку «OK».
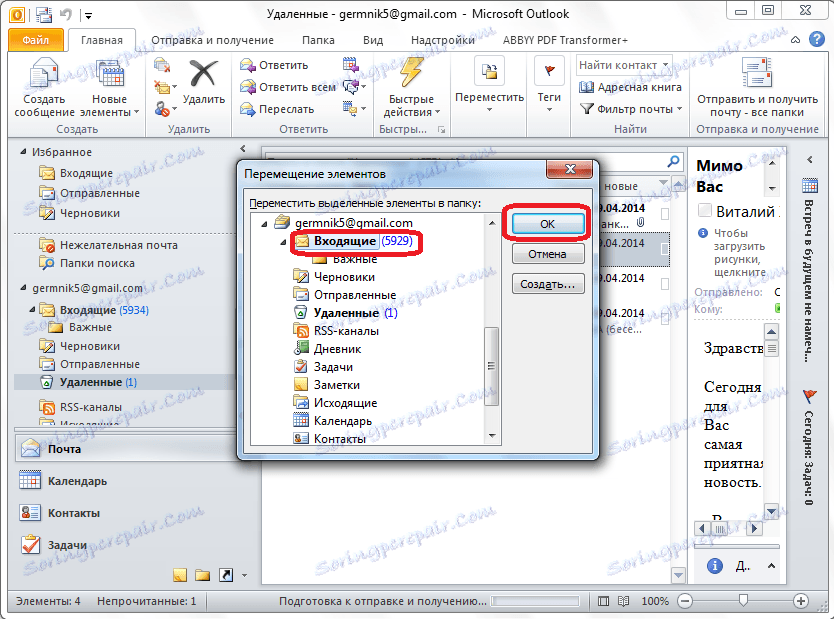
Після цього, лист буде відновлено, і є для подальших маніпуляцій з ним, в тій папці, яку користувач вказав.
Відновлення жорстко віддалених листів
Існують видалені листи, які не відображаються в папці «Дистанційні». Це може бути через те, що користувач видалив окремий елемент з папки «Видалені», або повністю очистив цю директорію, а також, якщо справив безповоротне видалення листи без переміщення його в папку «Видалені», посредствам натискання комбінації клавіш Shift + Del. Такі листи називають жорстко віддаленими.
Але, це тільки на перший погляд, подібне видалення є безповоротним. Насправді, існує можливість відновлення листів, навіть віддалених зазначеним вище способом, але важливою умовою для цього є включення служби Exchange.
Заходимо в меню «Пуск» Windows, і в формі пошуку набираємо regedit. Кількома по знайденому результату.
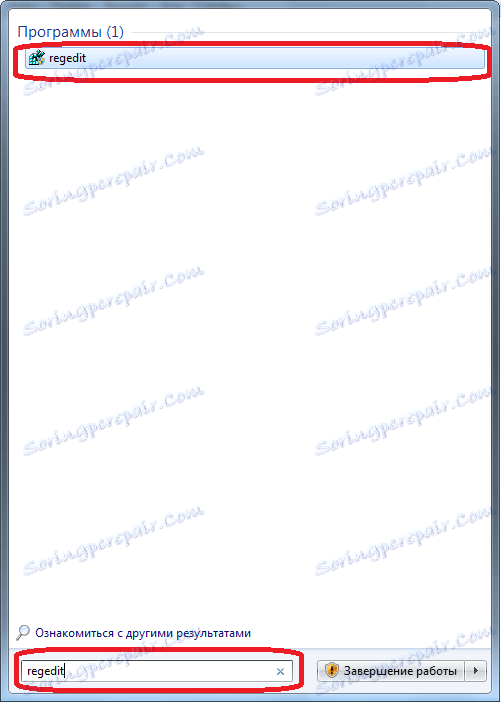
Після цього, здійснюється перехід в Редактор реєстру Windows. Робимо перехід в розділ реєстру HKEY_LOCAL_MACHINE SOFTWARE Microsoft Exchange Client Options. Якщо якийсь із папок немає, добиваємо шлях вручну, шляхом додавання в каталогах.
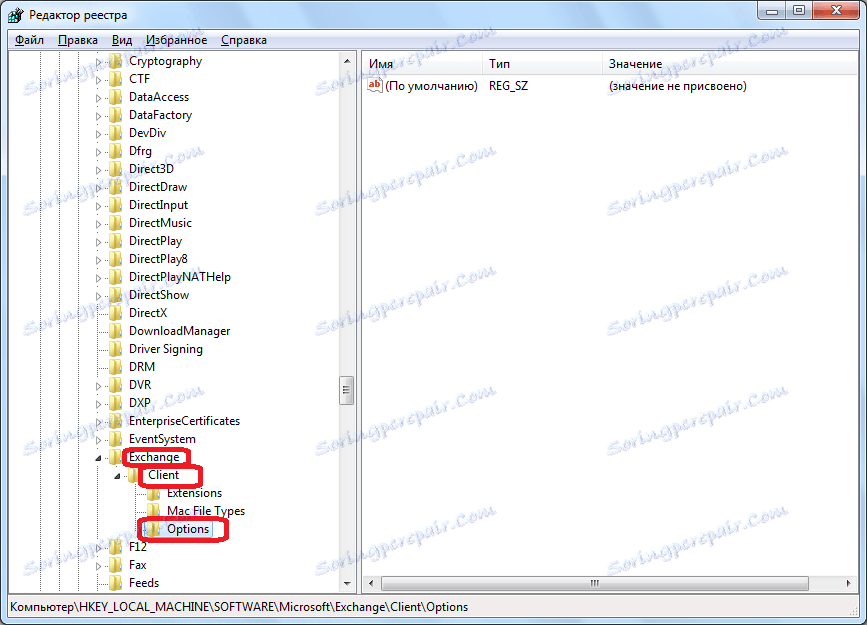
В папці Options натискаємо по порожньому місці правою кнопкою миші. У контекстному меню послідовно переходимо по пунктам «Створити» і «Параметр DWORD».
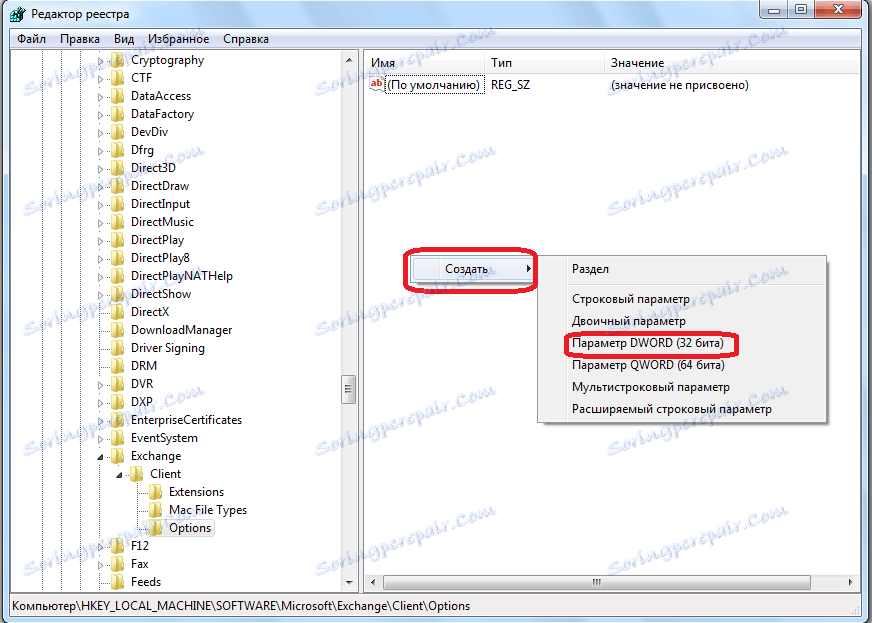
В поле створеного параметра вписуємо «DumpsterAlwaysOn», і тиснемо кнопку ENTER на клавіатурі. Потім, двічі клацнувши натискаємо по цьому елементу.
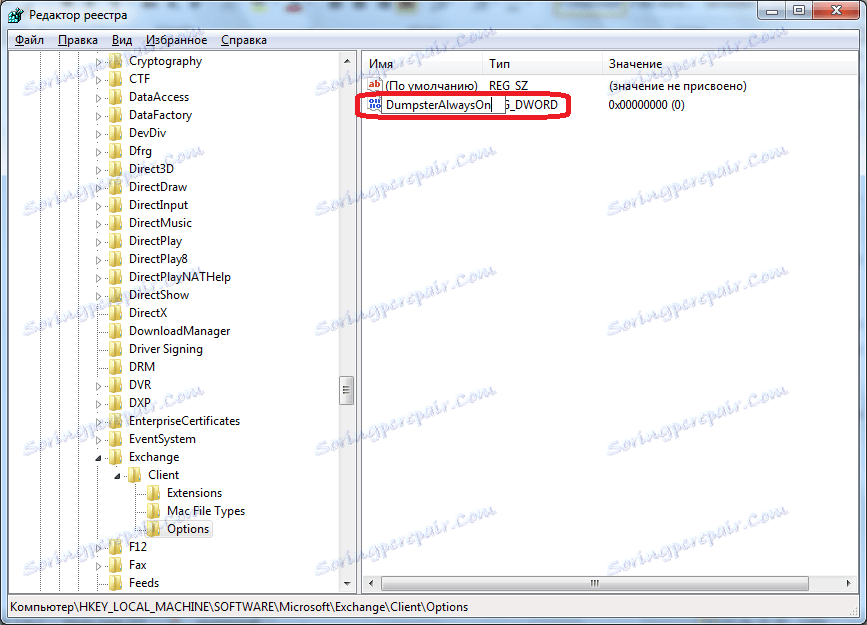
У вікні, в полі «Значення» ставимо одиницю, а параметр «Система обчислення» перемикаємо в позицію «Десяткова». Тиснемо на кнопку «OK».
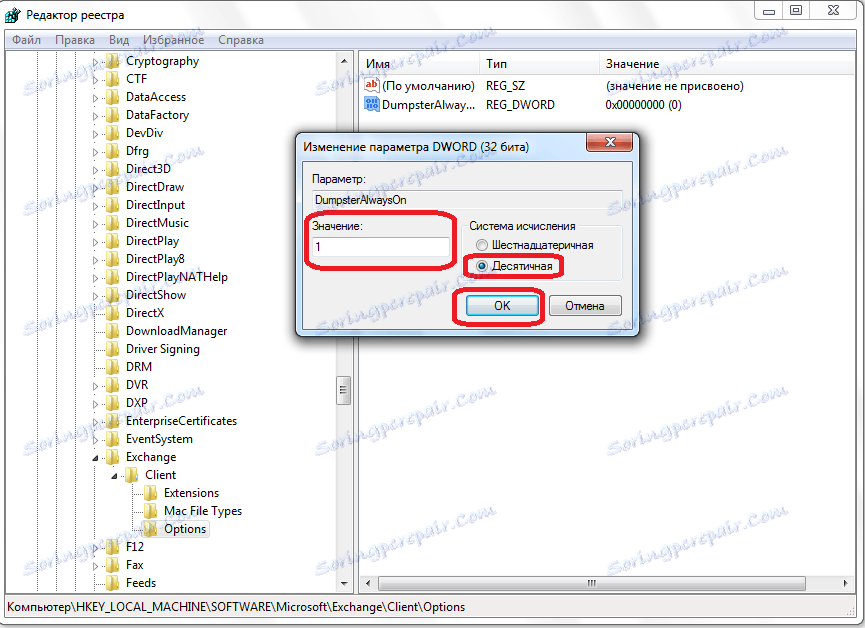
Закриваємо редактор реєстру, і відкриваємо Microsoft Outlook. Якщо програма була відкрита, то перезавантажуємо її. Переходимо в папку, з якої відбулося жорстке видалення листи, а потім переміщаємося в розділ меню «Папка».
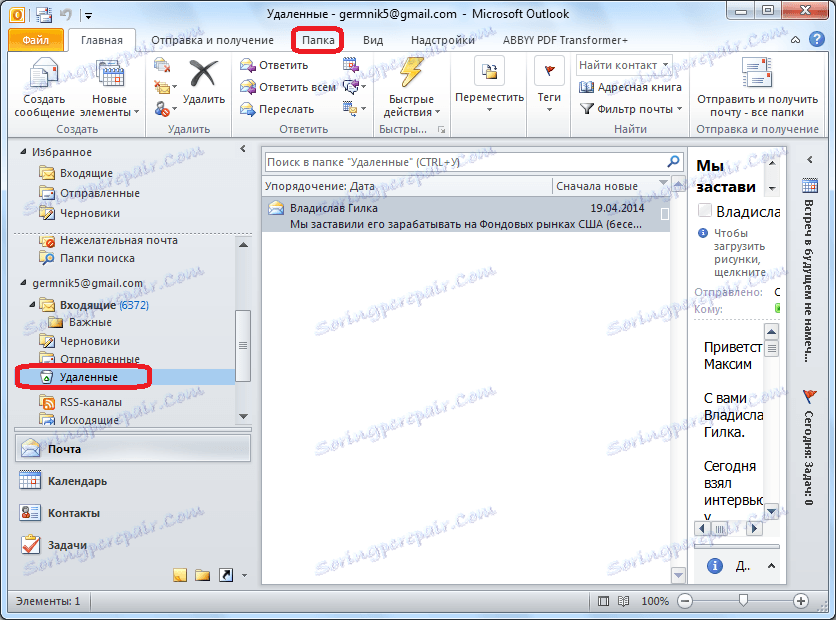
Кількома по значку в стрічці «Відновити видалені елементи» у вигляді кошика з виходить із неї стрілкою. Він знаходиться в групі «Очищення». Раніше значок був не активний, але після маніпуляцій з реєстром, які були описані вище, став доступний.
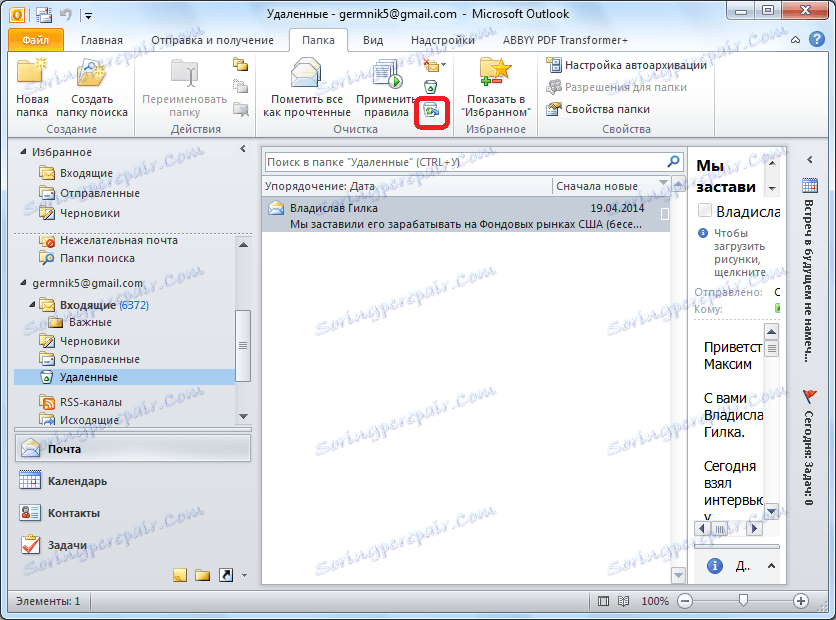
У вікні, вибираємо той лист, який потрібно відновити, виділяємо його, і тиснемо на кнопку «Відновити вибрані елементи». Після цього, лист буде відновлено у своїй споконвічній директорії.
Як бачимо, існують два види відновлення листів: відновлення з кошика і відновлення після жорсткого видалення. Перший спосіб дуже простий, і інтуїтивно зрозумілий. Для виконання процедури відновлення за другим варіантом, потрібно виконати ряд попередніх дій.