Відновлення видалених файлів на Android
Іноді буває так, що користувач випадково видаляє важливі дані з телефону / планшета під управлінням ОС Android. Дані також можуть бути видалені / постраждати в ході дії в системі вірусу або системного збою. На щастя, багато хто з них можна відновити.
Якщо ви скинули Android до заводських налаштувань і тепер намагаєтеся відновити дані, які раніше були на ньому, то у вас нічого не вийде, так як в такому випадку інформація видаляється безповоротно.
зміст
Доступні способи відновлення
У більшості варіантів доведеться використовувати спеціальні програми для відновлення даних, так як в операційну систему не закладено потрібних функцій. Бажано, щоб у вас під рукою був комп'ютер і USB-перехідник, так як найбільш ефективно можна відновити дані на Android тільки через стаціонарний ПК або ноутбук.
Спосіб 1: Додатки для відновлення файлів на Android
Для пристроїв на Android розроблені спеціальні програми, що дозволяють відновити вилучені дані. Деякі з них вимагають від користувача root-прав, інші ні. Всі ці програми можна завантажити з Play Market .
Читайте також: Як отримати root-права на Android
Розглянемо кілька варіантів.
GT Recovery
Ця програма має дві версії. Одна з них вимагає від користувача наявність root-прав, а інша ні. Обидві версії повністю безкоштовні і можуть бути встановлені з Play Market. Однак та версія, де root-права не потрібні, трохи гірше справляється з відновленням файлів, особливо якщо після їх видалення пройшло багато часу.
В цілому інструкція в обох випадках буде однаковою:
- Скачайте додаток і відкрийте його. У головному вікні буде кілька плиток. Ви можете вибрати в самому верху «Відновлення файлів». Якщо точно знаєте, які файли вам потрібно відновити, то натисніть на відповідну плитку. В інструкції розглянемо роботу з варіантом «Відновлення файлів».
- Буде проведений пошук елементів, що підлягають відновленню. Він може зайняти деякий час, тому наберіться терпіння.
- У вас з'явиться список нещодавно вилучених файлів. Для зручності ви можете перемикатися між вкладками у верхньому меню.
- Поставте галочки поруч з тими файлами, які потрібно відновити. Потім натисніть на кнопку «Відновити». Ці файли також можна видалити остаточно, скориставшись однойменної кнопкою.
- Підтвердіть, що збираєтеся відновити вибрані файли. Програма може запросити папку, куди потрібно відновити ці файли. Вкажіть її.
- Дочекайтеся завершення відновлення і перевірте, наскільки коректно пройшла процедура. Зазвичай якщо після видалення пройшло не так багато часу, все проходить добре.

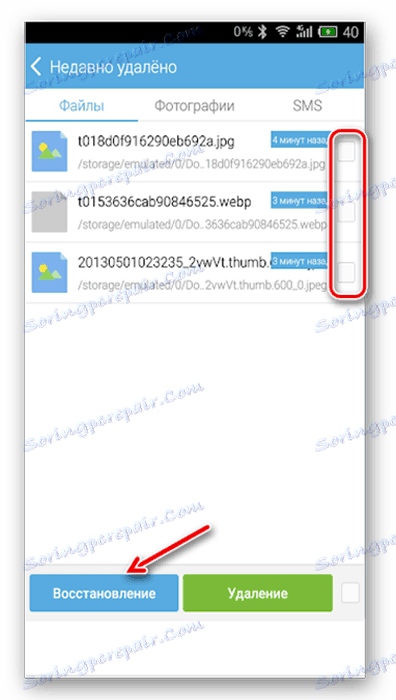
Undeleter
Це вже умовно-безкоштовний додаток, яке має обмежену безкоштовну версію і розширену платну. У першому випадку відновлювати можна тільки фотографії, у другому ж випадку будь-які види даних. Щоб використати root-права не потрібні.
Інструкція по роботі з додатком:
- Скачайте його з Play Market і відкрийте. У першому вікні вам доведеться виставити деякі настройки. Наприклад, поставити формат файлів, які потрібно відновити в пункті «File types» і директорію, в якій ці файли потрібно відновити «Storage». Варто врахувати, що в безкоштовній версії деякі з цих параметрів можуть бути недоступні.
- Після виставлення всіх налаштувань натисніть на «Scan».
- Дочекайтеся закінчення сканування. Тепер виберіть файли, які потрібно відновити. Для зручності у верхній частині є розділення на картинки, відео та інші файли.
- Після вибору використовуйте кнопку «Recover». Вона з'явиться, якщо на деякий час затиснути назву потрібного файлу.
- Дочекайтеся закінчення відновлення і перевірте файли на цілісність.
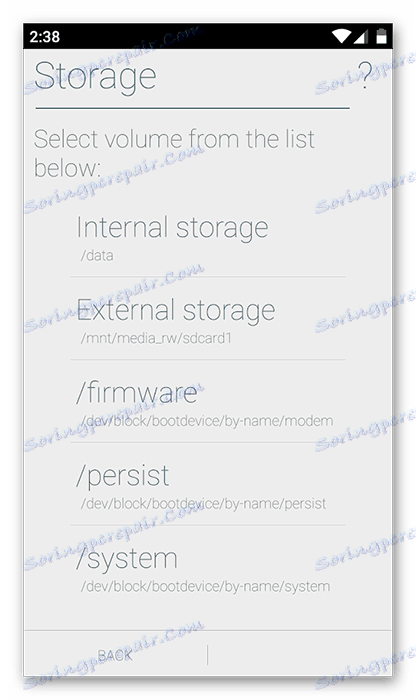
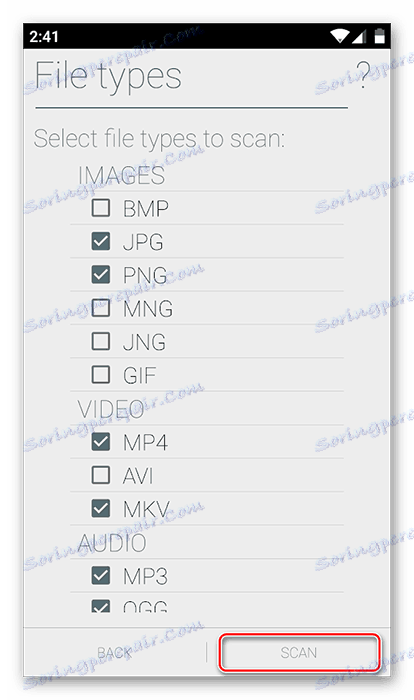
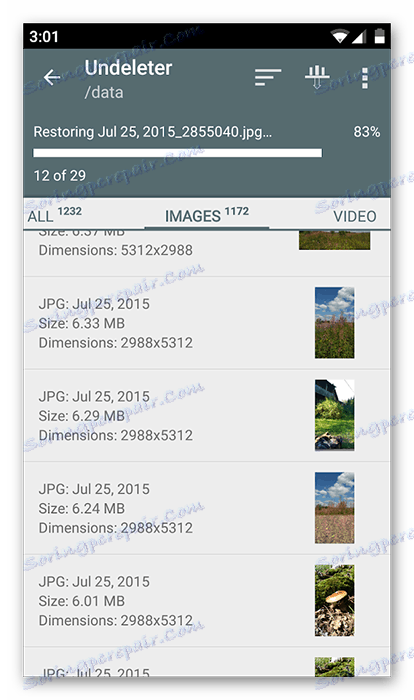
Titanium Backup
Ця програма вимагає наявності root-прав, але повністю безкоштовно. За фактом, це просто «Кошик» з розширеними можливостями. Тут крім відновлення файлів можна робити резервні копії. За допомогою цієї програми також є можливість відновити SMS.
Дані про додатки зберігаються в пам'яті Titanium Backup і можуть бути перенесені на інший пристрій і відновлені на ньому. Виняток становлять лише деякі настройки операційної системи.
Давайте розглянемо, як відновити дані на Android за допомогою цього додатка:
- Встановіть та запустіть додаток. Перейдіть в пункт «Резервні копії». Якщо потрібний файл буде знаходитися в цьому розділі, то вам буде набагато легше його відновити.
- Знайдіть назву або іконку потрібного файлу / програми і затисніть її.
- Повинне спливти меню, де буде запропоновано вибрати кілька варіантів дії з цим елементом. Використовуйте варіант «Відновити».
- Можливо, програма ще раз запросить підтвердження дій. Підтвердіть.
- Дочекайтеся закінчення відновлення.
- Якщо в «резервних копіях» не виявилося потрібного файлу, на другому кроці перейдіть в «Обзор».
- Дочекайтеся, поки Titanium Backup проведе сканування.
- Якщо під час сканування потрібний елемент виявився, виконайте кроки з 3 по 5.
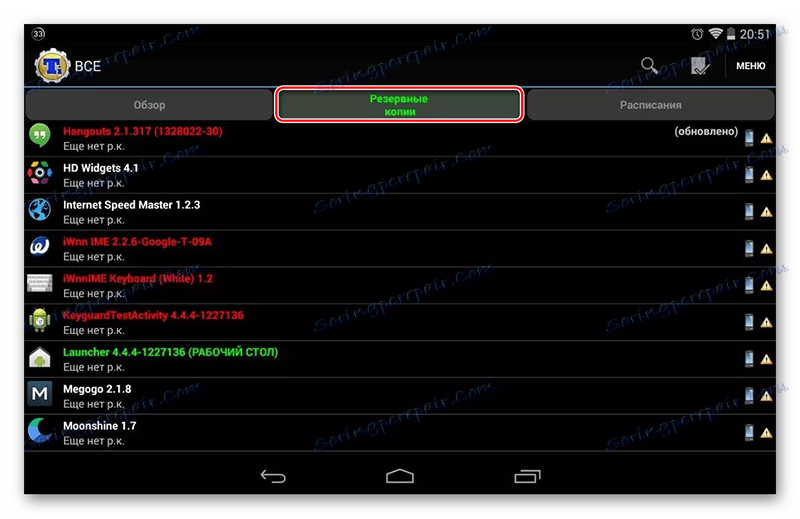
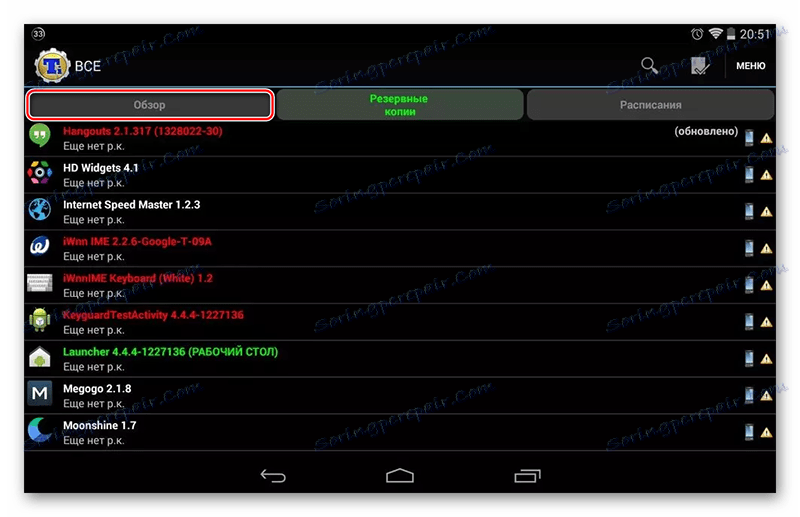
Спосіб 2: Програми для відновлення файлів на ПК
Цей спосіб є самим надійним і виконується за такими етапами:
- Підключення Android-девайса до комп'ютера;
- Відновлення даних за допомогою спеціального софту на ПК.
Детальніше: Як підключити планшет або телефон до комп'ютера
Слід зауважити, що такі канали даного способу найкраще робити тільки за допомогою USB-кабелю. Якщо ви будете використовувати Wi-Fi або Bluetooth, то у вас не вийде запустити відновлення даних.
Тепер виберіть програму, за допомогою якої буде вироблено відновлення даних. Інструкція до цього способу буде розглянута на прикладі Recuva . Ця програма є однією з найнадійніших в плані виконання подібних завдань.
- У вікні привітання виберіть типи файлів, які потрібно відновити. Якщо ви не знаєте точно, до якого типу належали ті чи інші файли, то ставте маркер напроти пункту «All files». Для продовження натисніть «Next».
- На цьому кроці потрібно вказати місце, де знаходяться файли, що потрібно відновити. Поставте маркер навпроти «In a specific location». Натисніть на кнопку «Browse».
- Відкриється «Провідник», де потрібно вибрати свій девайс з підключених пристроїв. Якщо ви знаєте, в якій папці на пристрої перебували файли, що були видалені, то виберіть тільки пристрій. Щоб продовжити, клікніть на «Next».
- З'явиться віконце, в якому стверджується, що програма готова до пошуку залишкових файлів на носії. Тут можна поставити галочку навпроти «Enable Deep Scan», що означає проведення глибокого сканування. В такому випадку Recuva буде довше шукати файли для відновлення, але шансів відновити потрібну інформацію буде значно більше.
- Для початку сканування натисніть «Start».
- По завершенні сканування ви можете бачити всі виявлені файли. Вони будуть мати спеціальні позначки у вигляді гуртків. Зелений означає, що файл можна відновити повністю без втрат. Жовтий - файл відновиться, але не повністю. Червоний - файл відновленню не підлягає. Поставте галочки навпроти тих файлів, які вам потрібно відновити, і натисніть «Recover».
- Відкриється «Провідник», де потрібно вибрати папку, куди будуть відправлені відновлені дані. Ця папка може розміщуватися на Android-пристрої.
- Чекайте завершення процесу відновлення файлів. Залежно від їх обсягу та ступеня цілісності буде варіюватися час, яке витратить програма на відновлення.
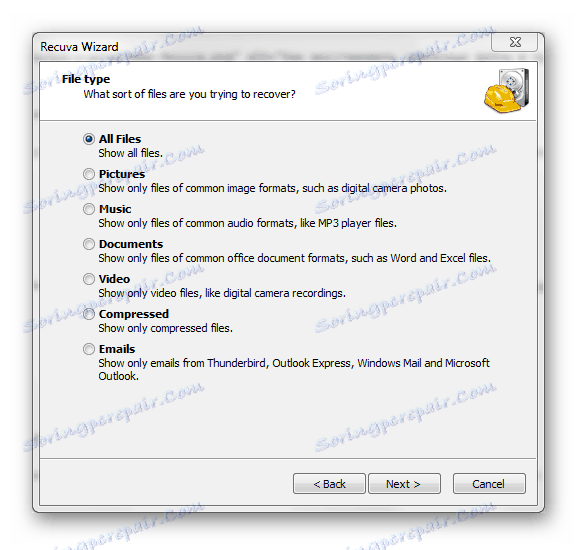
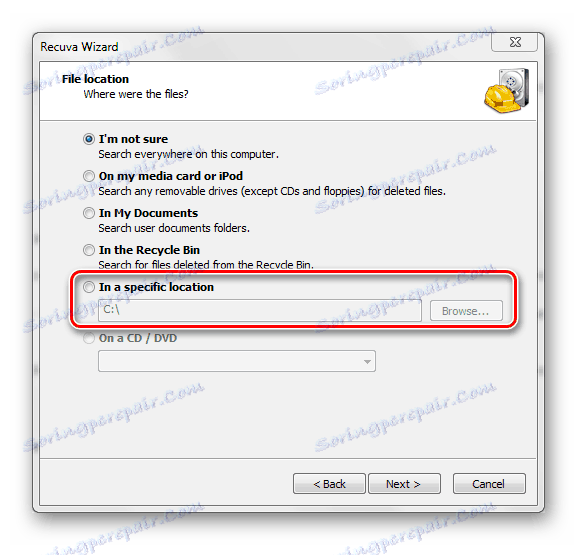
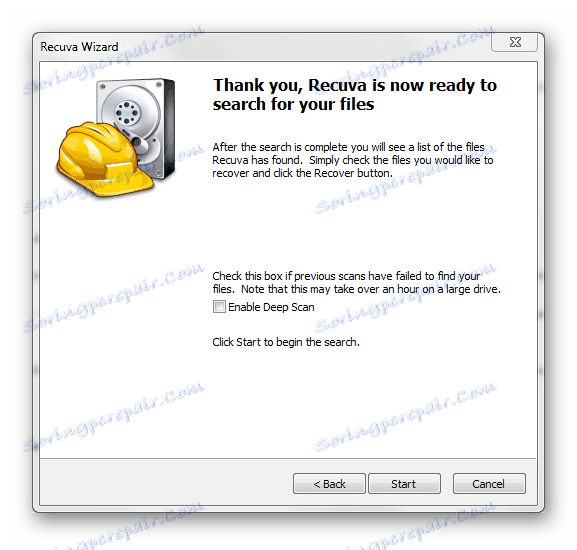
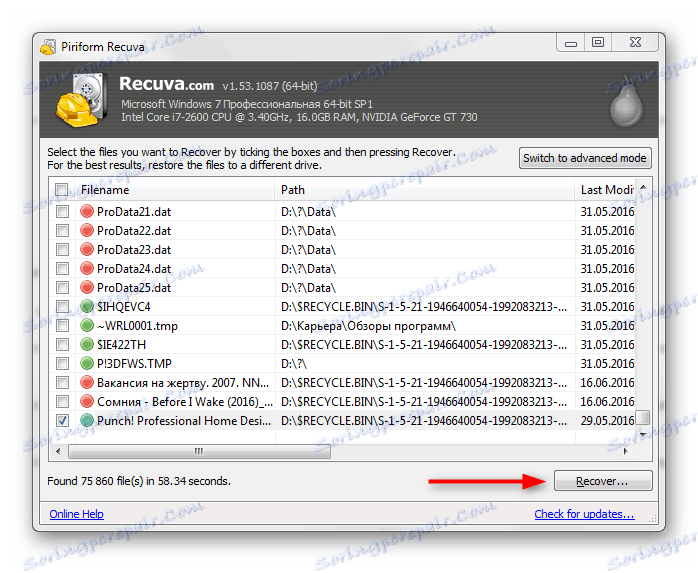

Спосіб 3: Відновлення з Кошики
Спочатку на смартфонах і планшетах під управлінням ОС Android немає «Кошика», як на ПК, але її можна зробити, встановивши спеціальний додаток з Play Market. Дані, що потрапляють в таку «Кошик» з часом видаляються автоматично, однак якщо вони виявилися там недавно, ви можете відносно швидко повернути їх на місце.
Для функціонування такої «Кошика» вам не потрібно додавати root-права для свого пристрою. Інструкція по відновленню файлів виглядає наступним чином (розглянута на прикладі додатка Dumpster):
- Відкрийте програму. Ви відразу ж побачите список файлів, що були поміщені в «Кошик». Поставте галочку навпроти тих, які ви хотіли б відновити.
- У нижньому меню виберіть пункт, який відповідає за відновлення даних.
- Дочекайтеся завершення процесу переносу файлу в його старе місце розташування.


Як бачите, у відновленні файлів на телефоні немає нічого складного. У будь-якому випадку є кілька способів, які підійдуть кожному користувачеві смартфона.