Запис відео з екрану iPhone
У процесі серфінгу інтернету або проводячи час в грі, користувач іноді хоче записати свої дії на відео, щоб показати своїм друзям або викласти на відеохостинг. Це легко здійснити, а також додати передачу системних звуків і мікрофона за бажанням.
Запис з екрана iPhone
Включити відеозахват на iPhone можна кількома способами: за допомогою стандартних налаштувань iOS (11 версія і вище), або використовуючи сторонні програми на комп'ютер. Останній варіант буде актуальним для того, хто має старий айфоном і давно не оновлював систему.
iOS 11 і вище
Починаючи з 11-ої версії iOS, на айФоні можна записувати відео з екрану за допомогою вбудованого інструменту. При цьому готовий файл зберігається в додаток «Фото». Крім того, якщо користувач хоче мати додаткові інструменти по роботі з відео, варто задуматися про скачування стороннього додатка.
Варіант 1: DU Recorder
Найпопулярніша програма для запису на Айфон. Поєднує в собі простоту використання і додаткові функції по редагуванню відео. Процес її включення схожий зі стандартним інструментом записи, але є невеликі відмінності. Про те, як користуватися DU Recorder і що ще вона вміє робити, читайте в нашій статті в Способі 2.
Детальніше: Завантаження відео з Instagram на iPhone
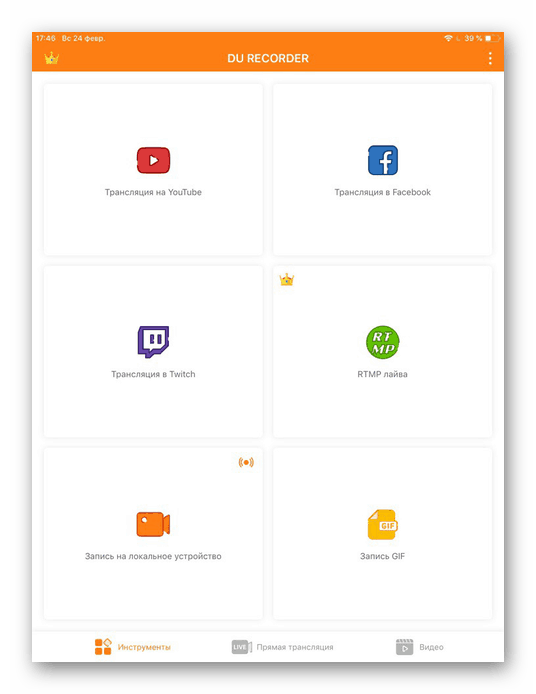
Варіант 2: Засоби iOS
ОС Айфона також пропонує свої інструменти для відеозахоплення. Щоб включити цю функцію, слід перейти в настройки телефону. Надалі користувач буде використовувати тільки «Панель управління» (швидкий доступ до основних функцій).
Для початку потрібно переконатися, що інструмент «Запис екрану» є в «Панелі управління» системи.
- Зайдіть в «Налаштування» Айфона.
- Перейдіть в розділ «Пункт управління». Натисніть «Налаштувати елем. управління ».
- Додайте елемент «Запис екрану» в верхній блок. Для цього тапніте по значку плюсик навпроти потрібного пункту.
- Юзер також може змінювати черговість елементів, натиснувши і утримуючи елемент в спеціальному місці, зазначеному на скріншоті. Це буде впливати на їх розташуванні в «Панелі управління».
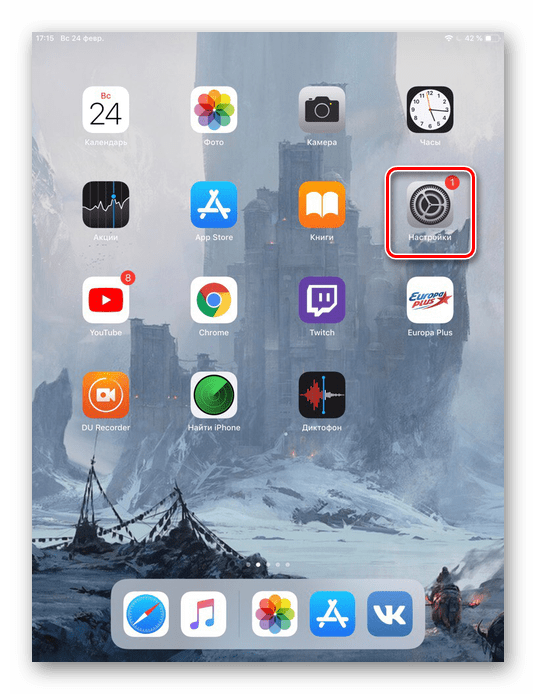
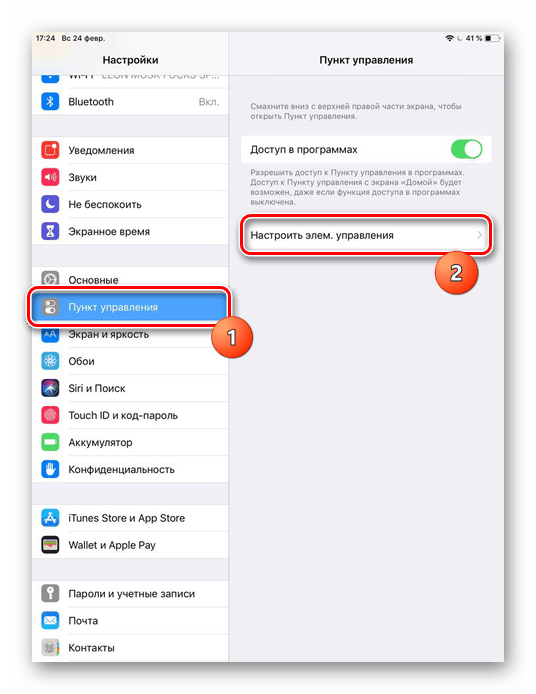

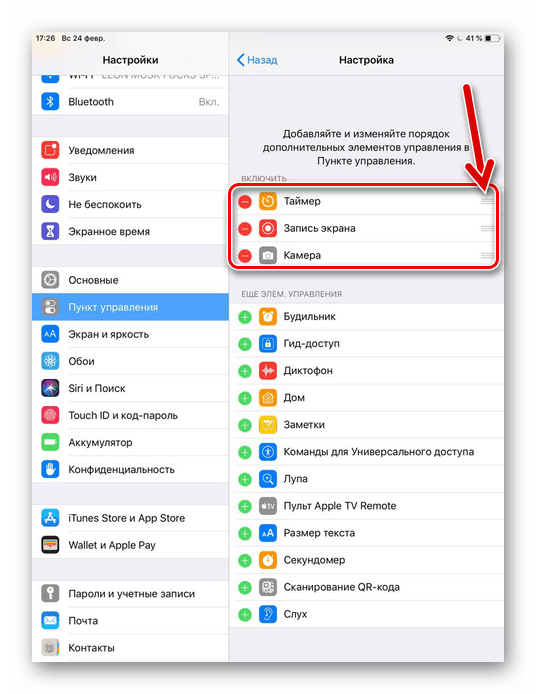
Процес активації режиму захоплення екрану відбувається наступним чином:
- Відкрийте «Панель управління» Айфона, змахнувши від верхнього правого краю екрана вниз (в iOS 12) або змахнувши від низу до верху від нижнього краю екрану. Знайдіть значок записи екрану.
- Тапніте і утримуйте декілька секунд, після чого відкриється меню налаштувань, де можна також включити мікрофон.
- Клацніть "Почати запис». Через 3 секунди все, що ви робите на екрані, буде записуватися. У тому числі це стосується і звуків сповіщень. Прибрати їх можна, активувавши режим «Не турбувати» в настройках телефону.
- Для завершення видеозахвата знову зайдіть в «Панель управління» і натисніть ще раз значок записи. Зверніть увагу, що в процесі зйомки ви можете також відключати і включати мікрофон.
- Знайти збережений файл можна в додатку «Фото» - альбом «Все фото», або перейшовши в розділ «Типи медіафайлів» - «Відео».
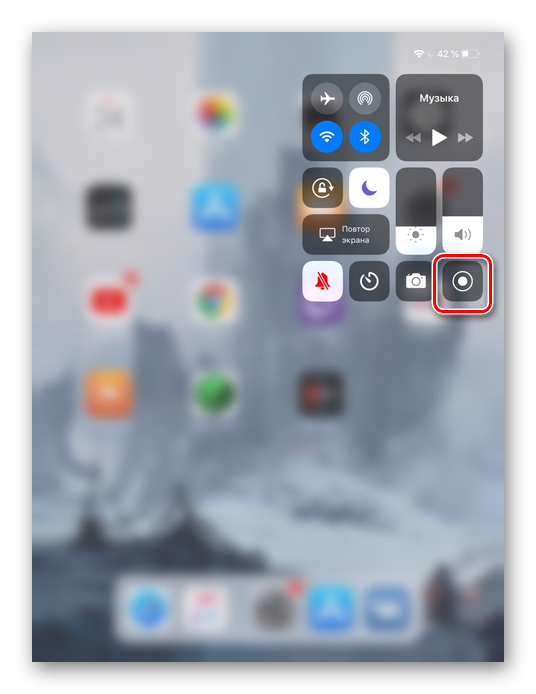
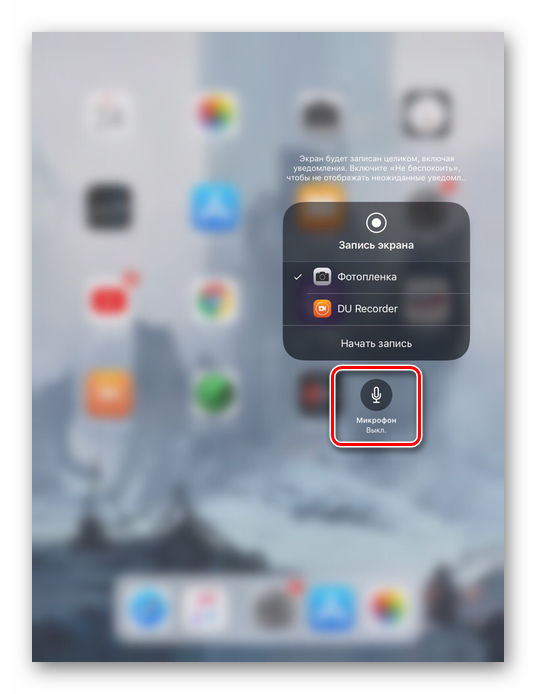
Читайте також: Як відключити вібрацію на iPhone

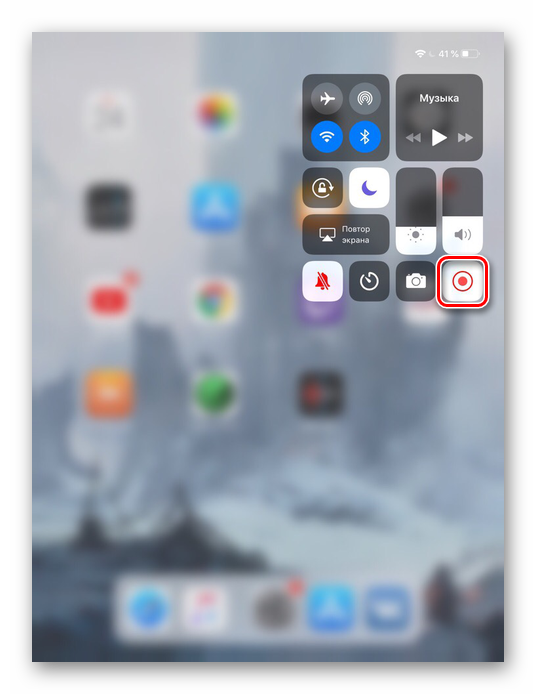
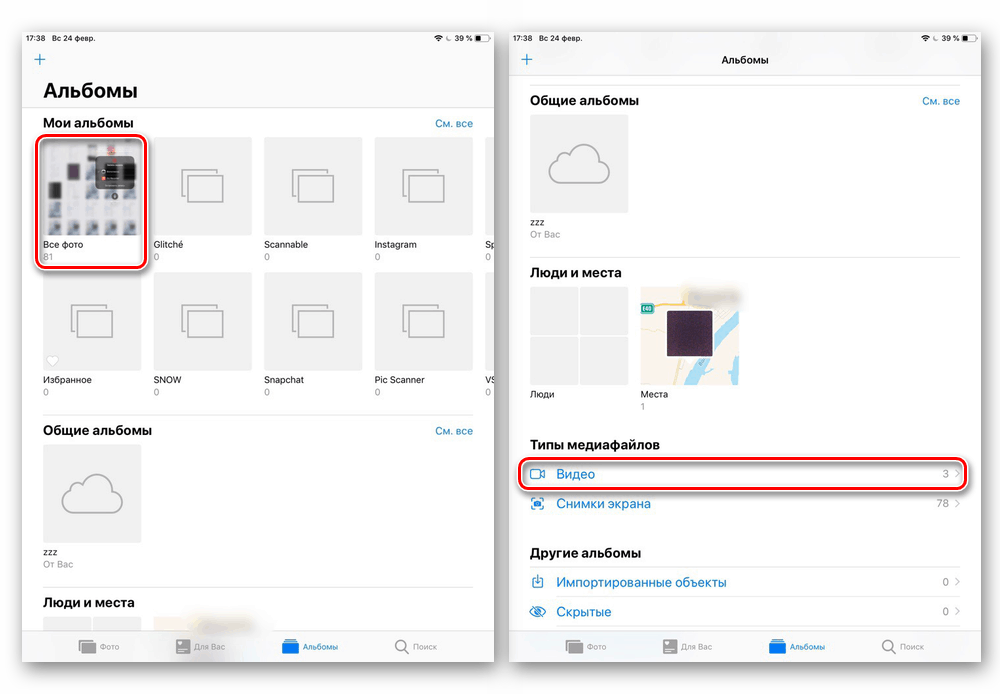
Читайте також:
Як передати відео з iPhone на iPhone
Додатки для скачування відео на iPhone
iOS 10 і нижче
Якщо користувач не хоче оновлюватися до iOS 11 і вище, то стандартна запис екрану йому не буде доступна. Власники старих айфонів можуть скористатися безкоштовною програмою iTools . Це своєрідна альтернатива класичним iTunes , В якому чомусь такої корисної функції не передбачено. Про те, як працювати з даною програмою і як записати відео з екрану, читайте в наступній статті.
Детальніше: Як користуватися програмою iTools
У даній статті були розібрані основні програми і інструменти для відеозахоплення з екрану iPhone. Починаючи з iOS 11, власники пристроїв можуть швидко включити цю функцію в «Панелі управління».