Трапляються ситуації, коли може знадобитися перезавантаження роутера. Наприклад, це пов'язано з помилками в його роботі або її потрібно зробити після зміни налаштувань через веб-інтерфейс. Існують різні варіанти здійснення поставленого завдання. Кожен з них має свій алгоритм дій і буде оптимальним тільки в певних ситуаціях. Всі наведені далі способи універсальні, тому їх можна сміливо використовувати власникам маршрутизаторів від самих різних виробників.
Спосіб 1: Кнопка на роутері
Практично на всіх сучасних роутерах ззаду або збоку є кнопка, що відповідає за включення і відключення пристрою. Найчастіше вона носить назву «Power» або «ON / OFF». Якщо такий метод перезавантаження вас влаштовує, просто двічі натисніть цю кнопку, зробивши невелику паузу між кожним натисканням.

При відсутності кнопки перезавантаження можна зробити шляхом відключення живлення або ж один із цих способів.
Спосіб 2: Кнопка в веб-інтерфейсі
Цей варіант передбачає використання віртуальної кнопки, яка знаходиться в одному з розділів управління настройками роутера в веб-інтерфейсі. Для реалізації цього методу користувачеві необхідно провести авторизацію в самому інтернет-центрі і відшукати ту саму кнопку. Давайте розглянемо цей спосіб на наочному прикладі.
- Відкрийте будь-який зручний веб-оглядач та впишіть там
192.168.1.1або192.168.0.1. Перейдіть за цією адресою, натиснувши по клавіші Enter, Щоб потрапити в меню налаштувань мережевого обладнання. Уточнимо, що для успішного переходу сам роутер повинен бути з'єднаний з комп'ютером через LAN-кабель або Wi-Fi. - Введіть авторизовані дані і натисніть на "Вхід", Щоб перейти до веб-інтерфейсу. За замовчуванням в обох полях найчастіше потрібно ввести
admin. Якщо ці значення не підходять, рекомендуємо ознайомитися з іншим матеріалом на нашому сайті, де є інструкції з визначення ключа доступу і імені користувача для авторизації в інтернет-центрі маршрутизатора. - У деяких меню налаштувань опція перезавантаження винесена в перший же розділ, який найчастіше називається «Стан» або «Карта мережі». Тоді виконувати подальші дії не доведеться. Просто клікніть по цій кнопці, щоб перезавантажити пристрій.
- Якщо ж така кнопка відсутня, доведеться шукати її в інших розділах налаштувань. Розберемо це на прикладі веб-інтерфейсі D-Link, оскільки він найбільше стандартизований і максимально схожий на меню від інших виробників. Після авторизації через панель переміститеся в розділ «Система».
- Там виберіть категорію «Конфігурація».
- навпроти напису «Перезавантажити пристрій» клацніть по «Перезавантажити».
- Підтвердіть дію, ознайомившись з попереджуючим повідомленням.
- Дочекайтеся завершення перезапуску, а потім переходите до наступних дій з веб-інтерфейсом.
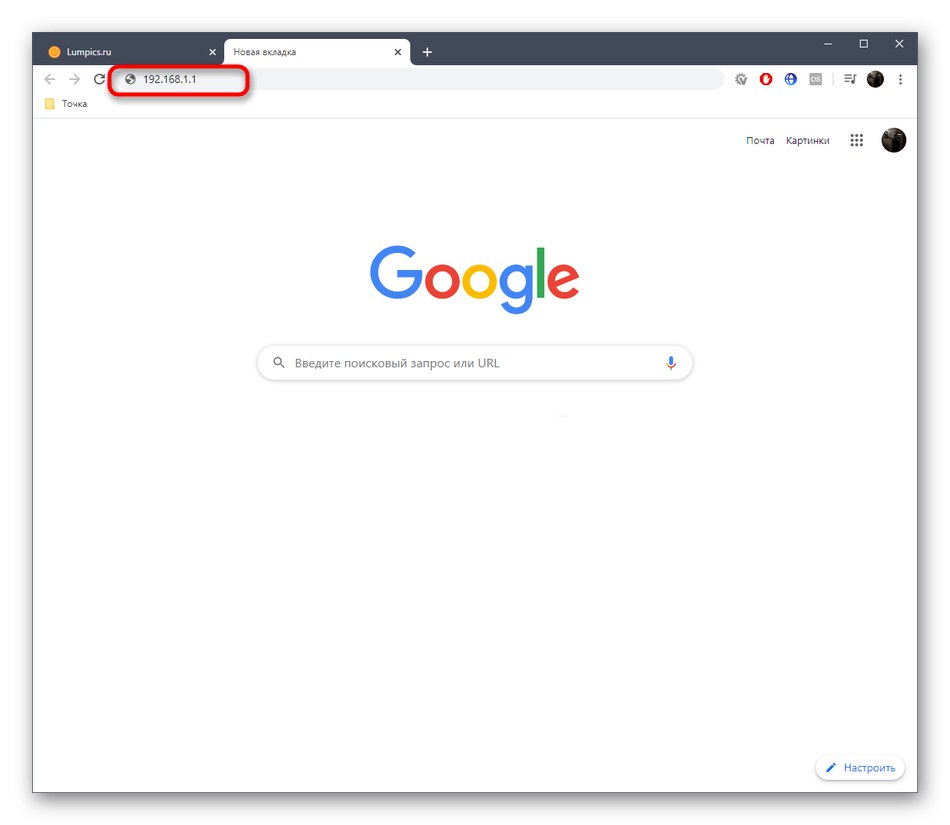
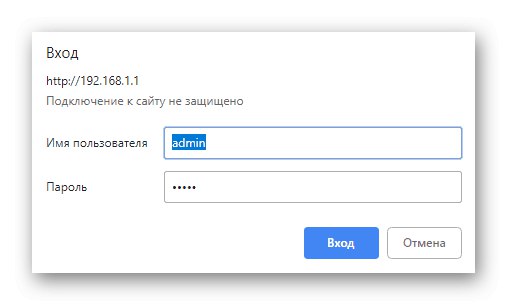
Докладніше: Визначення логіна і пароля для входу в веб-інтерфейс роутера
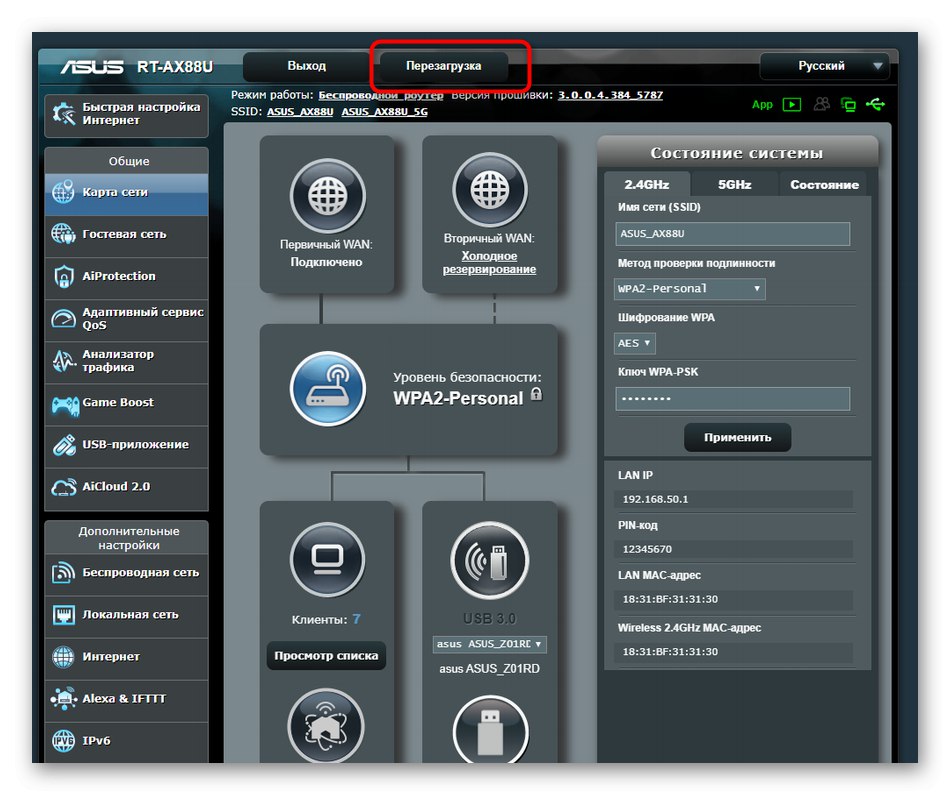
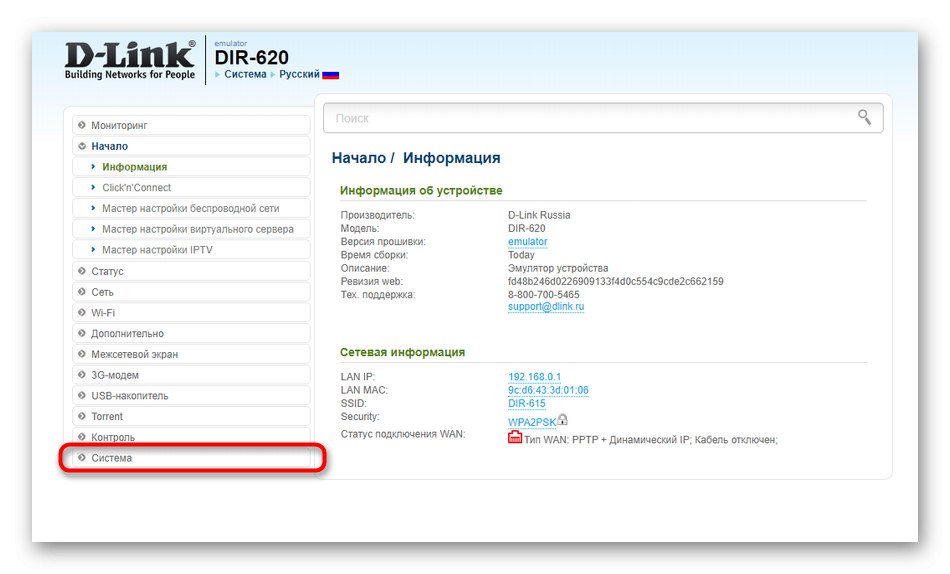
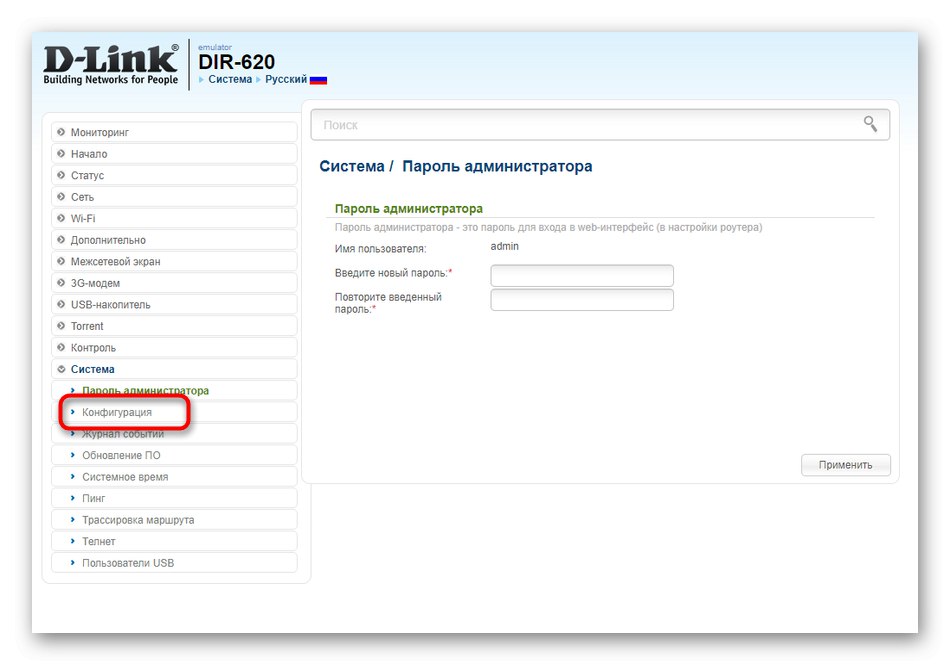
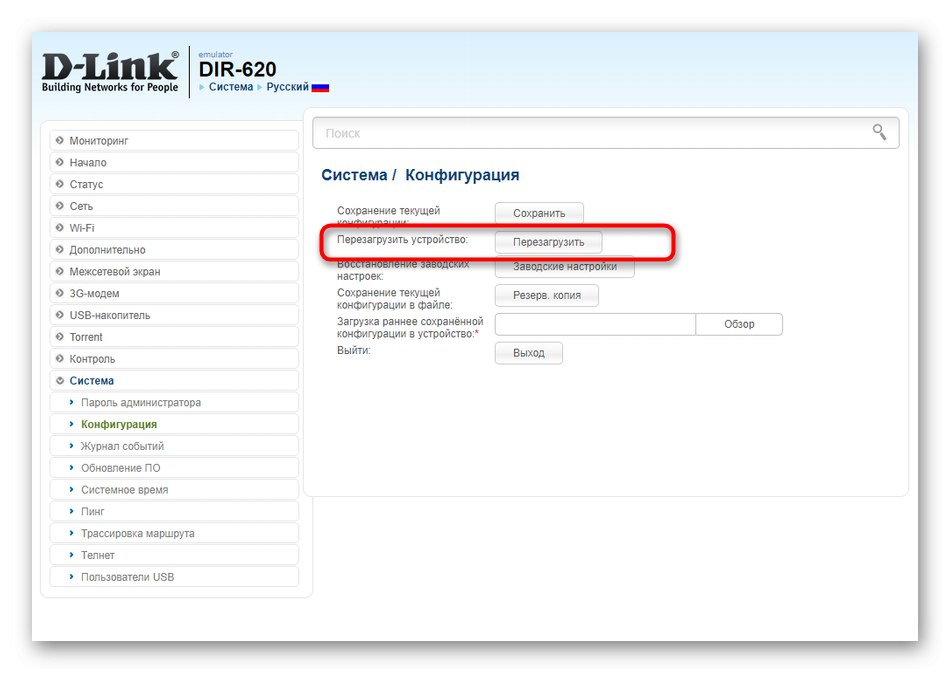
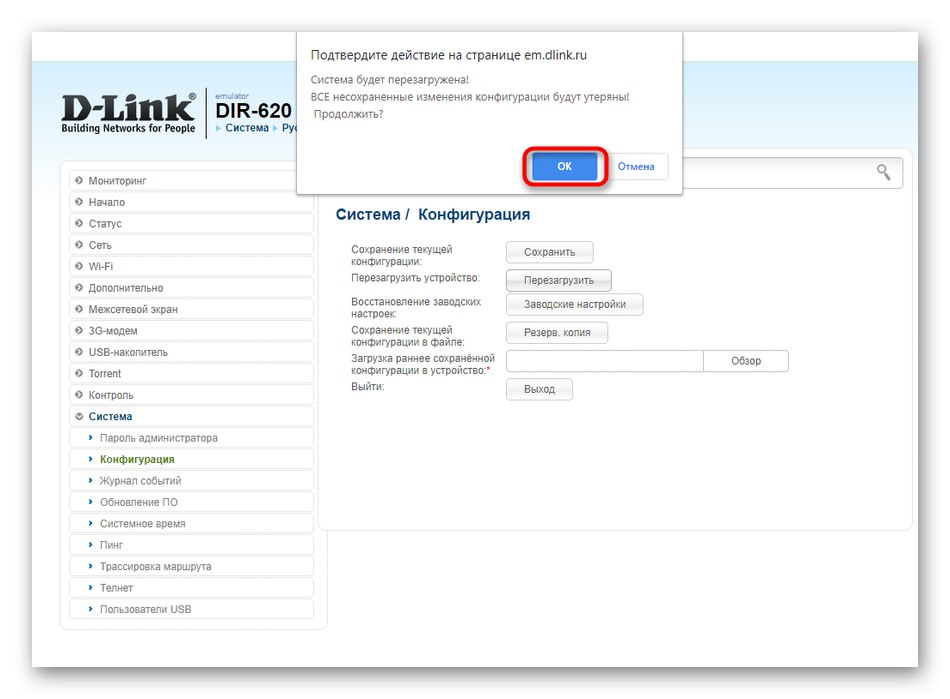
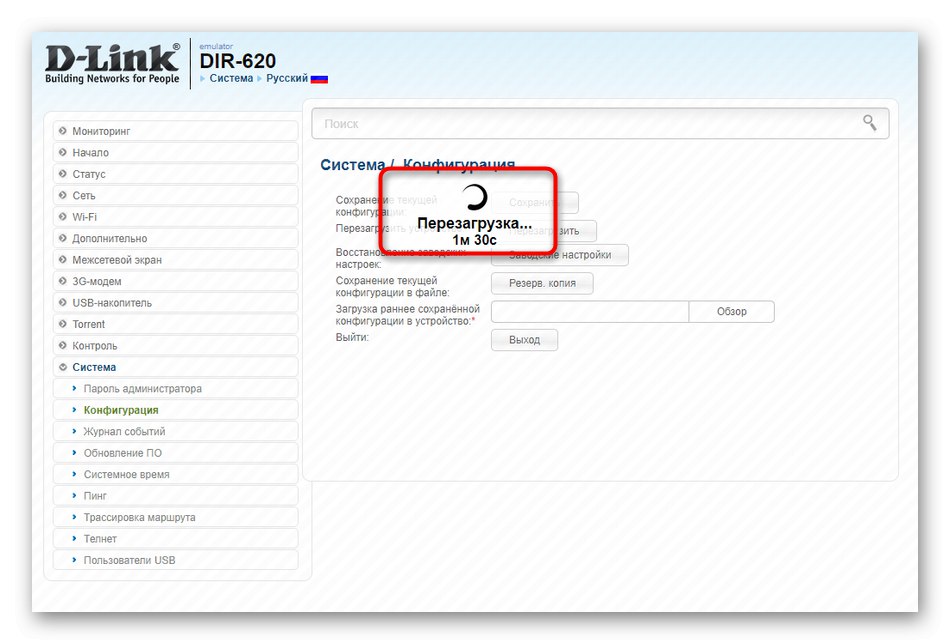
Якщо ви зіткнулися з тим, що показані вище пункти меню не збігаються з відображеними в поточному інтернет-центрі, постарайтеся самостійно відшукати необхідну кнопку через розділи «Система», «Системні утиліти» або «Адміністрування».
Спосіб 3: Налаштування автоматичної перезавантаження
Деякі виробники мережевого обладнання в нових версіях прошивок додають опцію, яка дозволяє налаштувати розклад для автоматичного перезапуску роутера в певний час. Це дозволяє скидати кеш і дані, що зберігаються в оперативній пам'яті, трохи стабілізуючи функціонування пристрою. Виконаємо налаштування такої перезавантаження на прикладі TP-Link:
- Відкрийте веб-інтерфейс, де перейдіть в «Системні інструменти» і виберіть пункт «Налаштування часу».
- Задайте правильний час, адже саме на цю настройку розклад перезавантаження роутера і буде орієнтуватися. Можете натиснути по «Отримати від комп'ютера», Якщо хочете перенести дату з операційної системи. Після закінчення застосуєте настройки, клацнувши на «Зберегти».
- Тепер переміститеся до категорії «Перезавантажити».
- Тут увімкнітьАрхів автоперезагрузка за розкладом.
- Задайте дні тижня і час, в яке роутер буде відправлятися на перезапуск. Нічого складного в цьому немає, адже від користувача потрібно тільки задати точний час і відзначити необхідні пункти галочками.
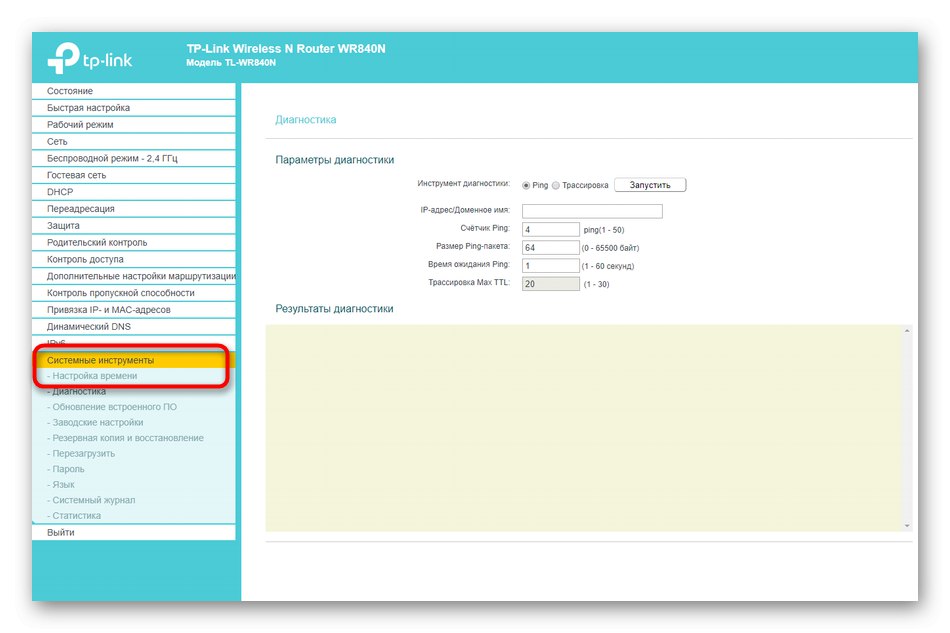
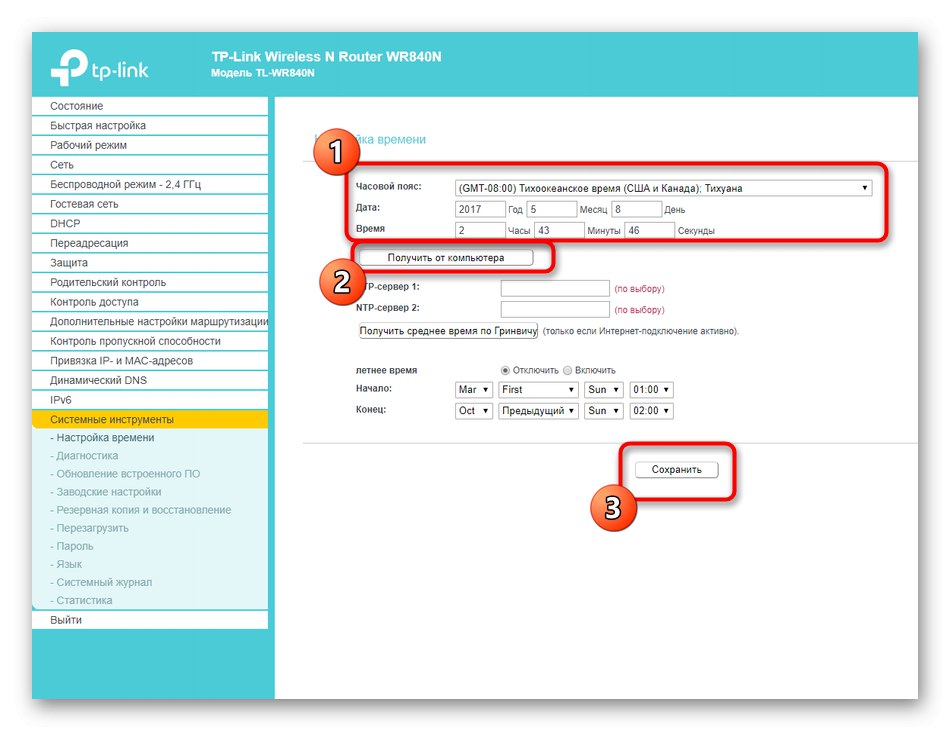
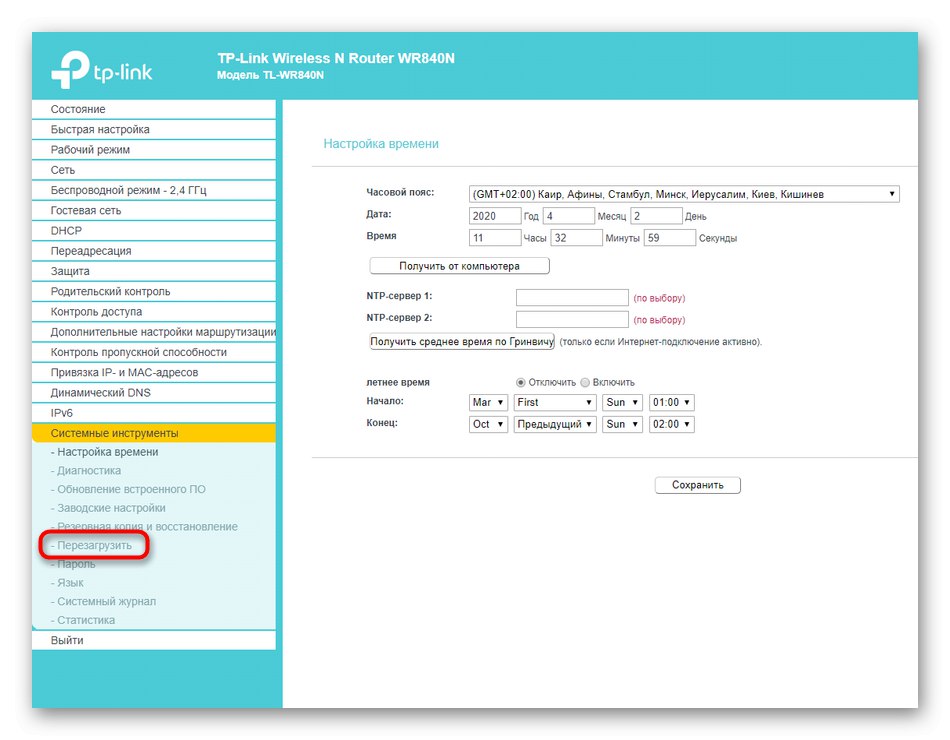
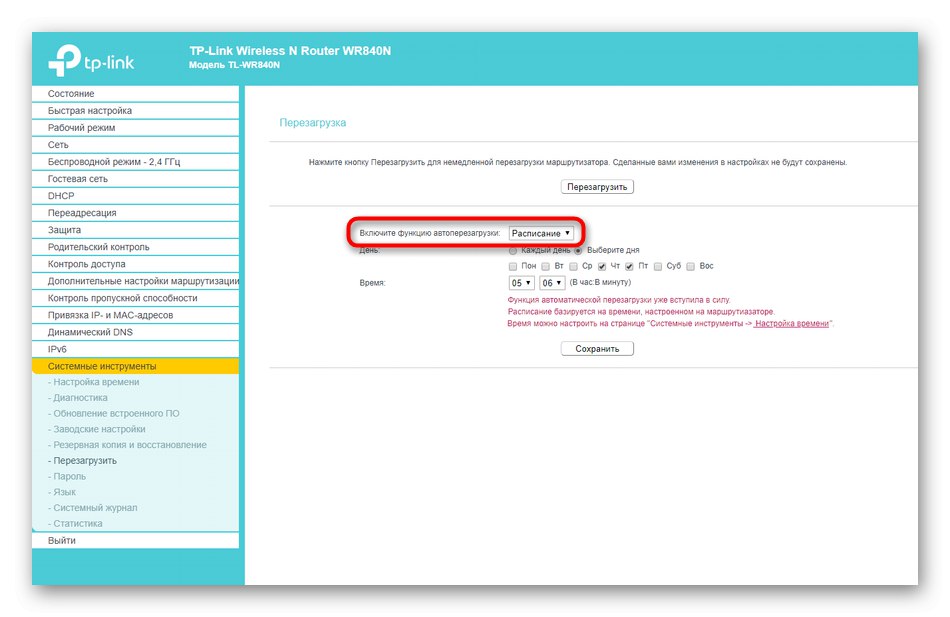
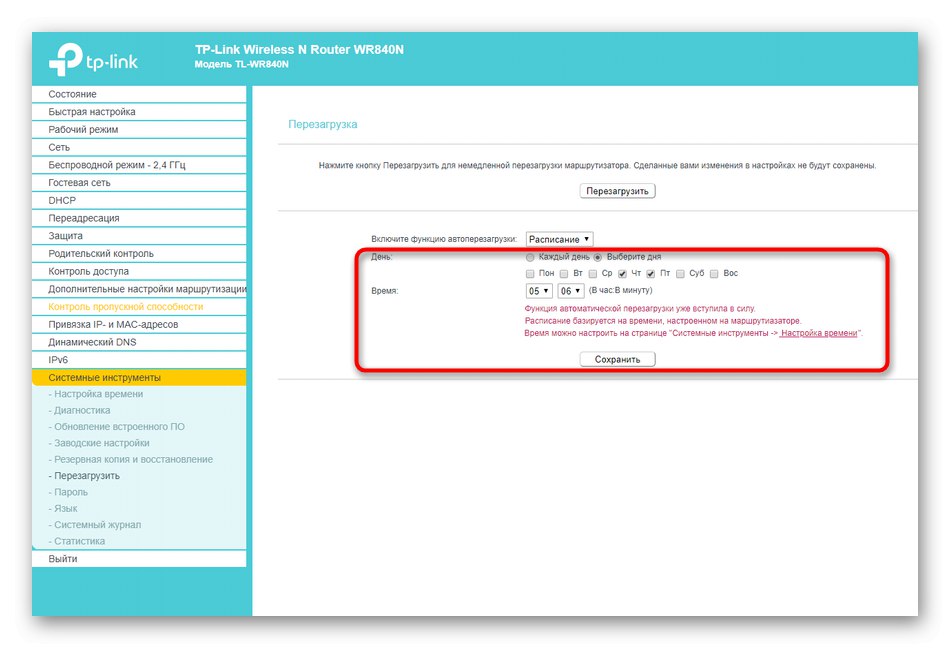
Збережіть всі зміни і закінчите взаємодія з веб-інтерфейсом. Тепер маршрутизатор буде автоматично перезавантажуватися кожен раз в зазначений час. Якщо ви в цей момент, наприклад, завантажуєте що-небудь через браузер, враховуйте, що після перезапуску завантаження може не продовжитися.
Спосіб 4: Використання функції Telnet
Технологія під назвою Telnet вбудована в операційні системи сімейства Windows і відповідає за управління поведінкою маршрутизатора через стандартний додаток "Командна строка" шляхом введення різних параметрів. Не всі роутери підтримують управління через таку опцію, про що можна уточнити особисто у провайдера або представника компанії, яка розробила використовувану модель пристрою. До того ж сама робота з Telnet не займе багато часу і сил, тому можна сміливо самому перевірити, перезавантажиться чи мережеве обладнання після введення команди в консоль.
- Для початку потрібно активувати Telnet на комп'ютері, якщо цього не було зроблено раніше. Відкрийте «Пуск» і перейдіть в «Параметри».
- Там виберіть категорію «Додатки».
- Опустіться вниз по списку, де знайдіть напис «Програми та засоби», А потім клацніть по ній.
- Через ліву панель в вікні перейдіть у «Включення або відключення компонентів Windows».
- У списку додаткових компонентів знайдете «Telnet Client» і встановіть галочку біля цього пункту.
- Чекайте завершення підключення необхідних файлів.
- Ви будете повідомлені про вступ змін в силу.
- Тепер можна приступати до взаємодії з технологією. Для цього запустіть консоль зручним способом, наприклад, через пошук в «Пуск».
- Введіть
telnet 192.168.0.1абоtelnet 192.168.0.1, Щоб підключитися до роутера. - Якщо з'єднання пройшло успішно, можна переходити до перезавантаження.
- Здійснюється це шляхом введення всього однієї команди
sys reboot.
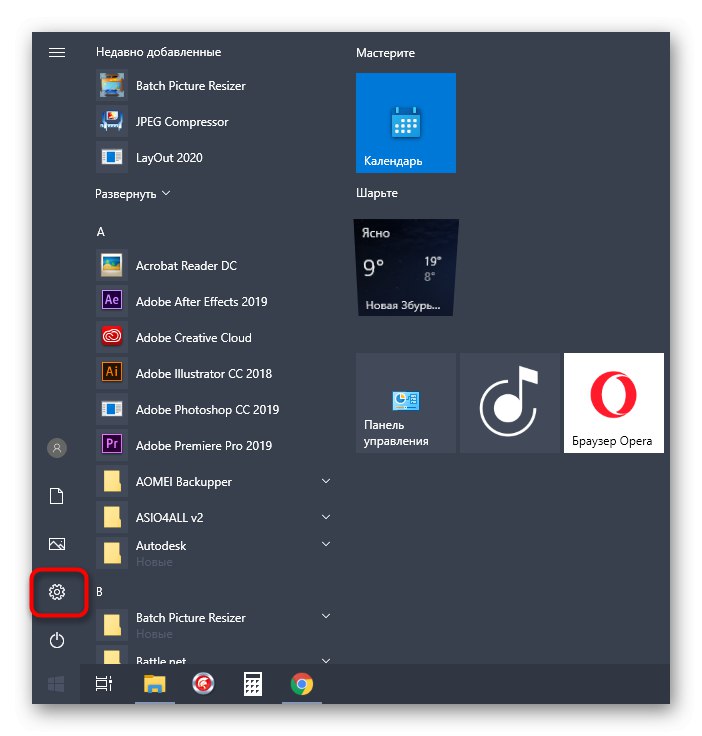
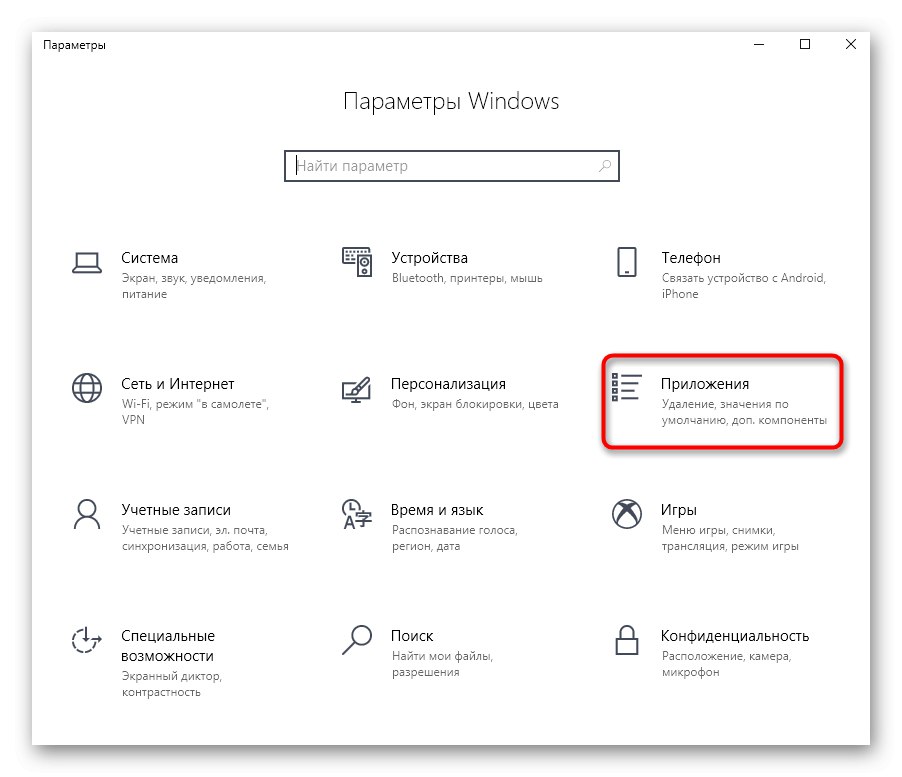
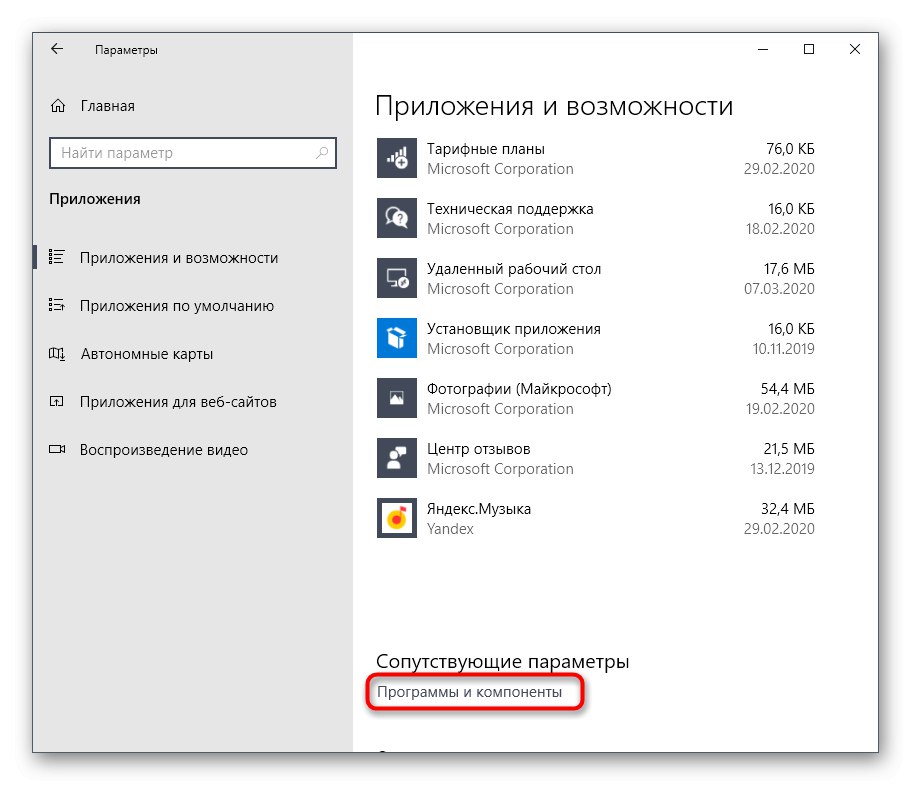
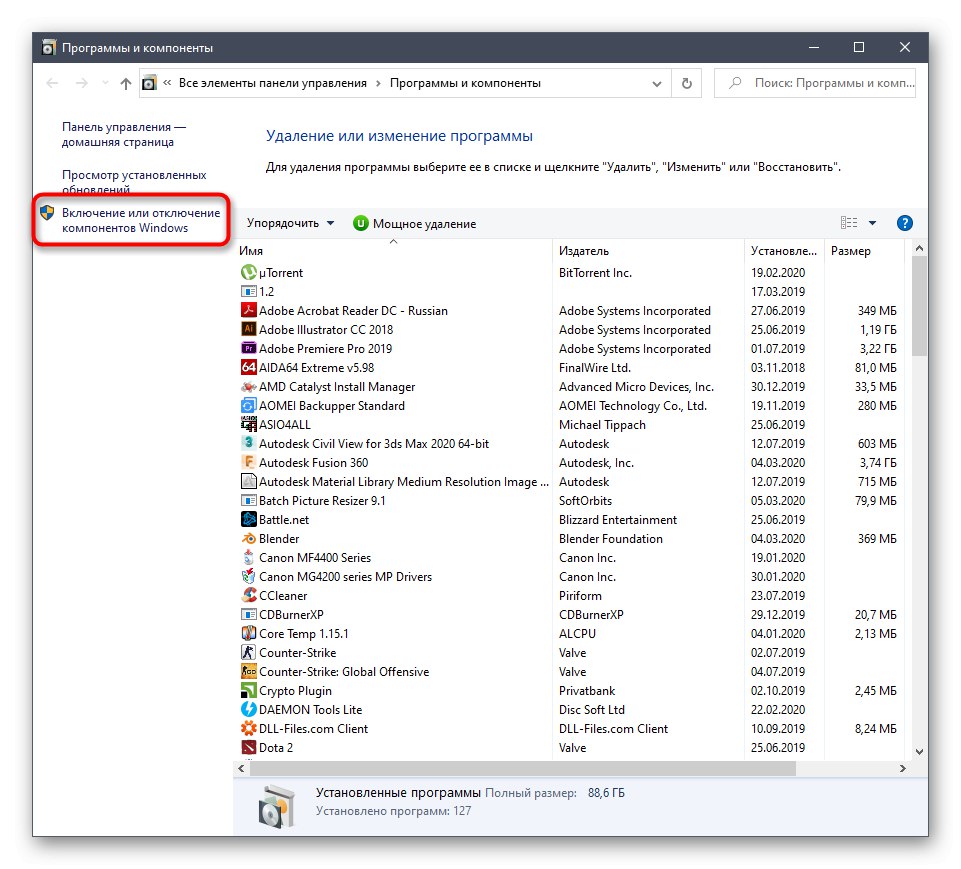
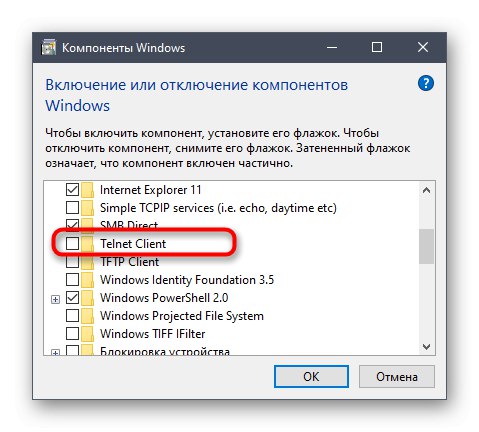
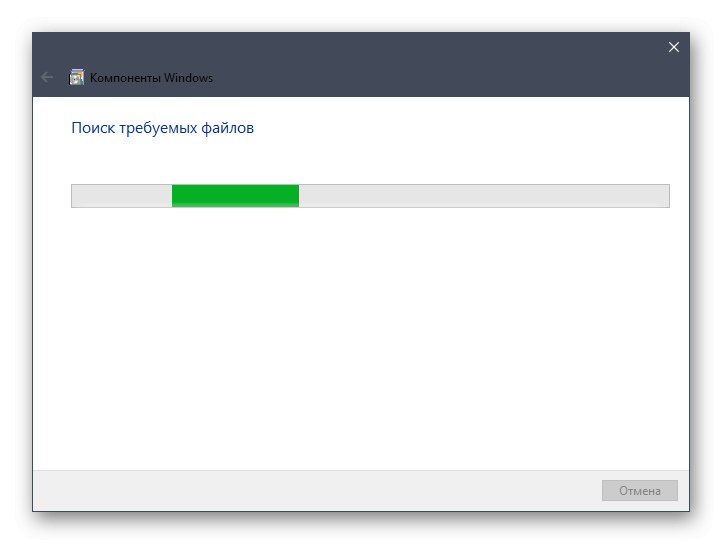
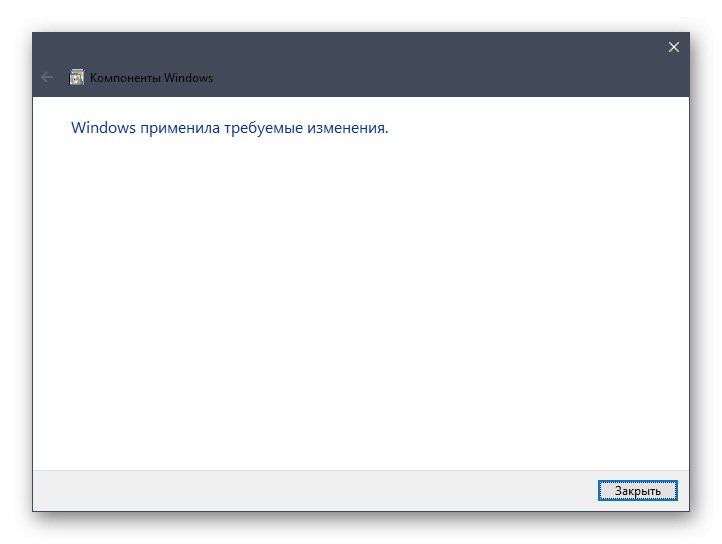
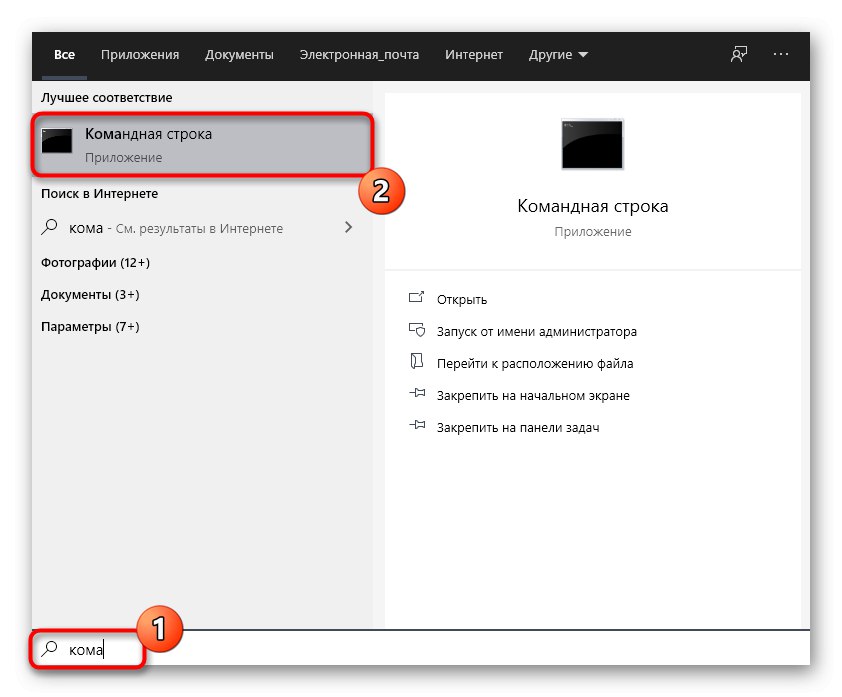
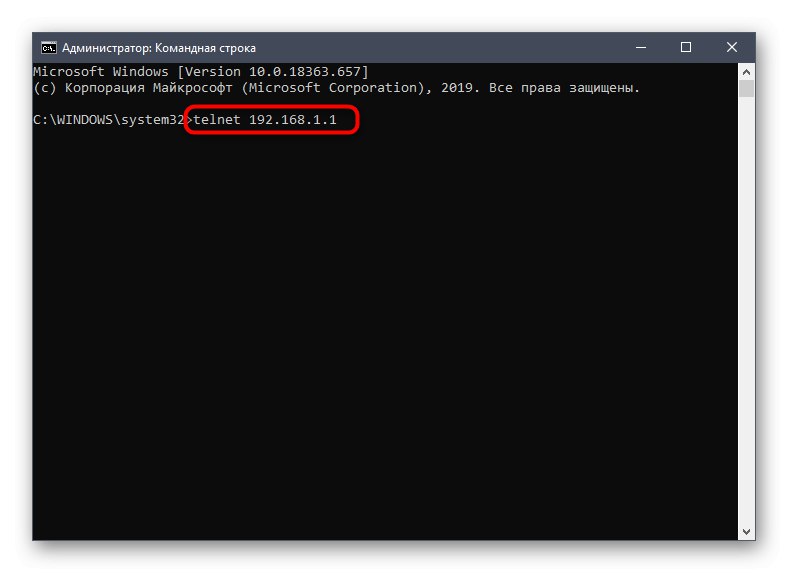
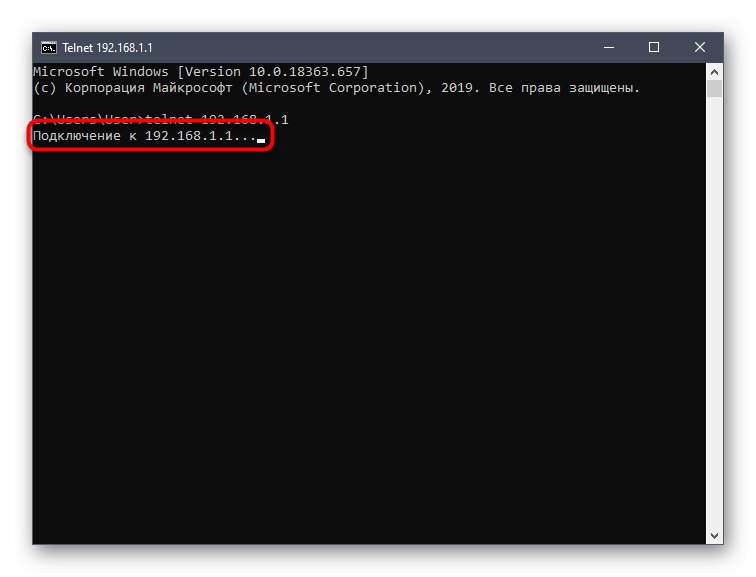
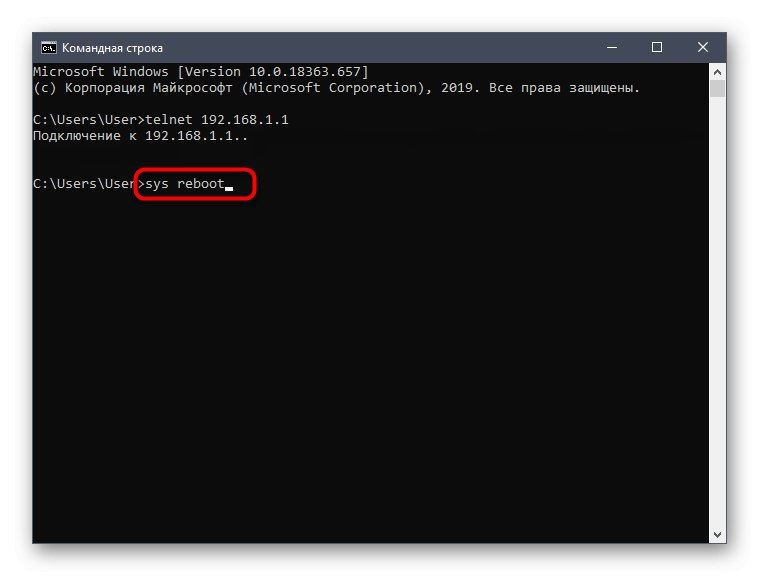
На екрані має з'явитися повідомлення про те, що команда успішно застосована. Дочекайтеся повного включення маршрутизатора, а потім переходите до роботи з ним.
При необхідності перезавантаження в наступний раз включати Telnet не потрібно, відразу ж відкривайте консоль і вводите згадані команди.
Вам залишається тільки підібрати спосіб, який видався відповідним для того, щоб регулярно або один раз перезавантажити використовується мережеве обладнання. При розгляді представлених методів враховуйте особливості роутера і реалізацію зовнішнього вигляду його веб-інтерфейсу.