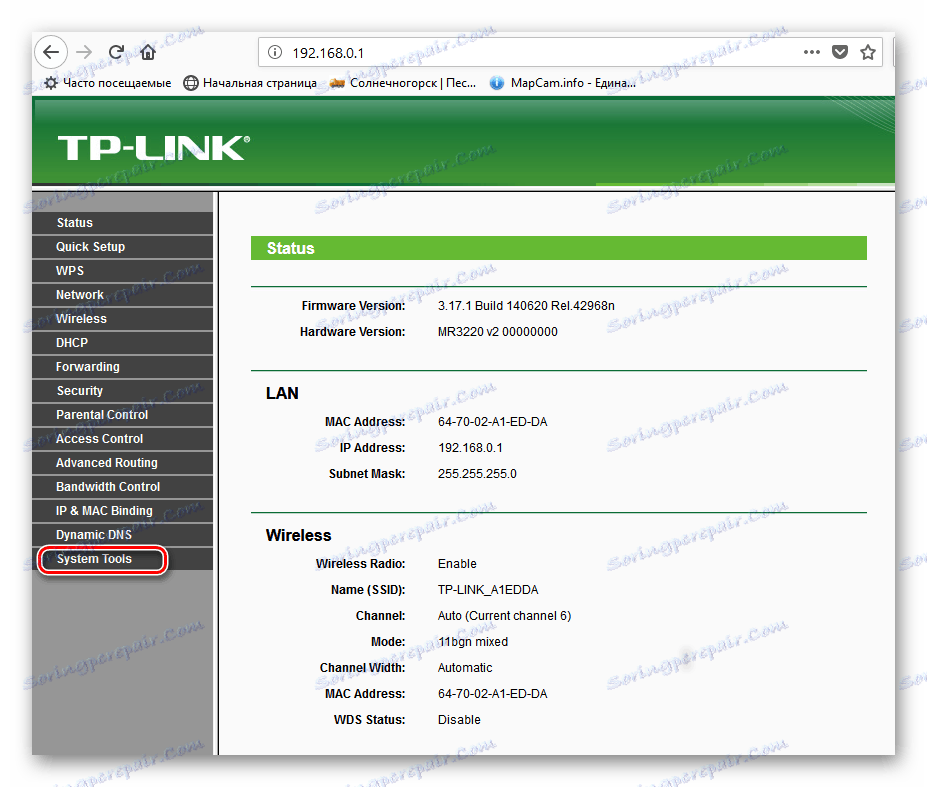Перезавантаження роутера TP-Link
Зазвичай в процесі експлуатації роутер TP-Link довгий час не вимагає людського втручання і працює стабільно в офісі або вдома, успішно виконуючи свою функцію. Але можливі ситуації, коли маршрутизатор завис, пропала мережа, збилися або змінені настройки. Як можна перезавантажити пристрій? Будемо розбиратися.
зміст
Перезавантажуємо роутер TP-Link
Перезавантажити роутер досить просто, можна використовувати і апаратну, і програмну частину пристрою. Є також можливість застосувати вбудовані в Windows функції, які потрібно буде активувати. Розглянемо докладно всі ці способи.
Спосіб 1: Кнопка на корпусі
Найпростіший метод перезавантажити маршрутизатор - це натиснути два рази кнопку «On / Off», розташовану зазвичай на задній панелі поруч з портами RJ-45, тобто вимкнути, почекати 30 секунд і знову включити роутер. Якщо на корпусі вашої моделі такої кнопки немає, можна витягнути штепсель з розетки на півхвилини і підключити назад. 
Зверніть увагу на одну важливу деталь. Кнопка «Reset», яка часто також присутній на корпусі роутера, не призначена для звичайного перезавантаження пристрою і її краще не натискати без необхідності. Дана кнопка застосовується для повного скидання всіх налаштувань до заводських.
Спосіб 2: Веб-інтерфейс
З будь-якого комп'ютера або ноутбука, підключеного до маршрутизатора за допомогою дроту або через Wi-Fi, можна легко увійти в конфігурацію роутера і перезавантажити його. Це найбільш безпечний і розумний метод перезавантаження пристрою TP-Link, який рекомендується виробником «заліза».
- Відкриваємо будь-який веб-оглядач, в адресному рядку набираємо
192.168.1.1або192.168.0.1і натискаємо Enter. - Відкриється вікно аутентифікації. За замовчуванням логін і пароль тут однакові:
admin. Вводимо це слово в відповідні поля. Натискаємо кнопку «OK». - Потрапляємо на сторінку конфігурації. У лівій колонці нас цікавить розділ «System Tools». Клацаємо лівою кнопкою миші по цьому рядку.
![Перехід в системні настройки на роутері TP-Link]()
- У блоці системних налаштувань роутера вибираємо параметр «Reboot».
- Потім в правій частині сторінки натискаємо на значок «Reboot», тобто починаємо процес перезавантаження пристрою.
- У який з'явився маленькому віконці підтверджуємо свої дії.
- З'являється процентна шкала. Перезавантаження займає не більше хвилини.
- Потім знову відкривається головна сторінка конфігурації маршрутизатора. Готово! Пристрій перезавантажений.

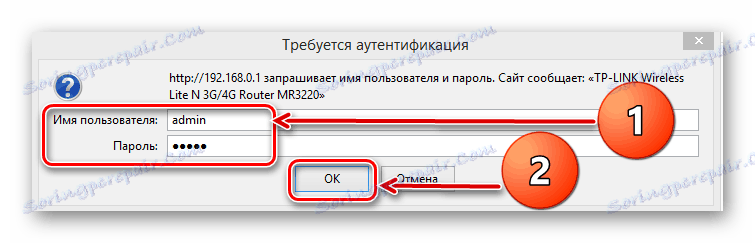
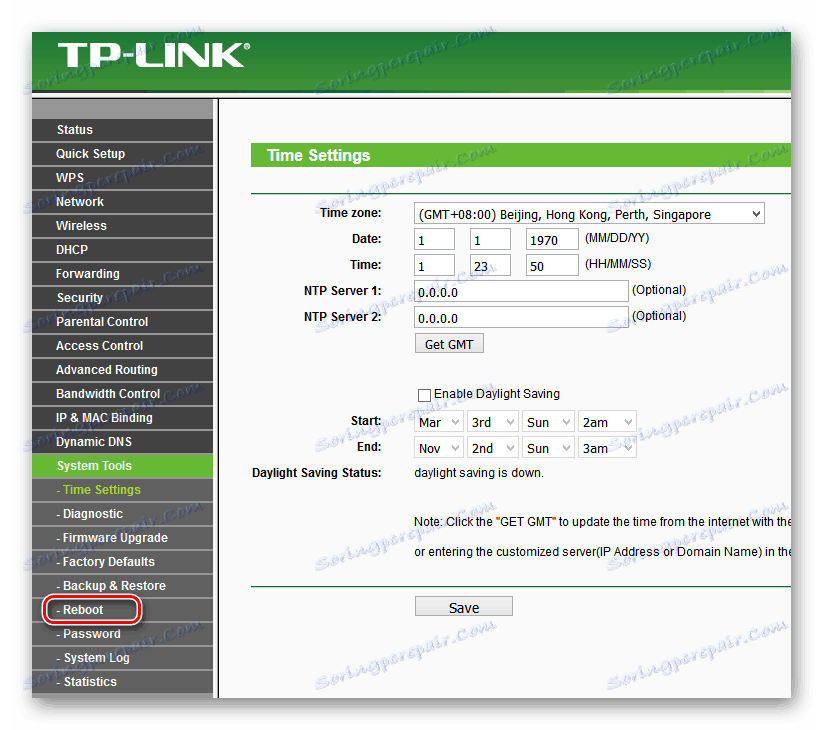
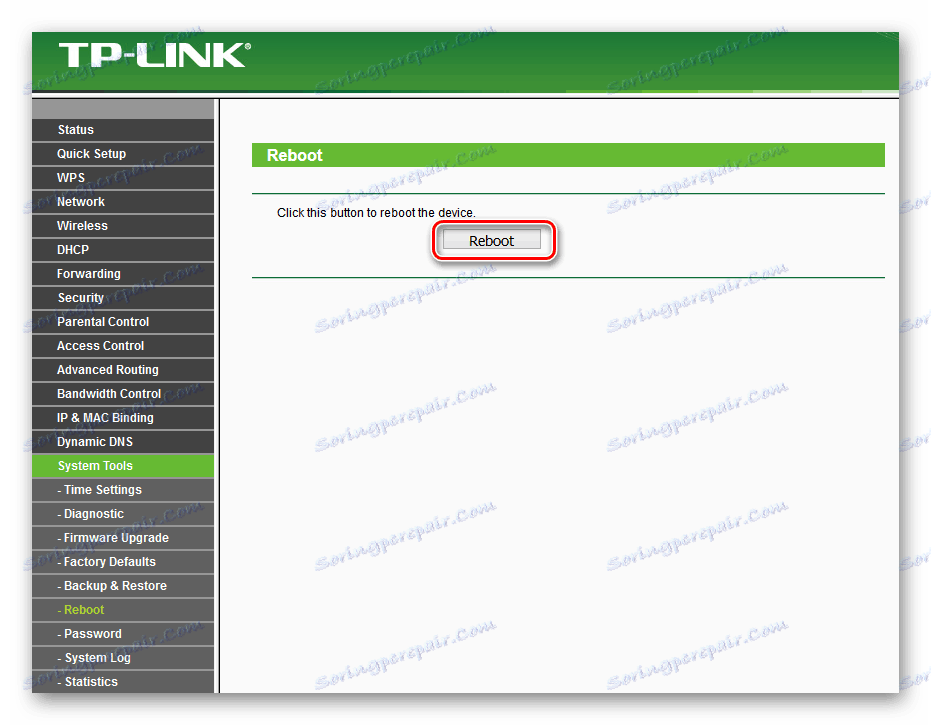
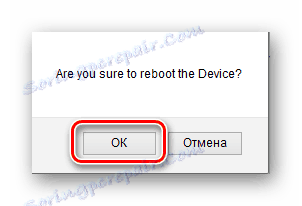
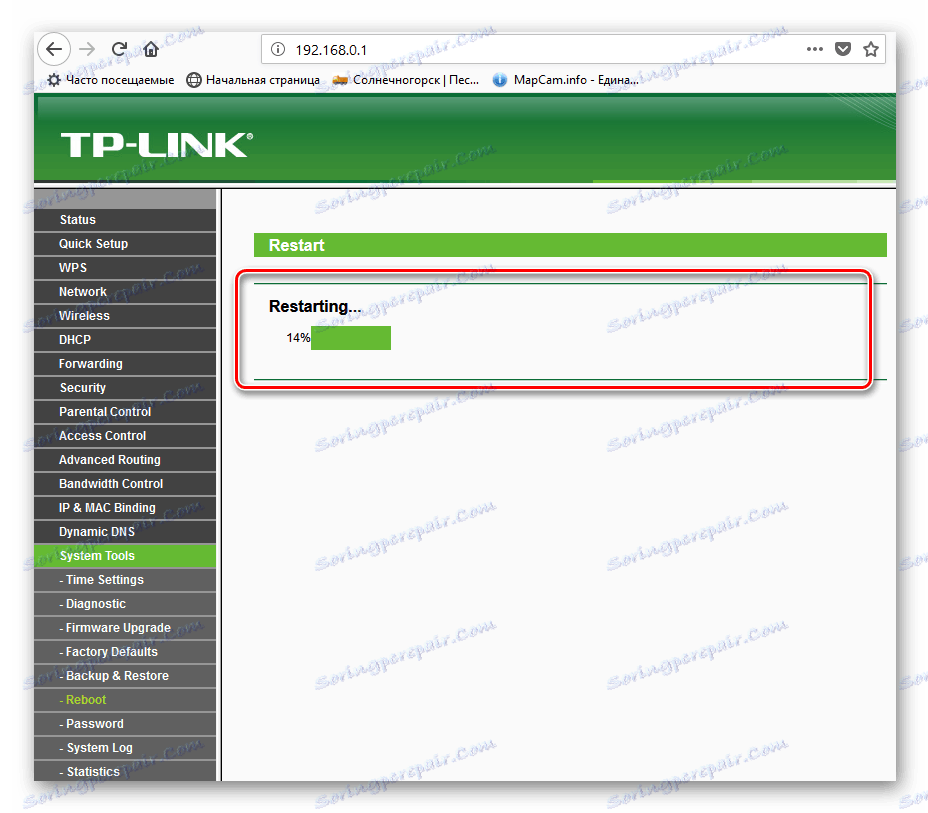
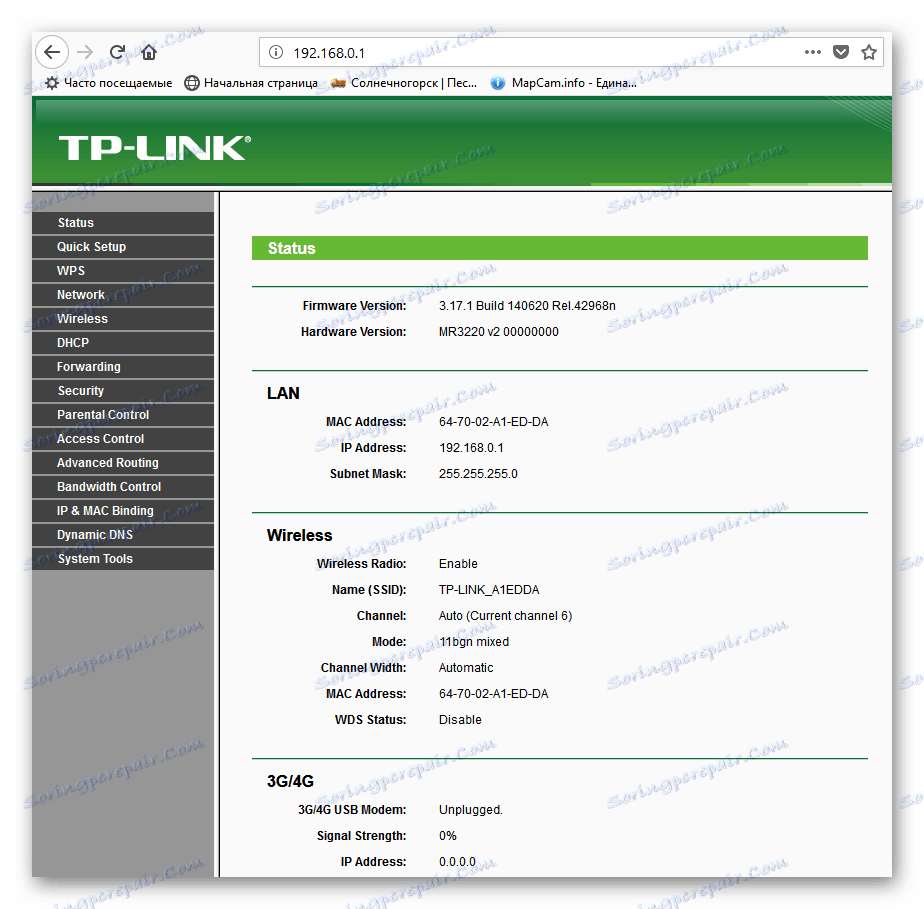
Спосіб 3: Використання telnet-клієнта
Для управління роутером можна застосувати telnet, мережевий протокол, який є у будь-якої свіжої версії Windows. У Windows XP він включений за умовчанням, в новіших варіантах ОС цей компонент можна швидко підключити. Розглянемо як приклад комп'ютер зі встановленою Віндовс 8. Враховуйте, що протокол telnet підтримують не всі моделі маршрутизаторів.
- Спочатку потрібно активувати telnet-клієнт в Windows. Для цього клацаємо ПКМ по «Пуск», в меню вибираємо графу «Програми та засоби». В якості альтернативи можна застосувати поєднання клавіш Win + R і у вікні «Виконати» набрати команду:
appwiz.cpl, підтвердивши Enter. - На сторінці, нас цікавить розділ «Включення або відключення компонентів Windows», куди ми і переходимо.
- Ставимо позначку в полі параметра «Клієнт Telnet» і натискаємо кнопку «OK».
- Віндовс швидко встановлює даний компонент і інформує нас про завершення процесу. Закриваємо вкладку.
- Отже, telnet-клієнт активований. Тепер можна спробувати його в роботі. Відкриваємо командний рядок від імені адміністратора. Для цього натискаємо ПКМ по значку «Пуск» і вибираємо відповідний рядок.
- Вводимо команду:
telnet 192.168.0.1. Запускаємо її виконання, натиснувши на Enter. - Якщо ваш маршрутизатор підтримує протокол telnet, то клієнт підключається до роутера. Вводимо логін і пароль, за замовчуванням -
admin. Потім набираємо командуsys rebootі натискаємо Enter. Устаткування перезавантажується. Якщо ваше «залізо» не працює з telnet, з'являється відповідний напис.
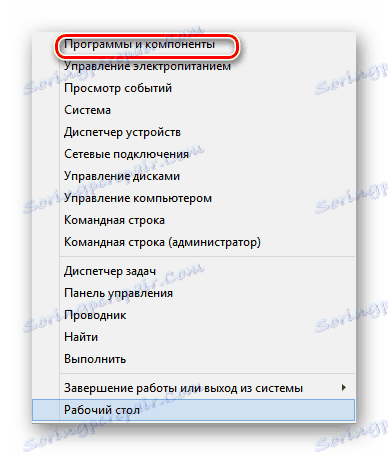
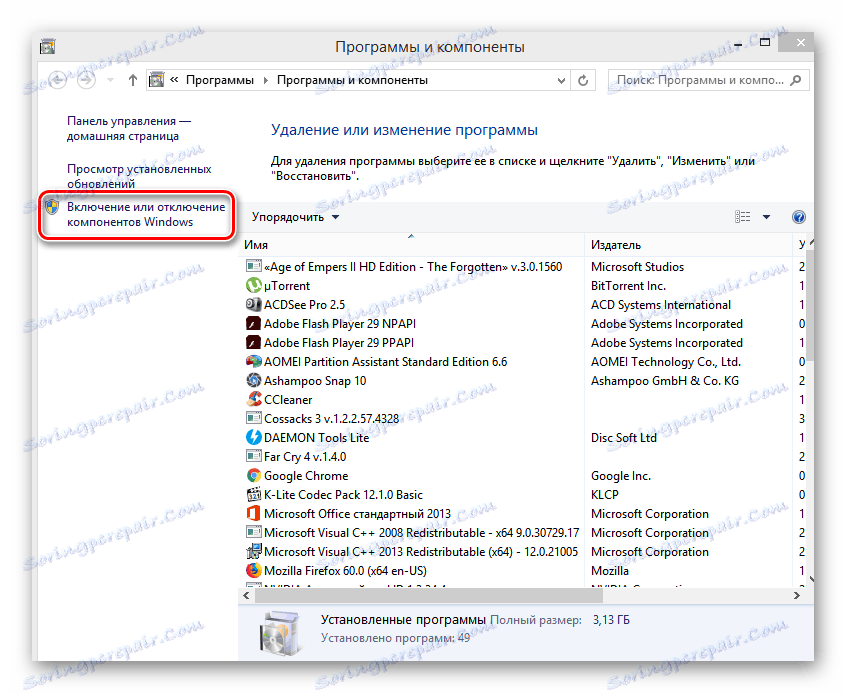
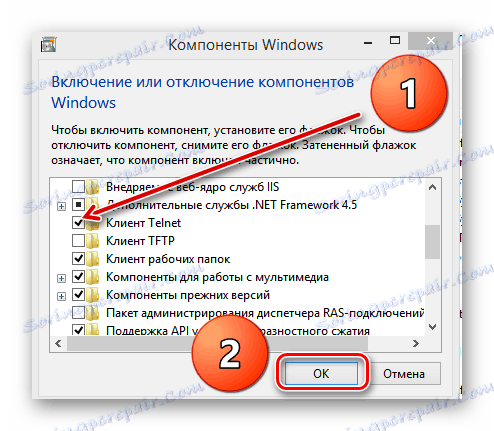
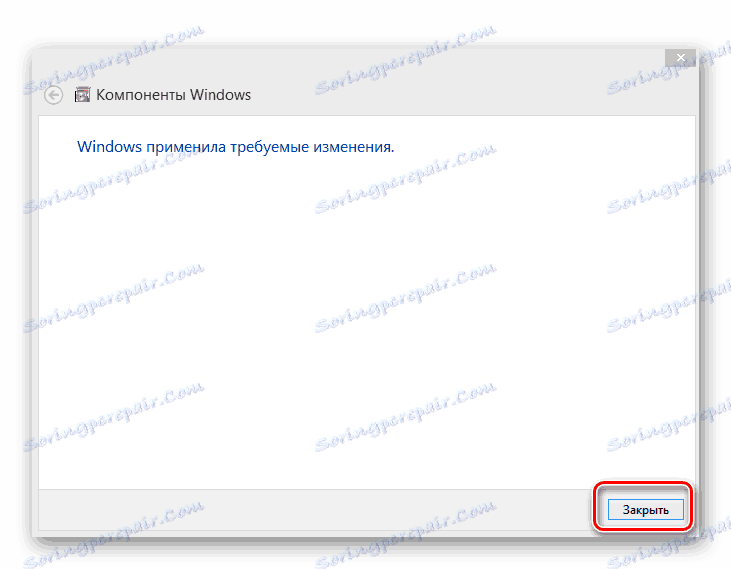
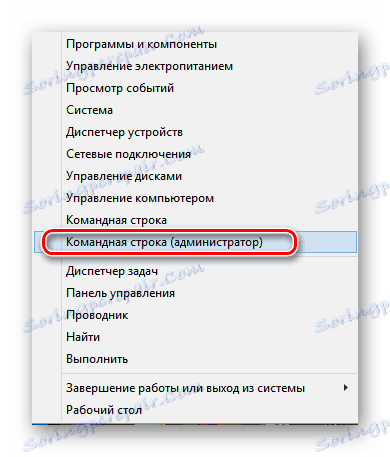
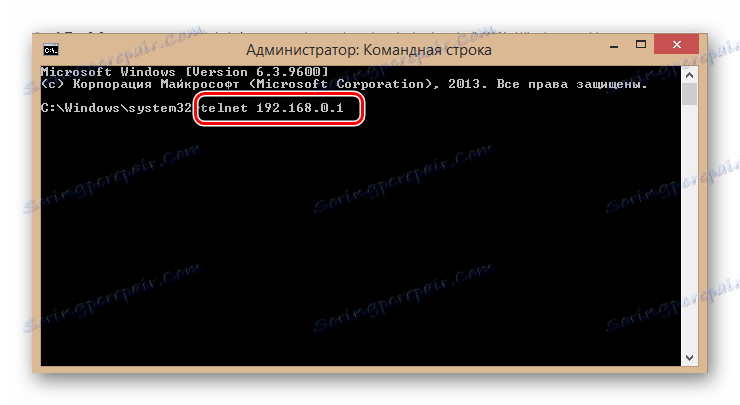

Вищевказані способи перезавантажити роутер TP-Link є основними. Існують і альтернативні, але навряд чи пересічний користувач буде складати скрипти для виконання перезавантаження. Тому краще всього використовувати веб-інтерфейс або кнопку на корпусі пристрою і не ускладнювати рішення простої задачі зайвих утруднень. Бажаємо вам стійкого і стабільного інтернет-з'єднання.
Читайте також: Налаштування роутера TP-LINK TL-WR702N