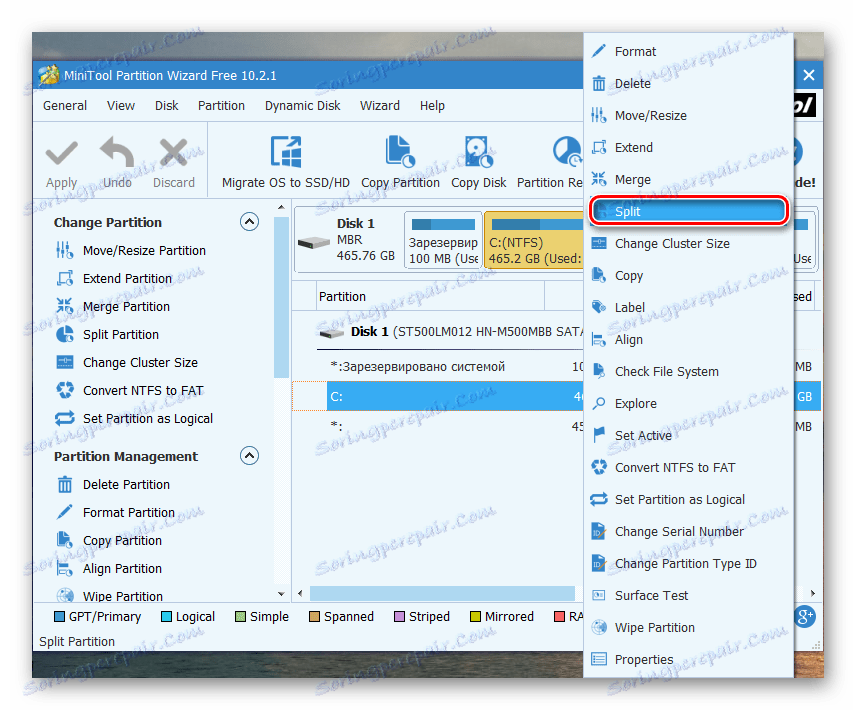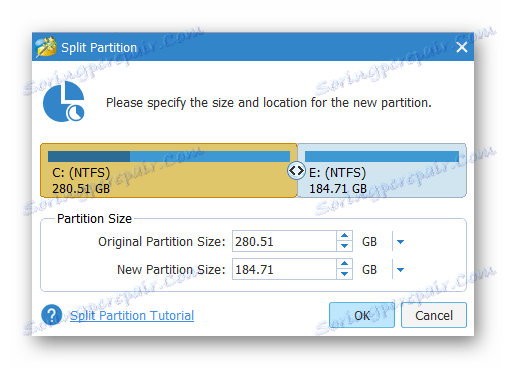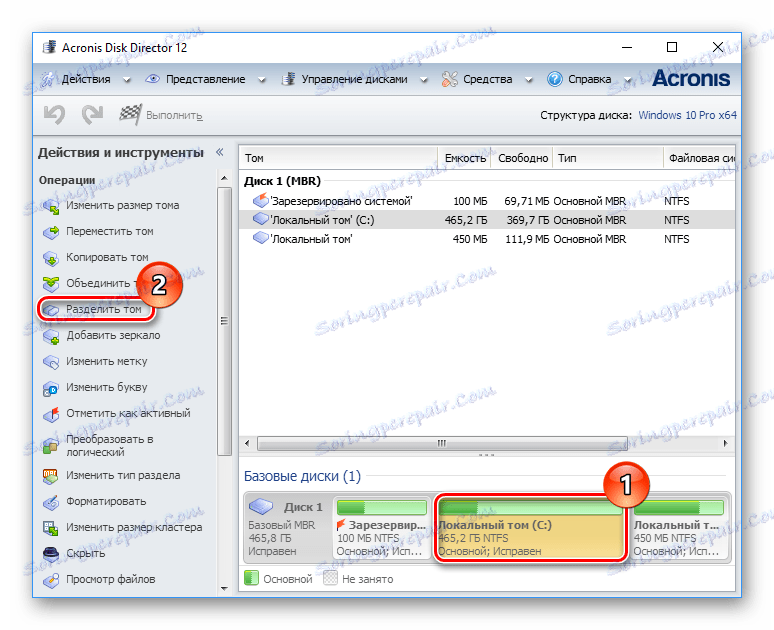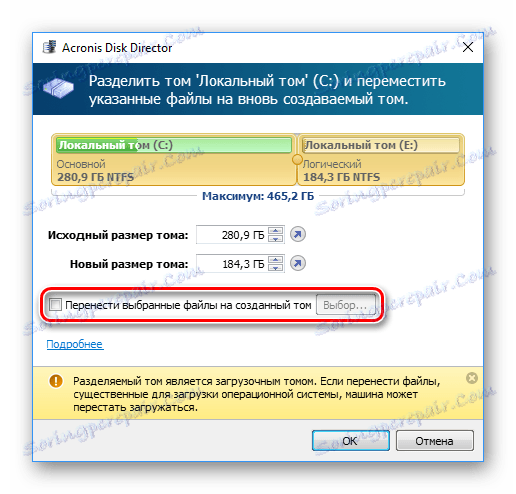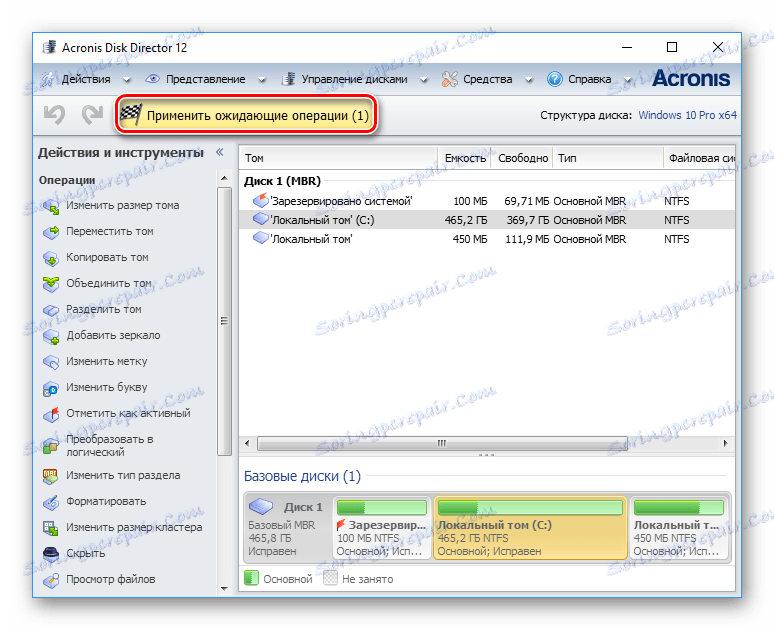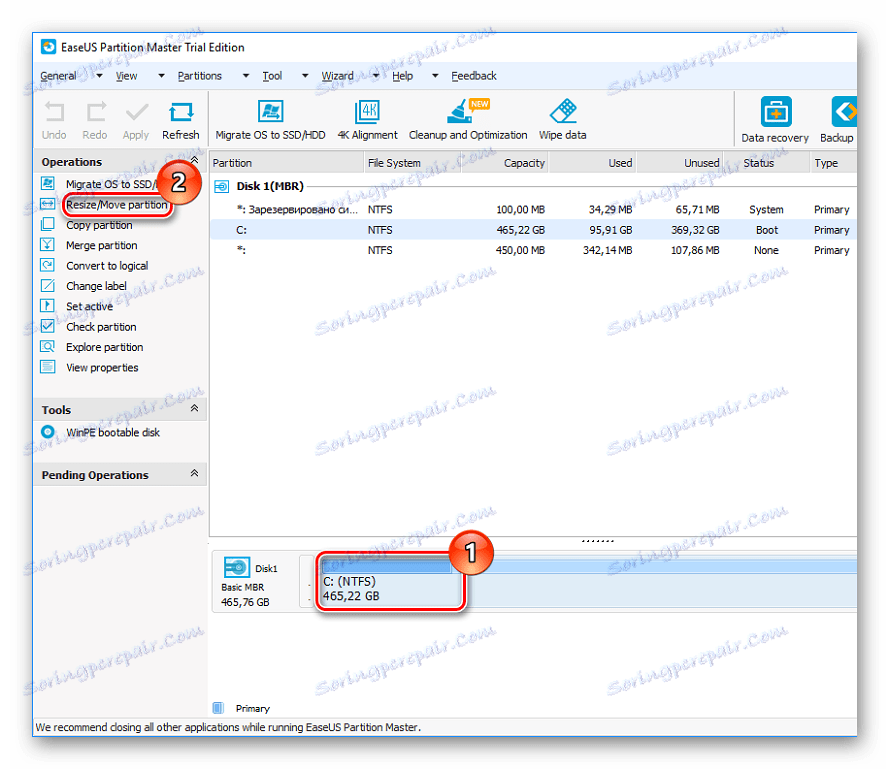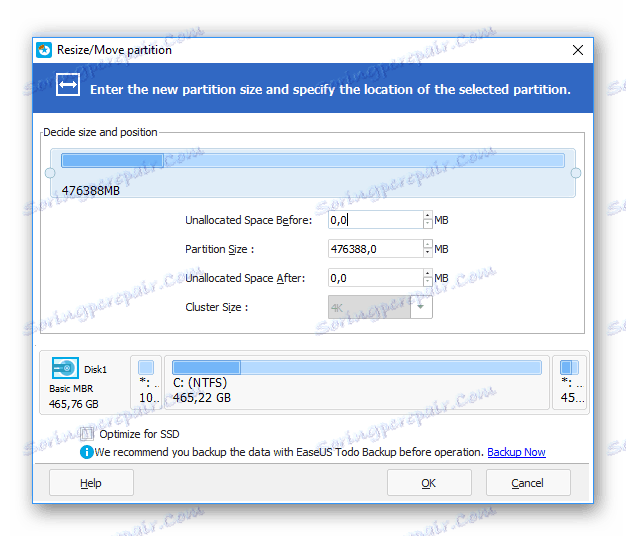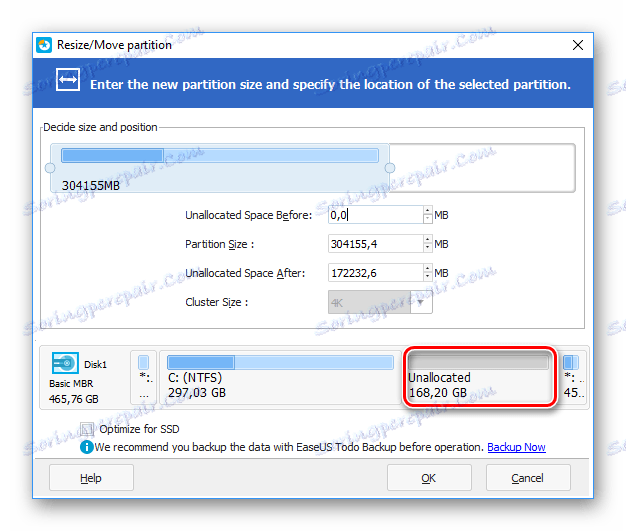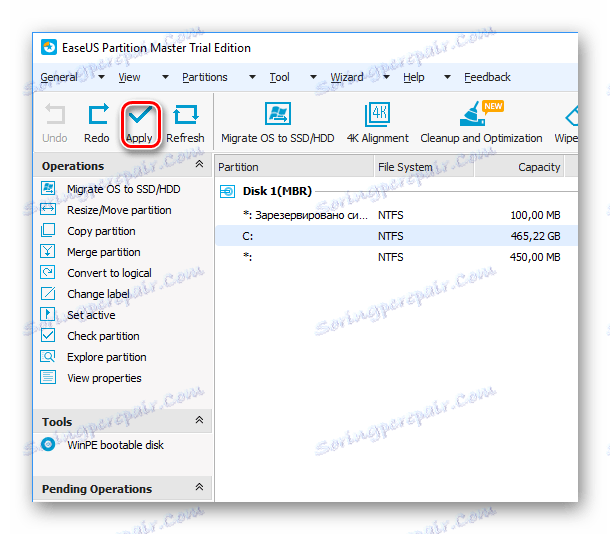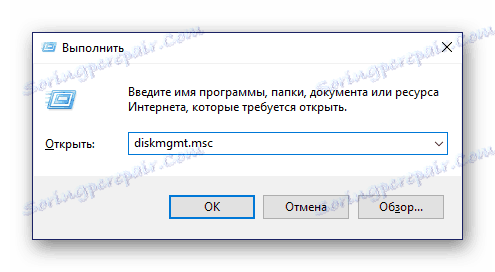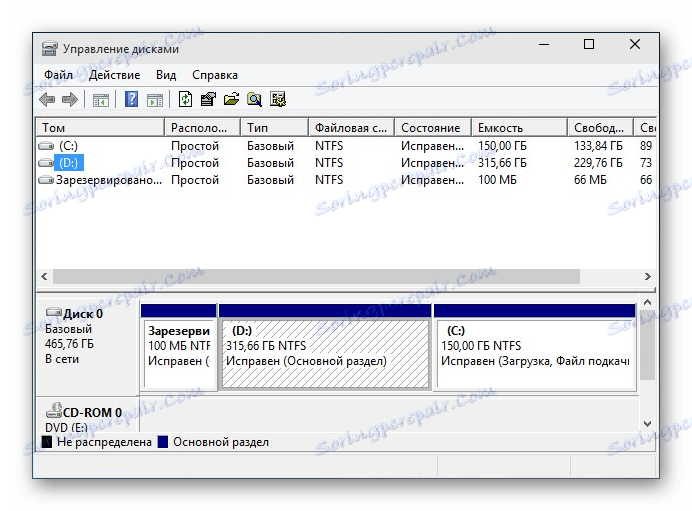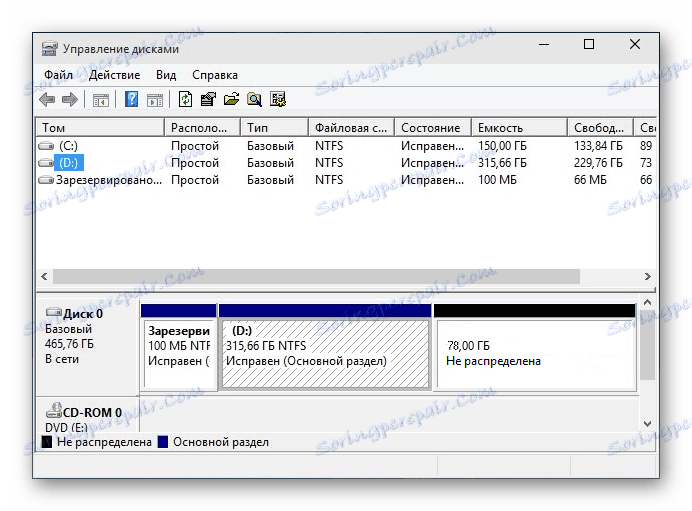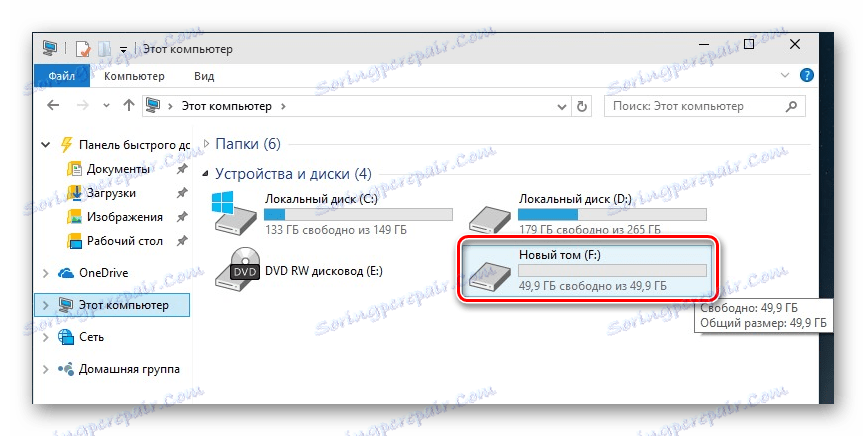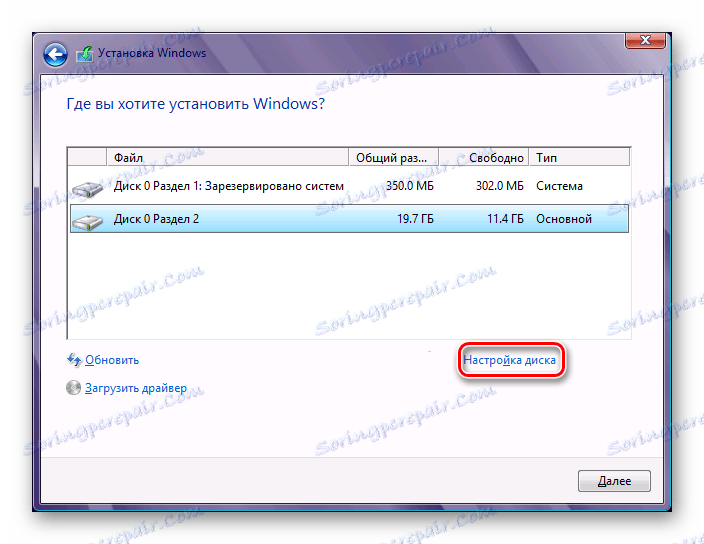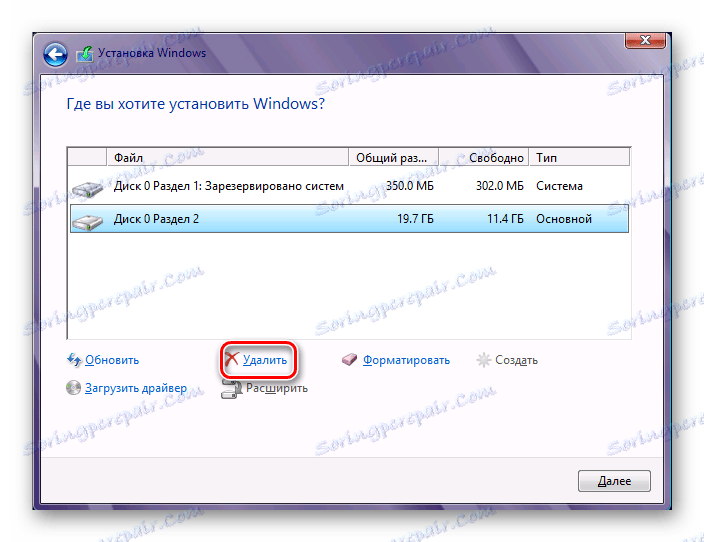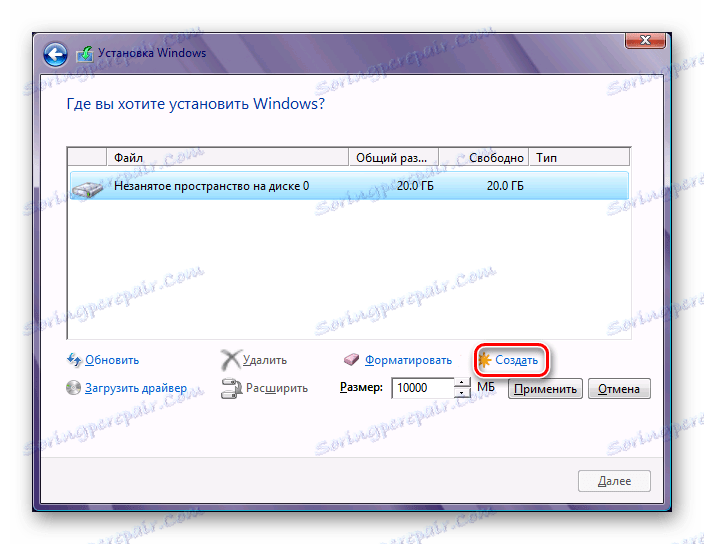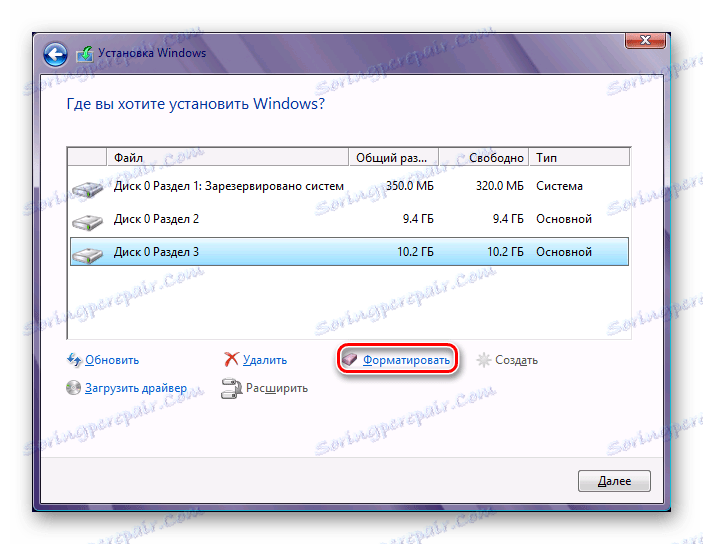3 способу розбити жорсткий диск на розділи в Windows 10
Розбивка диска на кілька розділів - дуже часта процедура серед користувачів. Користуватися таким HDD набагато зручніше, оскільки це дозволяє відокремити системні файли від призначених для користувача і з зручністю ними управляти.
Розбити жорсткий диск на розділи в Windows 10 на частини можна не тільки при установці системи, але і після неї, і для цього не обов'язково використовувати сторонні програми, оскільки така функція є в самій Windows.
зміст
Способи поділу жорсткого диска
У цій статті ми розберемо, як розділити HDD на логічні розділи. Це можна зробити в уже встановленою операційною системою і при перевстановлення ОС. На свій розсуд користувач може використовувати штатну утиліту Windows або сторонні програми.
Спосіб 1: Використання програм
Один з варіантів поділу накопичувача на розділи - використання сторонніх програм. Багатьма з них можна користуватися і в запущеній Windows, і як початкове зображення флешки, коли розбити диск при працюючій ОС не виходить.
MiniTool Partition Wizard
Популярним безкоштовним рішенням, які працюють з різними видами накопичувачів, є MiniTool Partition Wizard . Основний плюс цієї програми - можливість скачати з офіційного сайту образ з ISO-файлом для створення завантажувальної флешки. Поділ диска тут можна провести відразу двома способами, і ми розглянемо найбільш простий і швидкий.
- Натисніть на розділ, який ви хочете розбити, правою кнопкою миші, а потім виберіть «Split».
![Поділ диска в MiniTool Partition Wizard]()
Зазвичай це найбільший розділ, відведений для призначених для користувача файлів. Решта розділів - системні, і чіпати їх не можна.
- У вікні з настройками відрегулюйте розміри кожного з дисків. Не віддавайте новому розділу весь вільний простір - в подальшому у вас можуть виникнути проблеми з системним томом через брак місця для оновлень і інших змін. Рекомендуємо залишити на С: від 10-15 ГБ вільного простору.
![Налаштування розмірів томів в MiniTool Partition Wizard]()
Розміри регулюються як інтерактивно - перетягуванням регулятора, так і вручну - введенням цифр.
- У головному вікні програми натисніть кнопку «Apply», щоб почати процедуру. Якщо операція відбувається з системним диском, буде потрібно перезавантаження ПК.
Букву нового томи згодом можна змінити вручну через "Керування дисками".
Acronis Disk Director
На відміну від попередньої програми, Acronis Disk Director - платний варіант, який також володіє великою кількістю функцій і вміє розбивати диск на розділи. Інтерфейс не сильно відрізняється від MiniTool Partition Wizard, але зате він російською мовою. Acronis Disk Director теж можна використовувати в якості завантажувального ПО, якщо виконувати операції в запущеній Windows не виходить.
- У нижній частині екрана знайдіть розділ, який хочете розбити, натисніть на нього та в лівій частині вікна виберіть пункт «Розділити тому».
![Поділ диска в Acronis Disk Director]()
У програмі вже підписано, які розділи є системними, і їх розбивати не можна.
- Переміщайте роздільник, щоб вибрати розмір нового томи, або введіть цифри вручну. Не забудьте залишити для поточного томи запас мінімум в 10 ГБ для системних потреб.
![Налаштування розмірів томів в Acronis Disk Director]()
- Ви також можете поставити галочку поруч з пунктом «Перенести вибрані файли на створений тому» і натиснути на кнопку «Вибір» для вибору файлів.
![Перенесення файлів на новий том в Acronis Disk Director]()
Зверніть увагу на важливе повідомлення в нижній частині вікна, якщо ви збираєтеся ділити завантажувальний тому.
- У головному вікні програми натисніть на кнопку «Застосувати очікують операції (1)».
![Застосування певних функцій в Acronis Disk Director]()
У вікні з підтвердженням натисніть на «ОК» і зробіть перезавантаження ПК, під час якої відбудеться розподіл HDD.
EaseUS Partition Master
EaseUS Partition Master - програма з Тріальні періодом, як і Acronis Disk Director. В її функціонал різні можливості, включаючи розбивка диска. В цілому вона схожа на два перерахованих вище аналога, і різниця в основному зводиться до зовнішнього вигляду. Російської мови немає, але з офіційного сайту можна завантажити мовний пакет.
- У нижній частині вікна натисніть на диск, з яким збираєтеся працювати, і в лівій частині виберіть функцію «Resize / Move partition».
![Розбивка диска в EaseUS Partition Master]()
- Програма сама вибере доступний для розподілу розділ. Використовуючи роздільник або ручне введення, виберіть обсяг, який вам необхідний. Залиште від 10 ГБ для Windows, щоб уникнути подальших помилок системи в майбутньому.
![Налаштування розмірів томів в EaseUS Partition Master]()
- Обраний розмір для відділення згодом стане називатися «Unallocated» - нерозподілений область. У вікні натисніть «ОК».
![Нерозподілений область в EaseUS Partition Master]()
- Кнопка «Apply» стане активною, натисніть на неї і у вікні з підтвердженням виберіть «Yes». Під час перезавантаження комп'ютера буде вироблено розбиття накопичувача.
![Застосування певних функцій в EaseUS Partition Master]()
Спосіб 2: Вбудований інструмент Windows
Для виконання цього завдання необхідно скористатися вбудованою утилітою "Керування дисками".
- Клацніть по кнопці Пуск правою кнопкою миші та виберіть «Керування дисками». Або натисніть на клавіатурі Win + R, в порожнє поле введіть
diskmgmt.mscі клацніть «ОК».![Запуск утиліти Управління дисками]()
- Основний вінчестер зазвичай носить назву Диск 0 і розділений на кілька розділів. Якщо підключено 2 і більше дисків, то його назва може бути Диск 1 або іншим.
Кількість самих розділів може бути різним, і зазвичай їх 3: два системних і один призначений для користувача.
![Розділи жорсткого диска]()
- Натисніть по диску правою кнопкою миші і виберіть пункт «Стиснути том».
![Стиснення тому жорсткого диска]()
- У вікні буде запропоновано стиснути тому на все доступне місце, тобто створити розділ з тією кількістю гігабайт, яке вільно на даний момент. Настійно не рекомендуємо цього робити: в подальшому для нових файлів Windows може просто не вистачити місця - наприклад, при оновленні системи, створенні резервних копій (контрольних точок відновлення) або установці програм без можливості змінювати їх розташування.
Обов'язково залиште для З: додаткове вільне місце, як мінімум 10-15 ГБ. В поле «Розмір» для стискання в мегабайтах впишіть то число, яке вам необхідно для нового томи, за вирахуванням місця для С :.
![стиснення диска]()
- З'явиться нерозподілений область, а розмір С: буде зменшений в тій кількості, яка була виділена на користь нового розділу.
![Нерозподілений область]()
По області «Не розподілена» натисніть правою кнопкою миші і виберіть пункт «Створити простий том».
![Створення нового томи]()
- Відкриється «Майстер створення простого тому», в якому вам потрібно буде вказати розмір нового томи. Якщо з цього простору ви хочете створити тільки один логічний диск, то залиште повний розмір. Ви також можете розбити порожнє місце на кілька томів - в цьому випадку вкажіть потрібний розмір тому, який створюєте. Інша область знову залишиться як «Не розподілена», і вам потрібно буде здійснити кроки 5-8 повторно.
- Після цього ви зможете призначити диску букву.
![мітка тому]()
- Далі буде потрібно відформатувати створений розділ з порожнім місцем, ніякі ваші файли не видаляються.
![]()
- Параметри форматування повинні бути наступними:
- Файлова система: NTFS;
- Розмір кластера: За замовчуванням;
- Мітка тому: Введіть назву, яке ви хочете дати диску;
- Швидке форматування.
Після цього завершите роботу з Майстром, натиснувши «ОК»> «Готово». Створений тільки що те з'явиться в списку інших томів і в Провіднику, в розділі «Цей комп'ютер».
![новий том]()
Спосіб 3: Розбивка диска при установці Windows
Завжди є можливість поділити HDD при установці системи. Це можна зробити засобами самого Windows-установника.
- Запустіть установку Windows з флешки і дійдіть до кроку «Виберіть тип установки». Натисніть на «Вибіркова: тільки установка Windows».
- Виділіть розділ і натисніть на кнопку «Налаштування диска».
![Поділ диска при установці Windows]()
- У наступному вікні виберіть розділ, який потрібно видалити, якщо необхідно перерозподілити простір. Дистанційні розділи перетворюються в «незайняте простір на диску». Якщо накопичувач не розділяти, то пропустіть цей крок.
![Видалення старого розділу]()
- Виберіть незайняте простір і натисніть на кнопку «Створити». У з'явилися настройках вкажіть розмір для майбутнього C :. Не потрібно вказувати весь доступний розмір - розрахуйте поділ так, щоб для системного розділу воно було з запасом (поновлення та інші зміни файлової системи).
![Створення нового розділу]()
- Після створення другого розділу найкраще його відформатувати відразу ж. Інакше він може не з'явитися в Провіднику Windows, і його все одно доведеться форматувати через системну утиліту "Керування дисками".
![Форматування нового розділу]()
- Після розбивки і форматування виберіть перший розділ (для установки Windows), натисніть кнопку «Далі» - продовжиться установка системи на диск.
Тепер ви знаєте, як розбивати HDD в різних ситуаціях. Це не дуже складно, і в підсумку зробить роботу з файлами і документами більш зручною. Принципової різниці між використанням вбудованої утиліти "Керування дисками" і сторонніх програм немає, оскільки в обох варіант досягається один і той же результат. Однак інші програми можуть мати додаткові функції, наприклад, перенесення файлів, що може стати в нагоді деяким користувачам.