Відкриваємо файл формату XPS
XPS - формат графічної розмітки з використанням векторної графіки. Створено корпораціями Microsoft і Ecma International на основі XML. Формат розроблявся з метою створення простої та легкої в зверненні заміни PDF.
зміст
Як відкрити XPS
Файли даного типу досить популярні, їх можна відкрити навіть на мобільних операційних системах. Програм і сервісів, що взаємодіють з XPS, досить багато, розглянемо основні з них.
Читайте також: Конвертуємо XPS в JPG
Спосіб 1: STDU Viewer
STDU Viewer - це засіб перегляду багатьох текстових і графічних файлів, який не займає багато місця на диску і до версії 1.6 було повністю безкоштовним.
Для відкриття необхідно:
- Вибрати першу зліва піктограму «Відкрити файл».
- Клікнути на оброблюваний файл, потім на кнопку «Відкрити».
- Так буде виглядати відкритий документ в STDU Viewer
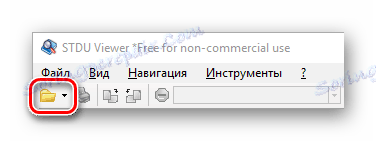
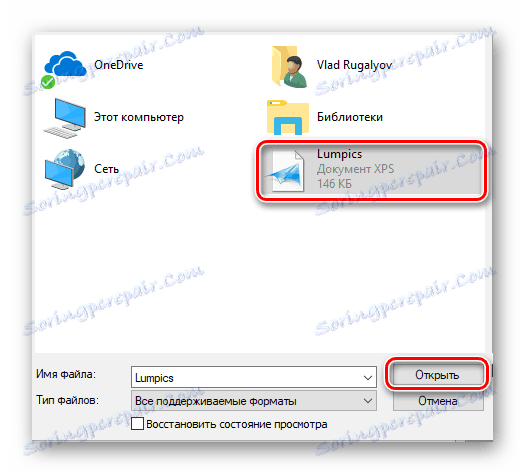
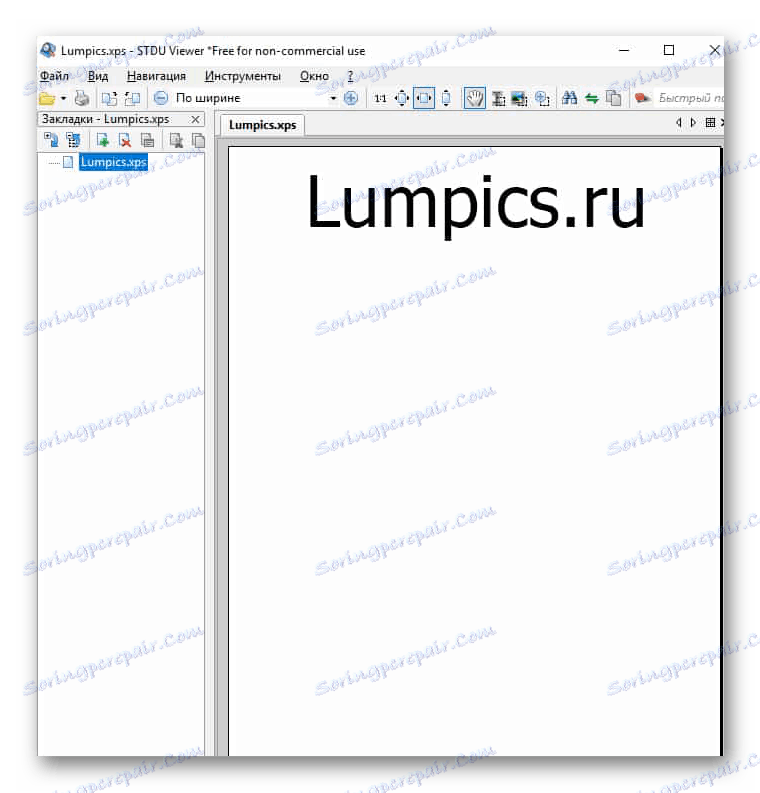
Спосіб 2: XPS Viewer
З назви зрозуміло призначення цього софта, однак функціонал не обмежений одним переглядом. XPS Viewer дозволяє конвертувати різні текстові формати в PDF і XPS. Є режим багатосторінкового перегляду і можливість друку.
Завантажити останню версію програми з офіційного сайту
Щоб відкрити файл, потрібно:
- Натиснути на піктограму додавання документа під написом «Open New File».
- Додати потрібний об'єкт з розділу.
- Натиснути «Відкрити».
- Програма відкриє вміст файлу.
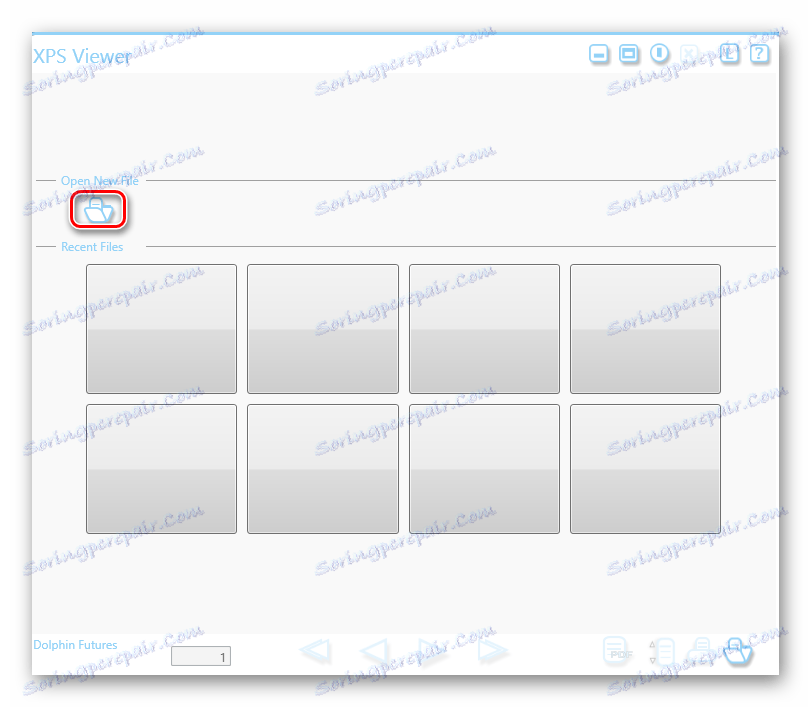
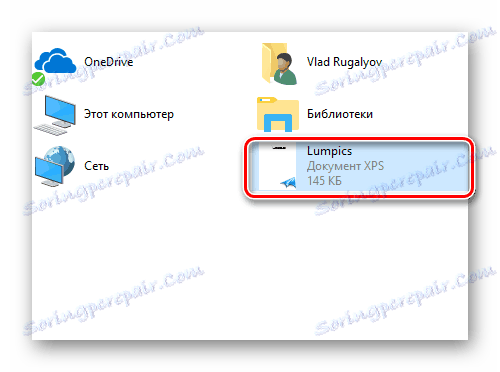
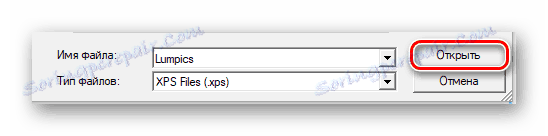
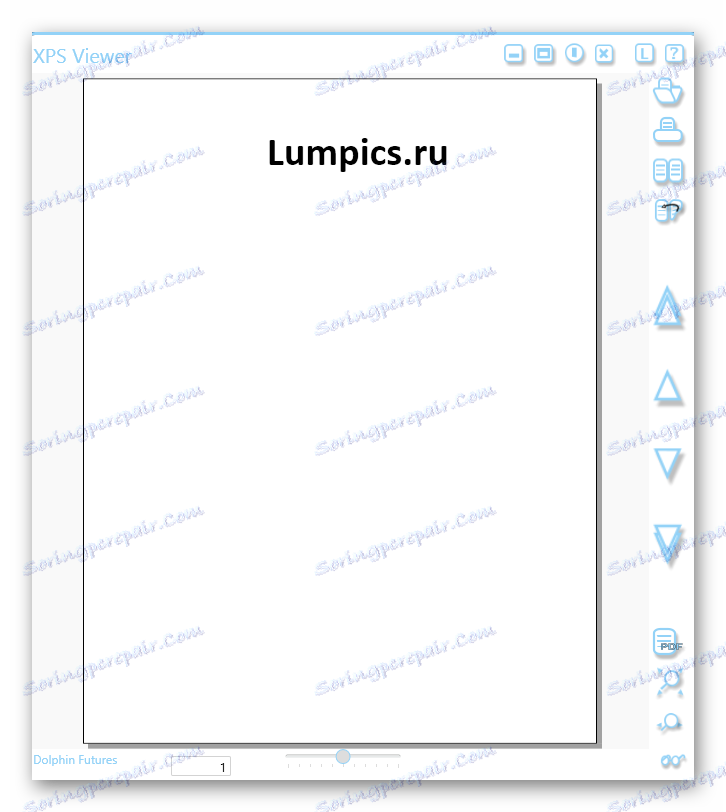
Спосіб 3: SumatraPDF
SumatraPDF - читалка, яка підтримує більшість текстових форматів, в тому числі і XPS. Сумісна з Windows 10. Зручна у використанні завдяки безлічі комбінацій клавіш для управління.
Переглянути файл у цій програмі можна за 3 простих кроки:
- Натиснути «Відкрити документ ...» або вибрати з часто використовуваних.
- Виділити потрібний об'єкт і клікнути «Відкрити».
- Приклад відкритої сторінки в SumatraPDF.
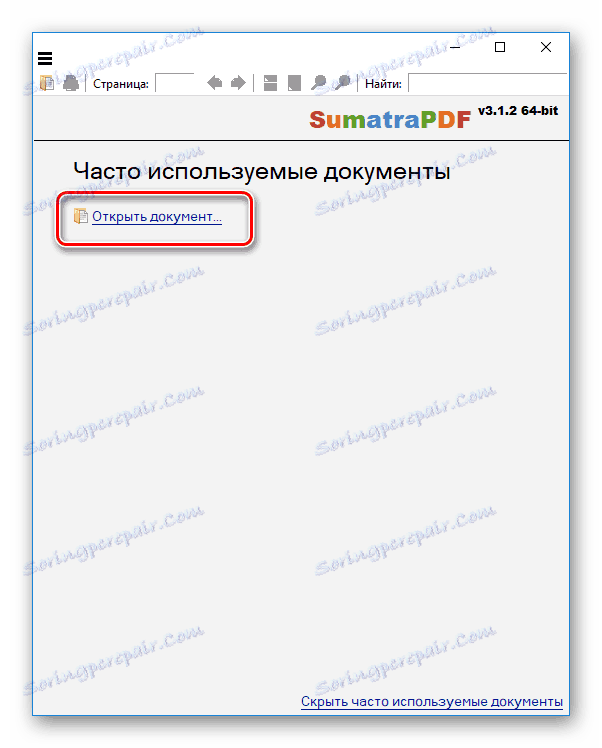
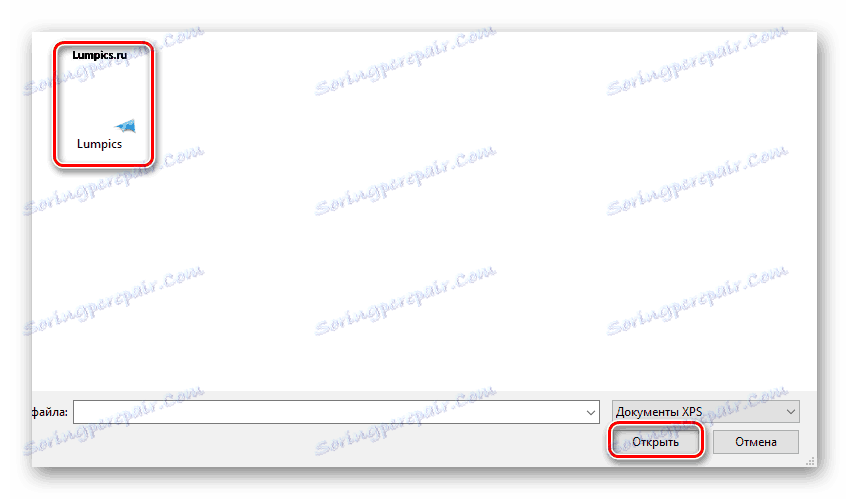

Спосіб 4: Hamster PDF Reader
Hamster PDF Reader, як і попередня програма, призначена для читання книг, але при цьому підтримує всього 3 формату. Має приємний і знайомий багатьом інтерфейс, схожий з Microsoft Office минулих років. Так само проста в обігу.
Завантажити останню версію програми з офіційного сайту
Для відкриття необхідно:
- У вкладці «Головна» натиснути «Відкрити» або скористатися поєднанням клавіш Ctrl + O.
- Клікнути на потрібний файл, потім на кнопку «Відкрити».
- Так буде виглядати підсумковий результат виконаних дій.
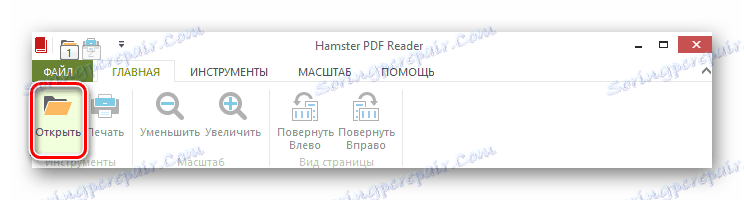
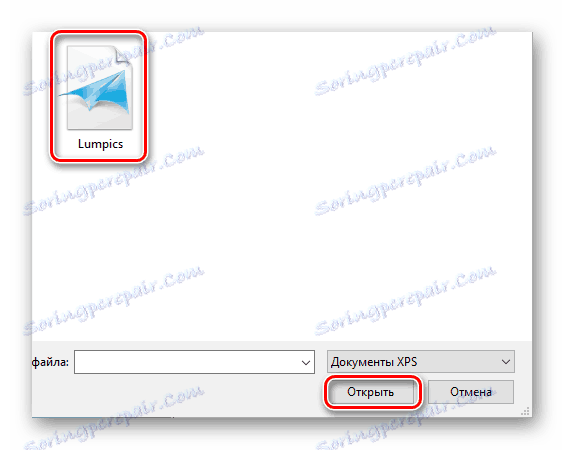
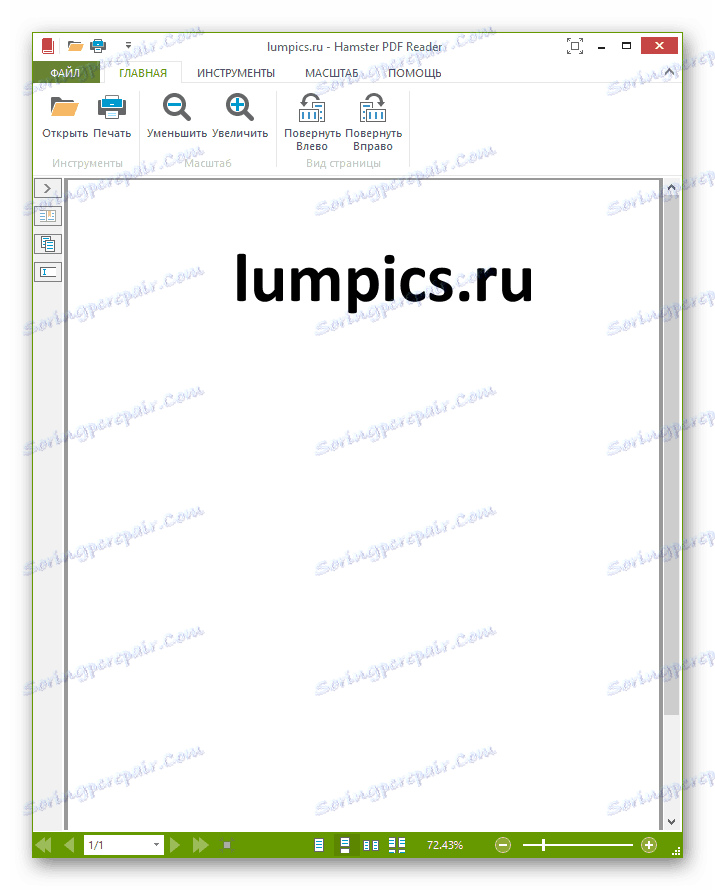
Спосіб 5: Засіб перегляду XPS
Засіб перегляду XPS - класичне додатки Windows, повноцінно доданий з 7 версії. Програма надає можливості пошуку слів, швидкої навігації, масштабування, додавання цифрового підпису та управління доступом.
Щоб здійснити перегляд, потрібно:
- Вибрати вкладку «Файл».
- У випадаючому меню натиснути «Відкрити ...» або використовувати вищезазначене поєднання клавіш Ctrl + O.
- Клікнути по документу з розширенням XPS або OXPS.
- Після всіх маніпуляцій відкриється файл з усіма доступними і раніше перерахованими функціями.
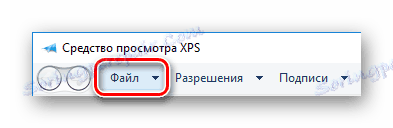

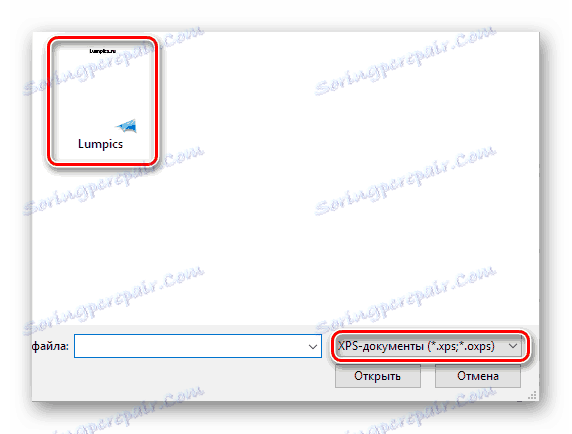
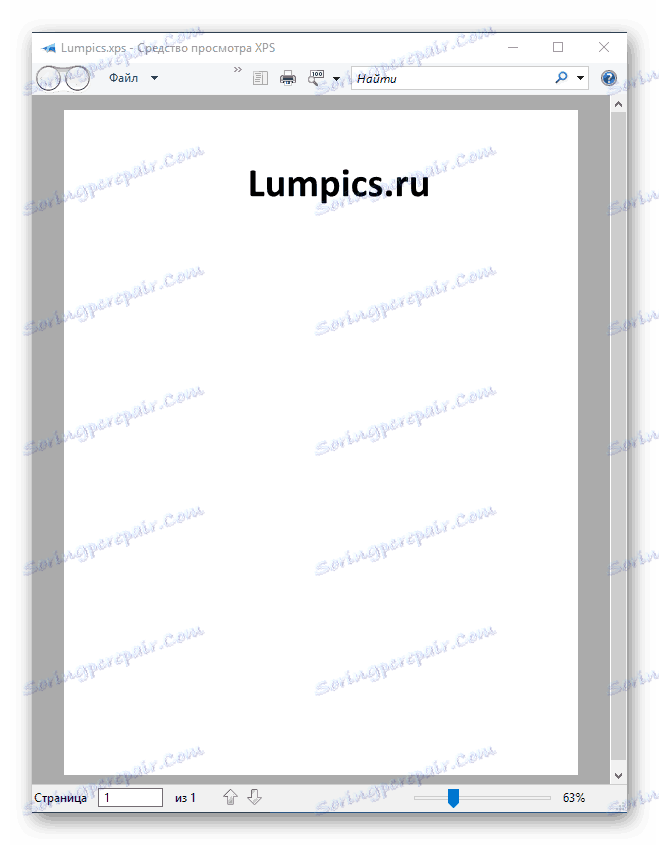
висновок
У підсумку, XPS можна відкрити багатьма способами, навіть за допомогою онлайн-сервісів і вбудованими засобами Windows. Це розширення здатне відобразити безліч програм, однак тут були зібрані основні з них.