Час від часу при використанні iPhone можна зіткнутися з необхідністю відкриття архівів. І якщо з форматом ZIP смартфон справляється самостійно, то для перегляду вмісту RAR необхідно вдатися до допомоги сторонніх додатків, які вирішують цю задачу. Останні бувають двох видів - архіватори та файлові менеджери. Далі розглянемо алгоритм їх використання.
Читайте також: Як відкрити ZIP на iPhone
Спосіб 1: iZip
Простий і зручний архіватор, який, на жаль, не позбавлений недоліку в вигляді реклами (прибрати її, а також зняти інші обмеження можна за допомогою покупки преміум-версії). Підтримує роботу з даними, упакованими в ZIP, 7Z, ISO, TAR, TGZ, DEB і, звичайно ж, RAR, а також надає можливість перегляду файлів в найбільш поширених форматах.
- Встановивши додаток, перейшовши для цього по представленої вище посиланням, запустіть його і тапніте, як не дивно, не по пункту «Файли», А по «Браузер документів».
- Ця дія відкриє стандартний файловий менеджер iOS, в якому слід спочатку знайти RAR-архів, а потім натиснути по ньому. Якщо цього файлу немає у вкладці «Недавні», Перейдіть в «Огляд» і знайдете його там (в кореневому каталозі або в одній з директорій, дивлячись куди ви його зберігали).
- Торкніться знайденого архіву і дочекайтеся, поки він буде завантажений.
- Як тільки це відбудеться, на головному екрані iZip з'явиться повідомлення з пропозицією відкрити архів. Тапніте «Так» в цьому вікні, а потім «ОК» в наступному, де пропонується розпакувати всі файли.
- Практично відразу ви побачите вміст RAR-архіву, і якщо знаходяться в ньому файли мають формат, сумісний з операційною системою, їх можна буде відкрити. Але перш для цього буде потрібно надати відповідний дозвіл.
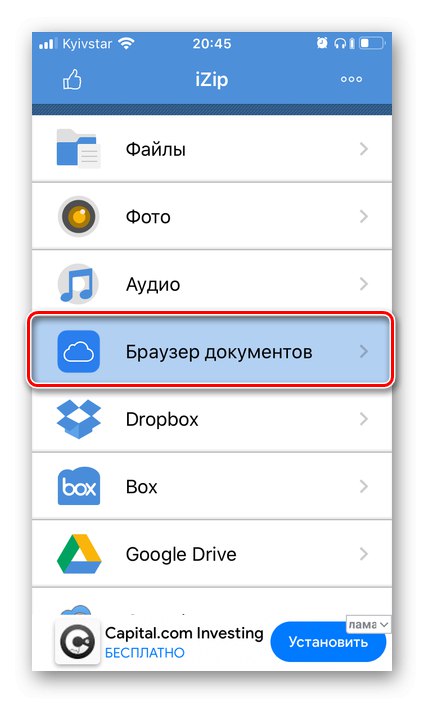
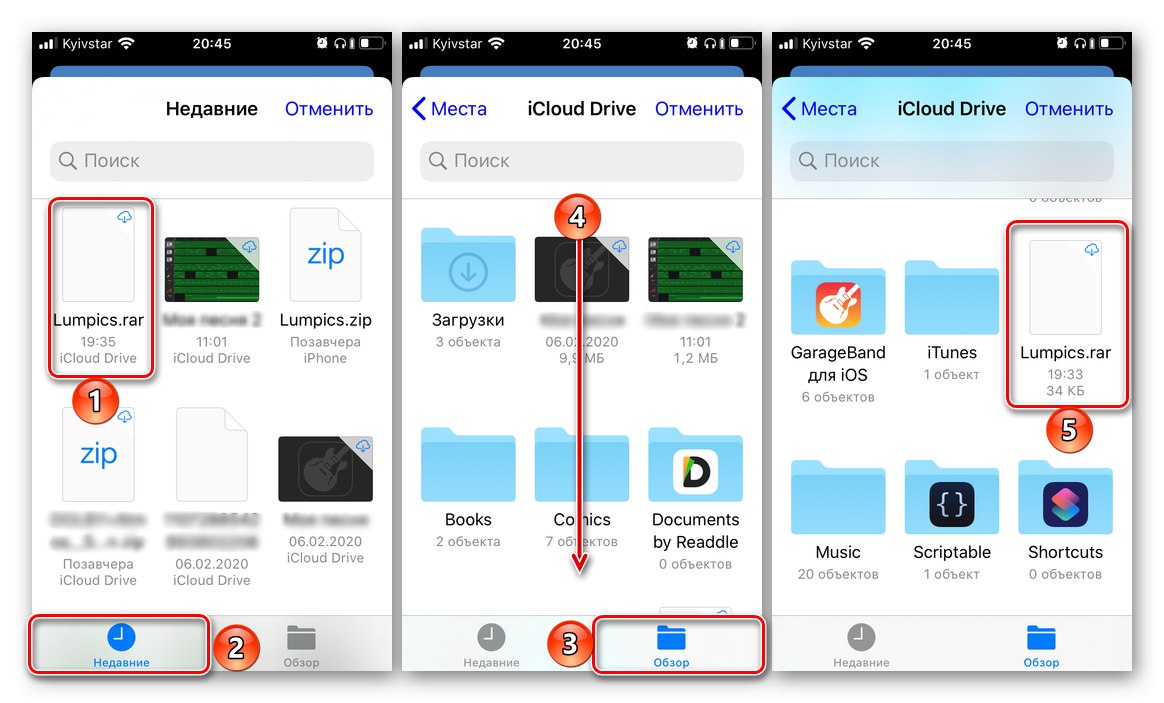
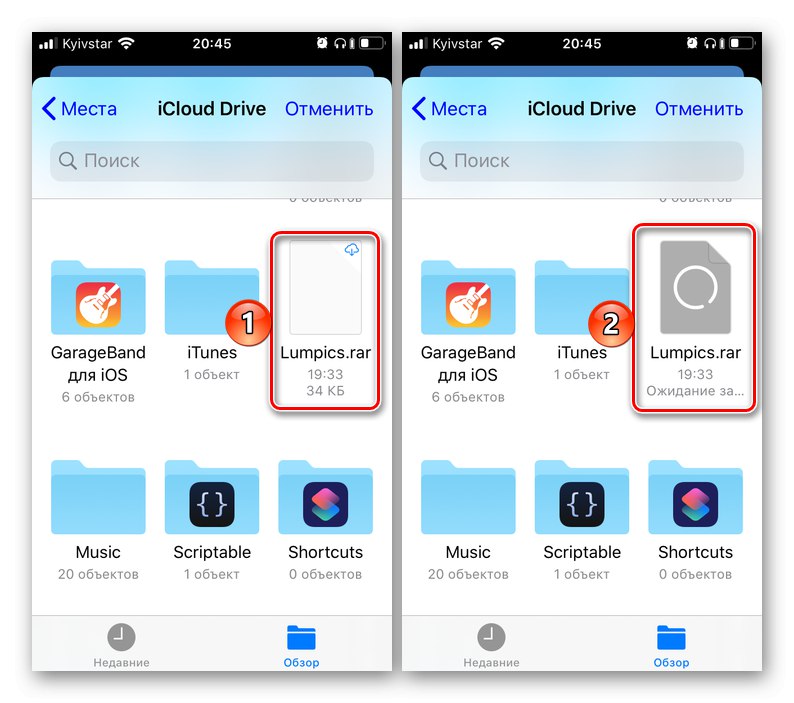
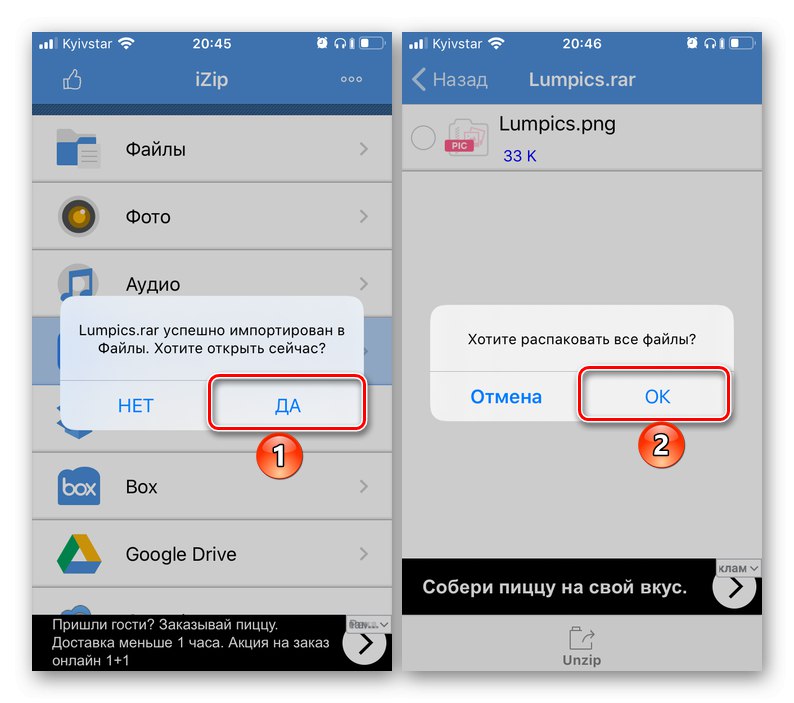
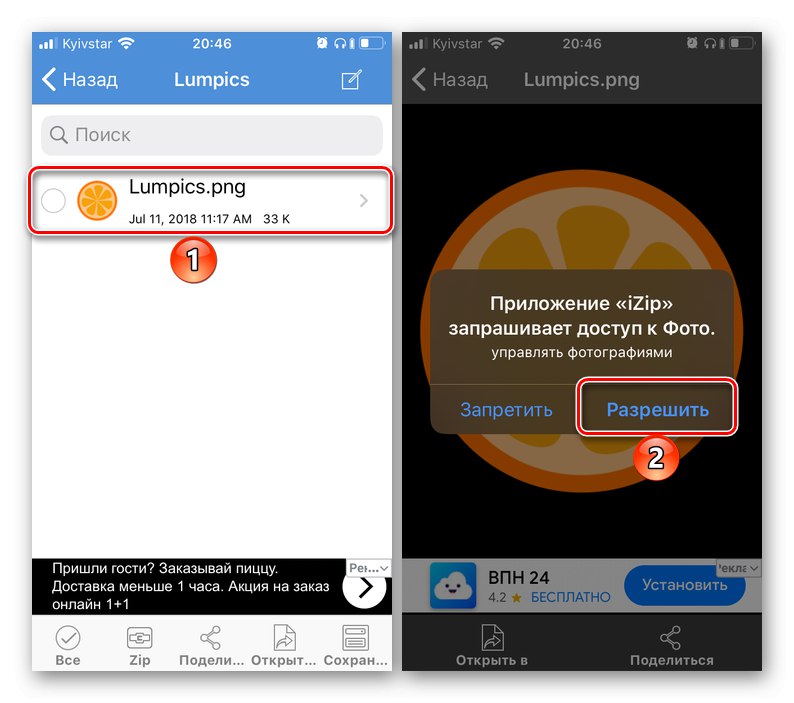
Ось так просто, хоча і не найочевиднішим чином, здійснюється відкриття RAR-архівів і перегляд їх вмісту за допомогою програми iZip. Як можна помітити, працює воно не тільки з локальним файлами, але і з популярними хмарними сховищами (попередньо потрібно надати доступ до них).
Спосіб 2: Unzip
Ще один популярний архіватор, високо оцінений користувачами iOS, який без проблем справляється з форматами ZIP, GZIP, 7Z, TAR і RAR. Від розглянутого вище рішення він відрізняється хіба що тим, що відкриття файлів здійснюється не з основного інтерфейсу, а безпосередньо з файлової системи. Об'єднує ж їх умовно-безкоштовне поширення і наявність реклами (останню тут можна відключити за гроші, також є можливість покупки преміум-версії, можливості якої не мають прямого відношення до роботи з архівами).
- Запустіть стандартний додаток «Файли» і перейдіть в ньому на той каталогу, в якому міститься RAR-архів. Торкніться його та утримуйте палець до появи контекстного меню.
- Потім виберіть у ньому пункт «Поділитися». У списку доступних для відправки файлів додатків знайдіть Unzip (воно може перебувати в підпункті меню «Ще») І виберіть його.
- Буде відкритий інтерфейс архіватора, в якому з'явиться вибраний вами на попередньому кроці архів. Натисніть по ньому для розпакування, дочекайтеся появи однойменної папки і відкрийте її, а потім і її вміст.
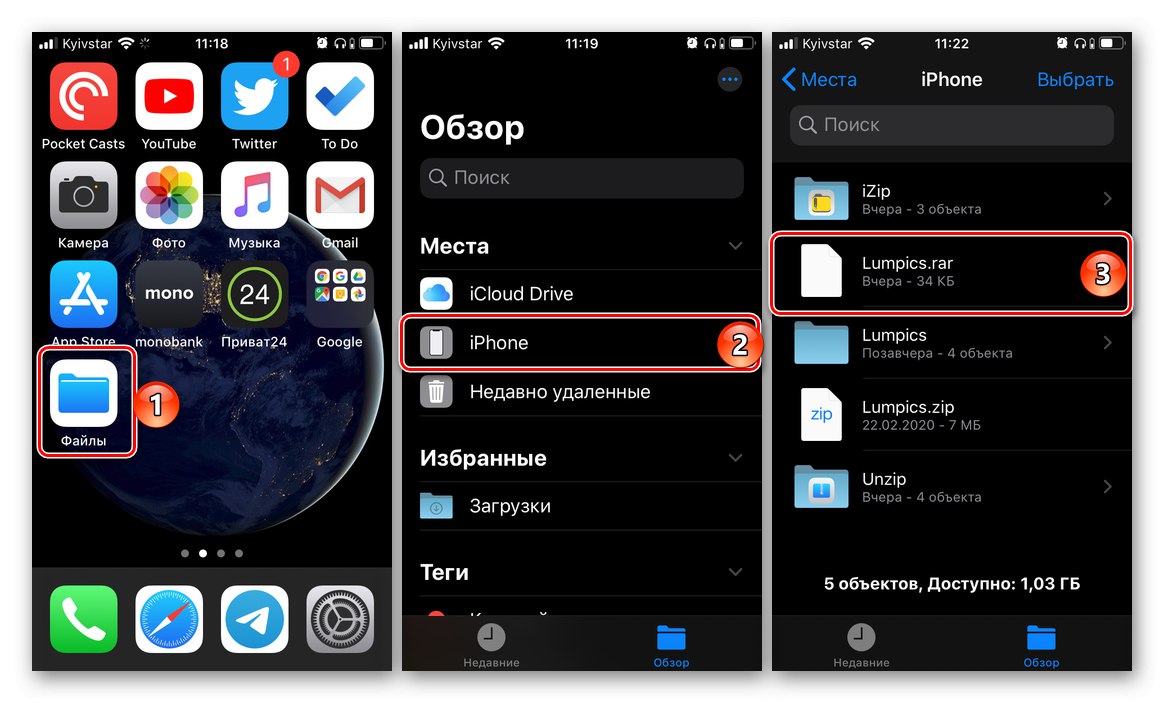
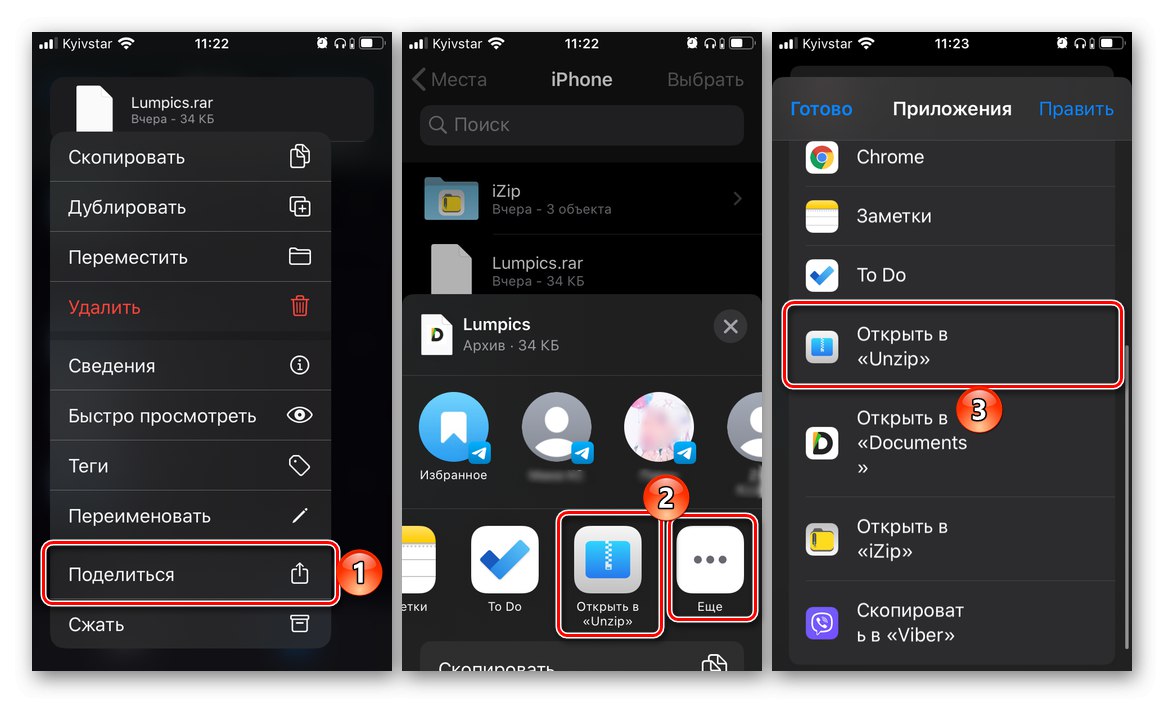
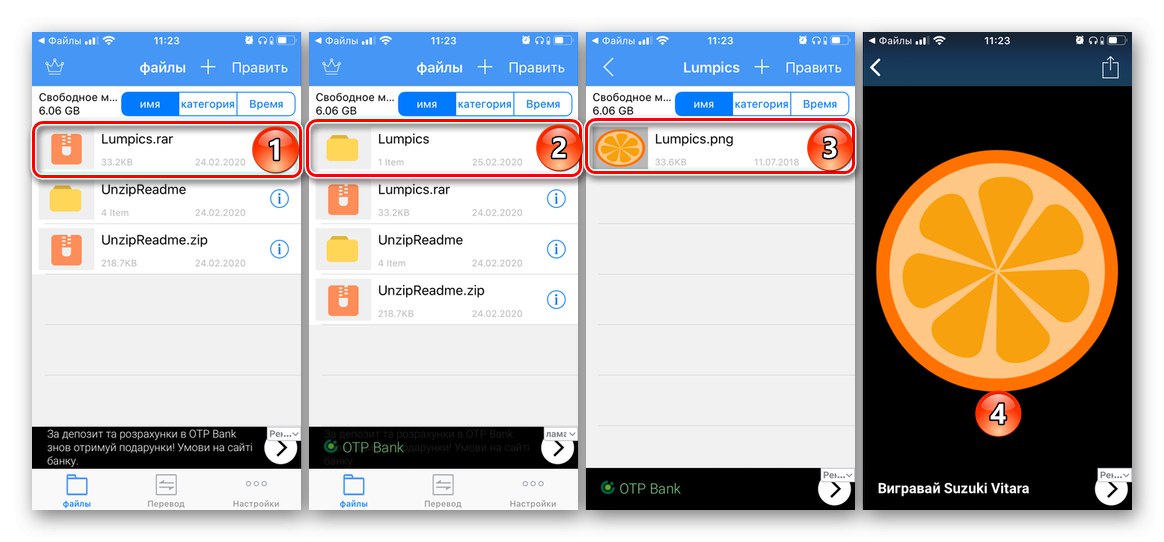
Ви побачите дані, що містяться всередині RAR, і якщо формат підтримується iOS, зможете їх відкрити для перегляду.
Спосіб 3: Documents
Як вже було сказано у вступі, для роботи з архівами можна використовувати не тільки вузькоспеціалізовані програми, але і файлові менеджери. Продукт від компанії Readdle - лідируючий, до того ж ще й безкоштовний представник цього сегмента, тому не дивно, що з його допомогою можна легко відкрити RAR і переглянути його вміст.
Завантажити Documents з App Store
- Запустіть файловий менеджер від Readdle. Якщо це робиться вперше, потрібно перегорнути вітальний екран, натискаючи «Далі», А потім закрити пропозицію про покупку одного з продуктів компанії.
- Перебуваючи у вкладці "Мої файли", Яка відкривається за замовчуванням, перейдіть до розташування RAR-архіву. Так, якщо це внутрішнє сховище iPhone, слід вибрати розділ «Файли» (При необхідності можна перейти з вкладки «Недавні» в «Огляд»). Торкніться його мініатюри для розпакування.
- Як тільки ви це зробите, з'явиться пропозиція "Вилучити" стислий вміст, вказавши директорію, в яку його слід помістити. Ми виберемо розташування за замовчуванням ("Мої файли"), Але при бажанні також можна вказати інший шлях або створити нову папку.
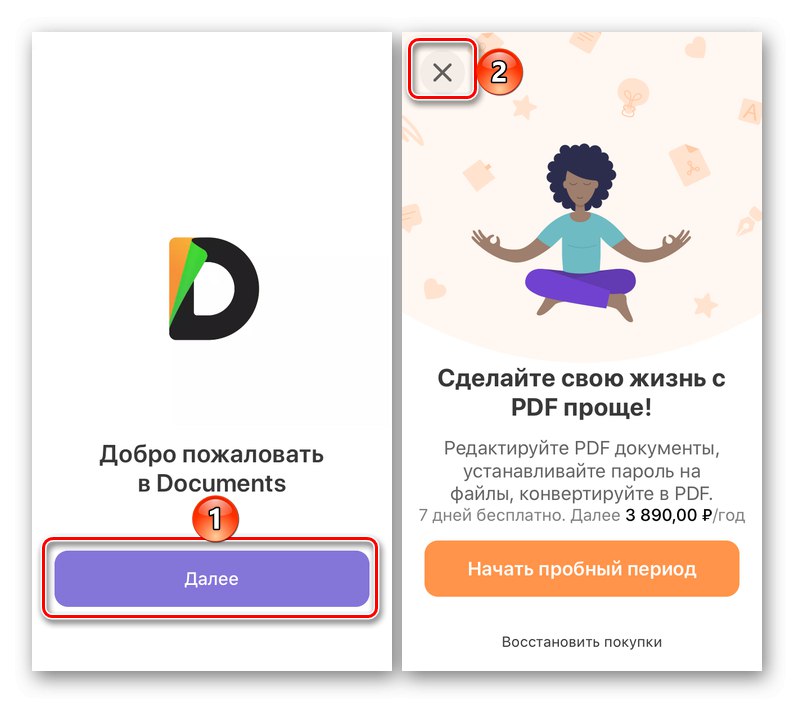
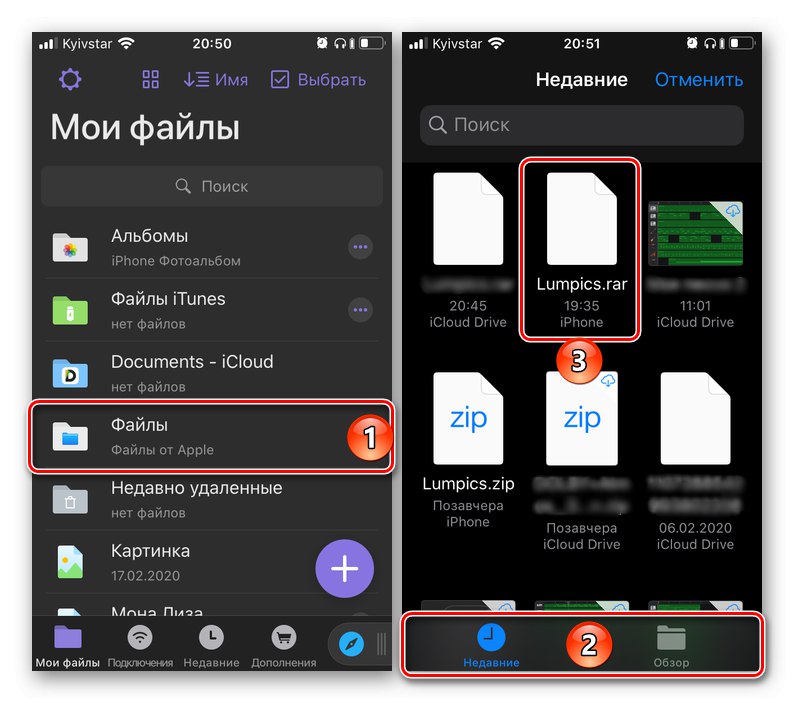
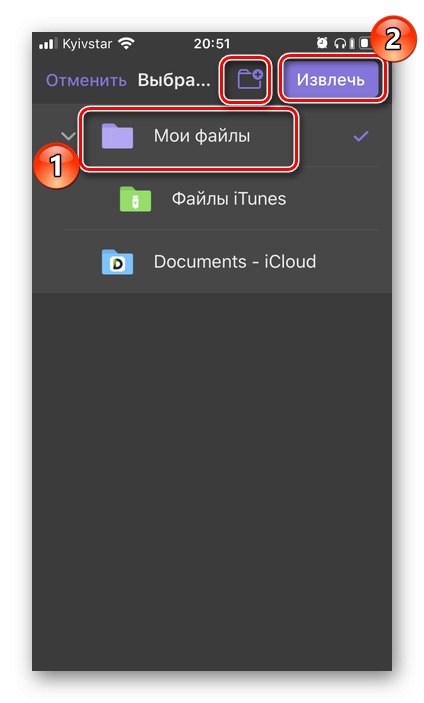
Файли, які містилися всередині архіву, з'являться в обраному вами місці і стануть доступними для перегляду.
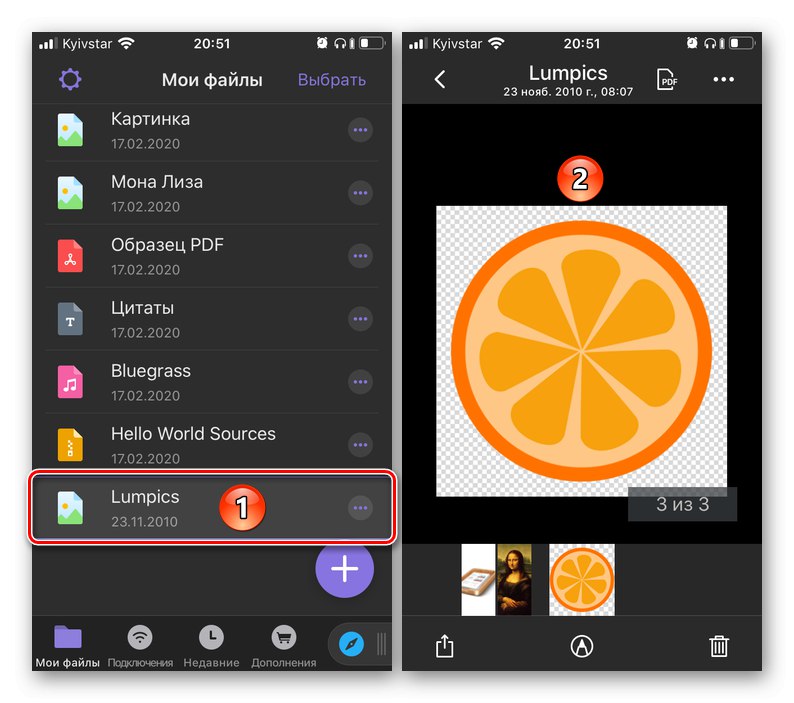
Відмінною особливістю Documents є не тільки його багата функціональність і надання широких можливостей для роботи з файлами, але і те, що цей файловий менеджер дозволяє відкривати формати, спочатку не підтримуються iOS.
Збереження вмісту архівів в «Файли» і «Фото»
Яким би з розглянутих вище рішень ви не відкрили RAR-архів, швидше за все, його вміст буде потрібно зберегти на карту пам'яті iPhone. Дана процедура не відрізняється особливою складністю і виконується або через стандартне меню «Поділитися», Або за допомогою кнопок «Зберегти», «Копіювати», «Перемістити». Залежно від формату, розпаковані файли можна буде зберегти або в «Файли», Або в «Фото». У додатках, які ми використовували в якості прикладу для написання статті, ця можливість виглядає наступним чином:
- iZip
- Unzip
- Documents
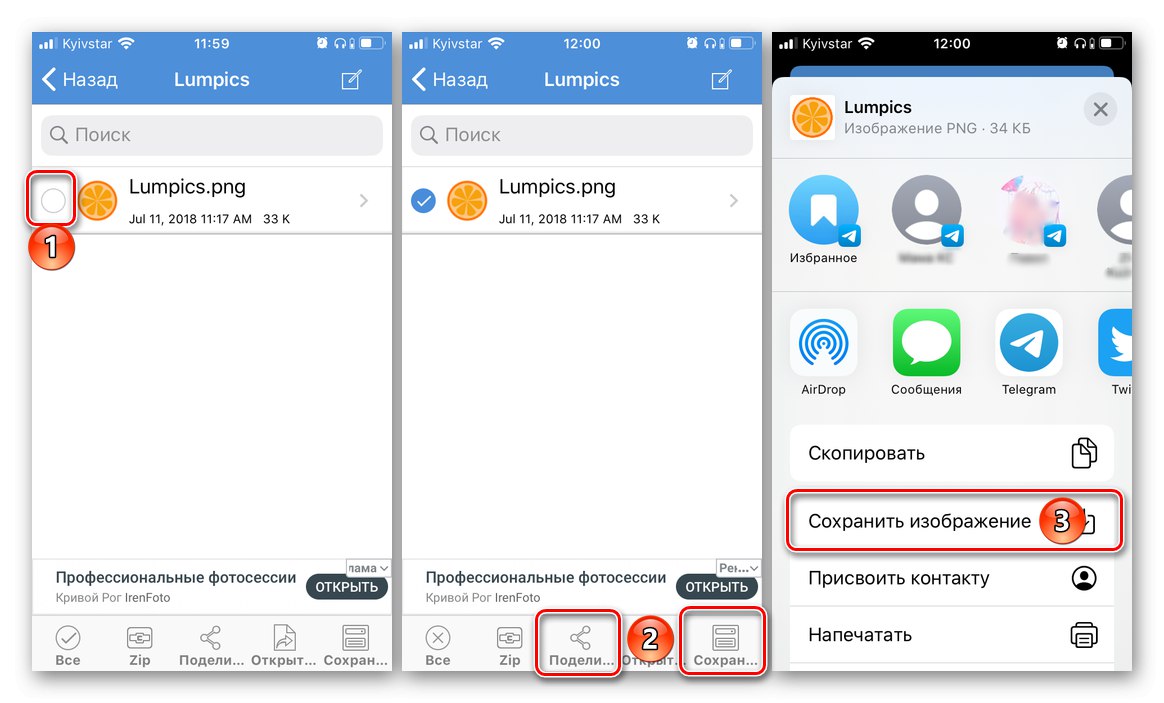
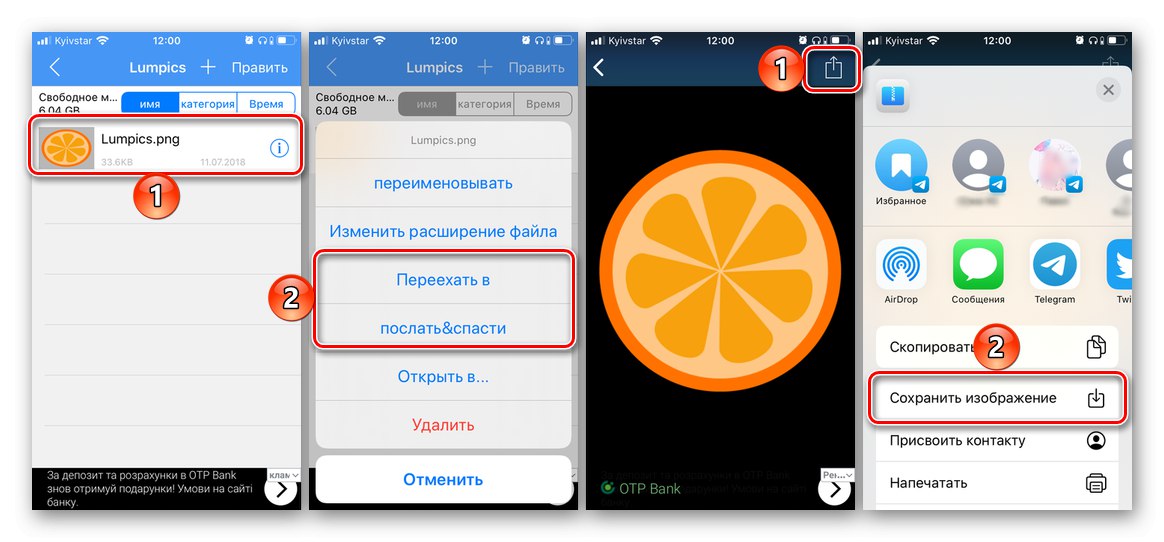
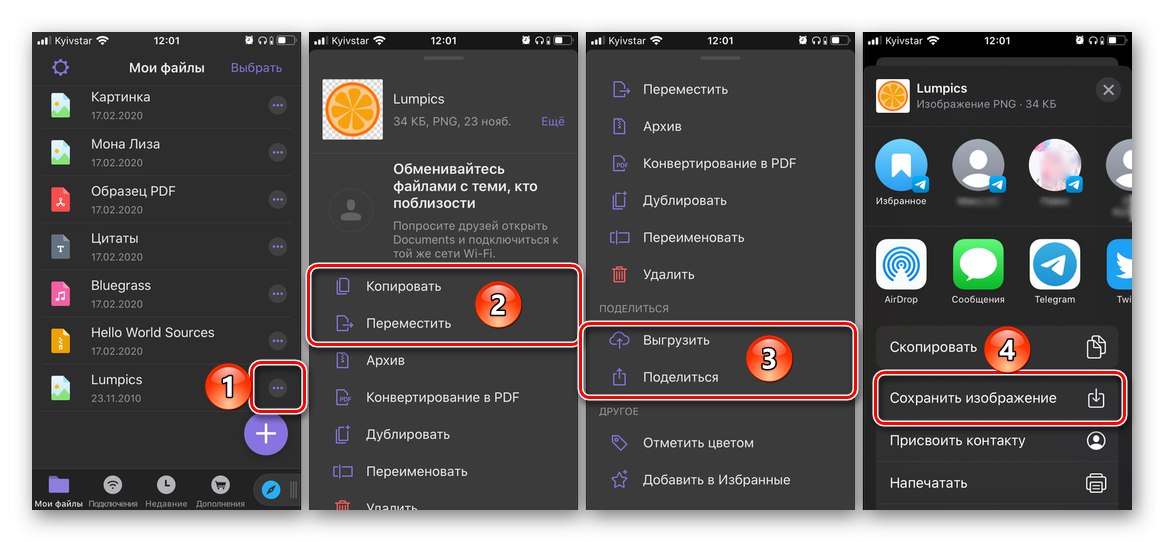
Незважаючи на те що за замовчуванням iOS не підтримує формат RAR, відкрити його на iPhone не складе труднощів - достатньо скористатися практично будь-яким архіватором або стороннім файловим менеджером.