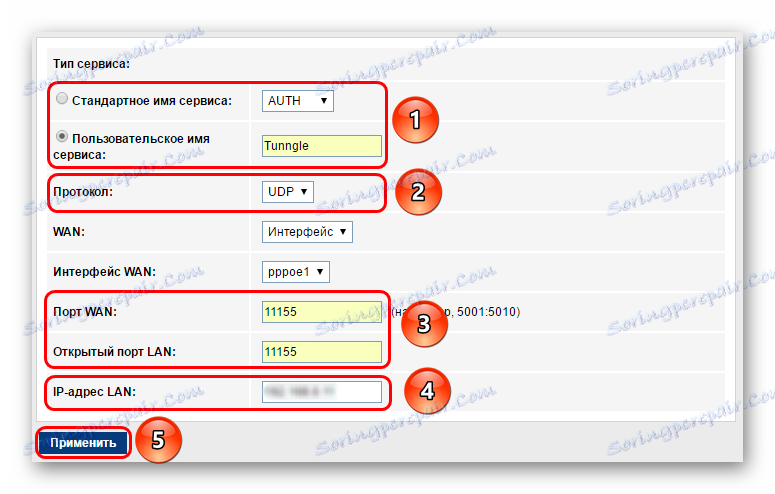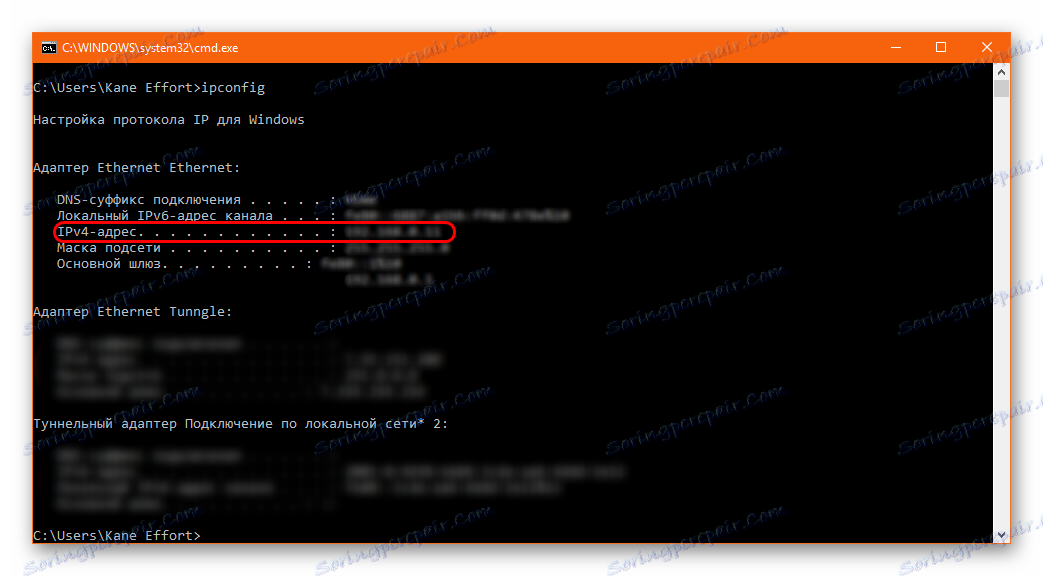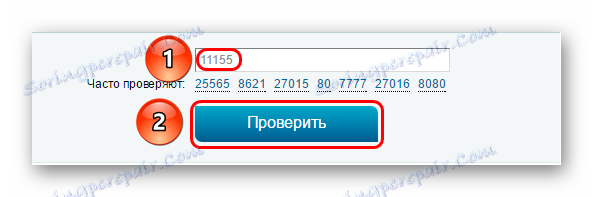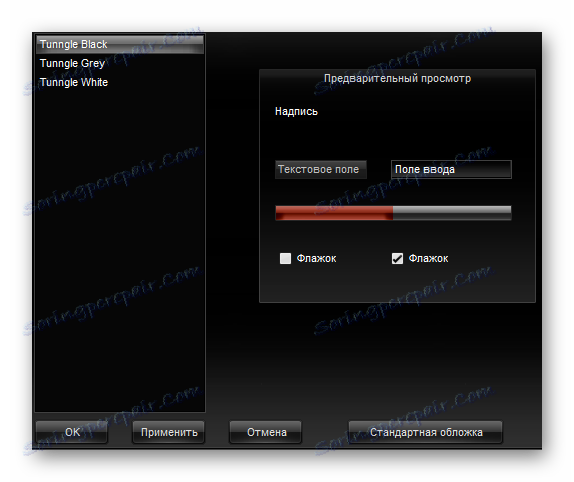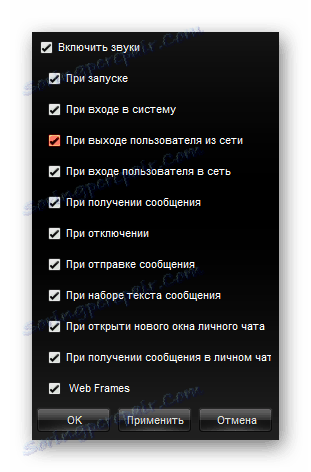Відкриття порту і настройка Tunngle
Всупереч розхожій думці багатьох, хто цікавиться користувачів, для використання Tunngle мало просто встановити програму і запустити її, щоб пограти в улюблену гру. Важливо розуміти, що програма використовує не саму просту і зрозумілу систему роботи, і тому після першої установки потрібно зробити необхідні налаштування програми.
зміст
Принцип роботи
Для початку варто розуміти те, що робить з комп'ютером Tunngle при роботі. Ця програма по суті є VPN клієнтом , Який переналаштовує маршрутизацію з'єднання. Тільки на відміну від звичайних анонимизатора і інших систем для переадресації, тут з'єднання направляється так, щоб працювати з певними емулюватися серверами. Якраз вони і надають доступ до мультиплееру в іграх.
Само собою, просто так зробити це не виходить. Так що користувач повинен самостійно провести певні настройки для того, щоб домогтися гарної продуктивності від роботи Tunngle.
діагностика з'єднання
Для початку варто зробити діагностику якості роботи Tunngle. Цілком може вийти, що ніяких додаткових налаштувань не потрібно.
Спершу потрібно запустити програму. У правому нижньому кутку буде розташовуватися квадратний смайлик, який демонструє якість з'єднання.
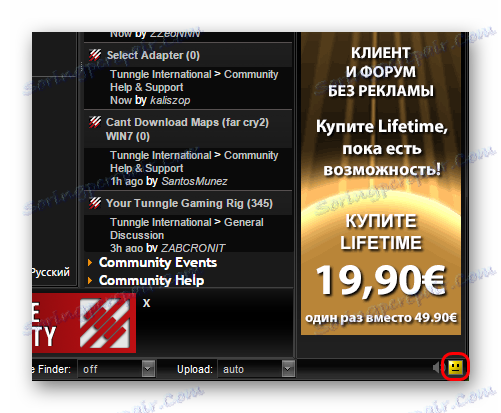
Позначення розшифровуються відповідно:

- Зелений усміхнений - чудове поєднання і робота порту, ніяких обмежень і неполадок в функціонування системи немає. Можна вільно грати.
- Жовтий нейтральний - не найкраща якість, є неполадки, проте в цілому все повинно працювати.
- Червоний сумний - потрібне відкриття порту і перенастроювання пріоритетів адаптера, пограти буде неможливо.
Як можна зрозуміти, подальша робота необхідно тільки в разі наявності жовтого або червоного статусів.
В такому випадку в першу чергу також варто продіагностувати стан порту для гри.
- Для цього потрібно відправитися в «Налаштування» і вибрати пункт «Параметри».
- У центрі клієнта відкриється область з настройками з'єднання. Тут потрібно натиснути кнопку «Перевірити» в центральній частині в розділі «Роутер». Це запустить тестування порту системи.
- Якщо дійсно є проблеми, через деякий час з'явиться відповідне вікно, яке повідомить про неполадки порту або його повному закриття. Система сама оцінить, наскільки це шкідливо для ефективності програми, і повідомить користувача.
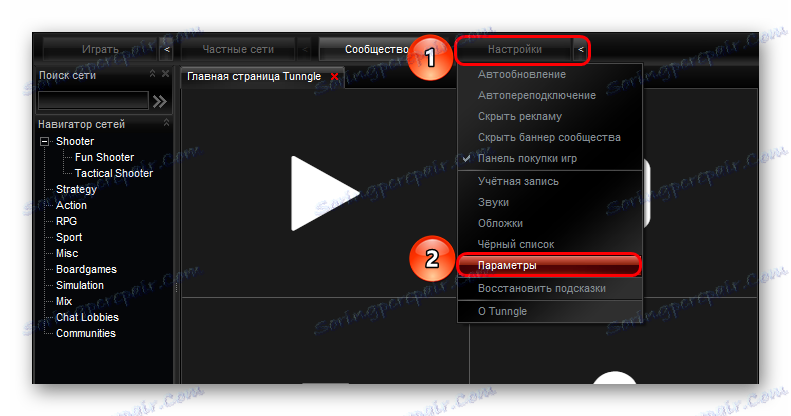
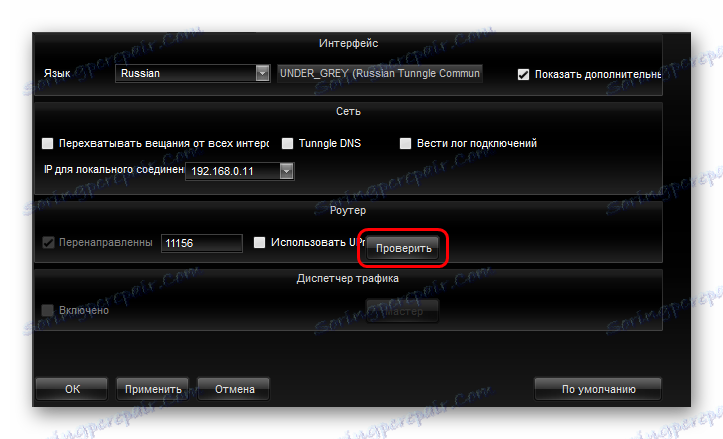
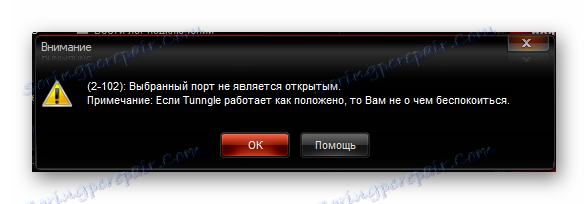
У разі, якщо система видала якийсь результат, окрім підтвердження того, що все працює відмінно, варто приступати до решти налаштувань, про які йдеться нижче.
відкриття порту
Відкрити порт для Tunngle - це одне з основних вимог програми для ефективної роботи. Як правило, при перенастроювання даного параметра смайлик вже радісно змінюється на зелений.
Є два основних способи впоратися з цією проблемою.
Спосіб 1: Налаштування роутера
Основний метод, ефективний і надійний. Нам буде потрібно створити спеціальний порт для Tunngle в настройках роутера.
- Для початку потрібно дізнатися IP свого роутер. Для цього слід викликати протокол «Виконати» комбінацією клавіш «Win» + «R» або через меню «Пуск». Тут потрібно запросити консоль командою «cmd».
- В консолі необхідно ввести команду
ipconfig. - Тепер з'являться дані про використовувані адаптери і відповідних номерах IP. Тут нам потрібно пункт «Основний шлюз». Номер звідси потрібно скопіювати. Не варто поки закривати вікно, звідси буде потрібно ще і інший номер IP.
- Далі потрібно зайти в будь-який браузер і ввести номер в адресний рядок. Повинен вийти адресу на кшталт «https:// [номер IP]».
- Після цього відкриється сторінка для входу в настройки роутера. Тут потрібно ввести відповідні дані для авторизації і отримання доступу. Як правило, вони вказуються або на самому роутері, або що до нього додається документах.
- В даному випадку буде розглянуто в якості прикладу роутер Ростелеком [email protected] 1744 v4. Тут потрібно увійти у вкладку «Додатково», збоку вибрати розділ «NAT», під яким потрібно пункт «Віртуальний сервер».
- Тут потрібно заповнити форму даних для створення порту.
![Заповнення форми для відкриття порту]()
- На початку можна як залишити стандартне ім'я, так і ввести для користувача. Найкраще ввести «Tunngle», щоб пізнавати цей порт.
- Протоколом слід вибрати UDP, оскільки саме по ньому працює Tunngle.
- Решта три параметра, які нам потрібні - це останні три рядки.
- У дві перші ( «Порт WAN» і «Відкритий порт Lan») потрібно ввести номер порту. У Tunngle за замовчуванням стоїть «11155», його і варто вказати.
- У пункт «IP-адреса Lan» потрібно ввести особистий IP-адреса. Його можна дізнатися з раніше відкритого вікна консольної команди. Якщо вікно було закрито, слід знову викликати його і ввести команду
ipconfig.![IP адреса в консолі]()
Тут він позначений як «IPv4-адрес».
- Залишається натиснути кнопку «Застосувати».
- Даний порт буде додано до списку нижче.
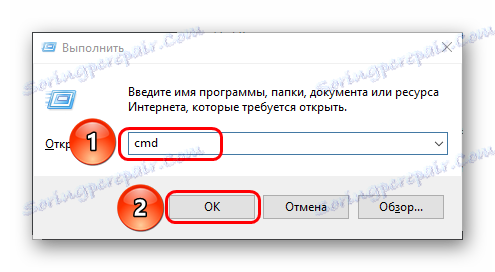
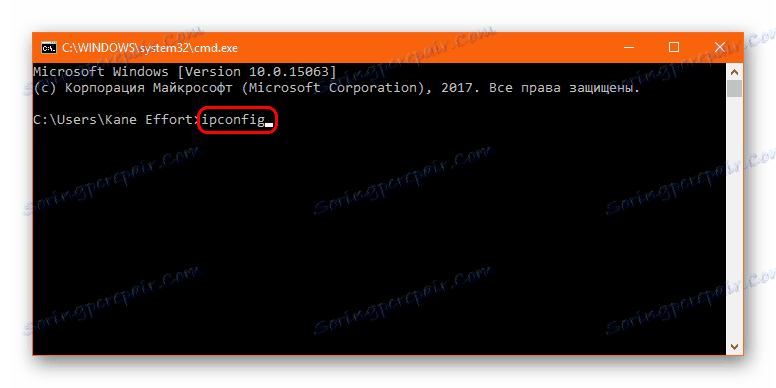
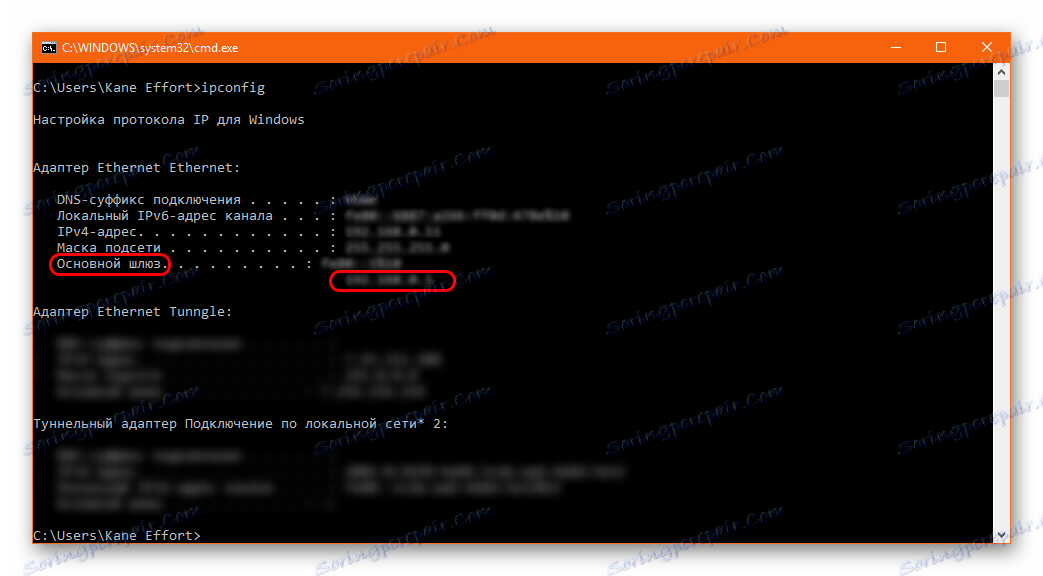
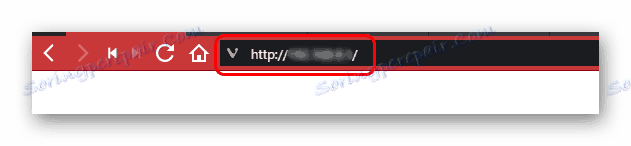
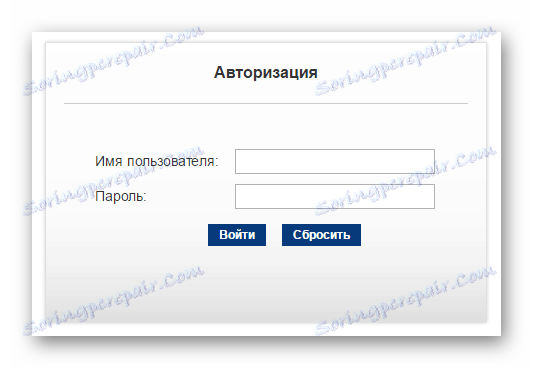
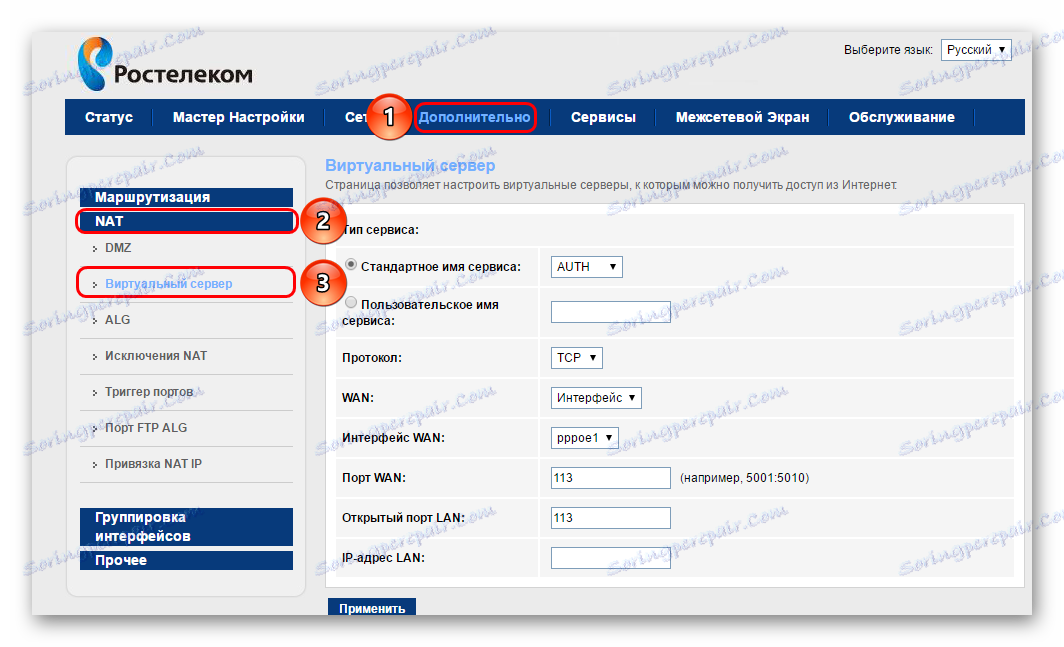
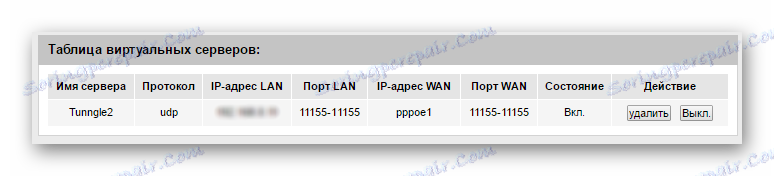
Тепер можна перевірити його відкритість. Зробити це можна двома способами.
- Перший - зайти в налаштування Tunngle і знову влаштувати перевірку. Якщо все зроблено правильно, то з'явиться відповідне повідомлення про підтвердження.
- Другий - скористатися сторонніми сайтами. Найбільш популярним в цьому плані є 2ip.ru.
Тут потрібно ввести раніше вказаний номер порту, після чого натиснути «Перевірити».
![Перевірка порту на 2ip]()
У разі успіху система продемонструє червону напис «Порт відкритий».
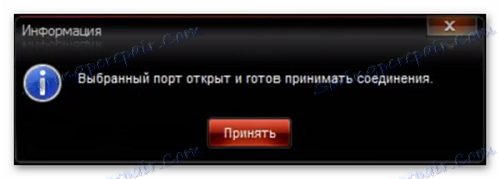
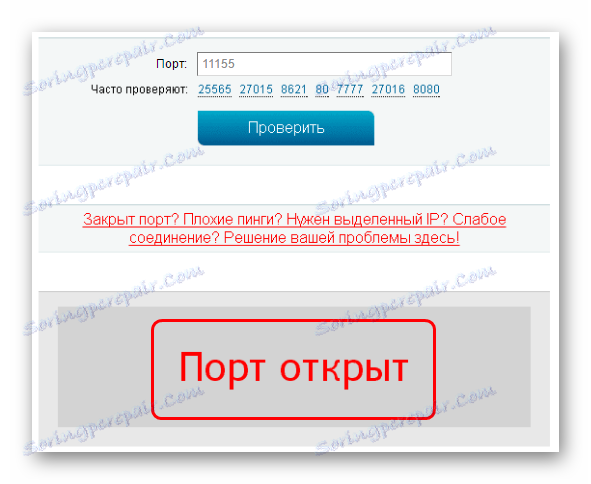
Тепер можна запустити знову Tunngle і продовжити роботу.
Спосіб 2: Використання іншого порту
Даний спосіб значно полегшує завдання, дозволяючи використовувати альтернативний працює порт.
- Для цього, як не дивно, знадобиться інша програма, яка ефективно працює з портами в інтернеті. Найкраще підійде uTorrent .
- Тут потрібно натиснути на значок, що позначає з'єднання, в правому нижньому кутку. Найчастіше це або зелений круг з галочкою, або жовтий трикутник зі знаком оклику.
- Відкриється спеціальне вікно для тестування порту. Тут слід звернути увагу на номер порту і почати тестування.
- Якщо за його підсумками система продемонструє дві галочки в кожному з тестів, то даний порт можна вважати хорошим.
- Якщо ж ні, то можна зайти в налаштування програми ...
![Вхід в налаштування uTorrent]()
... і тут увійти в розділ «З'єднання». Тут можна побачити номер порту і кнопку «Генерувати». Це дозволить створити новий номер, після чого його можна протестувати знову.
- Як підсумок, потрібно отримати номер порту, який система буде розпізнавати, як хороший. Цей номер коштує скопіювати.
- Тепер потрібно відправитися в Tunngle. Тут потрібно увійти в налаштування програми.
- Користувач може побачити в області «Роутер» поле для введення номера порту. Туди варто ввести отриманий шляхом тестування в uTorrent код. Також слід поставити галочку в варіанті поруч - «Використовувати UPnP». Ця функція не завжди працює, але нерідко допомагає - вона примусово відкриває вказаний в програмі порт.

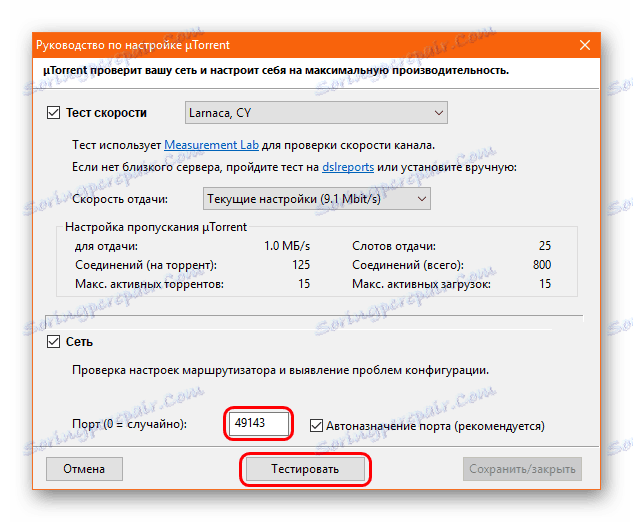
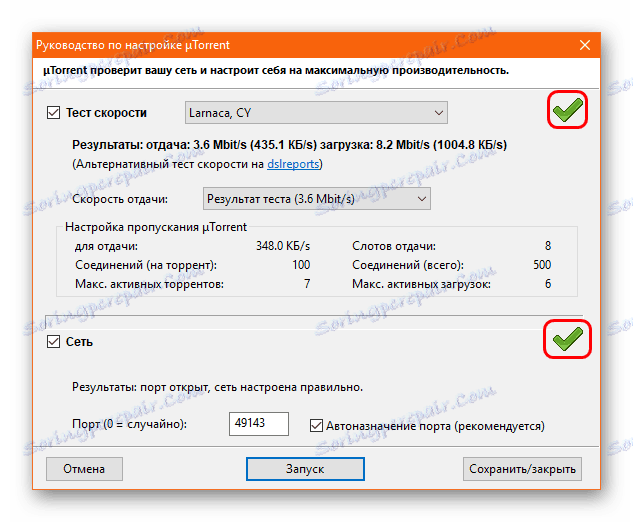
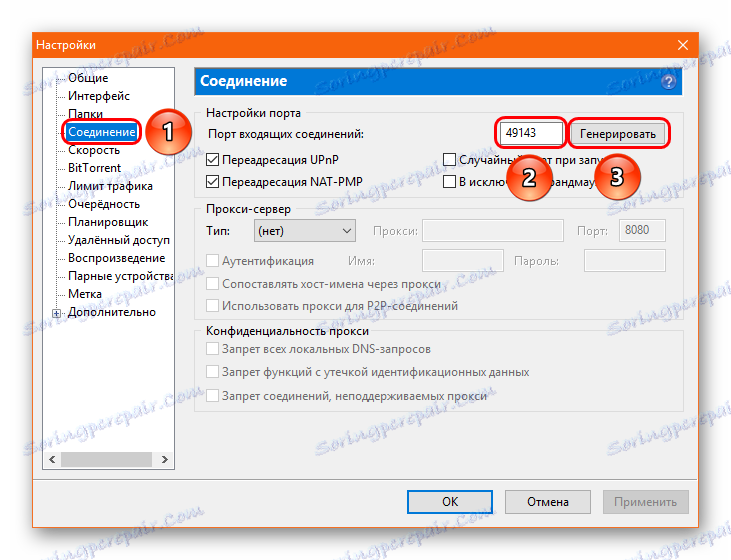
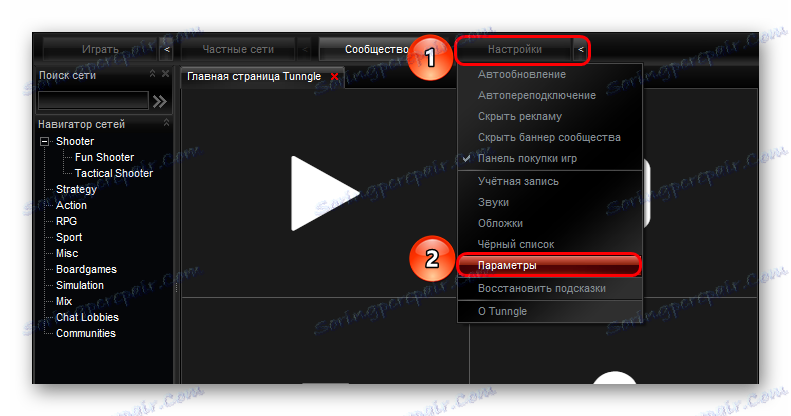
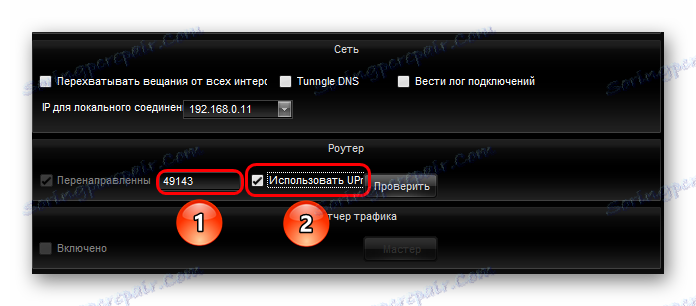
Залишається зберегти всі зміни і перезапустити програму. Тепер завантаження буде відбуватися трохи довше, але програма буде демонструвати задоволений зелений смайлик, і все буде працювати відмінно.
Проблема даного методу полягає в тому, що він нерідко дає збій, і система перестає використовувати заданий порт нормально. Якщо не вдається вищевказаним, то таким способом потрібно перепризначувати порт при кожному запуску системи, щоб домогтися ефективності.
пріоритет адаптера
Важливу роль в роботі Tunngle займає його виконавчий пріоритет серед доступних адаптерів. За замовчуванням він повинен бути максимальним, щоб ніщо не заважало йому працювати коректно.
Для цього потрібно відправитися в настройки комп'ютера і подивитися, які параметри в цьому відношенні встановлені у адаптера Tunngle.
- Якщо використовувати «Параметри», то шлях наступний:
Параметры -> Сеть и интернет -> Ethernet -> Настройка параметров адаптераЯкщо ж використовується «Панель управління», то тут шлях наступний:
Панель управления -> Центр управления сетями и общим доступом -> Изменение параметров адаптера - Тут необхідно вибрати адаптер Tunngle.
- Потрібно зайти в властивості цього адаптера. Для цього потрібно натиснути на нього правою кнопкою миші і вибрати відповідний варіант у спливаючому меню.
- Відкриється нове вікно. Тут відразу буде видно список використовуваних компонентів при підключенні. Тут для Tunngle має бути зазначено «IP версії 4 (TCP / IPv4)».
- Потрібно двічі натиснути на цьому пункті, щоб відкрилося наступне вікно. Тут варто перевірити, щоб в обох вкладках стояла галочка навпроти варіантів, де пропонується вибір «Автоматично ...».
- Далі на першій вкладці «Загальні» потрібно натиснути кнопку «Додатково».
- Тут в новому вікні варто перевірити галочку в пункті «Автоматичне призначення метрики». Цей параметр автоматично змінює пріоритет адаптерів на Tunngle при кожному новому старті системи.
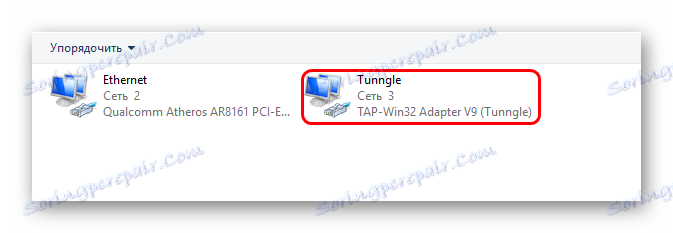

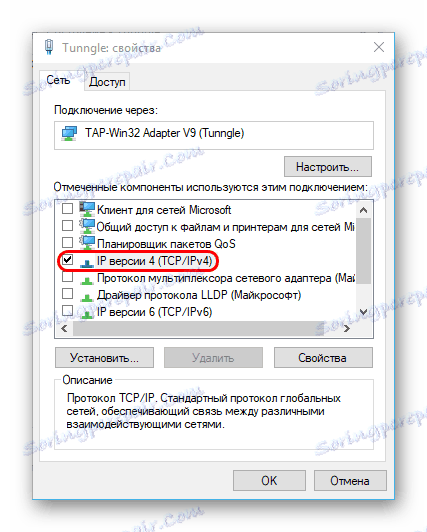

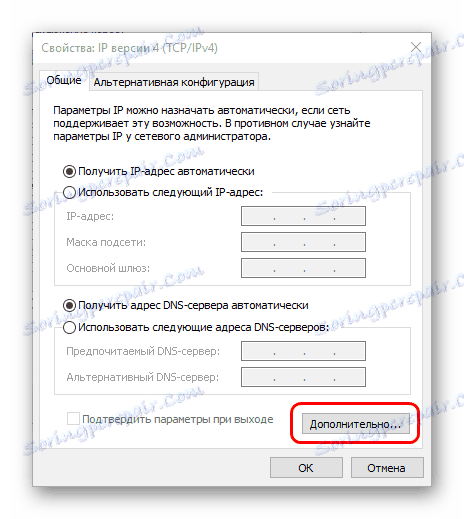
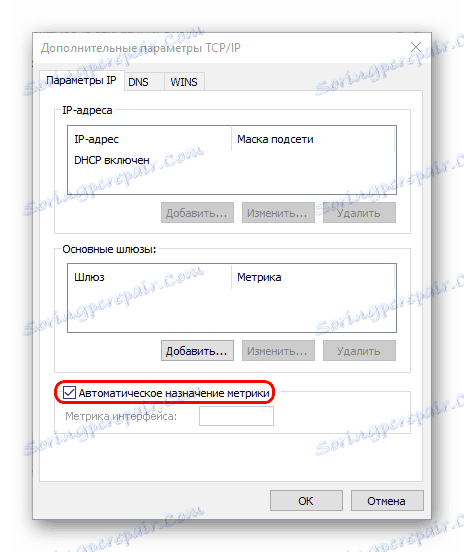
Після цього залишається застосувати установки і перезапустити комп'ютер. Тепер з пріоритетом не повинно бути проблем.
Внутрішні налаштування клієнта
Насамкінець варто коротко згадати про окремі параметри клієнта, які доступні користувачеві.
Спочатку варто сказати, що вибір у безкоштовній версії досить обмежений. Для доступу до повного функціоналу програми потрібно володіти версією ліцензії Premium. Сюди входять:
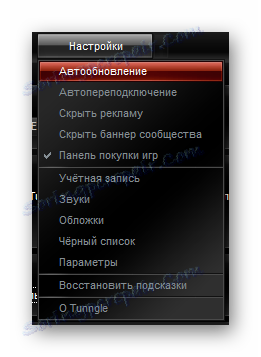
- Автоматичне оновлення - Tunngle самостійно буде завантажувати і встановлювати свіжі версії. У багатьох випадках сервіс не працює з застарілими версіями (деякі з них повністю втрачають підтримку), і оновлювати доводиться вручну.
- Автопереподключеніе - дуже корисна функція, що дозволяє не страждати при помилках роботи протоколу і збою мережі.
- Відключення реклами і банерів спільноти - дуже цікавий підхід, коли для покупця реклама вбирається не автоматично, а за його бажанням.
- Панель покупки ігор - на безкоштовних ліцензіях включена за замовчуванням і пропонує зробити покупки в власному магазині від Tunngle.
Якщо увійти в уже знайомий пункт «Параметри», то тут знаходяться тільки ті настройки, які стосуються підключення. Розташовані тут параметри не слід чіпати без необхідності і наявності конкретних проблем з роботою сервісу.
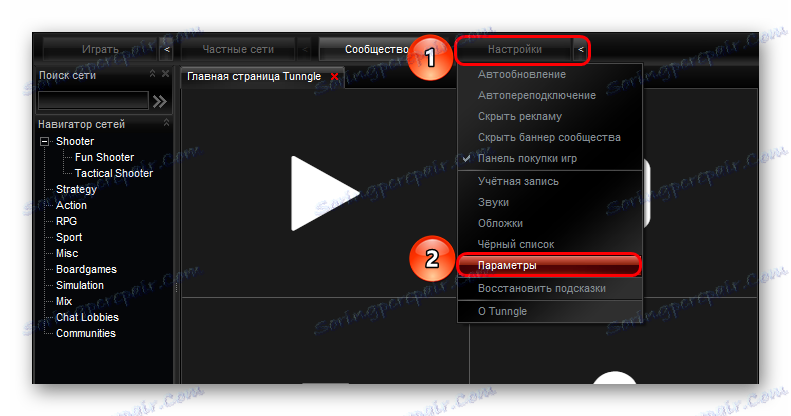
Єдині дві області, з якими можна вільно працювати - це «Роутер» і «Диспетчер трафіку». З першим вже довелося працювати в описаних раніше пунктах, він налаштовує підключення до порту системи. Другий доступний для Premium-користувачів і дозволяє моніторити витрата трафіку інтернету. Це дуже важливо для користувачів, у яких є тільки тарифікується інтернет.
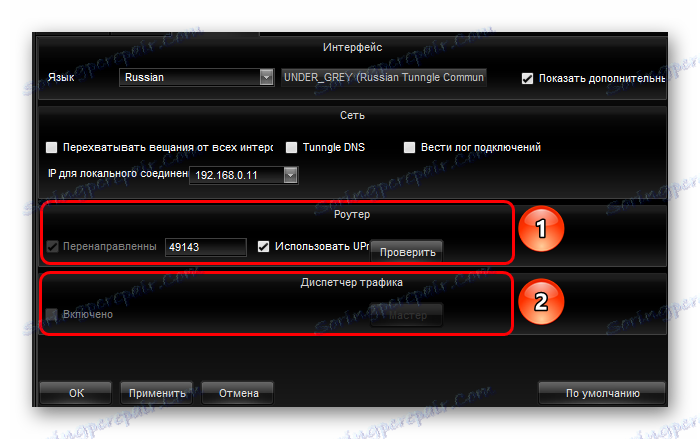
Також в Tunngle можна зробити настройки, які не стосуються його прямий працездатності.
- По-перше, це колірна схема оформлення програми. Для цього служить пункт «Обкладинки» в меню «Налаштування».
![Налаштування оформлення Tunngle]()
Тут представлені 3 варіанти - чорний, білий і сірий. Можна вибрати будь-який на свій смак. Також тут є кілька схожих налаштувань.
- По-друге, можна врегулювати, які звукові повідомлення буде виробляти програма. Для цього в тих же «Настройках» потрібно зайти в «Звуки».
![Налаштування звуку в Tunngle]()
Тут за умовчанням відзначені всі варіанти повідомлень. Якщо щось з цього заважає, то можна відключити.
додатково
Насамкінець варто розглянути кілька додаткових даних про різні, описаних раніше налаштуваннях.
- Діапазон номерів портів становить від 1 до 65535. При створенні відкритого порту через роутер можна вибрати будь-який номер і потім також ввести його в Tunngle. Однак краще створювати відкритий порт із зазначеним за замовчуванням номером, оскільки в іншому випадку не всі інші гравці зможуть побачити створений користувачем сервер.
- Користувачів нерідко напружує те, що багато сервісів перевірки портів (той же 2ip.ru) нерідко відзначають зеленим кольором закритий порт, а відкритий навпаки - червоним. Це дивно, оскільки саме відкрити і потрібно. Насправді вважається, що комп'ютер не повинен мати підключення до відкритих портів. Все тому, що це дає доступ до комп'ютера від інших джерел, що підключаються по цьому ж номеру, і все виходить небезпечним. Так що завжди варто мати при собі надійну систему захисту комп'ютера.
- Іноді варто спробувати відключити антивірус і брандмауер, якщо порт вперто не відкривається. У деяких випадках це допомагає.
- У деяких ситуаціях при перевірці порту він може позначатися, як закритий, але при цьому не бути таким. Це найчастіше відбувається в ситуації, коли час відгуку комп'ютера в мережі перевищує певний поріг. В такому випадку порт буде працювати, але іноді з гальмами. Це залежить від швидкості і стабільності мережі.
- Відкриття порту в принципі є стандартизованої процедурою, але інтерфейс настройки у різних роутерів може відрізнятися. Для отримання інструкції можна звернутися до сайту Portforward.
Список роутерів на Portforward
![Portforward logo]()
За посиланням відкриється список доступних роутерів, тут слід вибрати спочатку свого виробника, а потім модель пристрою. Після цього відкриється докладна інструкція про те, як відкрити порт на даному роутері. Сайт англомовний, проте все досить зрозуміло навіть просто по картинках.
Детальніше: відключення брандмауера
висновок
Після проведення всіх вищевказаних налаштувань Tunngle повинен працювати з відмінною ефективністю. Іноді може виникнути необхідність заново перенастроювати деякі параметри в разі поновлення програми. Але клопоту буде менше - наприклад, порт все одно буде відкритим, потрібно буде лише вказати в Tunngle відповідний номер.