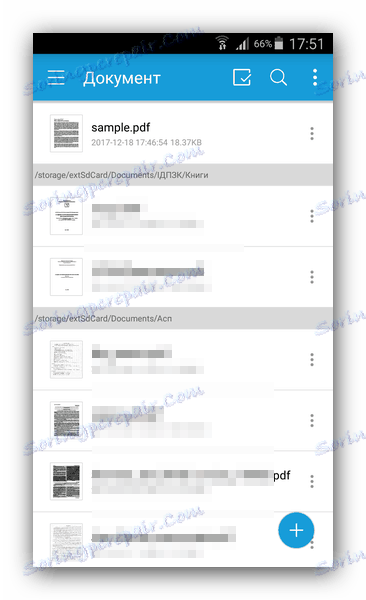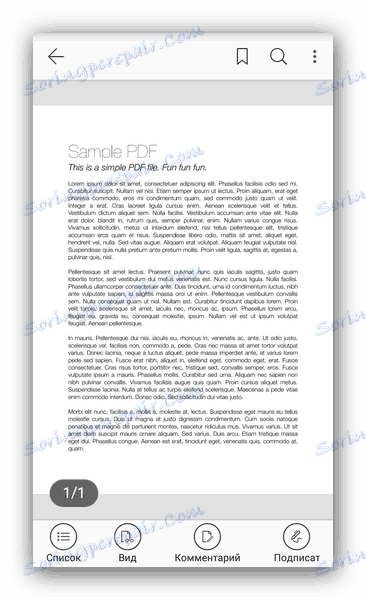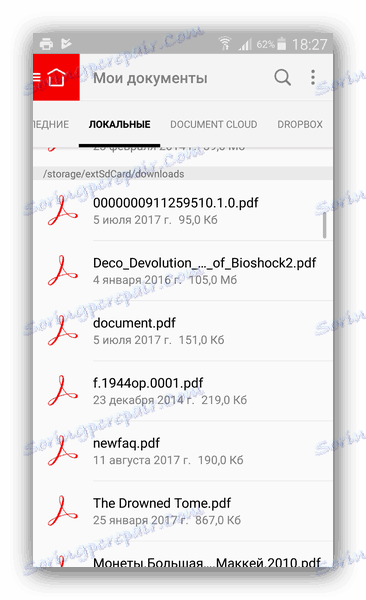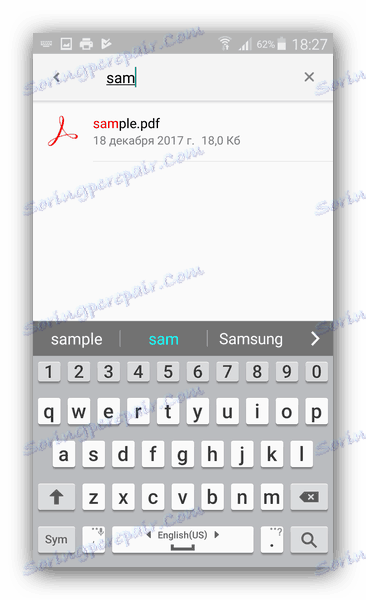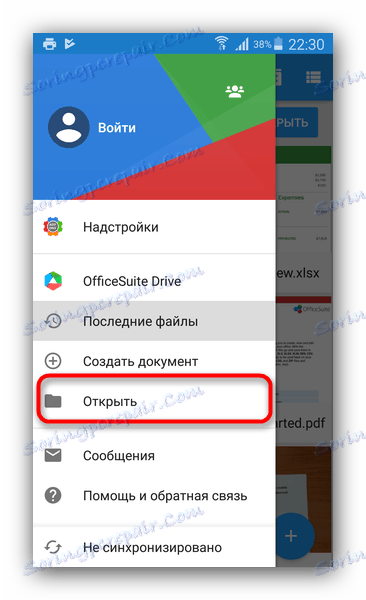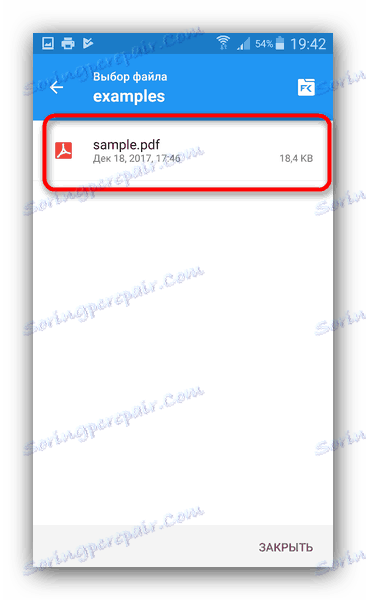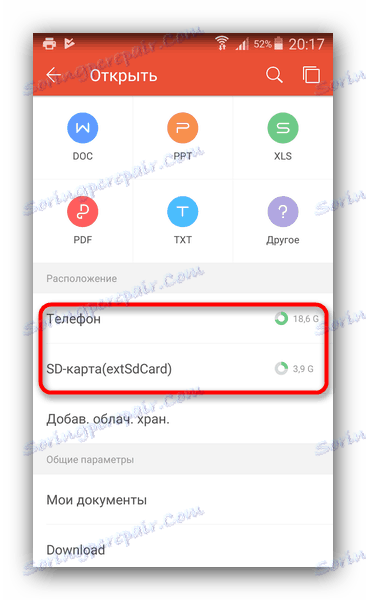Відкриваємо PDF-файли на Android
Формат документів PDF є одним з найбільш популярних варіантів поширення електронних книг. Багато користувачів часто використовують свої Android-девайси як інструменти для читання, і рано чи пізно перед ними постає питання - як же відкрити PDF-книгу на смартфоні або планшеті? Сьогодні ми познайомимо вас з найпопулярнішими варіантами для вирішення цього завдання.
зміст
Відкриваємо PDF на Android
Відкрити документ в цьому форматі можна кількома шляхами. Перший - використовувати призначені для цього додатка. Другий - скористатися програмою для читання електронних книг. Третій - задіяти офісний пакет: у багатьох з них є кошти для роботи з PDF. Почнемо зі спеціалізованих програм.
Спосіб 1: Foxit PDF Reader & Editor
Андроїд-версія популярного переглядача документів PDF є одним з найкращих варіантів для роботи з такими документами на смартфоні або планшеті.
Завантажити Foxit PDF Reader & Editor
- Запустивши додаток, перегорніть вступну інструкцію - вона майже марна. Перед вами відкриється вікно документів.
![Головне вікно в Foxit Reader]()
У ньому відображені всі наявні на пристрої PDF-файли. Знайти серед них потрібний можна, перегорнувши список (додаток визначає місце розташування документа) або скориставшись пошуком (кнопка з зображенням збільшувального скла вгорі праворуч). Для останнього досить ввести декілька перших символів імені книги. - Коли файл буде знайдений, тапніте по ньому 1 раз. Файл буде відкрито для перегляду.
![Відкритий документ в пошуку в Foxit Reader]()
Процес відкриття може зайняти деякий час, його тривалість залежить від характеристик пристрою і обсягу самого документа. - Користувачеві доступні настройки перегляду, можливості коментування в документі і перегляд вкладень.
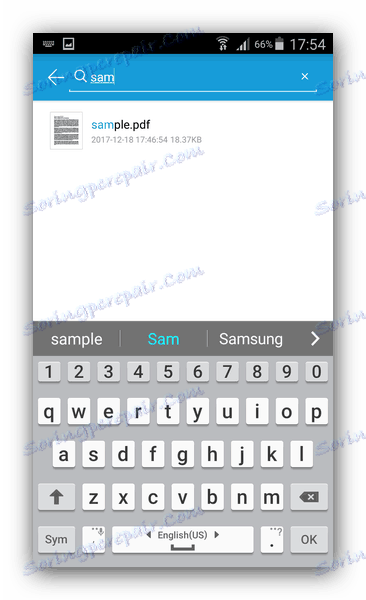
З недоліків цього способу відзначимо повільну роботу на слабких пристроях з кількістю ОЗУ менше 1 Гб, незручний інтерфейс менеджера документів і наявність платного контенту.
Спосіб 2: Adobe Acrobat Reader
Природно, існує і офіційне додаток для перегляду PDF від творців цього самого формату. Можливості у нього невеликі, проте із завданням відкриття цих документів справляється непогано.
Завантажити Adobe Acrobat Reader
- Запустіть Адоб Акробат Рідер. Після вступної інструкції ви потрапите в головне вікно програми, де тапніте по вкладці «Локальні».
- Як і у випадку з Foxit PDF Reader & Editor, перед вами постане менеджер документів, які зберігаються в пам'яті вашого пристрою.
![Вкладка Локальні в Adobe Acrobat reader (Android)]()
Можете знайти потрібний вам файл в списку або скористатися пошуком, який реалізований точно так же, як в Фокс ПДФ Рідер.![Знайдений в пошуку Adobe Acrobat reader (Android) документ]()
Знайшовши документ, який хочете відкрити, просто тапніте по ньому. - Файл буде відкрито для перегляду або інших маніпуляцій.
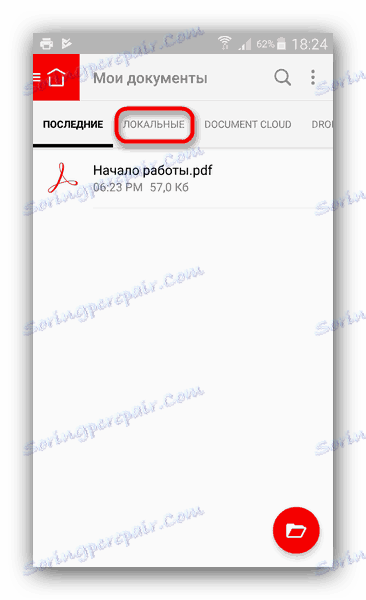
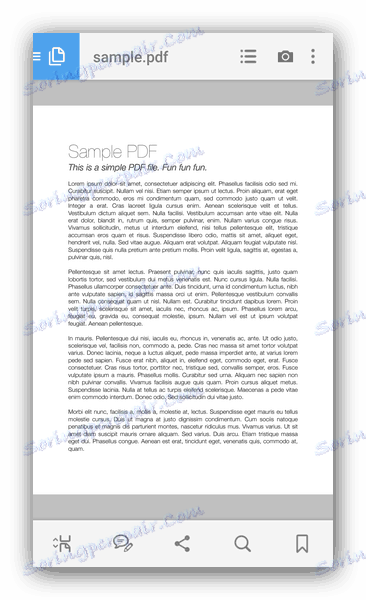
В цілому Адоб Акробат Рідер працює стабільно, проте з деякими документами, захищеними DRM, працювати відмовляється. І традиційно для таких додатків спостерігаються проблеми з відкриттям великих файлів на бюджетних пристроях.
Спосіб 3: Moon + Reader
Одне з найпопулярніших додатків для читання книг на смартфонах і планшетах. З недавніх пір безпосередньо, без необхідності установки плагіна, підтримує відображення PDF-документів.
- Відкривши додаток, натисніть на кнопку виклику меню вгорі ліворуч.
- У головному меню виберіть пункт «Мої файли».
- Перейдіть в папку з необхідним вам файлом у форматі PDF. Для відкриття просто натисніть на нього.
- Книга чи документ буде відкрита для перегляду.
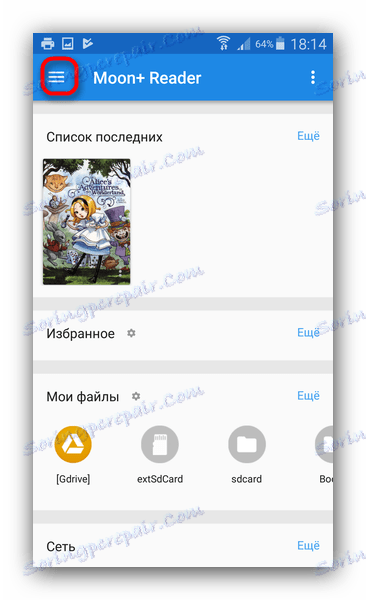
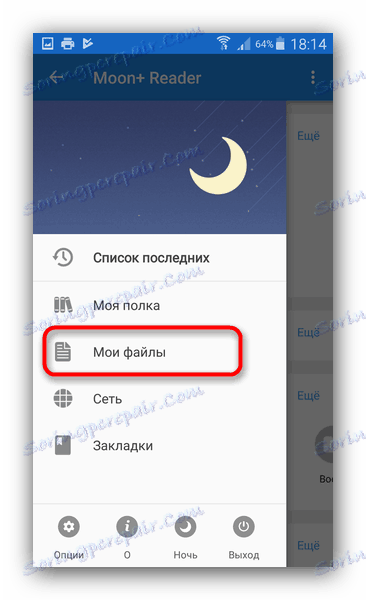
При першому запуску програма виведе список каталогів-джерел. Відзначте потрібне і натисніть "ОК". 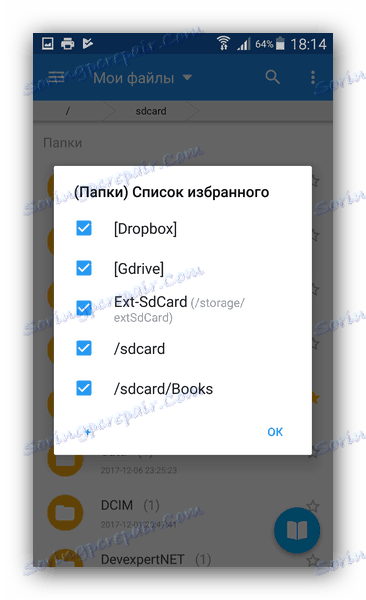
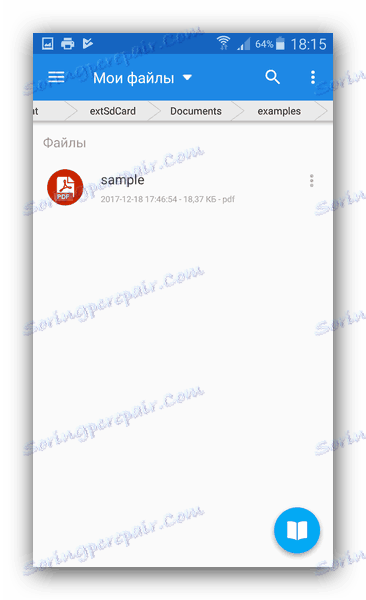
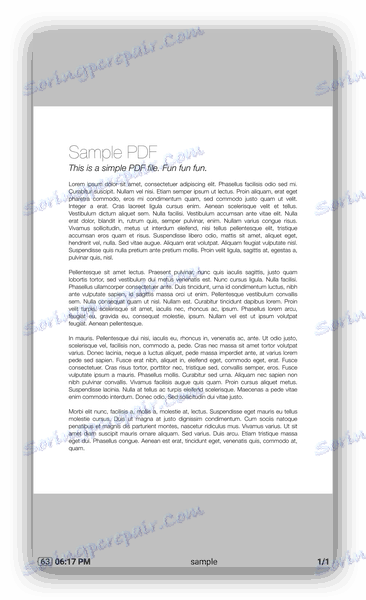
Недоліками цього способу можна вважати, мабуть, не найбільшу стабільну роботу (один і той же документ додаток відкриває не завжди), необхідність установки PDF-плагіна на деяких пристроях, а також наявність реклами в безкоштовній версії.
Спосіб 4: PocketBook Reader
Багатофункціональний додаток-читалка з підтримкою безлічі форматів, серед яких знайшлося місце і для PDF.
- Відкрийте програму. В основному вікні натисніть кнопку меню, зазначену на скріншоті.
- У меню виберіть пункт «Папки».
- Ви опинитеся у вбудованому в покетбуків Рідер файловому менеджері. У ньому зверніться до місця розташування книги, яку хочете відкрити.
- Книга буде відкрита для подальшого перегляду.
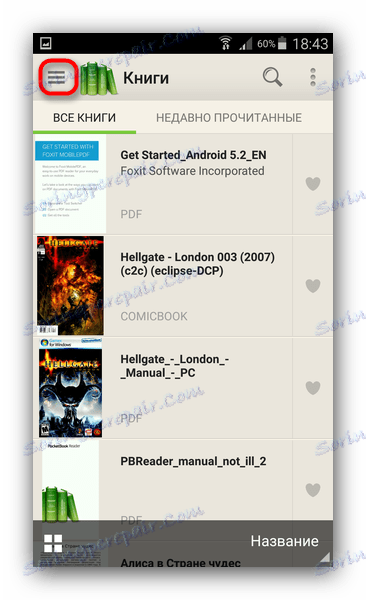
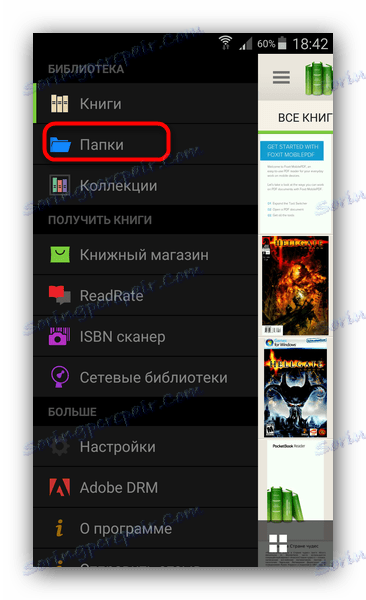
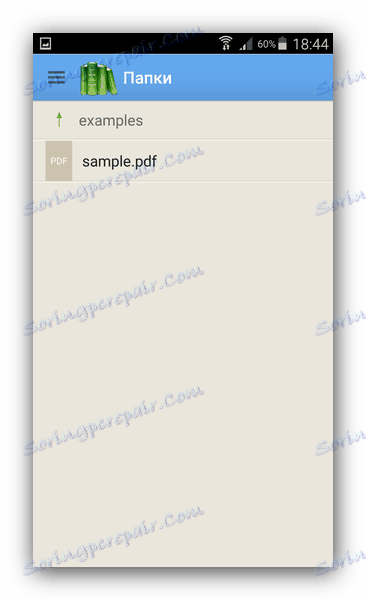
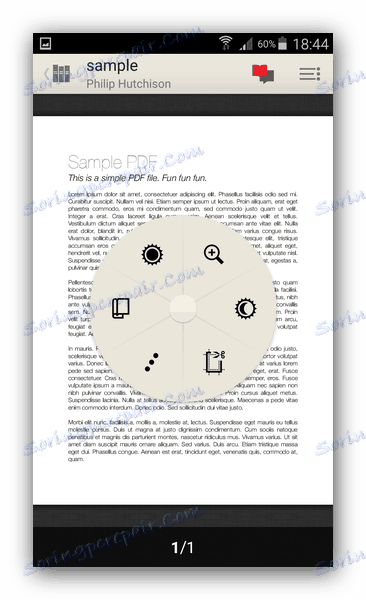
У творців програми вийшов досить вдалий і зручний продукт - безкоштовний і без реклами, проте приємне враження може бути зіпсовано багами (не часто) і солідним об'ємом, який воно займає.
Спосіб 5: OfficeSuite + PDF Editor
Один з найпоширеніших офісних пакетів на Android майже з моменту своєї появи на цій ОС володіє функціоналом для роботи з PDF-файлами.
Завантажити OfficeSuite + PDF Editor
- Відкрийте програму. Увійдіть в меню натисканням на відповідну кнопку вгорі ліворуч.
- У меню виберіть «Відкрити».
![Пункт Відкрити в головному меню OfficeSuite]()
ОфісСьют запропонує встановити свій файловий менеджер. Це можна пропустити натисканням на кнопку «Не зараз». - Відкриється вбудований провідник, в ньому слід перейти до папки, де зберігатимуться книга, яку хочете відкрити.
![Документ у вбудованому провіднику OfficeSuite]()
Для відкриття файлу просто тапніте по ньому. - Книга в форматі PDF буде відкрита для перегляду.
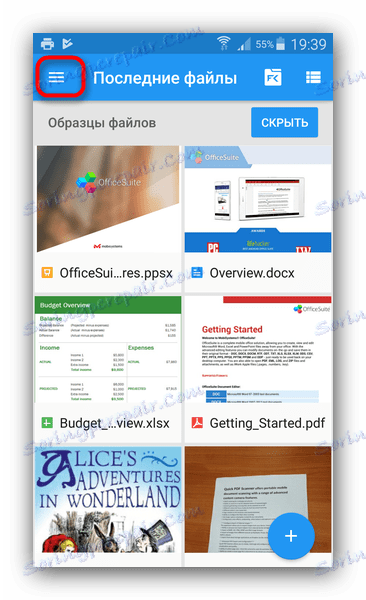
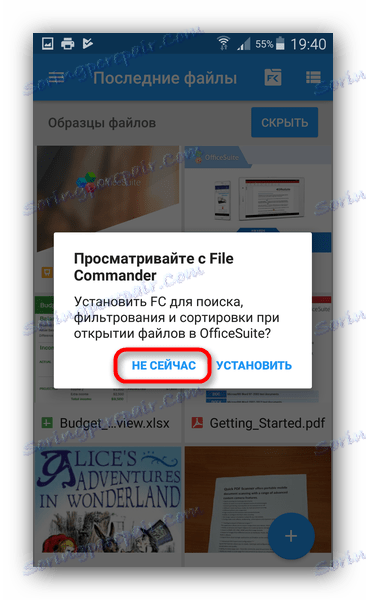
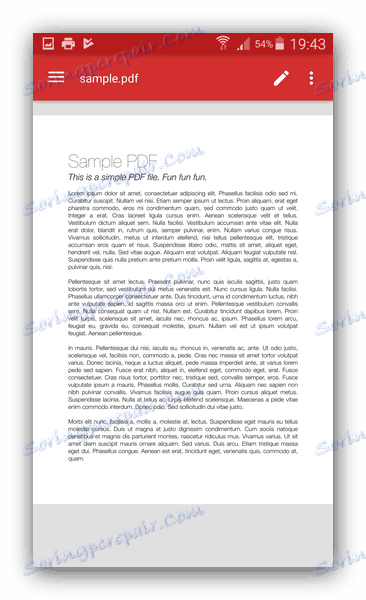
Теж нескладний спосіб, який особливо стане в нагоді любителям додатків-комбайнів. Проте багато користувачів OfficeSuite скаржаться на гальма і набридливу рекламу в безкоштовній версії, так що майте це на увазі.
Спосіб 6: WPS Office
Вельми популярний пакет мобільних офісних додатків. Як і конкуренти, також здатний відкривати документи PDF.
- Запустіть ВПС Офіс. Опинившись в головному меню, натисніть «Відкрити».
- У вкладці відкриття документів перейдіть трохи вниз, щоб побачити файлове сховище вашого пристрою.
![Джерела даних для WPS Office]()
Зайдіть в необхідний розділ, потім дістаньтеся до папки, яка містить призначений для перегляду PDF-файл. - Тапнув по документу, ви відкриєте його в режимі перегляду і редагування.
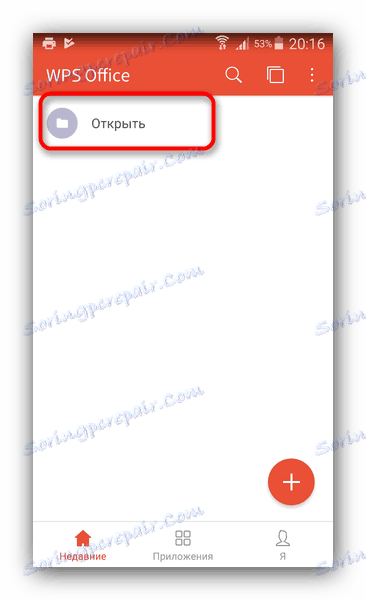
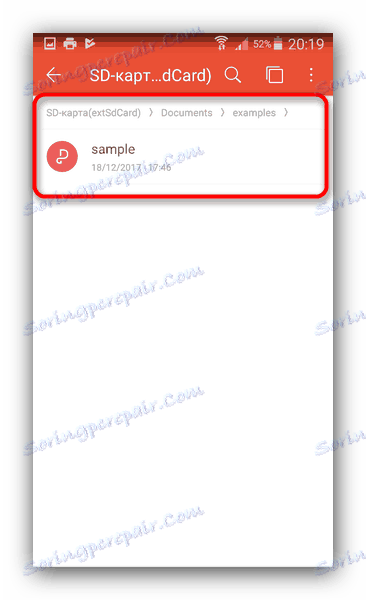
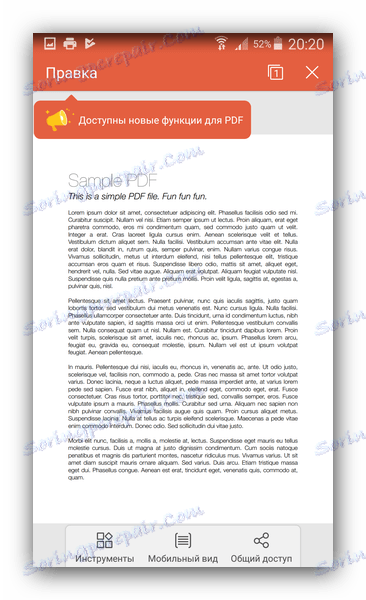
WPS Office також не позбавлений мінусів - програма частенько гальмує навіть на потужних девайсах. Крім того, в безкоштовної версії присутній і нав'язлива реклама.
Само собою, наведений вище список далеко не вичерпний. Проте для більшості випадків цих додатків більш ніж достатньо. Якщо ви знаєте альтернативи, ласкаво просимо в коментарі!