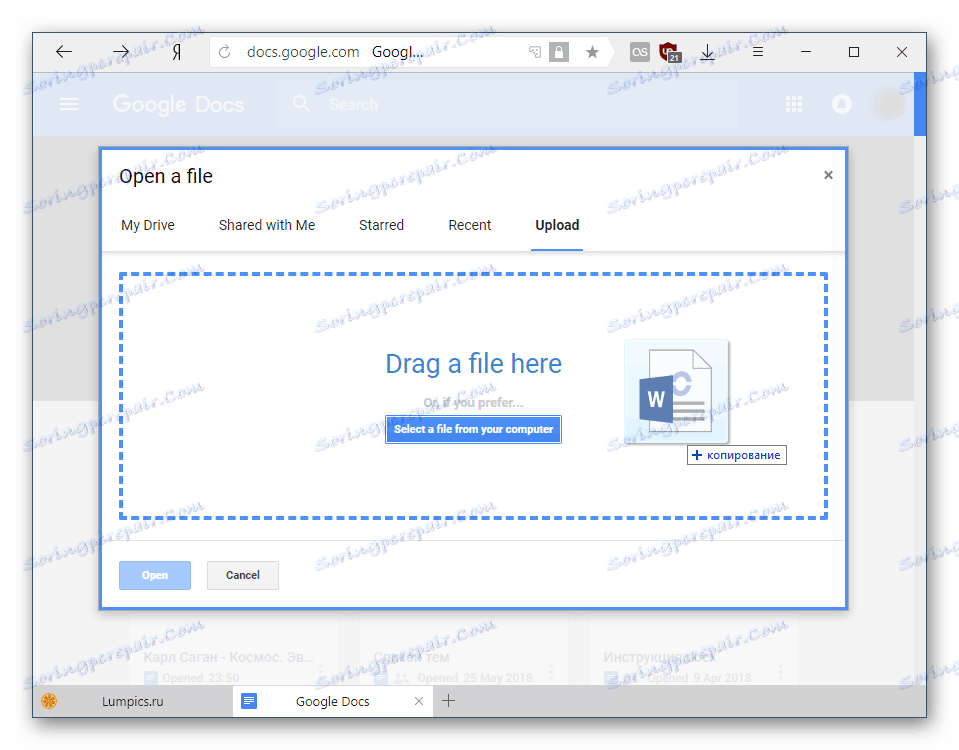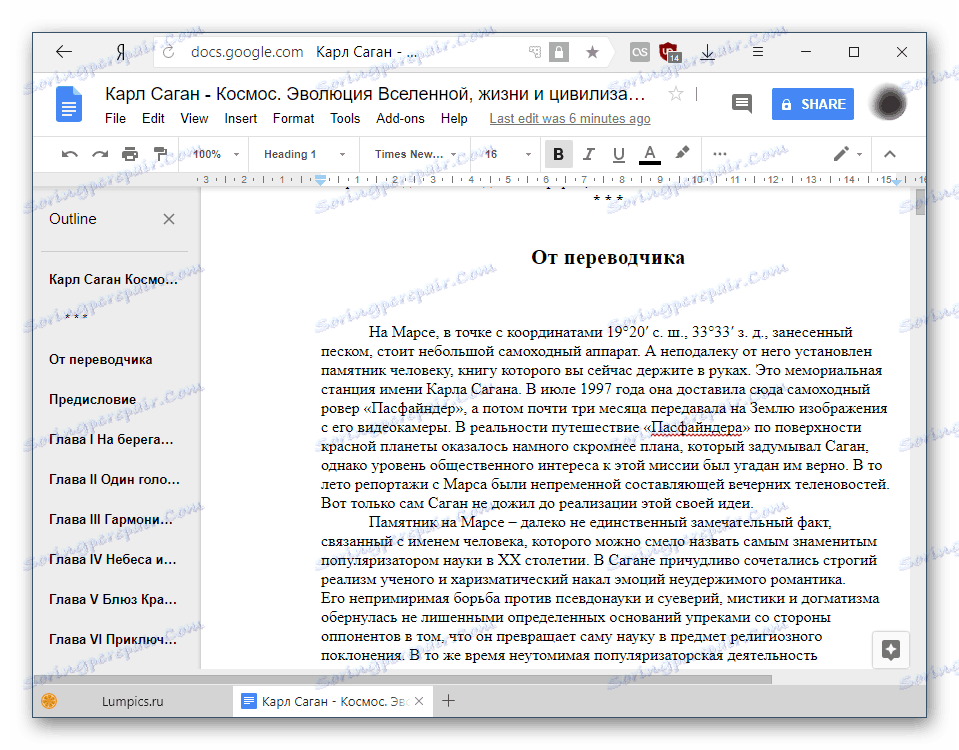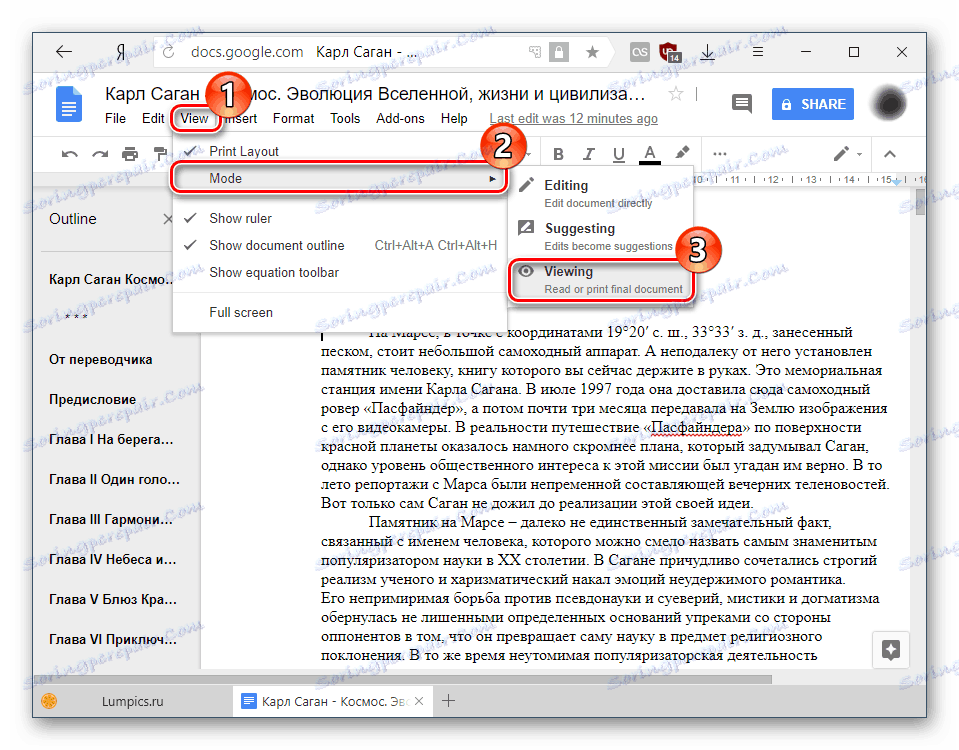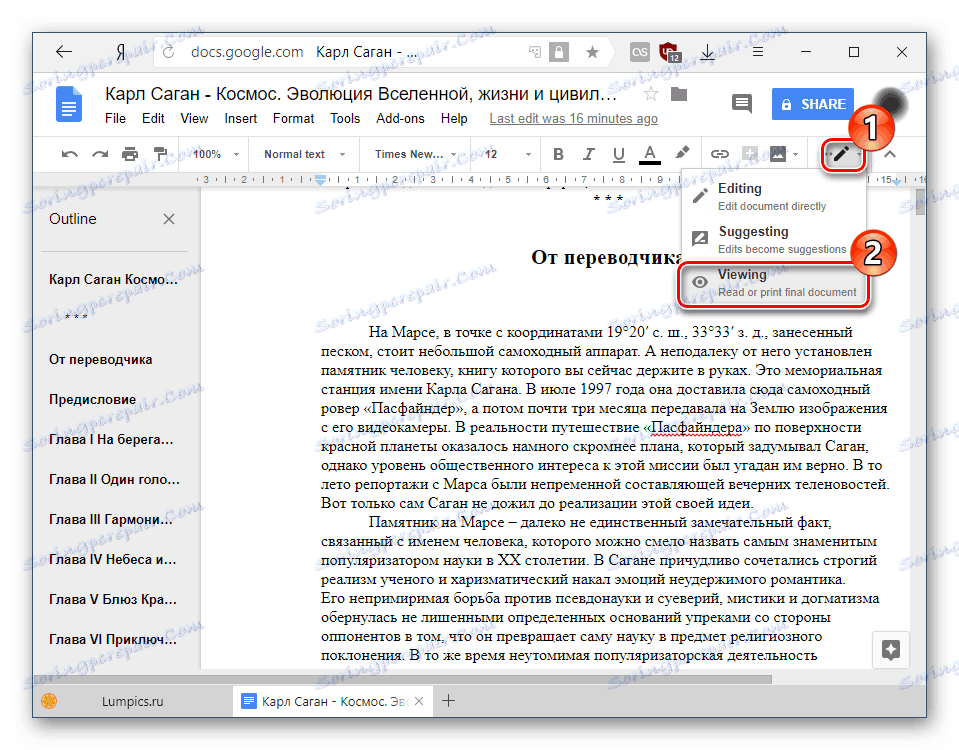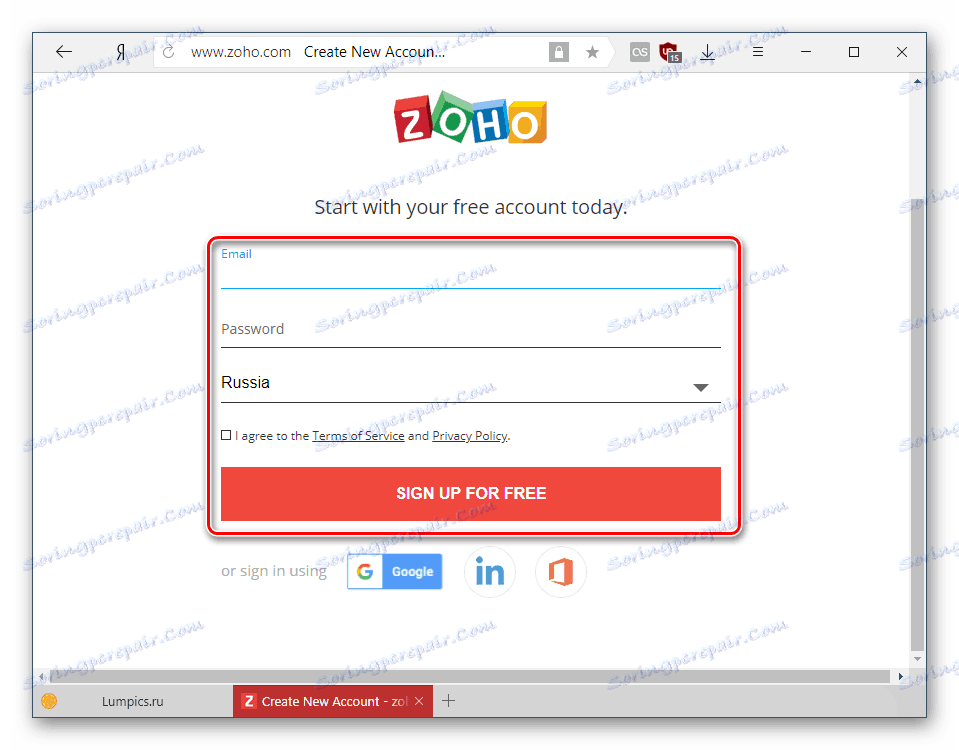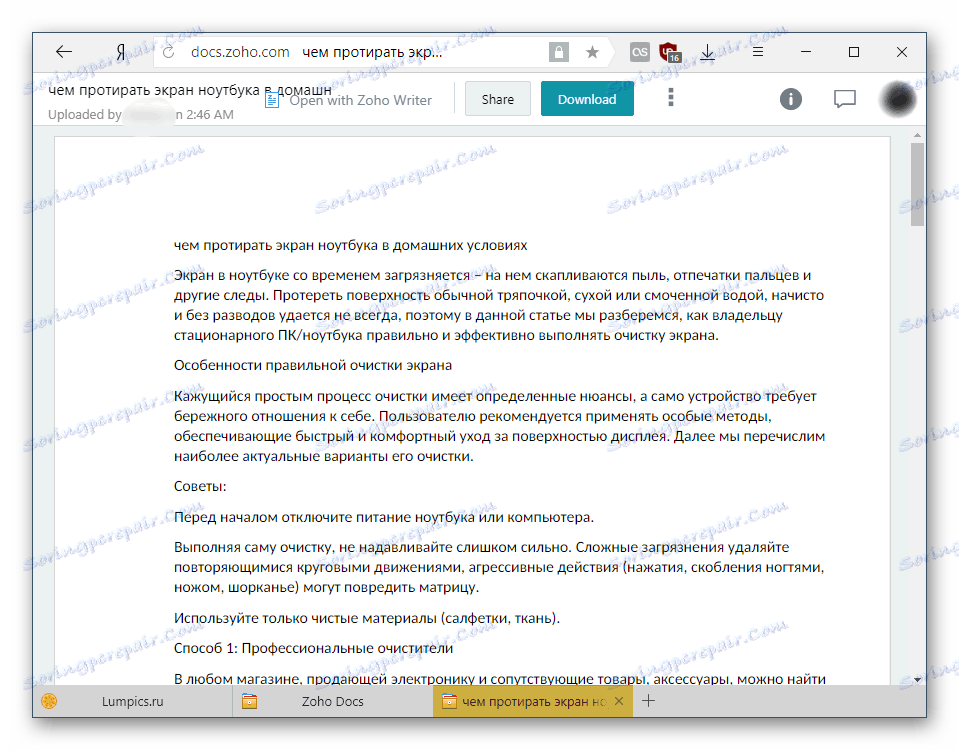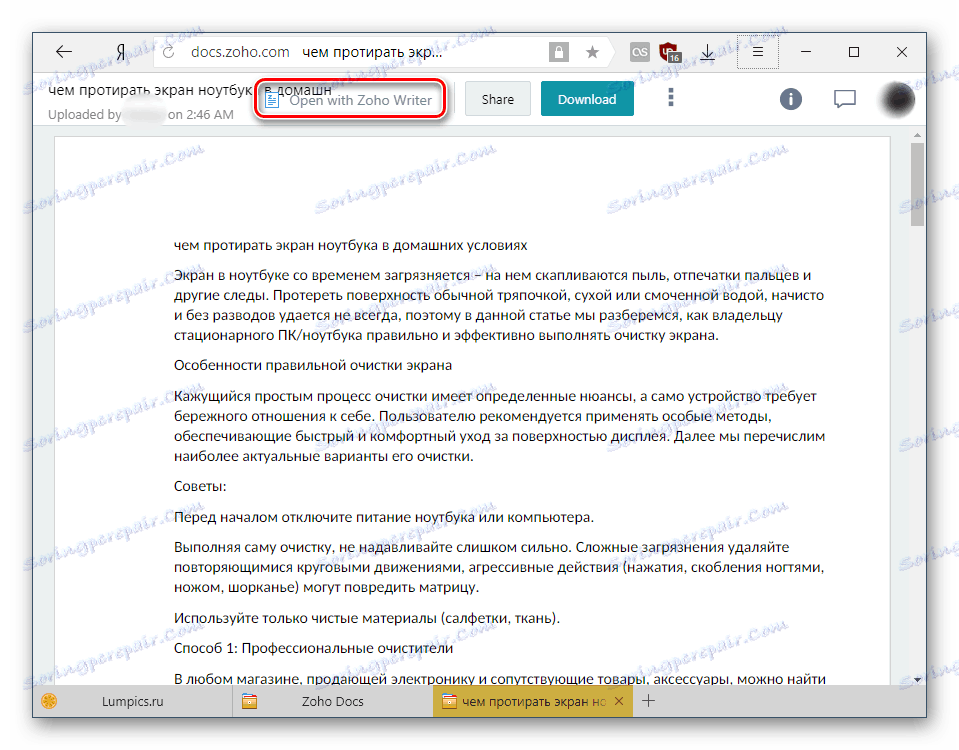Як відкрити ODT-файл онлайн
Текстові файли з розширенням ODT використовуються перевага в безкоштовних офісних редакторах, таких як OpenOffice або LibreOffice . У них можуть міститися всі ті ж елементи, що можна бачити в файлах DOC / DOCX, створених в Word : Текст, графіка, діаграми і таблиці. При відсутності будь-якого встановленого офісного пакету документ ODT можна відкрити онлайн.
Перегляд ODT-файлу онлайн
За замовчуванням в Windows відсутні редактори, що дозволяють відкрити і переглянути ODT-файл. В цьому випадку можна скористатися альтернативою у вигляді онлайн-сервісів. Оскільки принципово ці сервіси нічим не відрізняються, надаючи можливість перегляду документа і його редагування, то ми розглянемо найбільш актуальні та зручні сайти.
До слова, користувачі яндекс.браузер можуть скористатися вбудованою функцією цього веб-оглядача. Їм досить перетягнути файл у вікно браузера, щоб не тільки переглянути документ, а й відредагувати його.
Спосіб 1: Google Docs
Документи від Google - універсальний веб-сервіс, який рекомендується в різних питаннях, пов'язаних з текстовими документами, електронними таблицями і презентаціями. Це повноцінний багатофункціональний онлайн-редактор, де ви можете не тільки ознайомитися з вмістом документом, а й відредагувати його на свій розсуд. Для роботи з сервісом вам потрібна обліковий запис від Google , Яка у вас вже є, якщо ви користуєтеся смартфоном на Android або поштою Gmail .
- Спершу потрібно завантажити документ, який в подальшому буде зберігатися на вашому Google Диску . Перейдіть по посиланню вище, натисніть на іконку з папкою.
- У вікні, перейдіть у вкладку «Upload» ( «Завантаження»).
- Перетягніть файл у вікно, використовуючи функцію drag'n'drop, або відкрийте класичний провідник для вибору документа.
![Перетягування файлу для завантаження в Google Docs]()
Завантажений файл буде знаходитися останнім у списку.
- Натисніть по ньому лівою кнопкою миші, щоб відкрити документ для перегляду. Запуститься редактор, за допомогою якого ви можете одночасно читати і редагувати вміст файлу.
![Перегляд завантаженого файлу в Google Docs]()
Якщо в тексті є підзаголовки, Гугл створить з них власне вміст. Це дуже зручно і дозволяє швидко перемикатися між вмістом файла.
- Редагування відбувається через верхню панель, звичним для працюючого з документами користувача, чином.
- Щоб просто переглянути документ, не вносячи в нього коригувань і змін, можете переключитися на режим читання. Для цього натисніть на пункт «View» ( «Перегляд»), наведіть на «Mode» ( «Режим») і виберіть «Viewing» ( «Переглядати»).
![Перемикання на режим читання в Google Docs]()
Або ж просто натисніть на іконку у вигляді олівця і виберіть потрібний режим відображення.
![Альтернативний варіант перемикання на режим читання в Google Docs]()
Панель інструментів зникне, що полегшить читання.
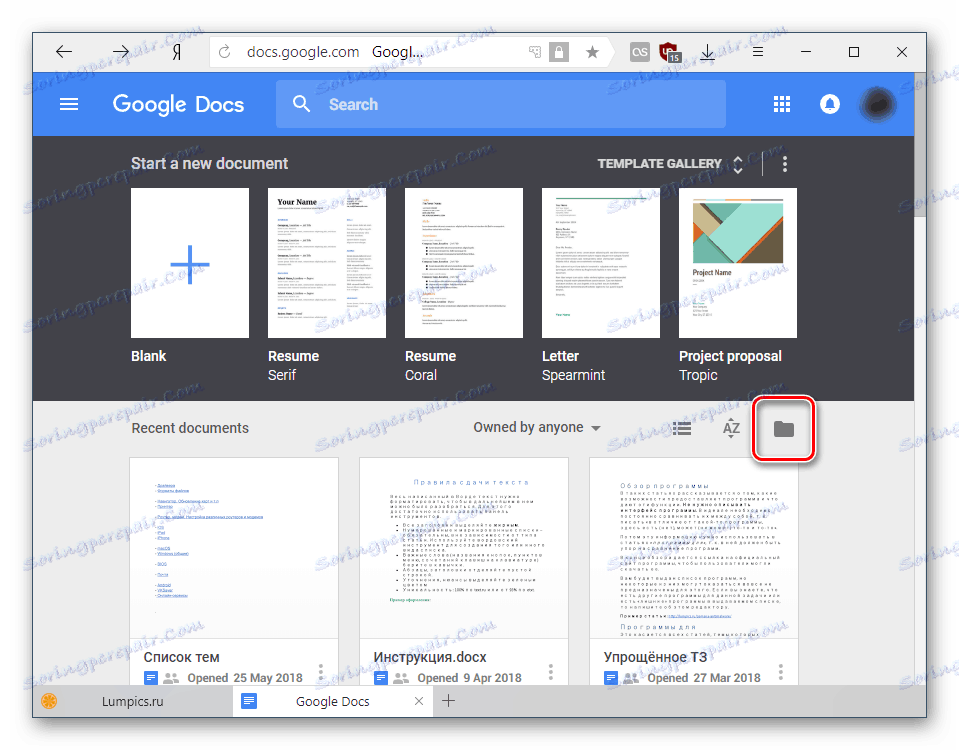
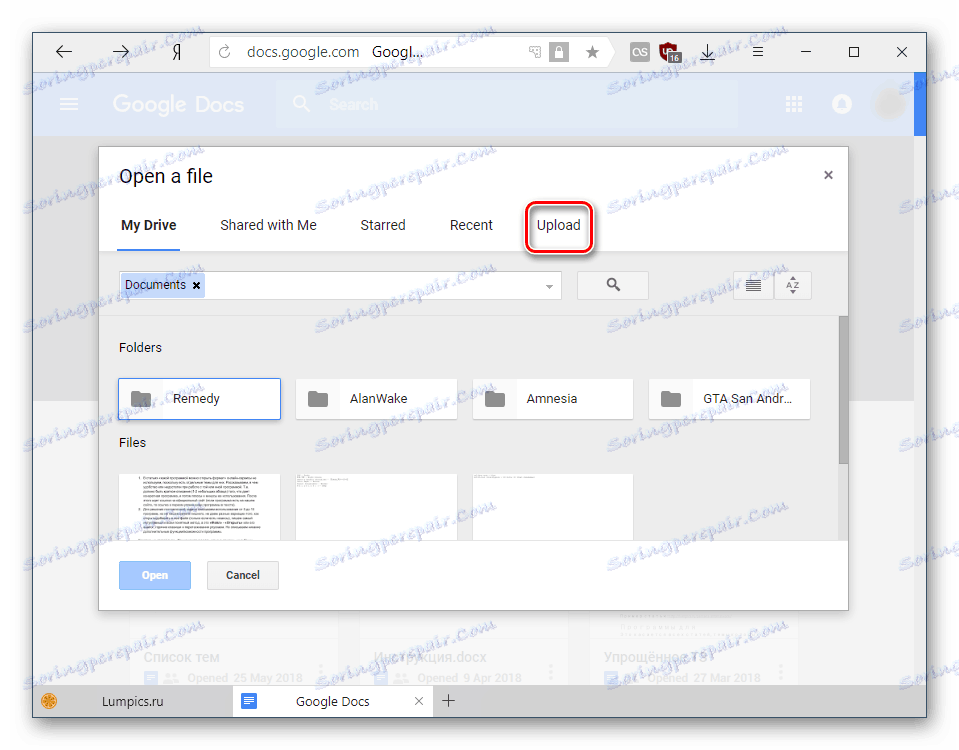
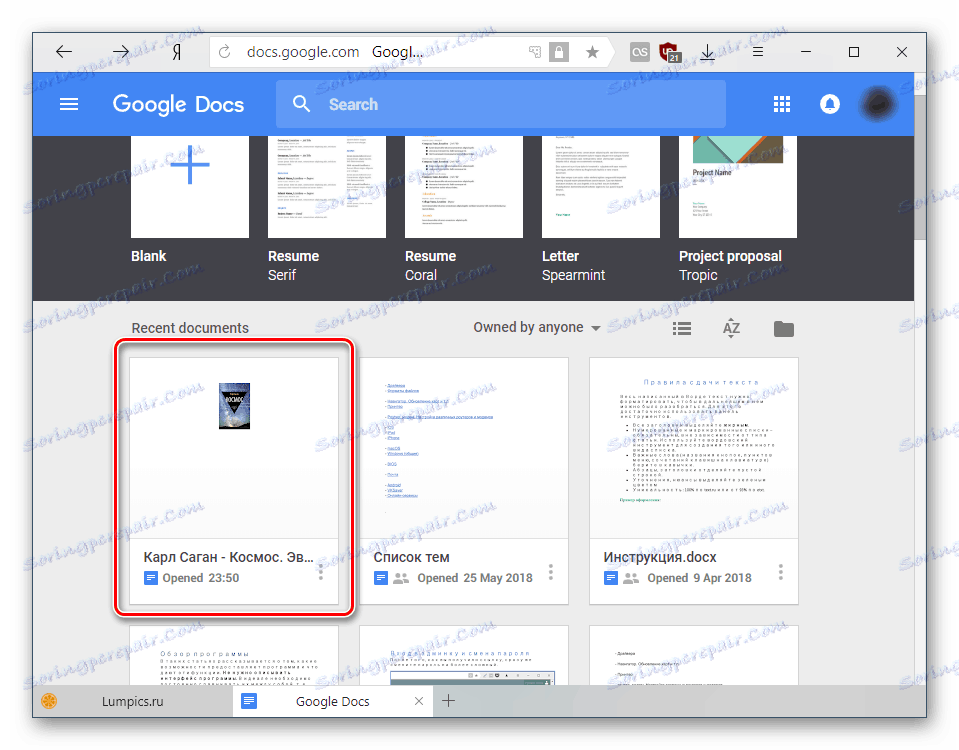
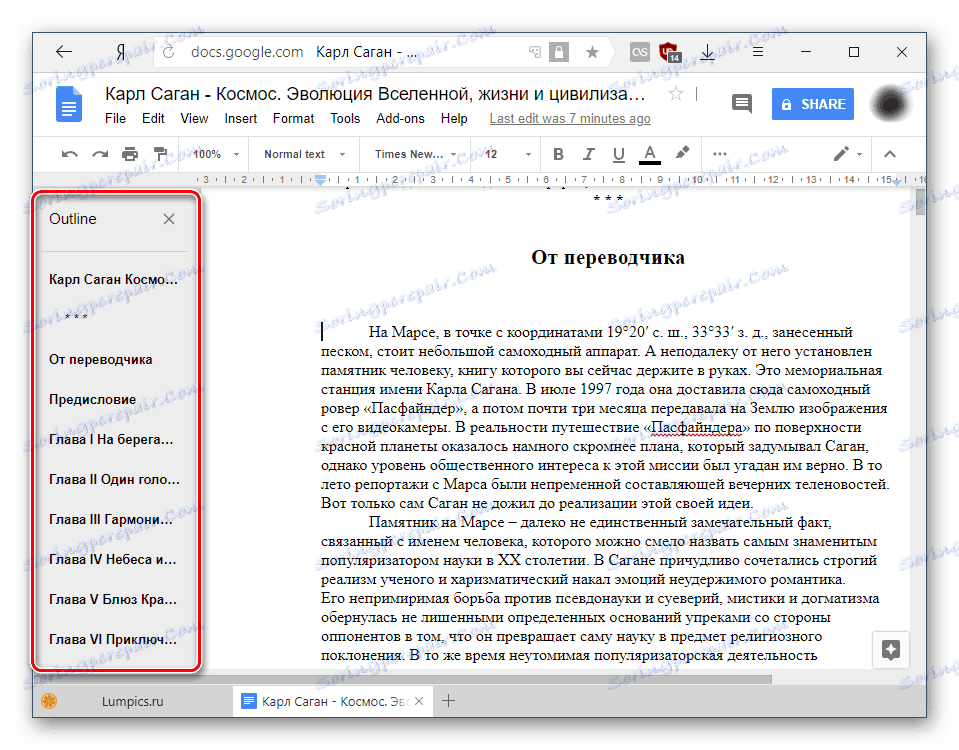
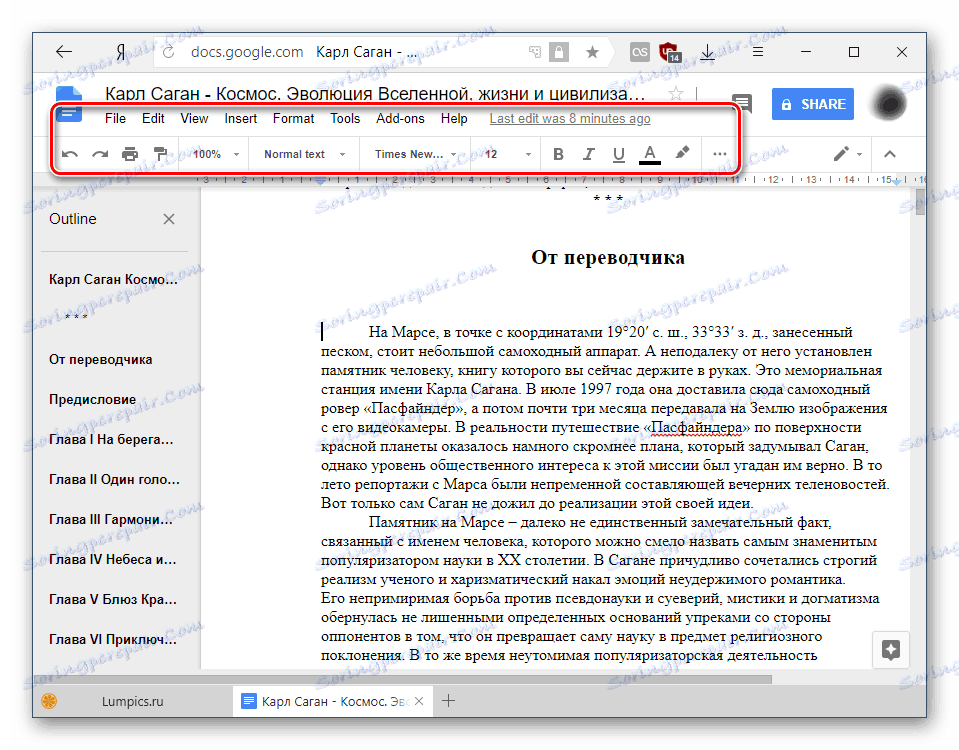
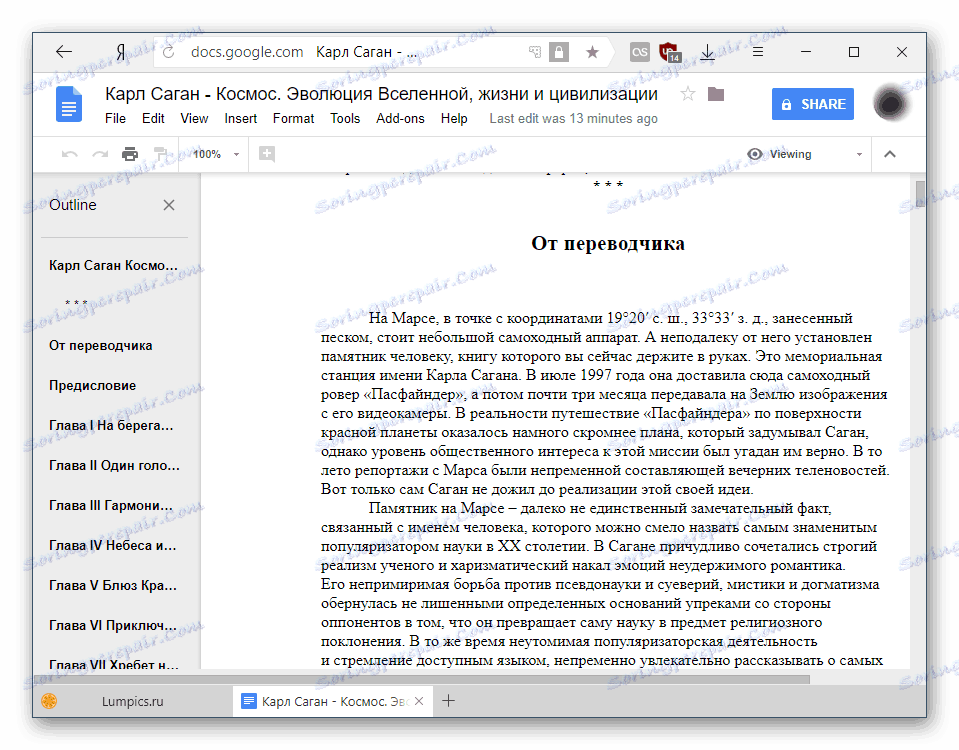
Всі зміни автоматично зберігаються в хмарі, а сам файл зберігається на Google Drive, де його можна знайти і повторно відкрити.
Спосіб 2: Zoho Docs
Наступний сайт являє собою цікаву альтернативу сервісу від Google. Він швидкий, красивий і зручний у використанні, тому повинен сподобатися користувачам, що бажають просто подивитися або відредагувати документ. Однак без реєстрації ресурсом знову ж скористатися не вдасться.
- Відкрийте сайт по посиланню вище і натисніть кнопку «SIGN UP NOW».
- Пройдіть форму реєстрації, заповнивши поля з email і паролем. Країна виставиться за замовчуванням, але ви можете її змінити на іншу - від цього залежить мову інтерфейсу сервісу. Не забудьте поставити галочку поруч з умовами використання та політикою конфіденційності. Після цього клікніть по кнопці «SIGN UP FOR FREE».
![Процедура реєстрації в Zoho Docs]()
В якості альтернативи використовуйте вхід в сервіс через Google-аккаунт, обліковий запис LinkedIn або Microsoft.
- Після авторизації вас перекине на домашню сторінку. У списку знайдіть розділ «Email & Collaboration» і зі списку виберіть «Docs».
- У новій вкладці натисніть на кнопку «Завантажити» і виберіть ODT-файл, який потрібно відкрити.
- З'явиться вікно з інформацій про завантаження. Як тільки всі необхідні параметри будуть виставлені, натисніть кнопку «Почати передачу».
- Статус завантаження відображається праворуч вниз, після чого сам файл з'явиться в основний робочої області сервісу. Натисніть на його назву, щоб відкрити.
- Ви можете ознайомитися з документом - в режимі перегляду буде відображатися не тільки текст, а й інші елементи (графіка, таблиці та ін.), Якщо такі присутні. Ручне зміна чого-небудь заборонено.
![Відкритий файл в Zoho Docs]()
Щоб вносити коригування, текстові зміни, натисніть на кнопку «Open with Zoho Writer».
![Перехід в Zoho Writer]()
З'явиться запит від Zoho. Натисніть «Continue», щоб автоматично створити копію документа, який перетворюється і запуститься з можливістю користувальницького редагування.
- Панель інструментів для форматування захована в кнопку меню у вигляді трьох горизонтальних смуг.
- У неї трохи незвичне вертикальне виконання, що може здатися незвичним, але після нетривалого використання це відчуття зникне. З усіма інструментами ви можете ознайомитися самостійно, оскільки їх вибір тут досить щедрий.
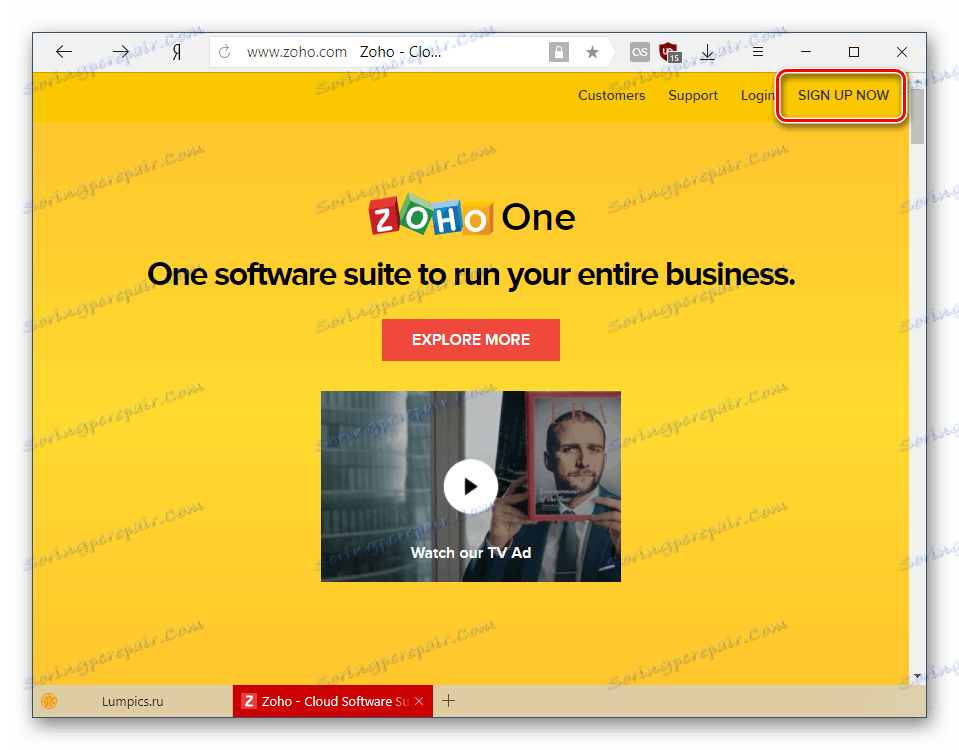
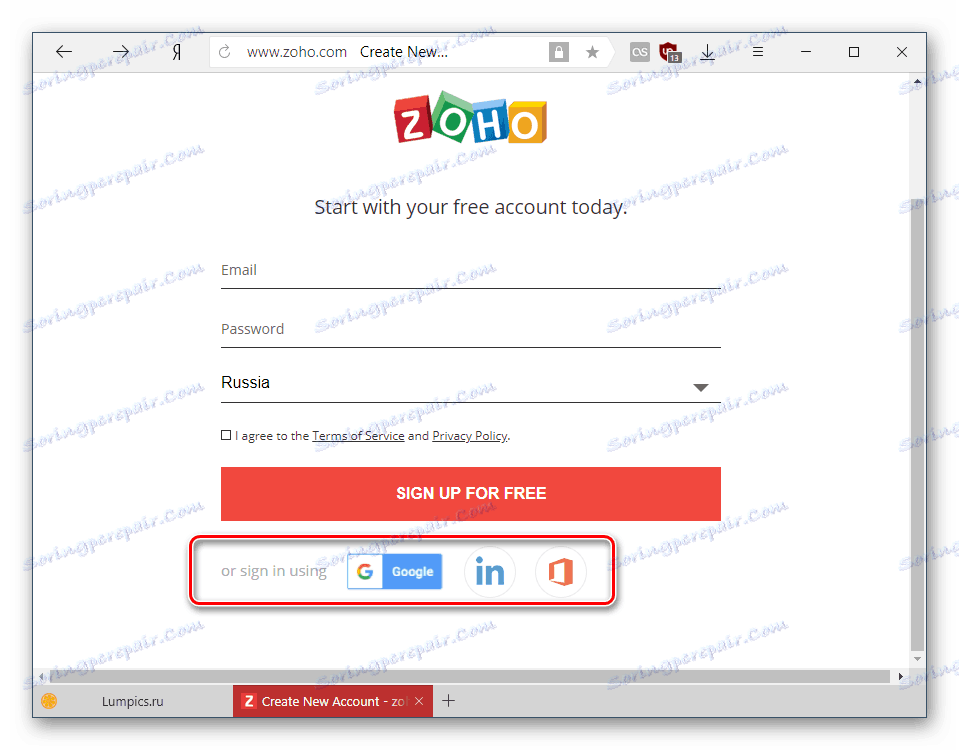
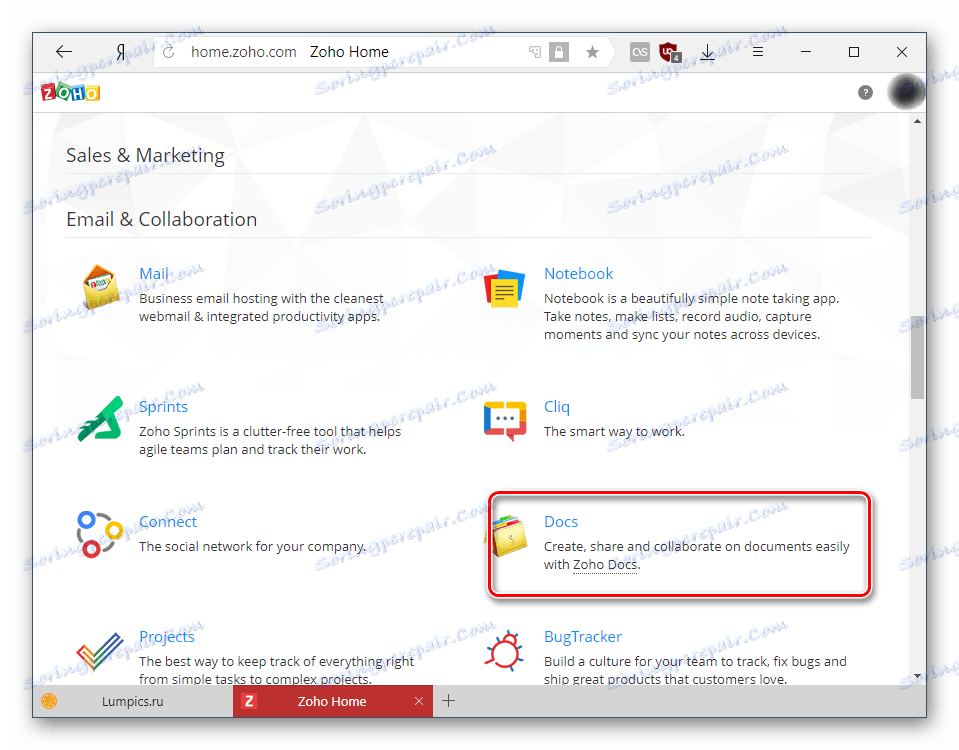
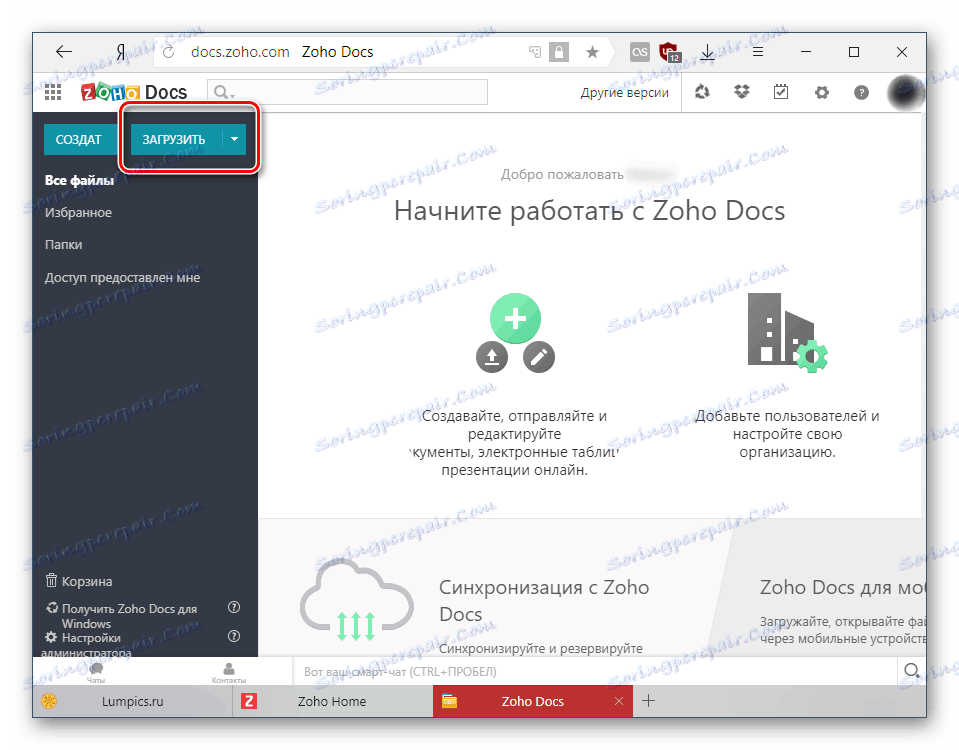
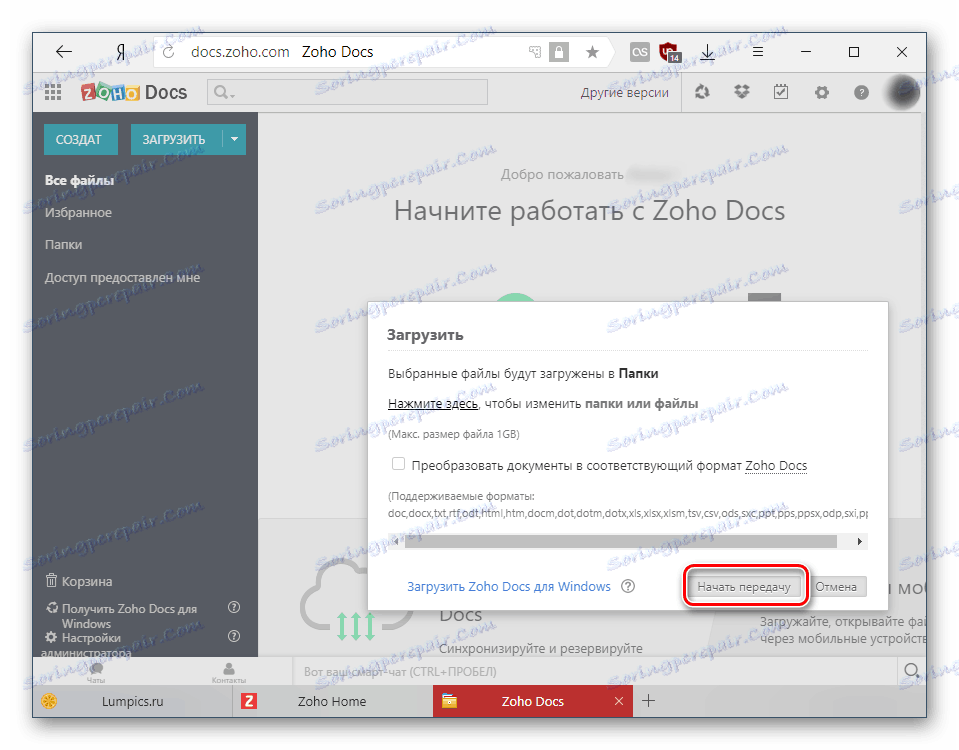
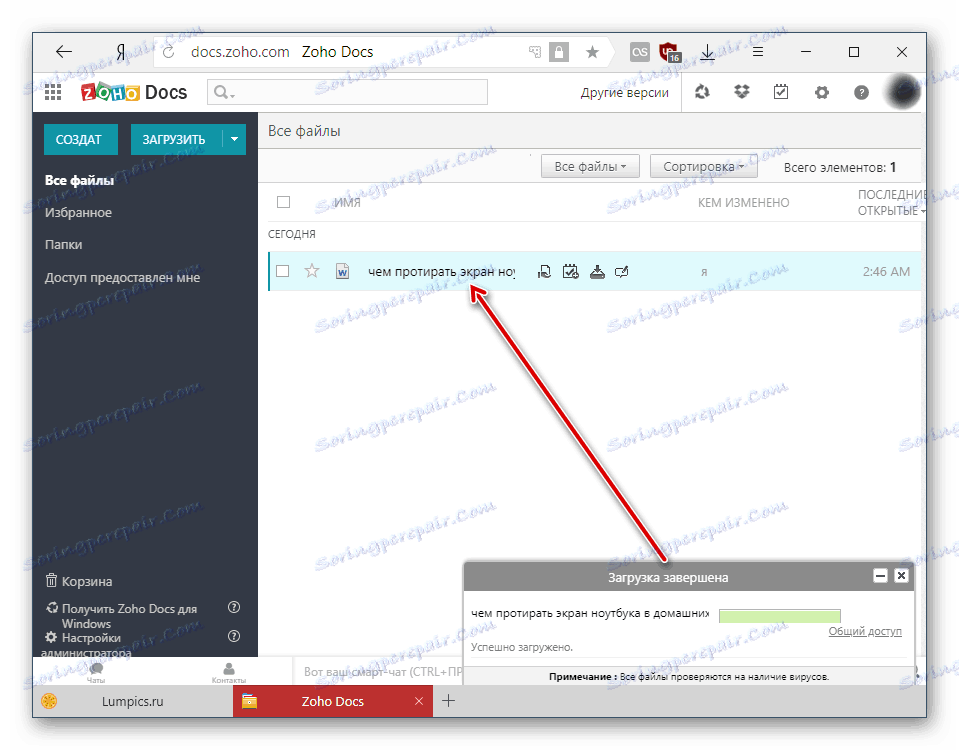
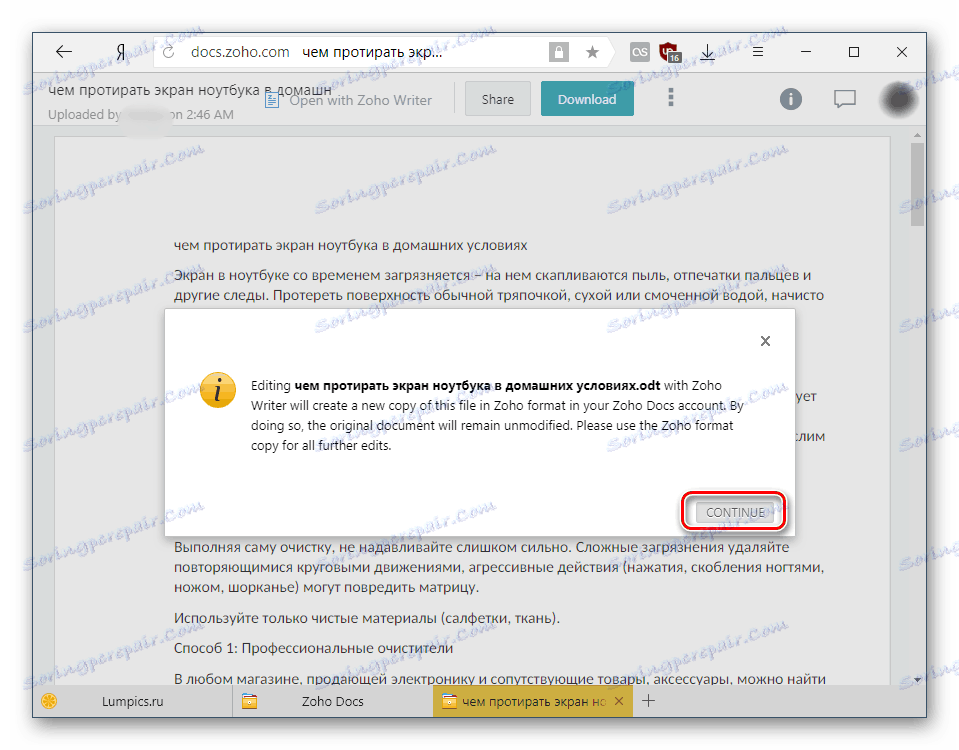
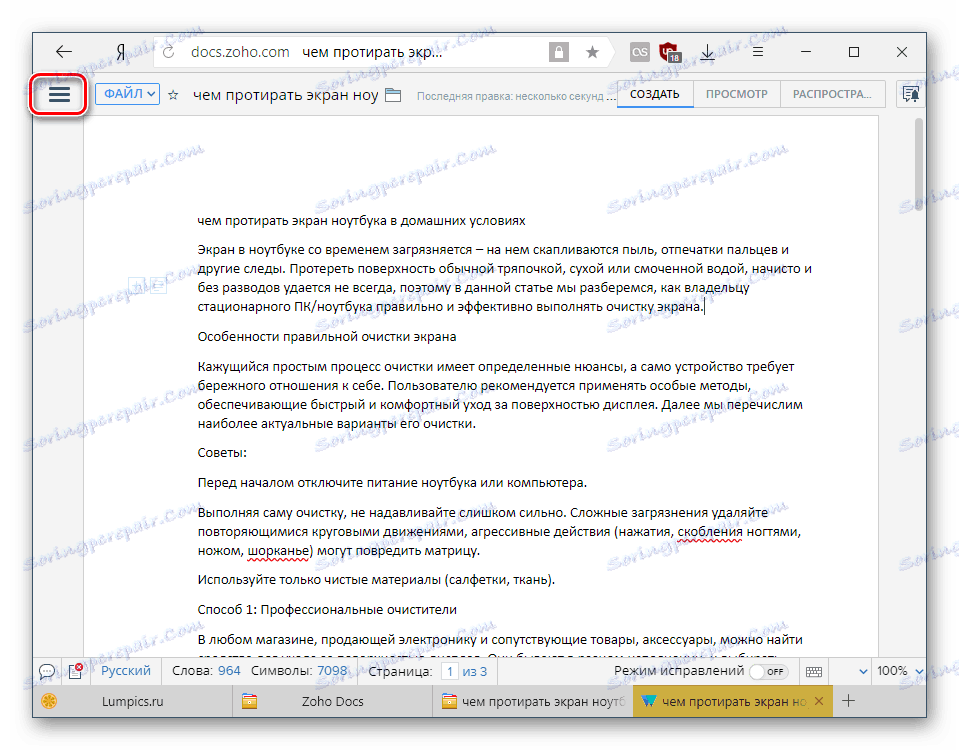
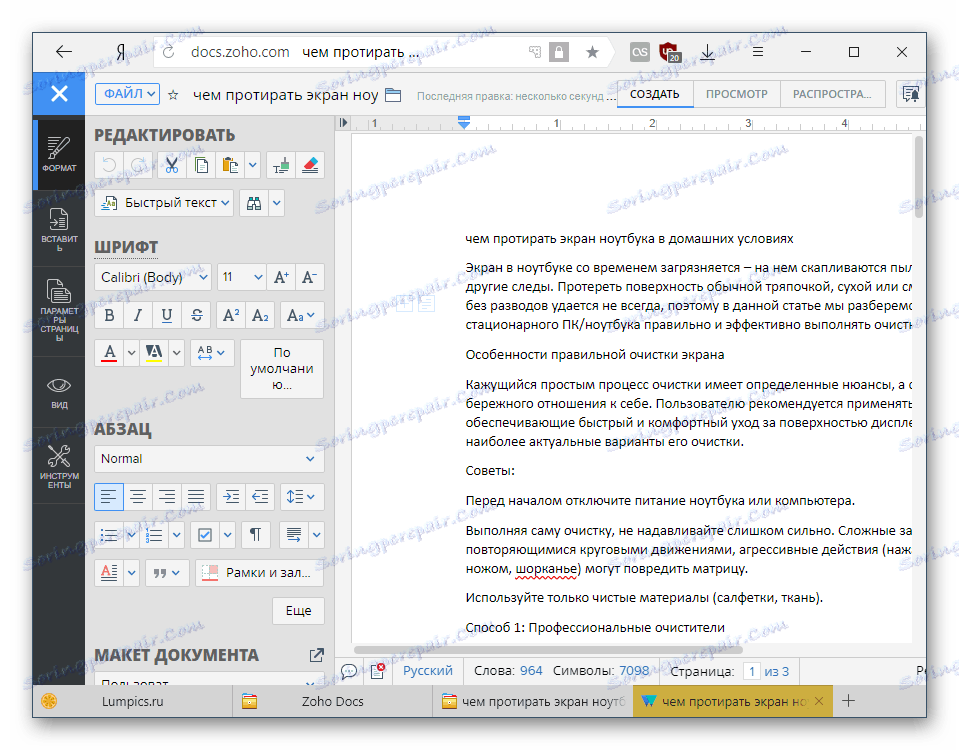
В цілому, Zoho - зручний переглядач і редактор ODT, однак у нього є неприємна особливість. Під час завантаження щодо «важкого» за вагою файлу він давав збої в роботі, постійно перезавантажуючись. Тому ми не рекомендуємо відкрити в ньому об'ємні або складно відформатовані документи з великою кількістю різних елементів вставки.
Ми розглянули два сервісу, які дозволять вам відкрити і відредагувати ODT-файли онлайн. Google Docs пропонує всі основні можливості текстового редактора з можливістю установки доповнень для розширення функціональності. У Zoho з лишком вистачає і вбудованих функцій, але він показав себе не з кращого боку під час спроби відкрити книгу, з чим швидко і без проблем впорався конкурент від Гугл. Втім, працювати зі звичайним текстовим документом в Зохо було досить зручно.