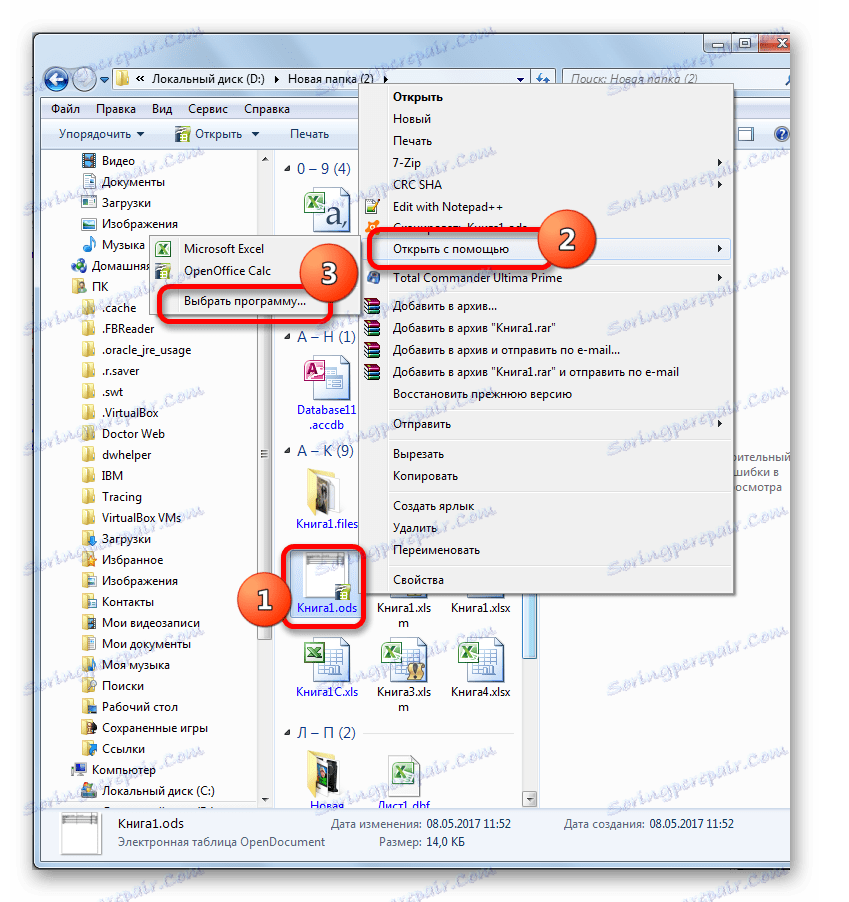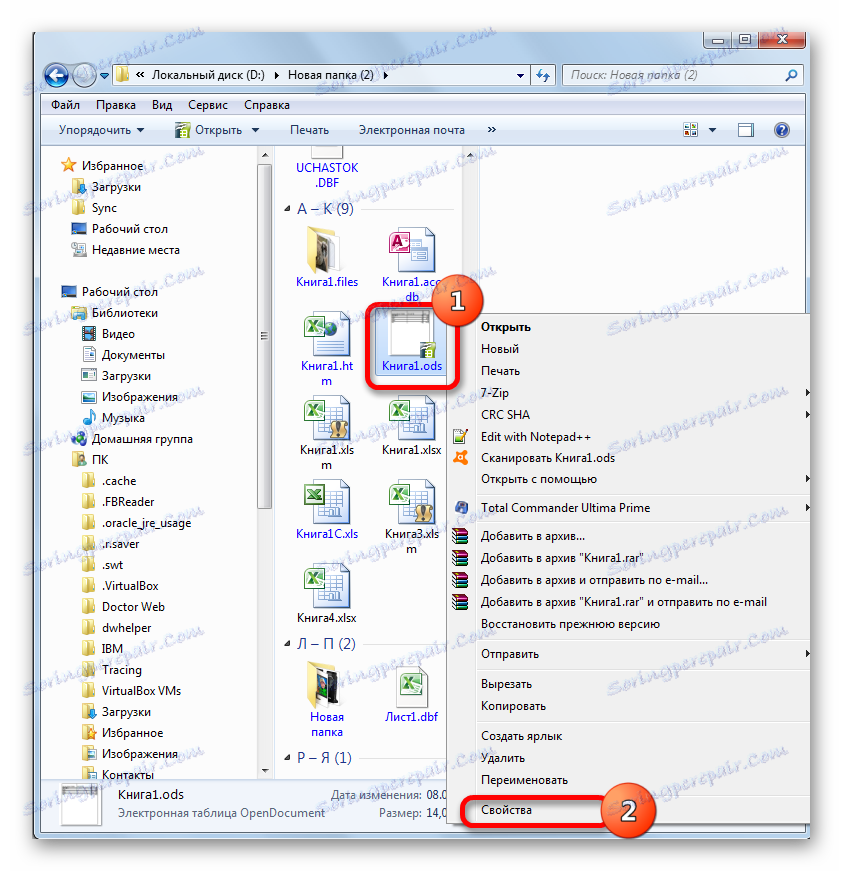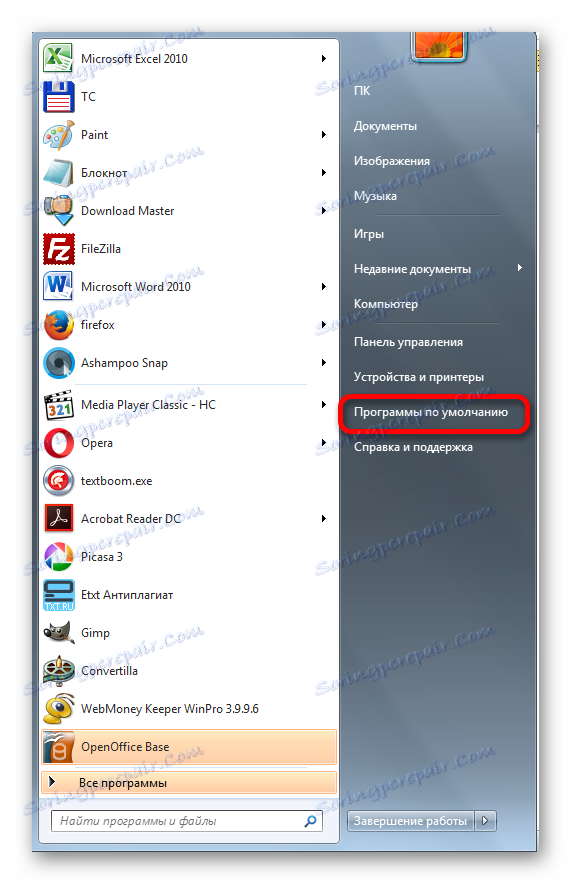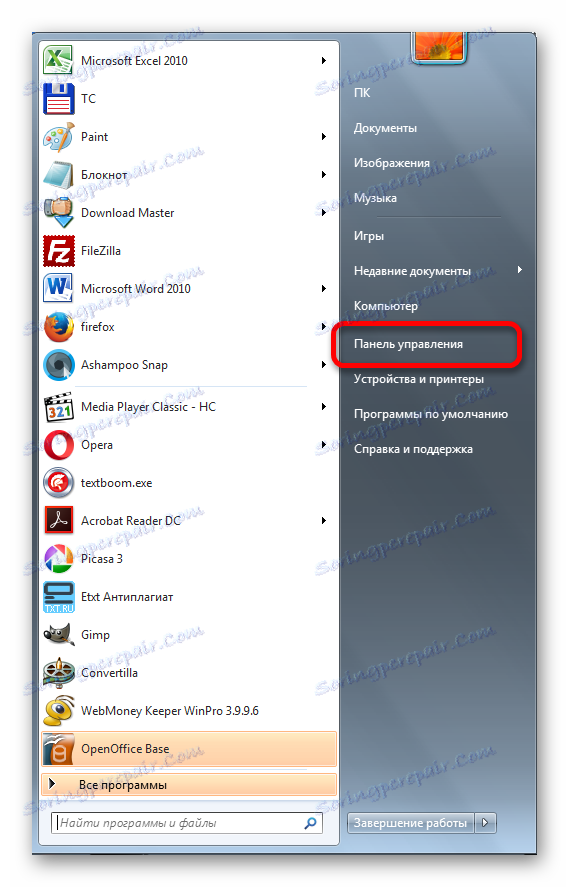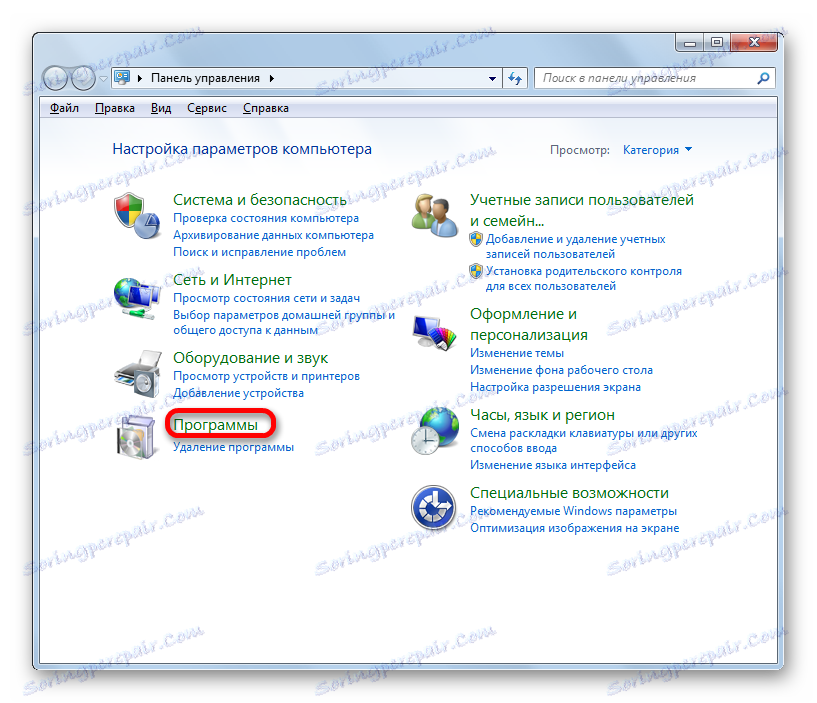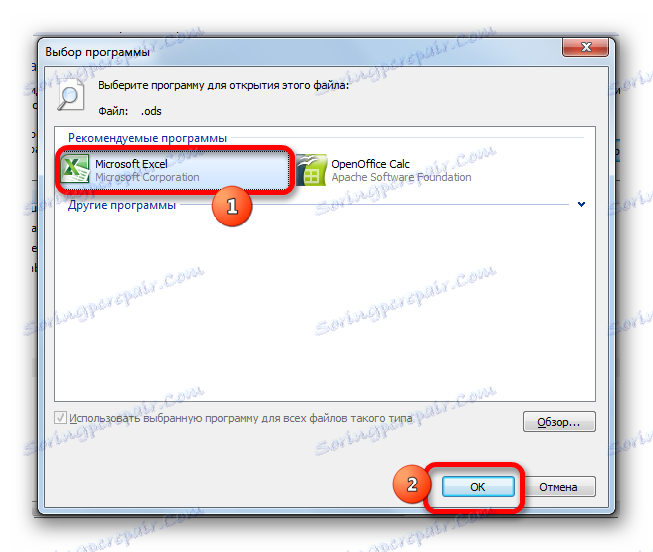Відкриття таблиць ODS в Microsoft Excel
ODS - це популярний формат електронних таблиць. Можна сказати, що це свого роду конкурент екселевскій форматам xls і xlsx. До того ж, ODS, на відміну від вищевказаних аналогів, є відкритим форматом, тобто, його можна використовувати безкоштовно і без обмежень. Проте, трапляється і таке, що документ з розширенням ODS потрібно відкрити саме в Ексель. Давайте дізнаємося, як це можна зробити.
зміст
Способи відкриття документів формату ODS
OpenDocument Spreadsheet (ODS), розроблений спільнотою OASIS, при своєму створенні мався на увазі, як безкоштовний і вільний аналог форматам Excel. Його побачив світ в 2006 році. В даний час ODS є одним з основних форматів цілого ряду електронних таблиць, включаючи популярне безкоштовний додаток OpenOffice Calc. А ось з Ексель у даного формату «дружба» закономірно не вийшла, так як вони є природними конкурентами. Якщо відкривати документи в форматі ODS Ексель стандартними засобами вміє, то можливість збереження об'єкта з таким розширенням компанія Microsoft відмовилася впроваджувати в своє дітище.
Причин відкривати формат ODS в Excel може бути безліч. Наприклад, на комп'ютері, де потрібно запустити електронну таблицю, просто може не виявитися додатки OpenOffice Calc або іншого аналога, але буде встановлений пакет Microsoft Office. Може трапитися і так, що над таблицею слід провести операцію тими інструментами, які є тільки в Ексель. Крім того, деякі користувачі серед безлічі електронних таблиць оволоділи навичками роботи на належному рівні тільки з Ексель. Ось тоді і стає актуальним питання відкриття документа саме в цій програмі.
Відкривається формат в версіях Ексель, починаючи з Excel 2010, досить просто. Процедура запуску мало чим відрізняється від відкриття будь-якого іншого табличного документа в цьому додатку, включаючи об'єкти з розширенням xls і xlsx. Хоча і тут є свої нюанси, на яких ми детально зупинимося нижче. А ось в більш ранніх версіях цього табличного процесора процедура відкриття значно відрізняється. Це пов'язано з тим, що формат ODS з'явився тільки в 2006 році. Розробникам Microsoft можливість запуску даного виду документів для Excel 2007 доводилося впроваджувати практично паралельно з його розробкою спільнотою OASIS. Для Excel 2003 довелося взагалі випускати окремий плагін, так як дана версія була створена задовго до виходу в світ формату ODS.
Втім, навіть в нових версіях Ексель не завжди вдається відобразити зазначені електронні таблиці коректно і без втрат. Іноді, при використанні форматування не всі елементи вдається імпортувати і з додатком доводиться відновлювати дані з втратами. У разі виникнення проблем з'являється відповідне інформаційне повідомлення. Але, як правило, на цілісність даних в таблиці це ніяк не впливає.
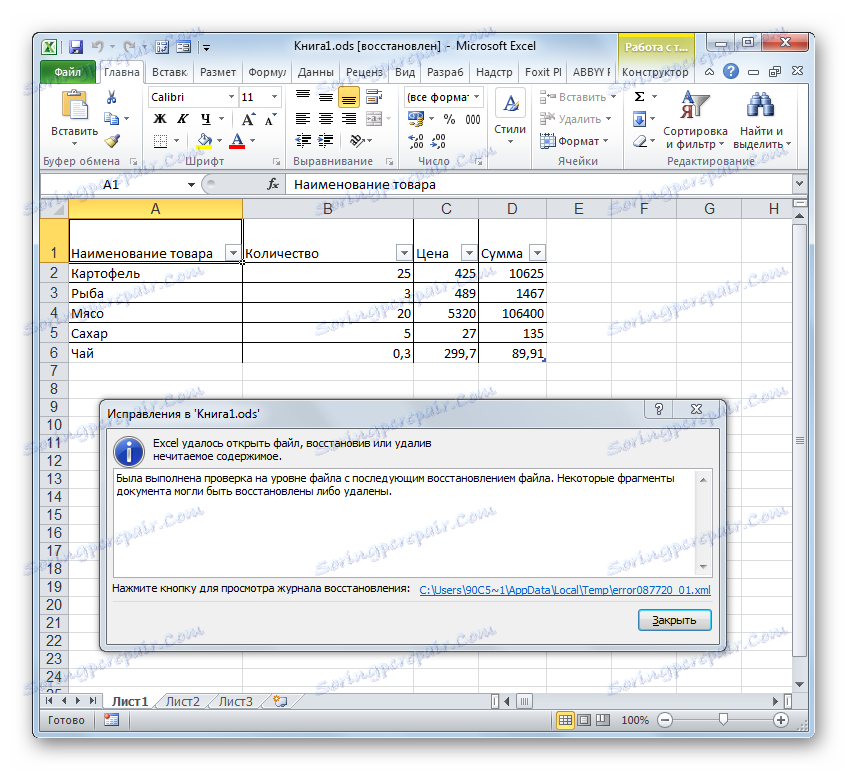
Давайте спочатку детально зупинимося на відкритті ODS в актуальних версіях Ексель, а потім коротко опишемо, як ця процедура відбувається в більш старих.
Читайте також: аналоги Ексель
Спосіб 1: запуск через вікно відкриття документів
Перш за все, зупинимося на запуск ODS через вікно відкриття документа. Ця процедура дуже схожа на процедуру відкриття подібним способом книг формату xls або xlsx, але має одне невелике, але значиме відмінність.
- Запускаємо Ексель і переходимо у вкладку «Файл».
- У вікні, в лівому вертикальному меню клацаємо по кнопці «Відкрити».
- Запускається стандартне вікно для відкриття документа в Ексель. У ньому слід переміститися в ту папку, де розташовується об'єкт в форматі ODS, який потрібно відкрити. Далі слід переставити перемикач форматів файлів в даному вікні у позицію «Електронна таблиця OpenDocument (* .ods)». Після цього у вікні відобразяться об'єкти в форматі ODS. Це і є те відміну від звичайного запуску, про який була розмова вище. Після цього виділяємо найменування потрібного нам документа і тиснемо на кнопку «Відкрити» в правій нижній частині вікна.
- Документ буде відкритий і відобразиться на аркуші Excel.
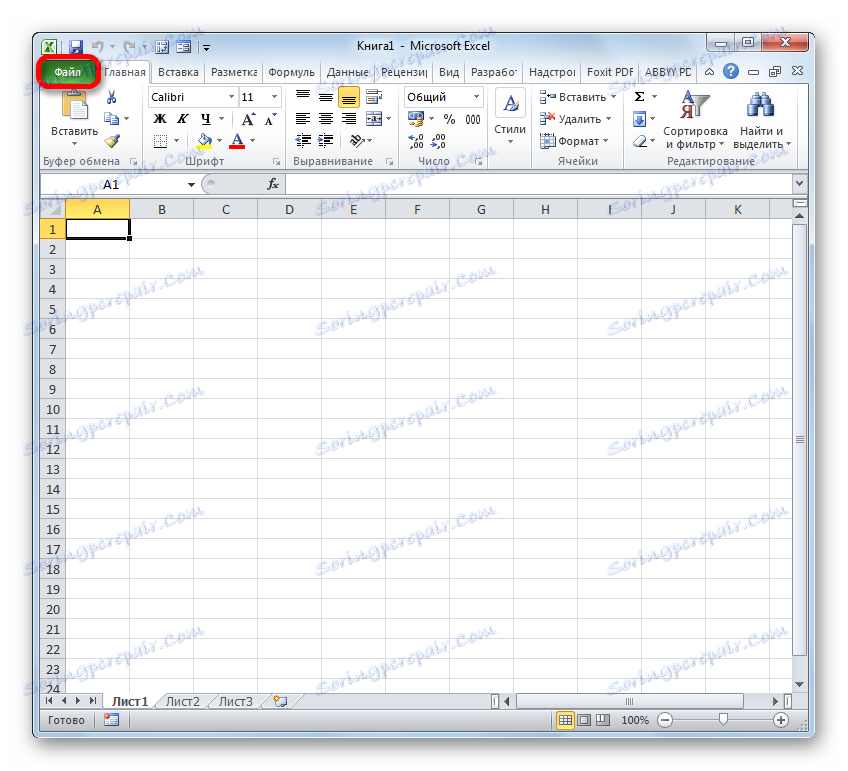

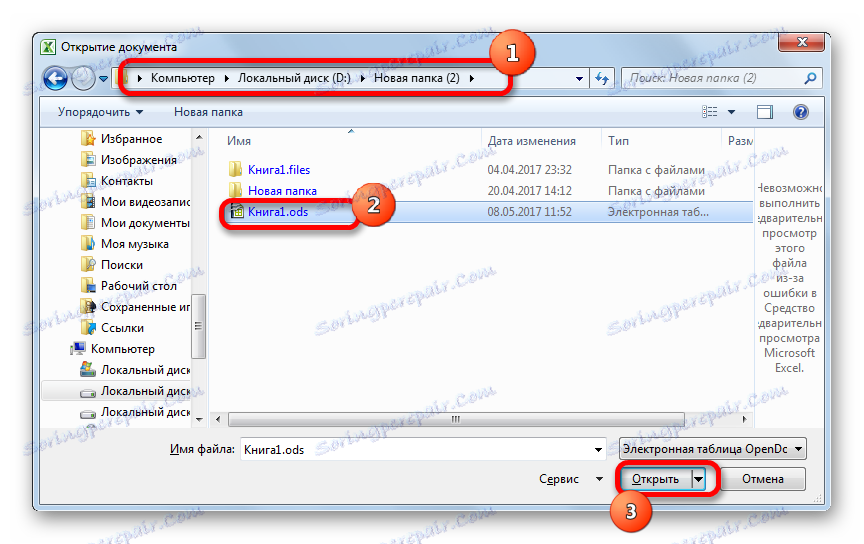
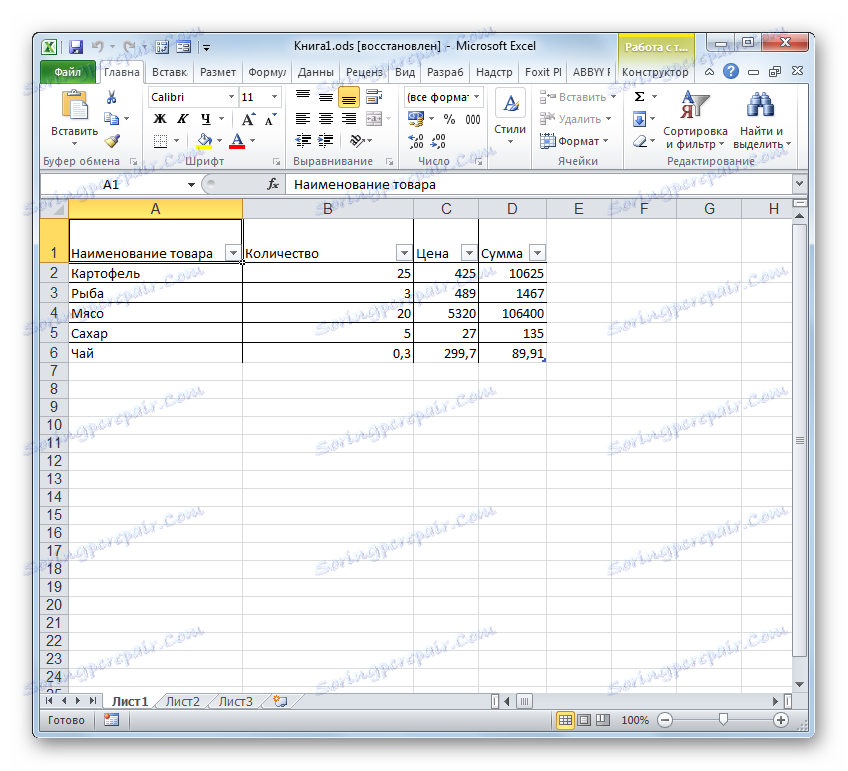
Спосіб 2: запуск подвійним кліком кнопки миші
Крім того, стандартним варіантом відкриття файлу є його запуск подвійним кліком лівої кнопки миші по найменуванню. Таким же способом можна відкрити і ODS в Ексель.
Якщо на комп'ютері не встановлено програму OpenOffice Calc і ви не передоручала іншій програмі відкриття формату ODS за замовчуванням, то з запуском таким способом в Excel взагалі не буде проблем. Файл відкриється, так як Ексель розпізнає його, як таблицю. Але якщо на ПК встановлено офісний пакет OpenOffice, то при подвійному натисканні кнопки миші по файлу він запуститься в Calc, а не в Ексель. Для того, щоб провести запуск саме в Excel, доведеться провести деякі маніпуляції.
- Для виклику контекстного меню натискаємо правою кнопкою миші по іконці документа ODS, який потрібно відкрити. У списку дій вибираємо пункт «Відкрити за допомогою». Запускається додаткове меню, в якому в переліку програм повинно бути вказано найменування «Microsoft Excel». Клацаємо по ньому.
- Виробляється запуск обраного документа в Ексель.
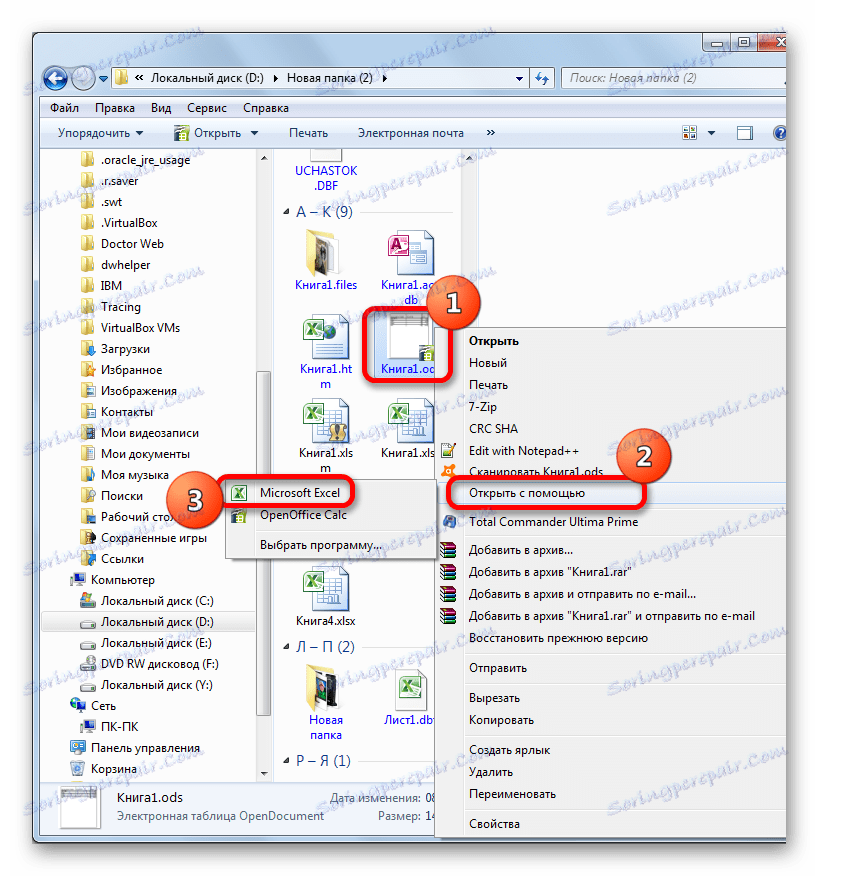
Але вищеописаний спосіб підійде тільки для разового відкриття об'єкта. Якщо ви плануєте постійно відкривати документи ODS в Ексель, а не в інших додатках, то є сенс зробити саме для цієї програми програмою за замовчуванням для роботи з файлами з зазначеним розширенням. Після цього не потрібно буде для відкриття документа кожен раз проводити додаткові маніпуляції, а достатньо буде зробити подвійне клацання лівою кнопкою миші по потрібному об'єкту з розширенням ODS.
- Кількома по іконці файлу правою кнопкою миші. Знову в контекстному меню вибираємо позицію «Відкрити за допомогою», але на цей раз в додатковому списку натискаємо по пункту «Вибрати програму ...».
![Перехід до вибору програми для відкриття файлу ODS]()
Існує також альтернативний варіант переходу в вікно вибору програми. Для цього знову потрібно клацнути правою кнопкою миші по іконці, але на цей раз в контекстному меню вибрати пункт «Властивості».
![Перехід у вікно властивостей файлу ODS]()
У запустити вікні властивостей, перебуваючи у вкладці «Загальні», натискаємо на кнопку «Змінити ...», яка розташована навпроти параметра «Додаток».
- При першому і другому варіанті дій запуститься вікно вибору програми. У блоці «Рекомендовані програми» має розташовуватися найменування «Microsoft Excel». Виділяємо його. Обов'язково слідкуємо за тим, щоб у параметра «Використовувати обрану програму для всіх файлів такого типу» стояла галочка. Якщо вона відсутня, то слід встановити її. Після виконання вищевказаних дій слід натиснути на кнопку «OK».
- Тепер зовнішній вигляд іконок ODS дещо зміниться. У ньому буде додано логотип Ексель. Відбудеться і більш важлива функціональна зміна. При подвійному натисканні лівої кнопки миші по будь-якій з цих ікон документ буде автоматично запущено саме в Ексель, а не в OpenOffice Calc або в іншому додатку.
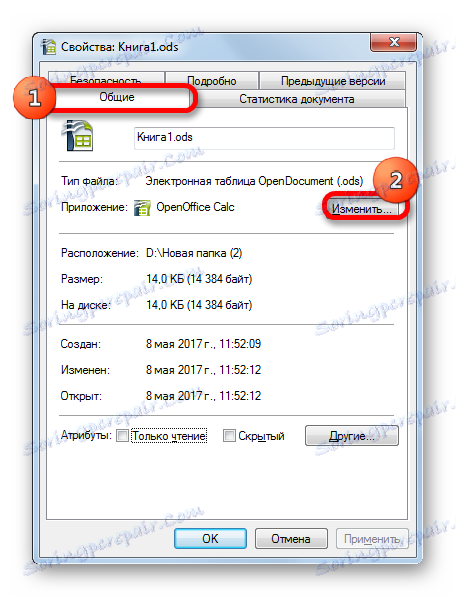
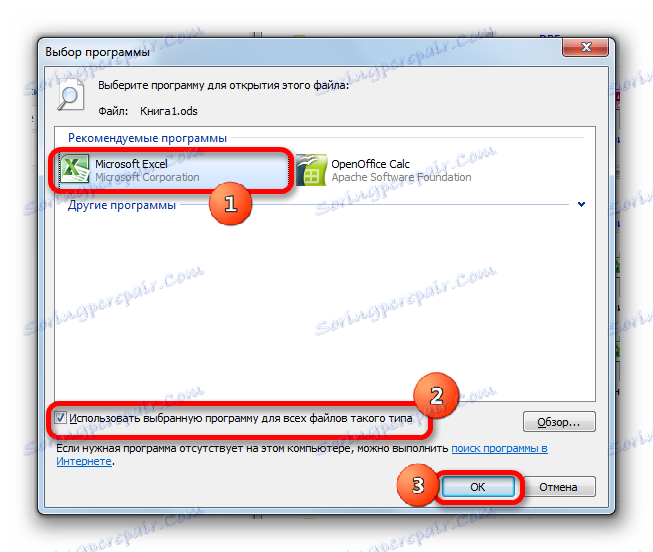

Існує ще один варіант призначити Excel додатком за замовчуванням для відкриття об'єктів з розширенням ODS. Цей варіант більш складний, але, тим не менше, існують користувачі, які вважають за краще користуватися саме їм.
- Клацаємо по кнопці «Пуск» Windows, розташованої в нижньому лівому кутку екрана. У меню, вибираємо пункт «Програми за замовчуванням».
![Перехід в розділ установки програм за замовчуванням в Windows]()
Якщо в меню «Пуск» ви не знайдете цього пункту, то вибирайте позицію «Панель управління».
![Перехід в панель управління Windows]()
У вікні Панелі управління переходите в розділ «Програми».
![Перехід в розділ Програми Панелі управління]()
У наступному вікні вибирайте підрозділ «Програми за замовчуванням».
- Після цього запускається той же вікно, яке відкриється, якби ми скликали за пунктом «Програми за замовчуванням» безпосередньо в меню «Пуск». Вибираємо позицію «Зіставлення типів файлів або протоколів до конкретних програм».
- Запускається вікно «Зіставлення типів файлів або протоколів до конкретних програм». У переліку всіх розширень файлів, які зареєстровані в системному реєстрі вашого примірника Windows, шукаємо найменування «.ods». Після того, як ви його відшукали, виділяємо дане найменування. Далі клацаємо по кнопці «Змінити програму ...», яка розташована в правій частині вікна, зверху від переліку розширень.
- Знову відкривається знайоме нам вікно вибору програми. Тут також потрібно клікнути по найменуванню «Microsoft Excel», а потім натиснути на кнопку «OK», як ми це робили в попередньому варіанті.
![Вибір Microsoft Excel у вікні вибору програми]()
Але в деяких випадках, ви можете не виявити «Microsoft Excel» в списку рекомендованих додатків. Особливо це ймовірно, якщо ви використовуєте старі версії даної програми, у яких ще не була передбачена асоціація з файлами ODS. Також це може статися через збої в системі або внаслідок того, що хтось примусово вилучив Ексель зі списку рекомендованих програм для документів з розширенням ODS. В цьому випадку у вікні вибору програм слід натиснути на кнопку «Огляд ...».
- Після виконання останньої дії запускається вікно "Відкрити за допомогою ...». Воно відкривається в папці розташування програм на комп'ютері ( «Program Files»). Потрібно перейти в директорію розміщення файлу, який запускає Ексель. Для цього переміщаємося в папку під назвою «Microsoft Office».
- Після цього, в відкрилася директорії потрібно вибрати каталог, який містить в собі найменування «Office» і номер версії офісного пакету. Наприклад, для Excel 2010 - це буде найменування «Office14». Як правило, на комп'ютері встановлений тільки один офісний пакет від Microsoft. Тому просто вибирайте папку, яка містить у своїй назві слово «Office», і тисніть на кнопку «Відкрити».
- У відкрилася директорії шукаємо файл з назвою «EXCEL.EXE». Якщо у вашому Windows не включений показ розширень, то він може називатися «EXCEL». Це файл запуску однойменного програми. Виділяємо його і тиснемо на кнопку «Відкрити».
- Після цього повертаємося у вікно вибору програми. Якщо навіть раніше серед списку додатків найменування «Microsoft Excel» не було, то тепер воно обов'язково з'явиться. Виділяємо його і клацають по кнопці «OK».
- Після цього виконається оновлення вікна зіставлення типів файлів.
- Як бачимо у вікні зіставлення типу файлів, тепер документи з розширенням ODS за замовчуванням будуть асоціюватися з Excel. Тобто, при подвійному натисканні на іконку даного файлу лівою кнопкою миші, він буде автоматично відкриватися в Ексель. Нам тільки залишається завершити роботу в вікні зіставлення типів файлів, натиснувши на кнопку «Закрити».
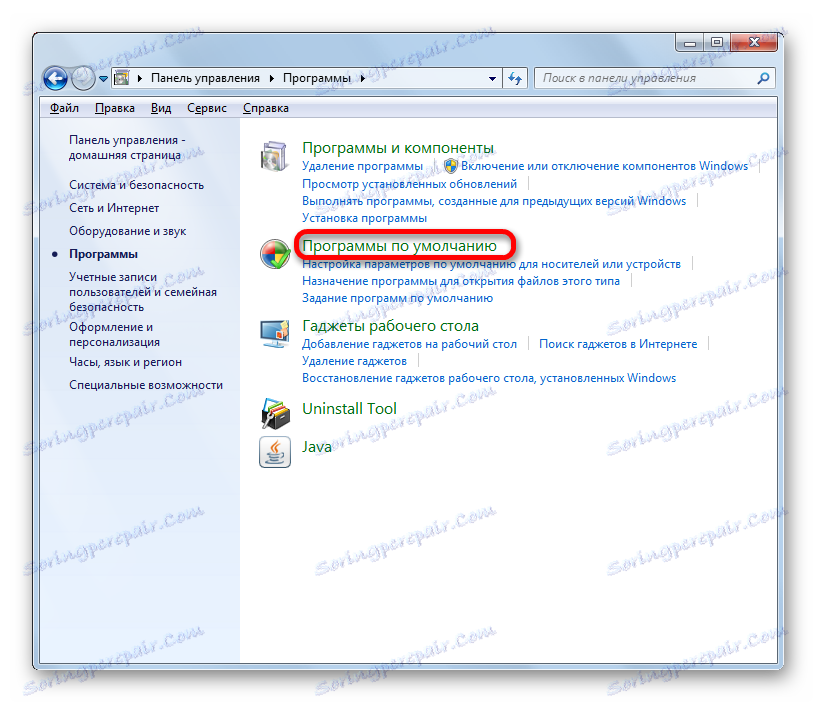
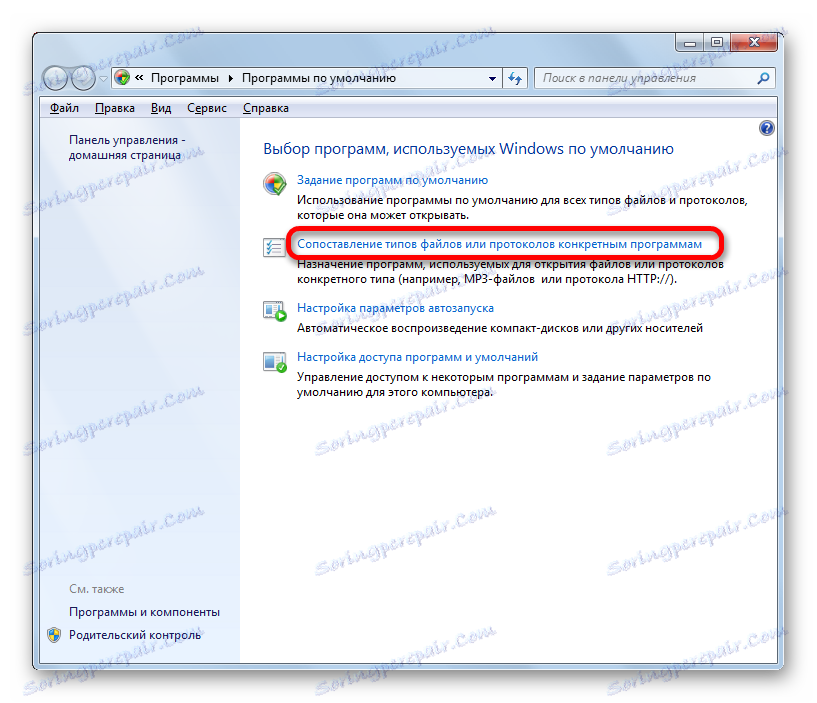
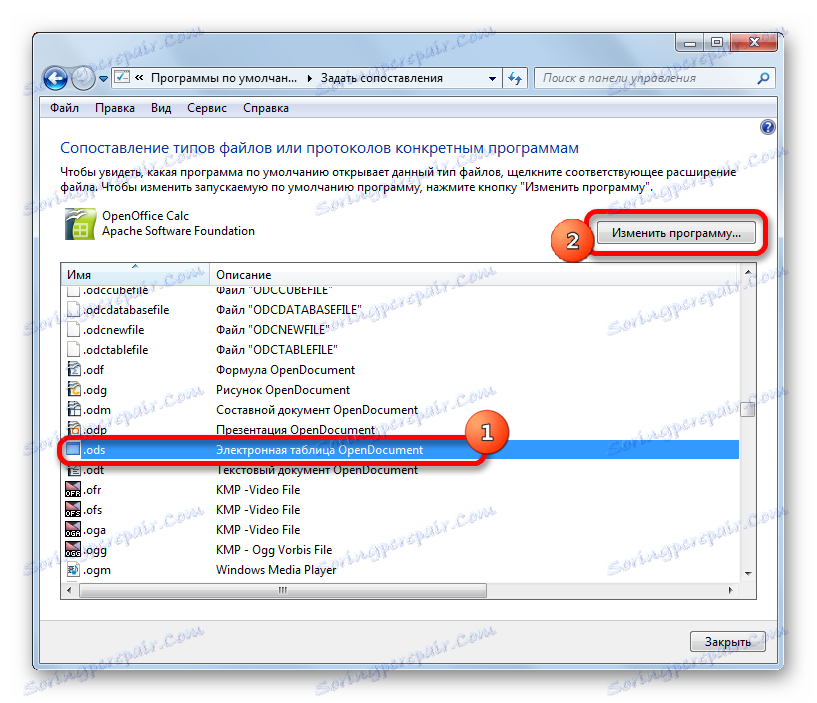
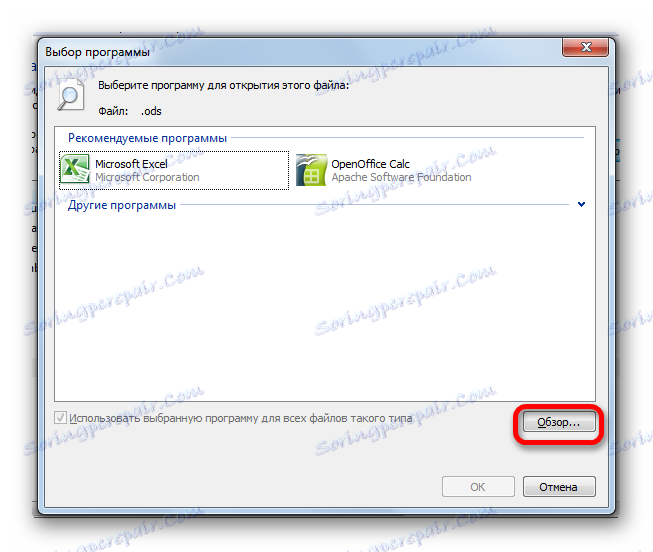
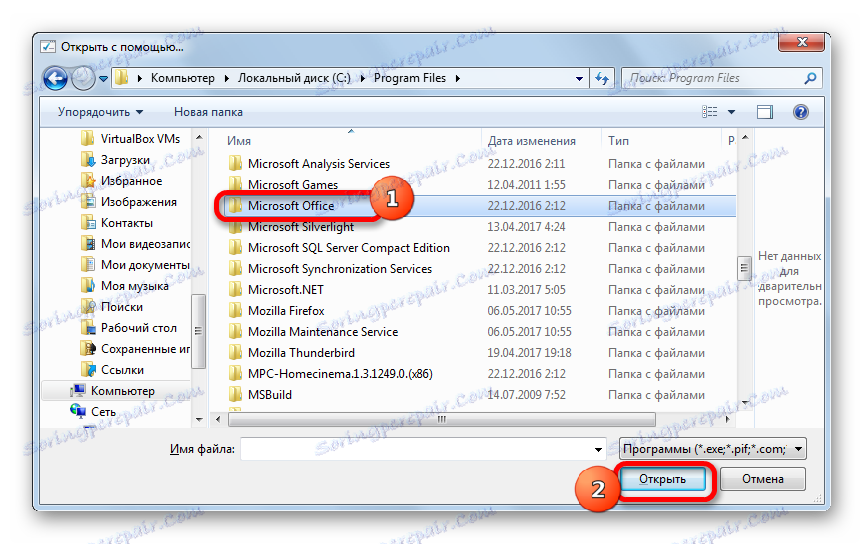
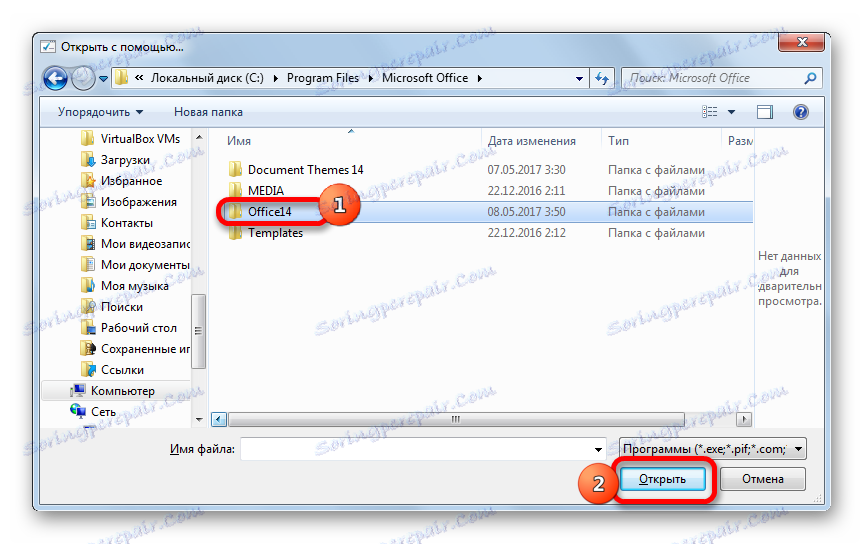
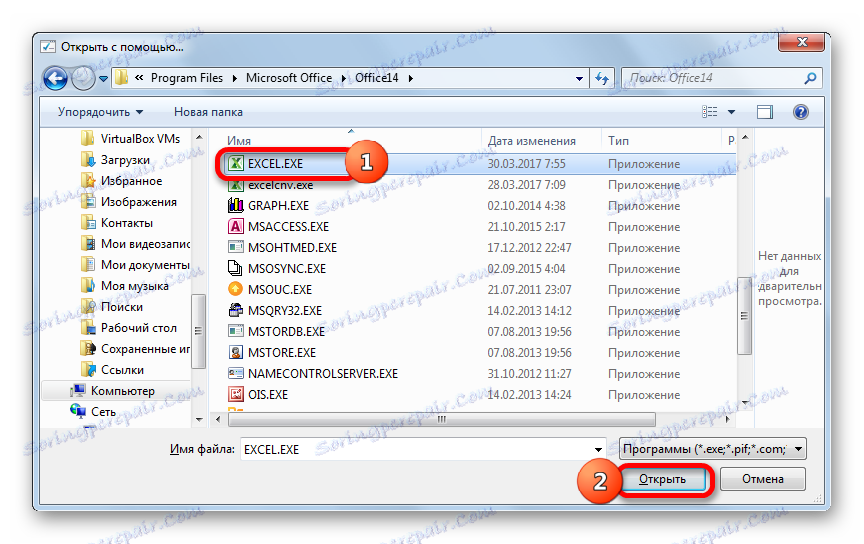
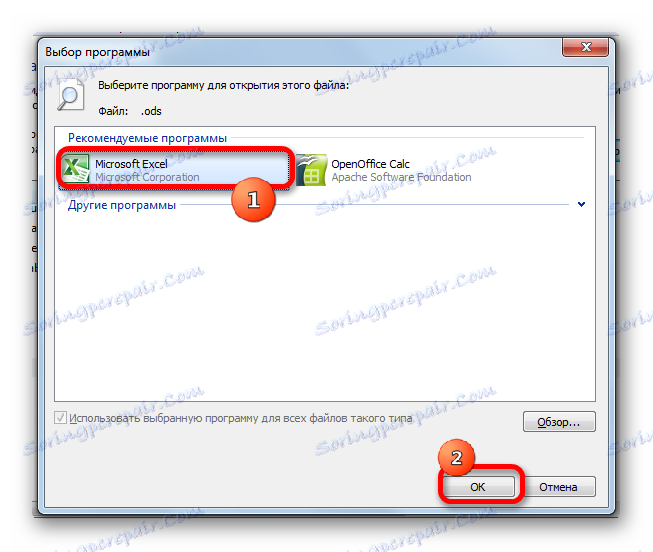
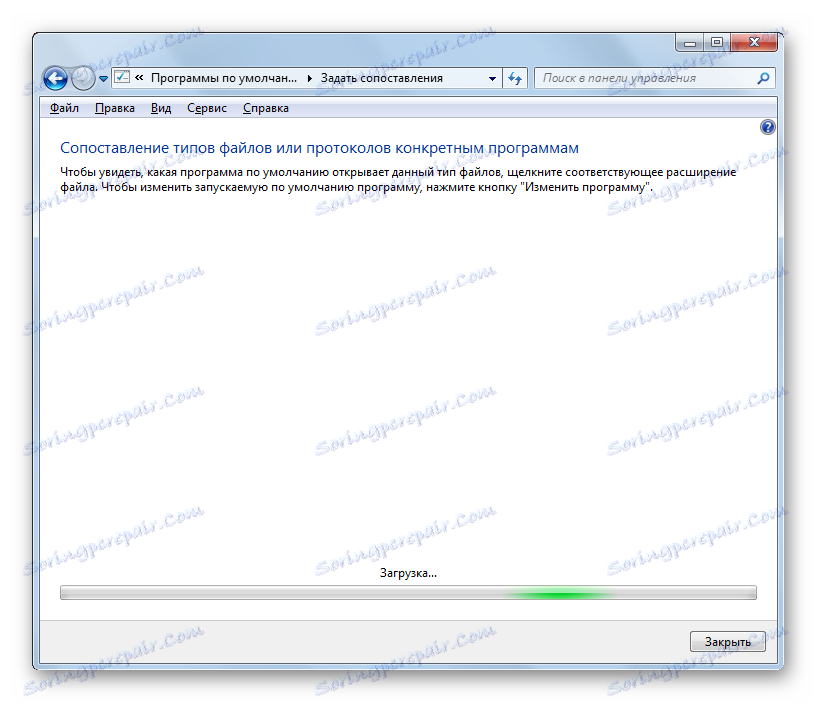
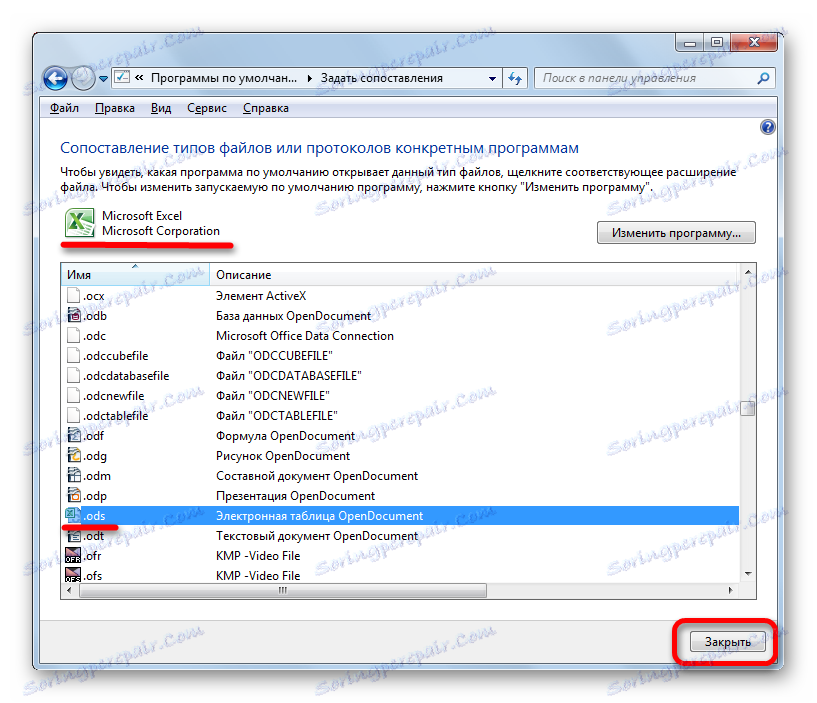
Спосіб 3: відкриття формату ODS в старих версіях Excel
А тепер, як і обіцяли, коротко зупинимося на нюансах відкриття формату ODS в старих версіях Ексель, зокрема в Excel 2007, 2003.
В Excel 2007 два варіанти відкриття документа із зазначеним розширенням:
- через інтерфейс програми;
- за допомогою кліка по його іконці.
Перший варіант, по суті, нічим не відрізняється від аналогічного способу відкриття в Excel 2010 і в більш пізніх версіях, який ми описали трохи вище. А ось на другому варіанті зупинимося більш детально.
- Переходимо у вкладку «Надбудови». Вибираємо пункт «Імпорт файлу в форматі ODF». Також можна цю ж процедуру виконати через меню «Файл», вибравши позицію «Імпорт електронної таблиці в форматі ODF».
- При виконанні будь-якого з цих варіантів запускається вікно імпорту. У ньому слід вибрати потрібний вам об'єкт з розширенням ODS, виділити його і натиснути на кнопку «Відкрити». Після цього документ буде запущений.
В Excel 2003 все набагато складніше, так як дана версія вийшла раніше, ніж був розроблений формат ODS. Тому, щоб відкривати документи з даними розширенням в обов'язковому порядку потрібно встановити плагін Sun ODF. Інсталяція зазначеного плагіна виконується в звичайному режимі.
- Після встановлення плагіну з'явиться панель під назвою «Sun ODF Plugin». На ній буде розміщена кнопка «Імпорт файлу в форматі ODF». Кількома по ній. Далі потрібно клікнути по найменуванню «Імпорт файлу ...».
- Запускається вікно імпорту. Потрібно виділити шуканий документ і натиснути на кнопку «Відкрити». Після цього він буде запущений.
Як бачимо, відкриття таблиць формату ODS в нових версіях Excel (2010 і вище) не повинно викликати труднощів. Якщо ж у кого і виникнуть проблеми, то даний урок дозволить подолати їх. Хоча, незважаючи на простоту запуску, далеко не завжди вдається відобразити в Ексель даний документ без втрат. А ось в застарілих версіях програми відкриття об'єктів із зазначеним розширенням пов'язане з певними труднощами, аж до необхідності установки спеціального плагіна.