Розширення TIF і TIFF повністю ідентичні один одному, тому при виборі сайту для відкриття цього файлу не звертайте уваги на те, який саме варіант написання там вказано.
Спосіб 1: GroupDocs
Онлайн-сервіс GroupDocs зосереджений на відкритті різних файлів для перегляду, включаючи і об'єкти, що знаходяться в форматі TIFF. Він ідеально підійде для того, щоб якісно відобразити вміст і дізнатися, що ж знаходиться усередині обраного об'єкта, а перегляд здійснюється наступним чином:
Перейти до онлайн-сервісу GroupDocs
- Клацніть по посиланню, щоб перейти на головну сторінку сайту GroupDocs. Там перемістіть файл в виділену область або натисніть по ній для відкриття об'єкта через «Провідник».
- В операційній системі знайдете необхідний елемент і двічі клікніть по ньому лівою кнопкою миші для відкриття.
- Дочекайтеся завершення завантаження картинки на сервер, не закриваючи поточну вкладку.
- Ознайомтеся з її вмістом, а також користуйтеся інструментами масштабування, якщо це потрібно.
- Додатково GroupDocs дозволяє повторно завантажити цей файл або відправити його до друку, для чого слід клікнути по розташованим праворуч кнопок.

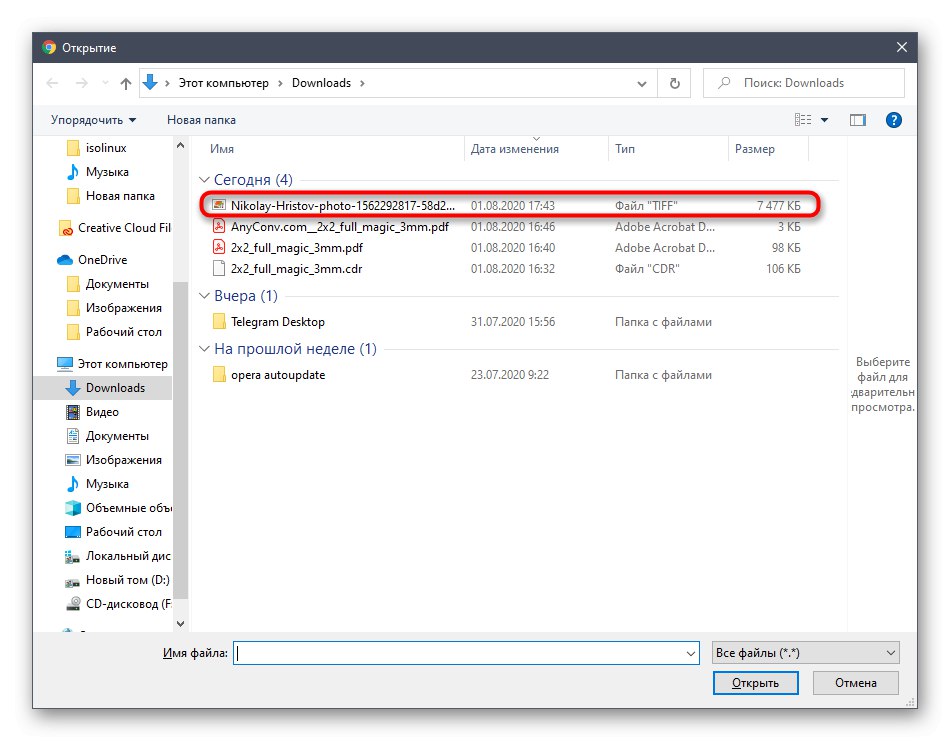
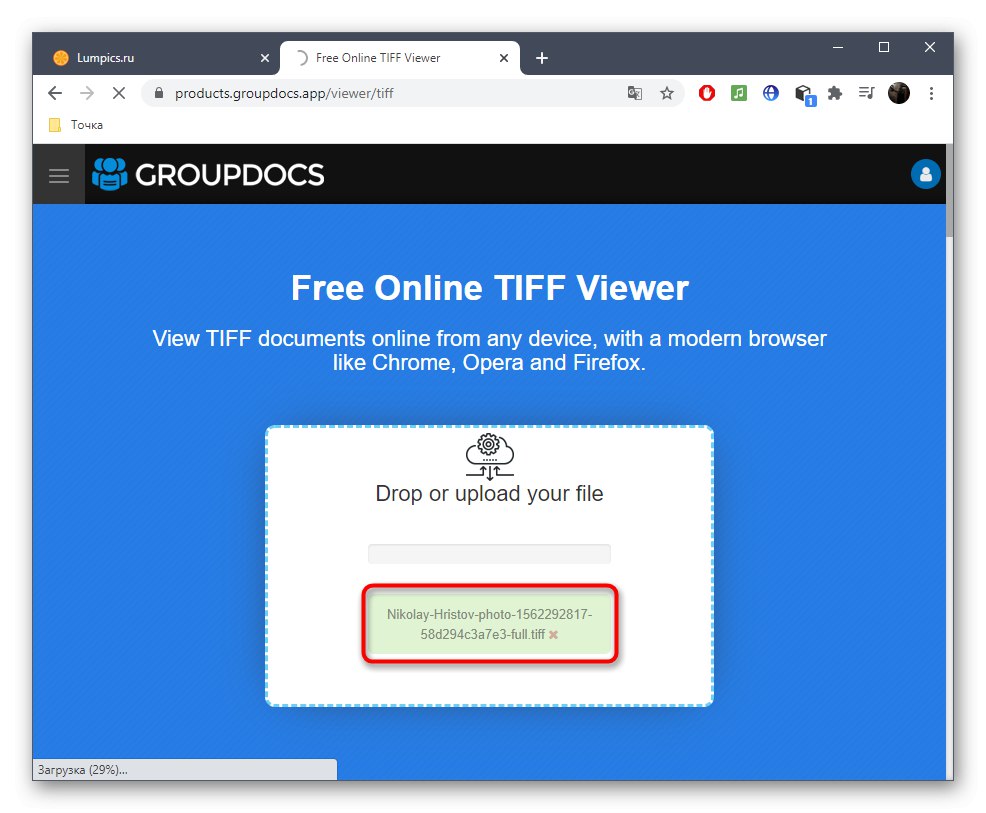


Ви можете повертатися до цього онлайн-сервісу в будь-який час, переглядаючи зображення і різні документи. Єдиним недоліком можна вважати відсутність будь-яких інструментів редагування, проте вони потрібні не так часто.
Спосіб 2: Fviewer
Другий сайт під назвою Fviewer функціонує за прикладом першого, проте в цьому випадку може виявитися набагато корисніше, адже часто через нього можна відкрити пошкоджені файли, які не підтримуються спеціальним програмним забезпеченням.
Перейти до онлайн-сервісу Fviewer
- Відкрийте головну сторінку сайту Fviewer і перетягніть картинку в виділену область. Замість цього можна натиснути на кнопку «Виберіть файл з комп'ютера».
- У вікні «Провідника» вкажіть необхідний елемент.
- Завантаження на сервер триватиме буквально кілька секунд.
- Використовуйте інструменти масштабування і переміщення, щоб розглянути всі деталі на фото.
- Можете і просто покрутити коліщатко мишки, щоб наблизити або віддалити знімок, а далі пересуватися по його областям за допомогою віртуальних стрілок або клавіш на клавіатурі.





Спосіб 3: RAW Pics
На жаль, нам не вдалося відшукати більше підходять онлайн-сервісів, які справляються з відкриттям файлів формату TIFF для перегляду. Замість цього на завершення ми пропонуємо піти трохи іншим шляхом, що буде корисно тим користувачам, у кого не вийшло скористатися двома попередніми варіантами. Суть цього методу полягає в попередньому конвертації файлу з подальшим відкриттям його через інший сайт, що відбувається так:
Перейти до онлайн-сервісу IloveIMG
- Скористайтеся посиланням вище, щоб потрапити до онлайн-сервісу для конвертації, де відразу ж натисніть «Вибрати зображення».
- В «Провіднику» знайдіть потрібний файл, що зберігається в форматі TIFF.
- Натисніть по кнопці «Перетворити в JPG».
- Чекайте закінчення конвертації і скачайте отримане зображення.
- Далі слід перейти на сайт RAW Pics і натиснути там «Відкрийте файли з комп'ютера».
- через «Провідник» виберіть отриманий знімок у форматі JPG і відкрийте його. Почніть перегляд і редагування через RAW Pics.




Перейти до онлайн-сервісу RAW Pics


Як видно, доступних методів, що дозволяють відкрити зображення в форматі TIFF за допомогою онлайн-сервісів, не так багато, тому іноді не вийде обійтися без спеціалізованого програмного забезпечення. Детальніше про такі рішення ми пропонуємо прочитати в окремій статті по посиланню нижче.
Докладніше: Відкриваємо формат TIFF