ShareCAD - один з найбільш просунутих онлайн-сервісів, що дозволяють відкрити DXF-файли в браузері для детального вивчення розгортки. Вбудований переглядач дозволяє перемикатися між видами і працювати з усіма присутніми в документі шарами.
Перейти до онлайн-сервісу ShareCAD
- Скористайтеся посиланням вище, щоб потрапити на головну сторінку ShareCAD. Натисніть на кнопку «Відкрити», Щоб перейти до вибору файлу.
- У вікні оглядача знайдете збережений в форматі DXF креслення.
- Його розгортка в початковому вигляді відразу ж відобразиться в ShareCAD. Її масштаб стандартний і дозволяє ознайомитися з усім масштабом проекту.
- Використовуйте меню, що випадає з видами, щоб перемикатися між ними для більш ретельного вивчення деталей.
- Зверніть увагу і на додаткову панель інструментів. Використовуйте масштабування, щоб віддалити або наблизити макет.
- На тій же панелі знаходиться і кнопка «Шари». Клацніть по ній для відкриття окремого вікна. У ньому ви можете управляти видимістю кожного шару, а саме вікно вільно переміщається по всій області переглядача.
- За допомогою інструментів на лівій панелі відбувається перемикання фону на чорний і доступна відправка документа до друку за умови наявності підключеного принтера.

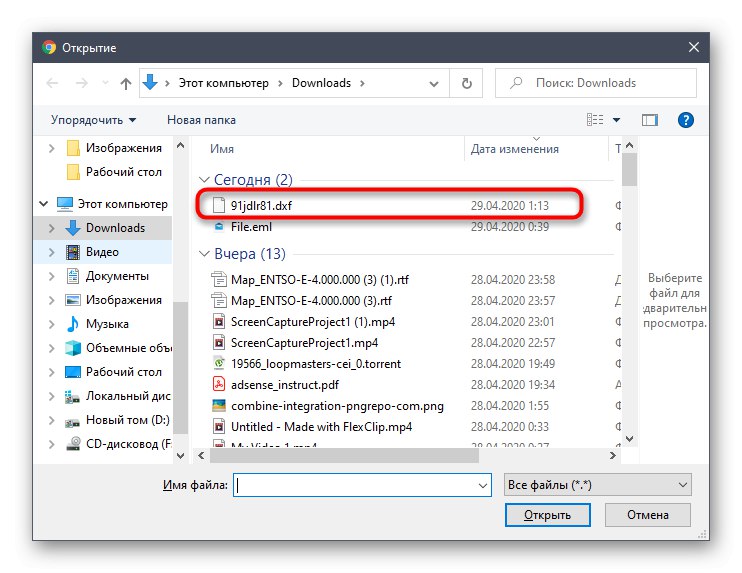
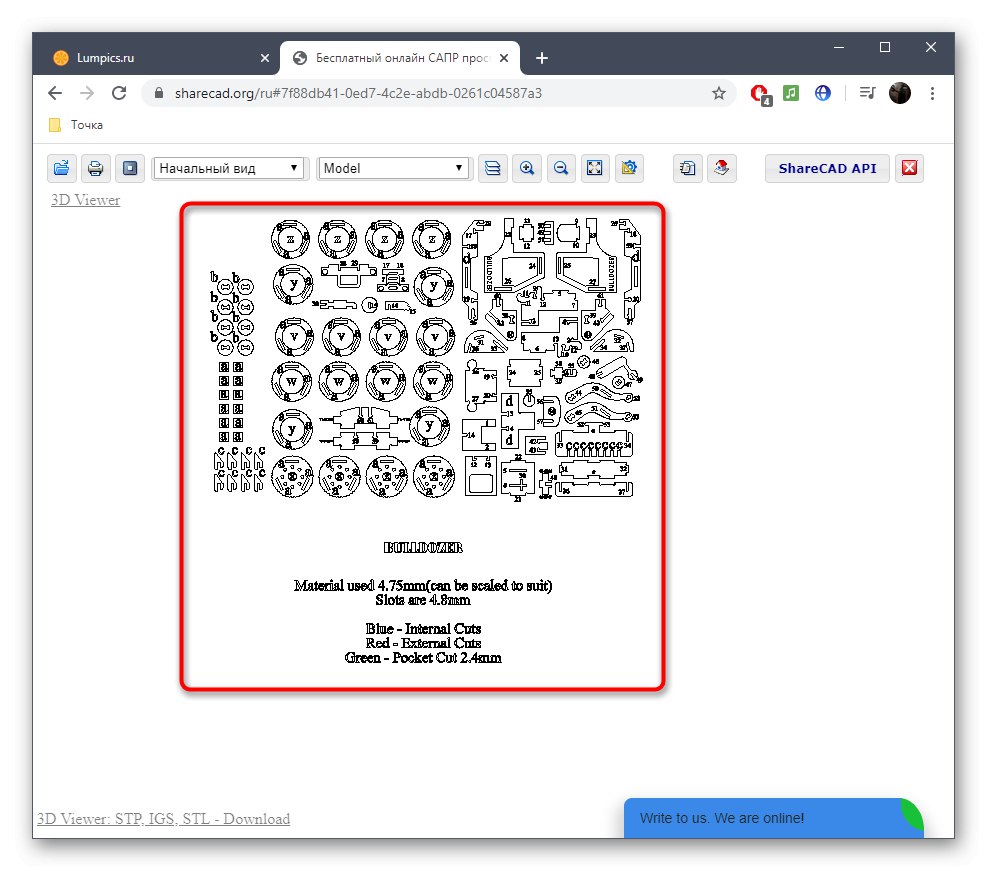
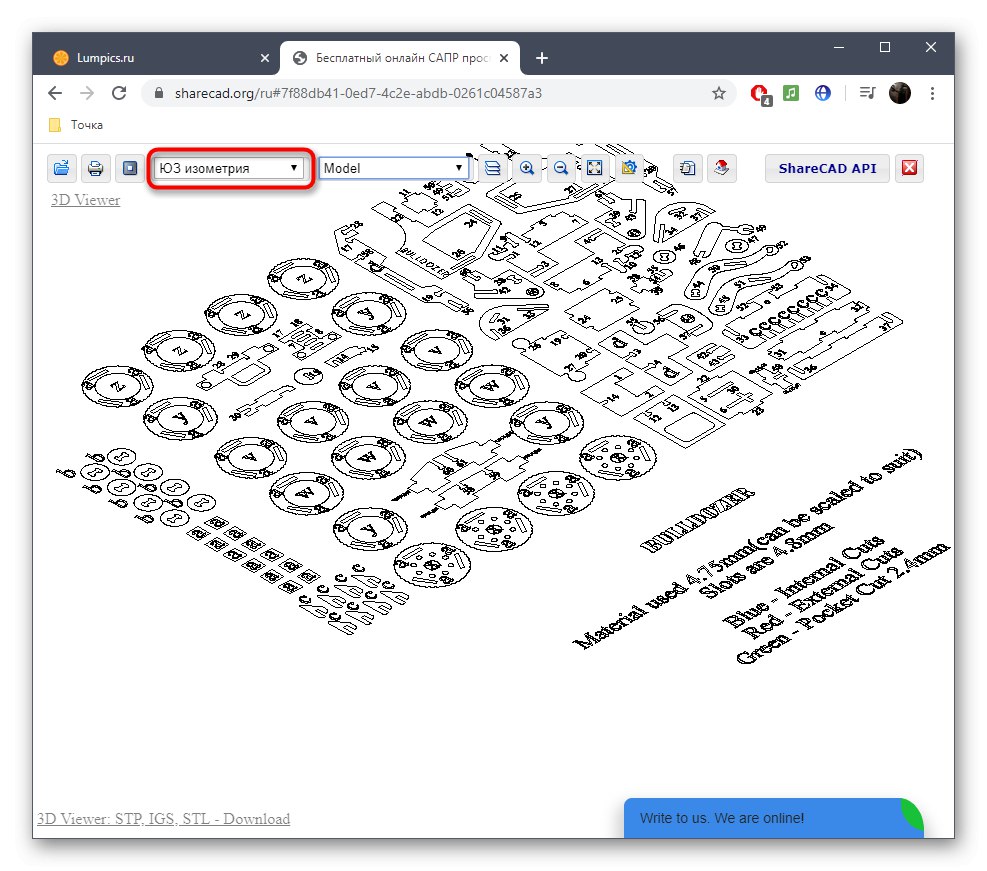
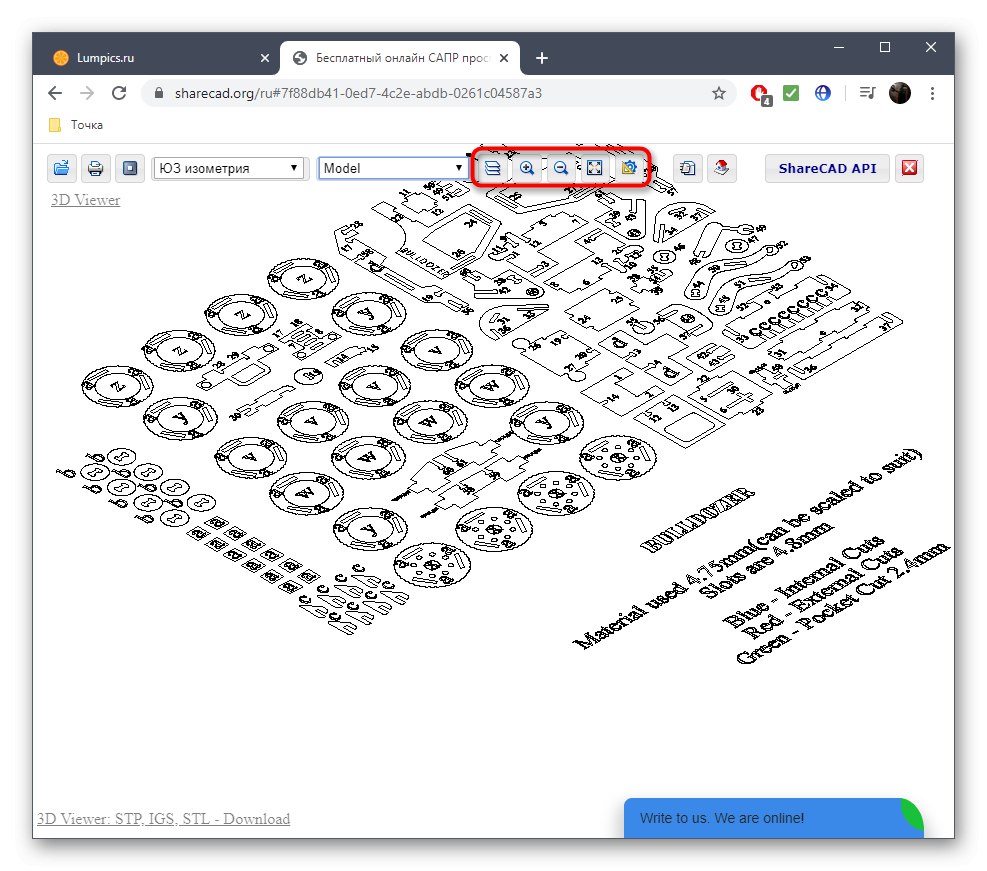
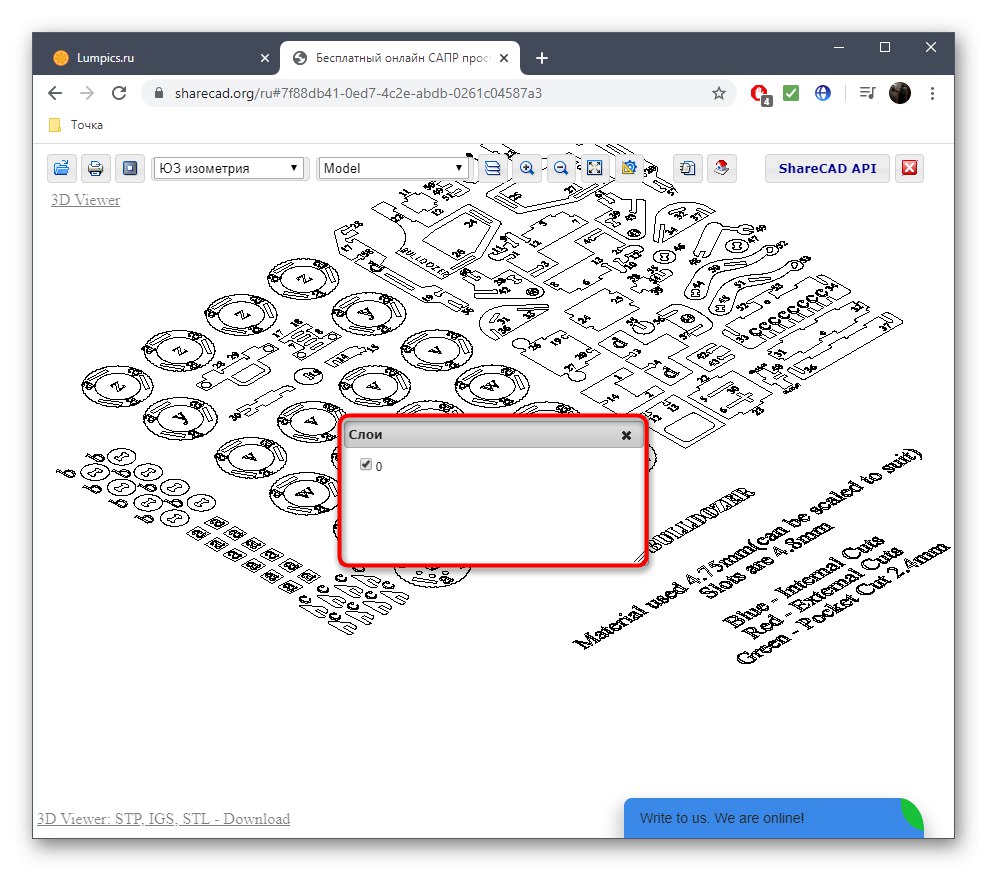
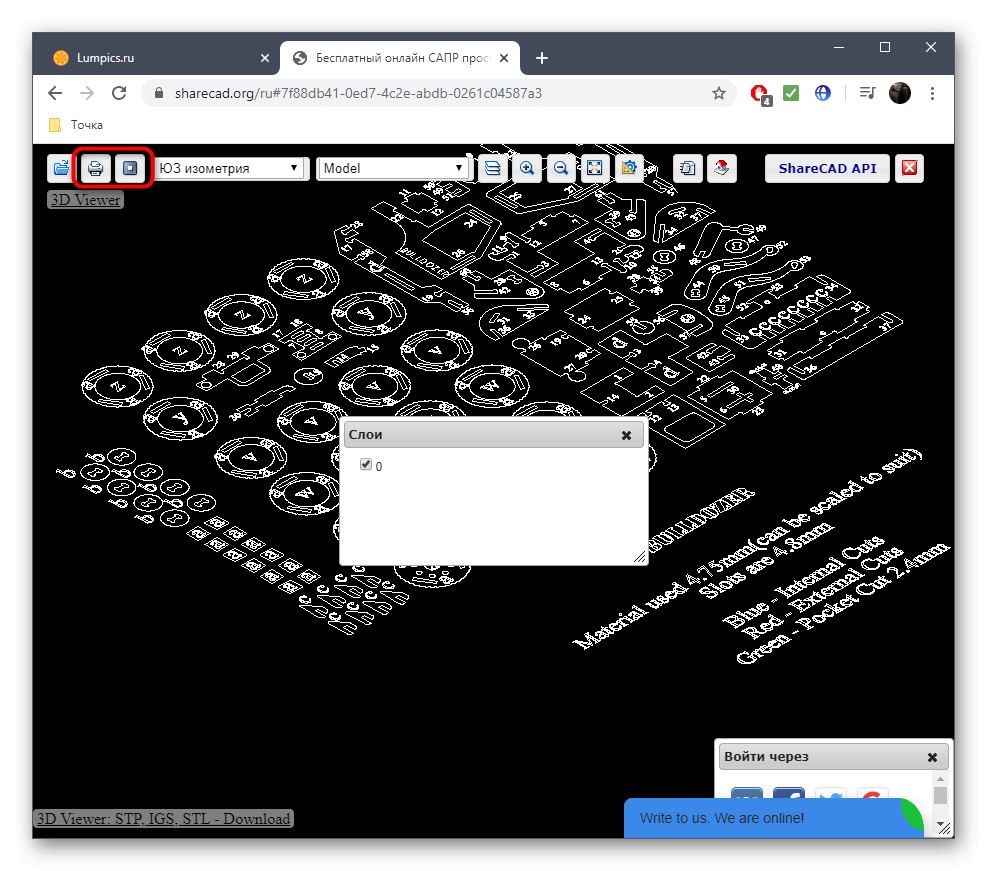
Спосіб 2: Program-pro
Program-pro - багатофункціональний онлайн-сервіс, що підтримує відкриття різних форматів файлів, що включають і розглянутий DXF разом з іншими розширеннями, що відносяться до CAD-сімейства.
Перейти до онлайн-сервісу Program-pro
- Відкрийте веб-ресурс і відшукайте там кнопку "Виберіть файл".
- У вікні Провідника знайдіть потрібний DXF-об'єкт в локальному або знімному сховище.
- Після повернення до вкладки Program-pro залишається тільки клацнути «Завантажити».
- На екрані з'явиться уявлення розгортки в початковому вигляді.
- За допомогою розташованої вгорі панелі керуйте фоном, масштабуйте зображення і керуйте шарами.
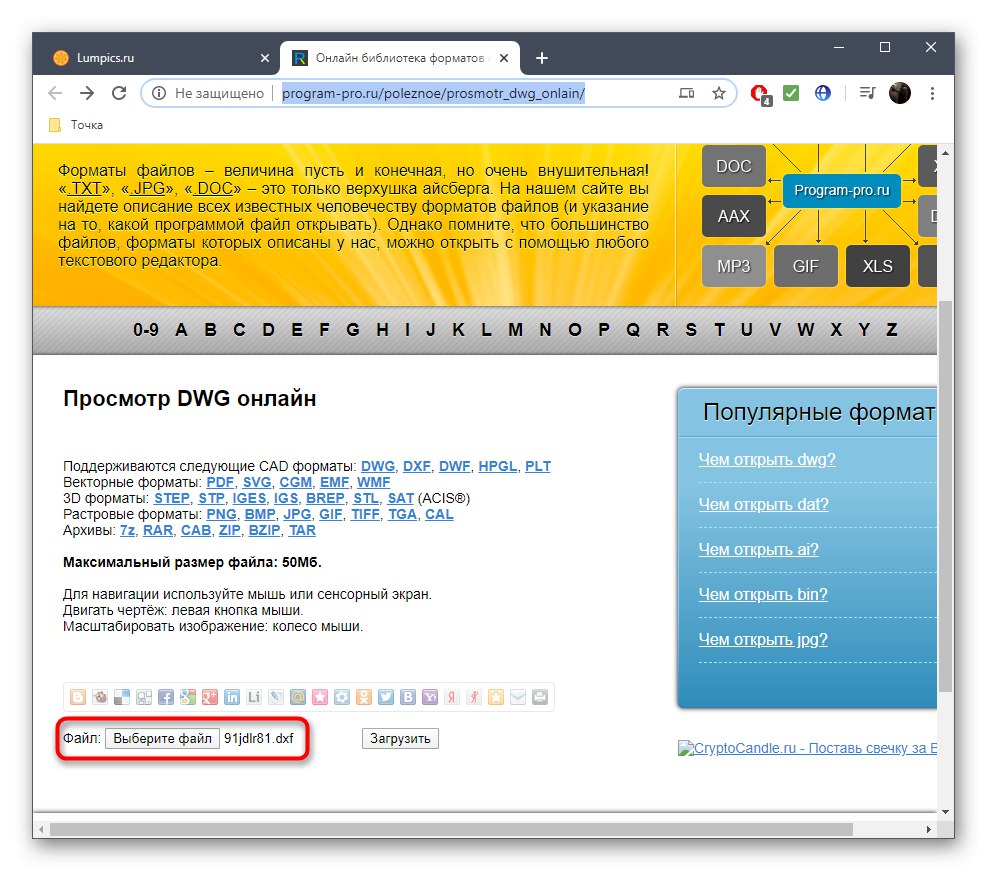
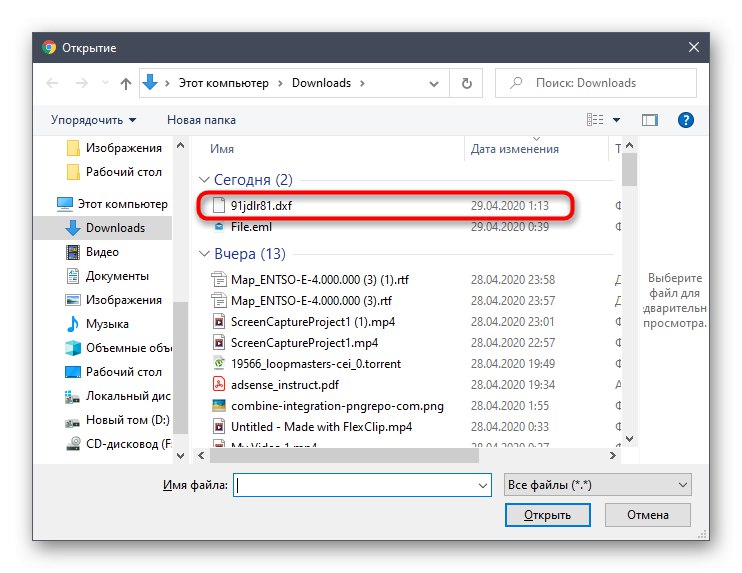
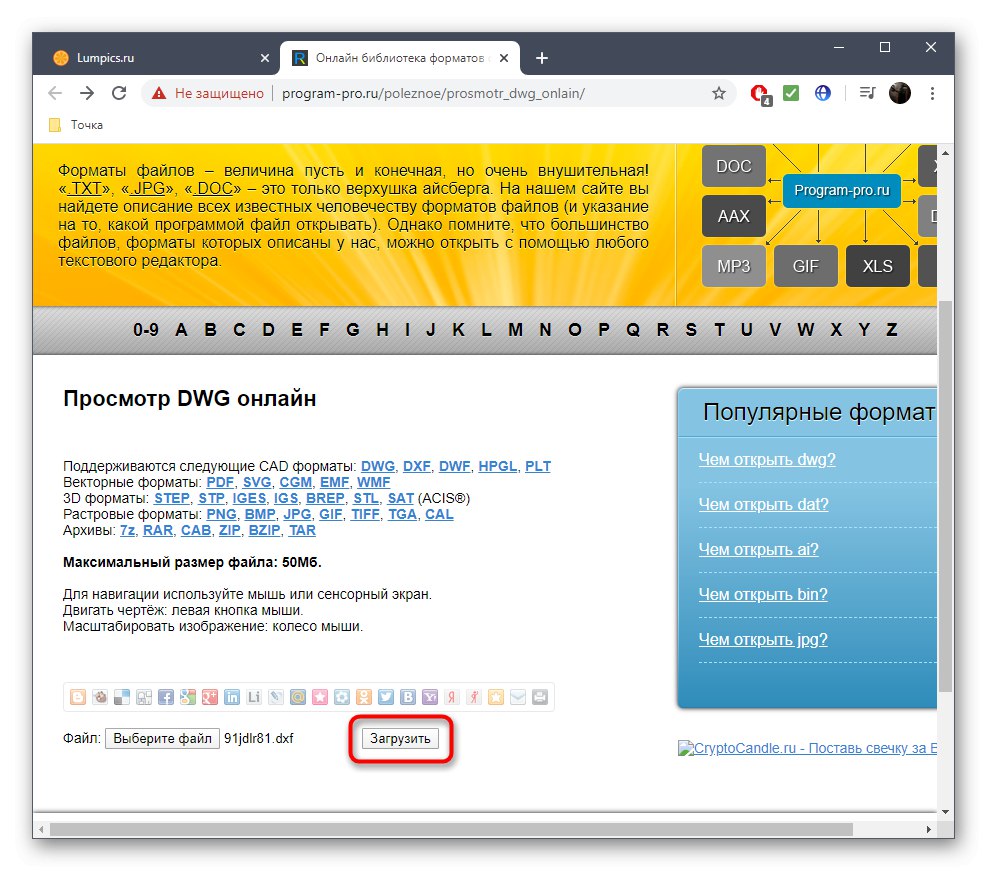
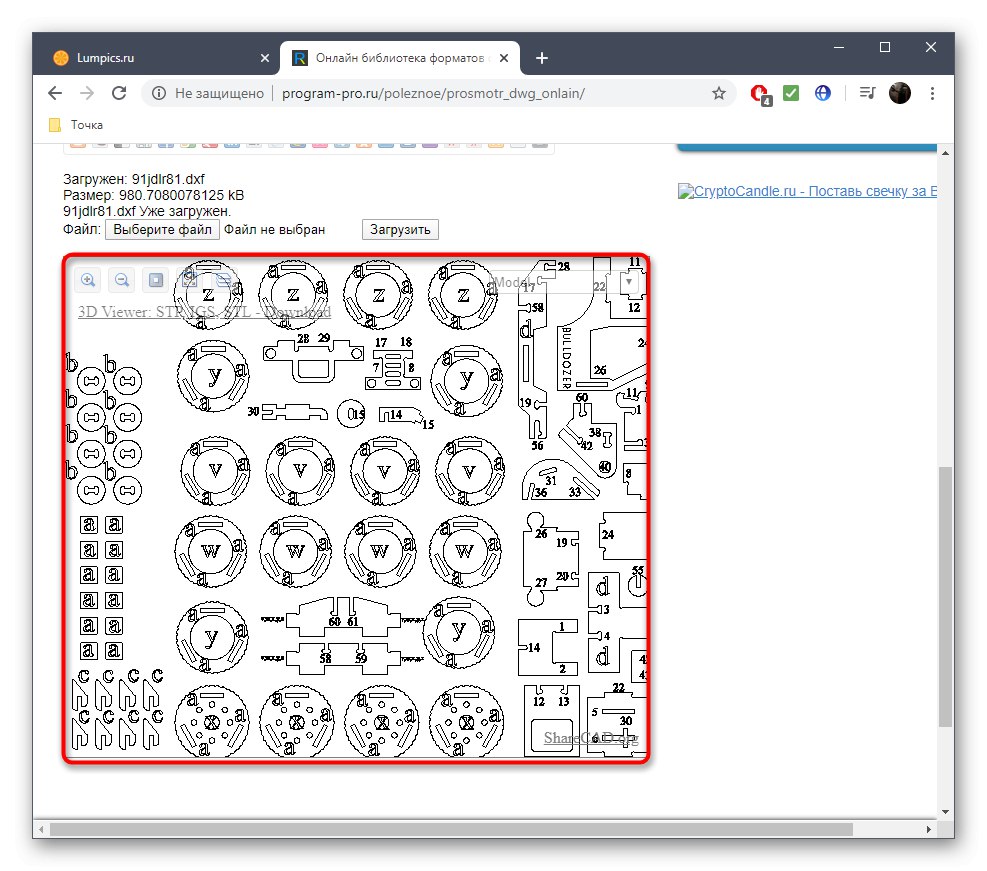
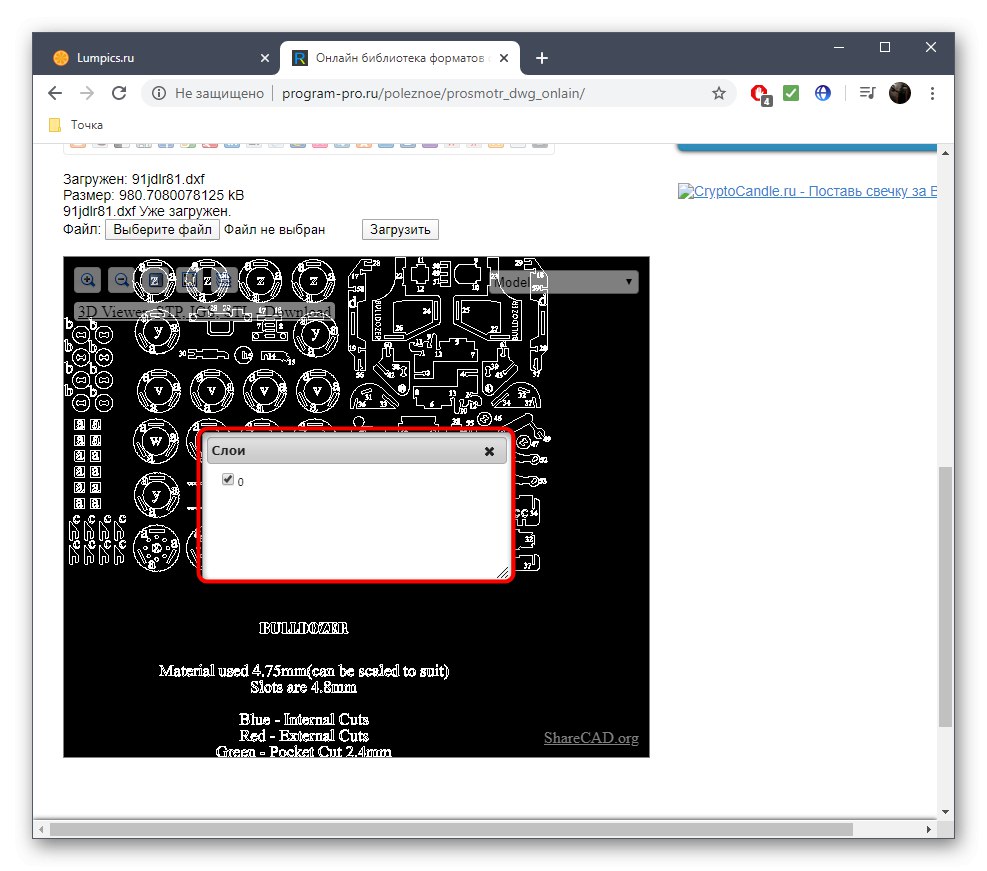
Спосіб 3: ProfiCAD
ProfiCAD - англомовний онлайн-сервіс, що функціонує приблизно за таким же принципом, як і описані раніше інструменти. Вам не потрібно володіти знанням іноземної мови, щоб розібратися в управлінні, з чим ви переконаєтеся далі.
Перейти до онлайн-сервісу ProfiCAD
- Відкрийте сайт ProfiCAD і клацніть там «Select a DWG or DXF document».
- Стандартним чином відшукайте DXF-об'єкт через Провідник.
- Єдиний недолік ProfiCAD - відсутність білого фону, тому доведеться звикати до чорного полотна.
- При наведенні курсора на певну деталь вона буде автоматично збільшена і відображена ліворуч, що замінює інструмент масштабування.
- Клацніть лівою кнопкою миші по зображенню, щоб відкрити його в повному розмірі в новій вкладці. Це допоможе ознайомитися з усіма елементами проекту.
- використовуйте кнопку «Save as PDF», Якщо хочете зберегти проект в цьому форматі файлів.
- Перед збереженням виберіть формат паперу і натисніть «ОК». Скористайтеся таблицю для визначення відповідного розміру.
- Відкриється окрема вкладка з готовим PDF-документом або він буде завантажений на комп'ютер автоматично, що залежить від налаштувань використовуваного браузера.
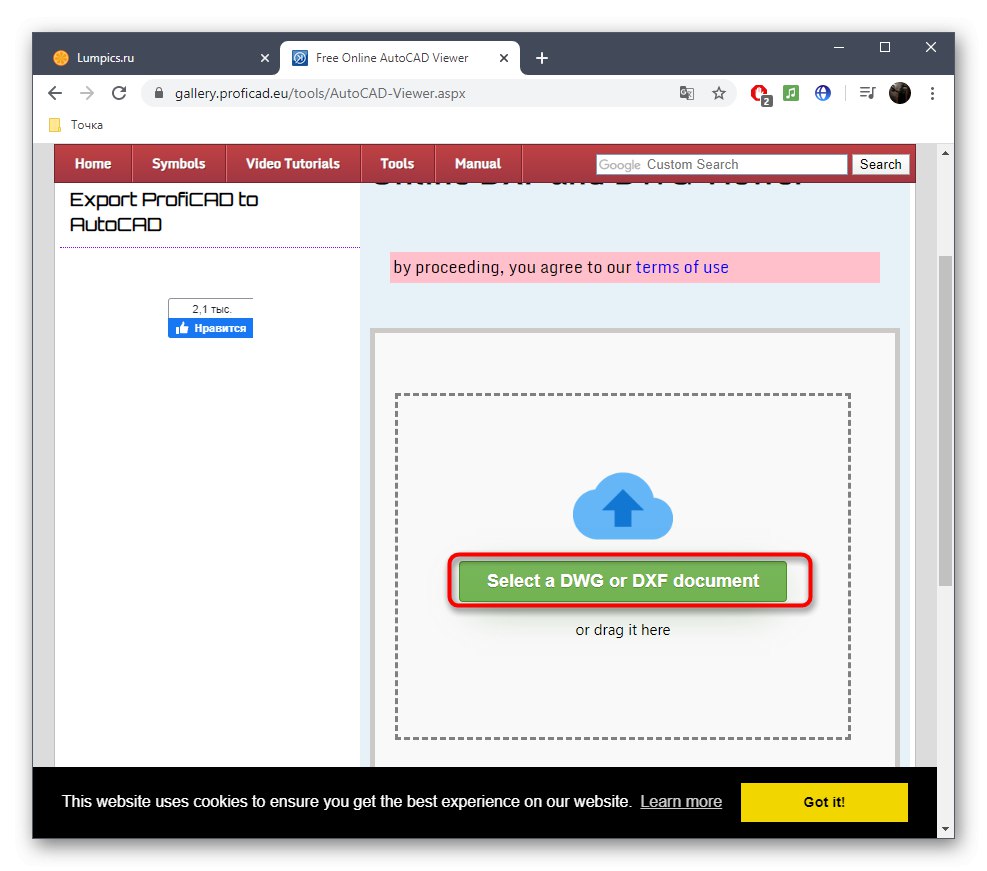
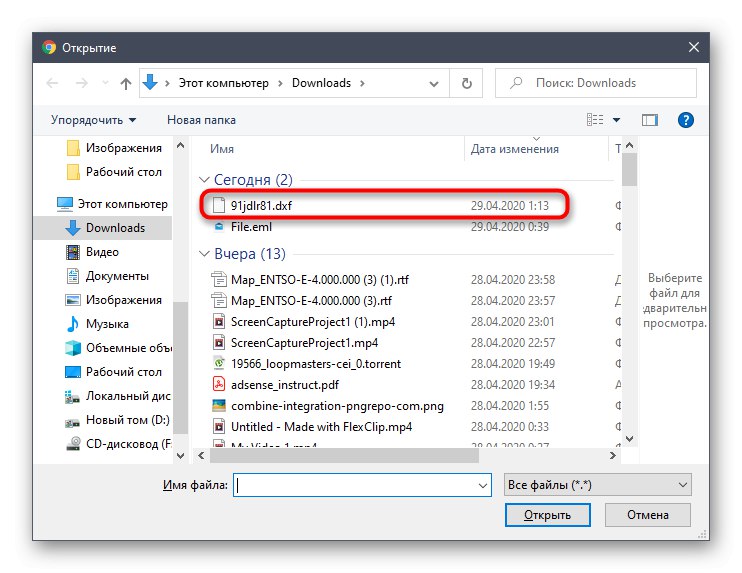
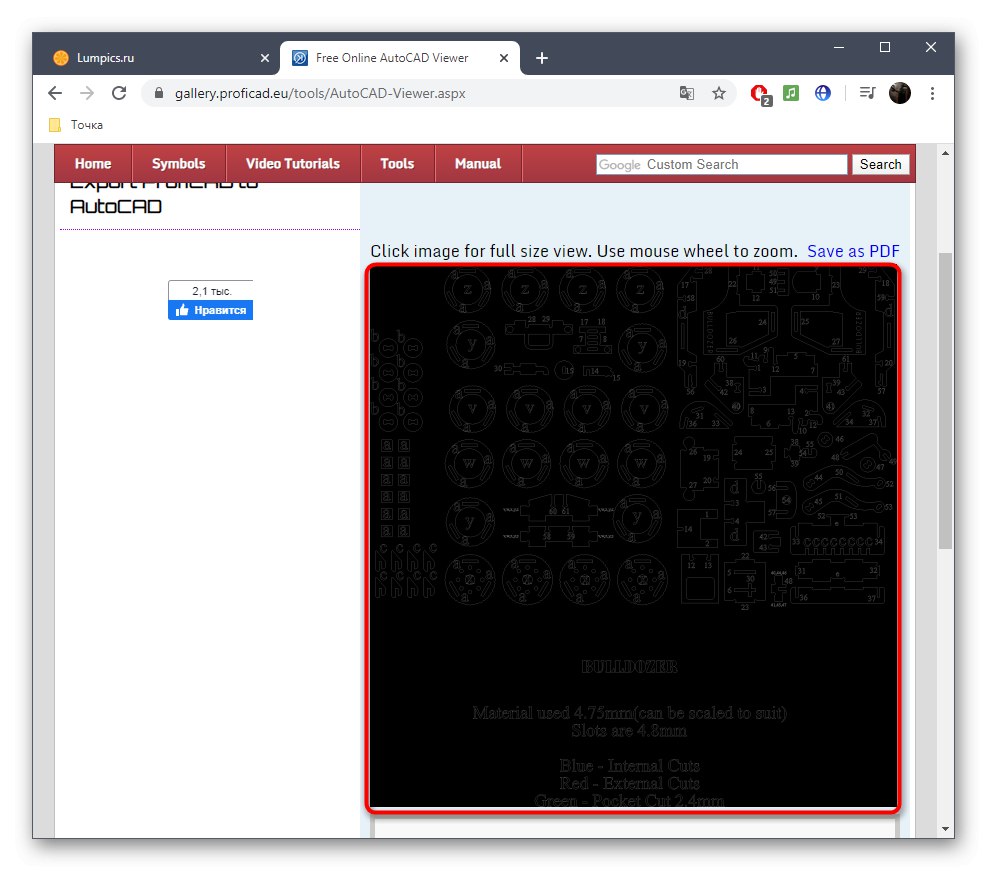
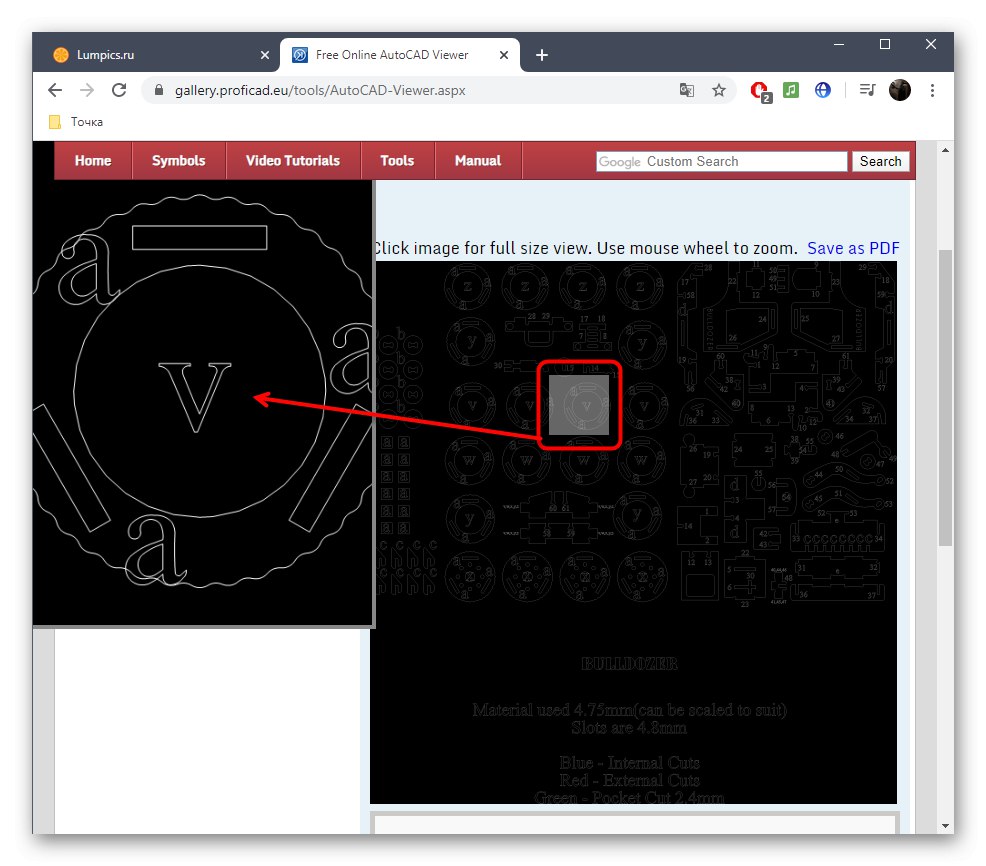
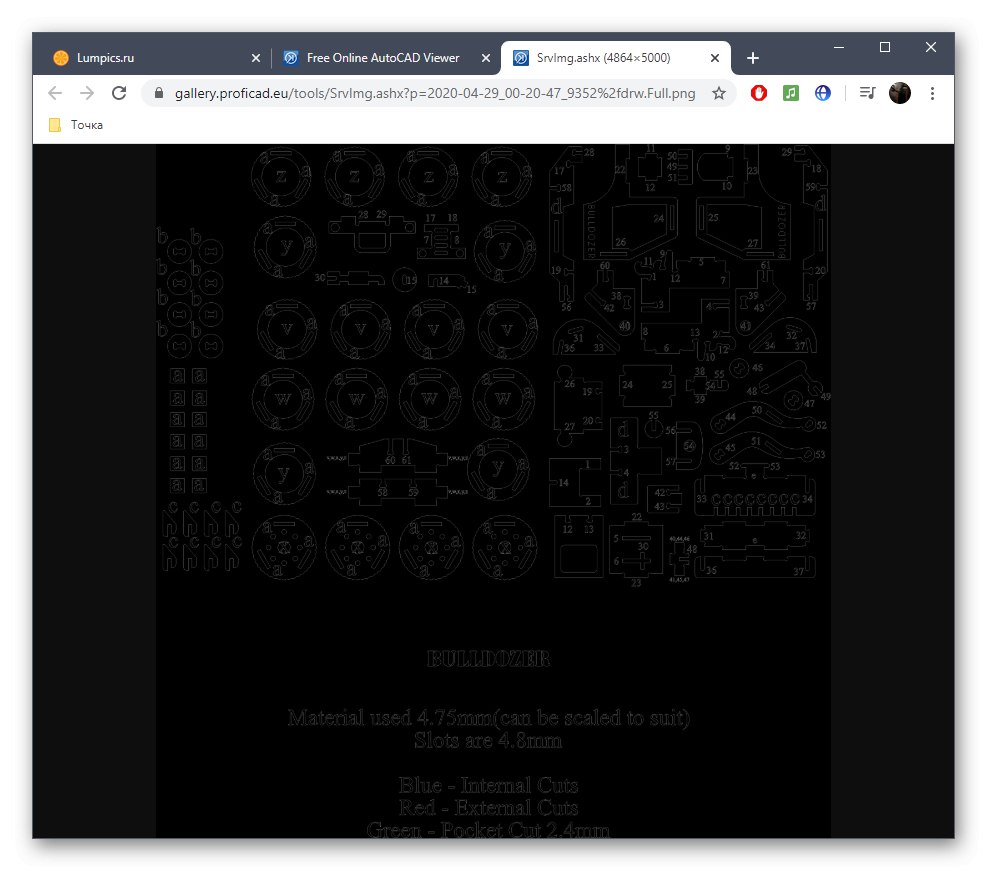
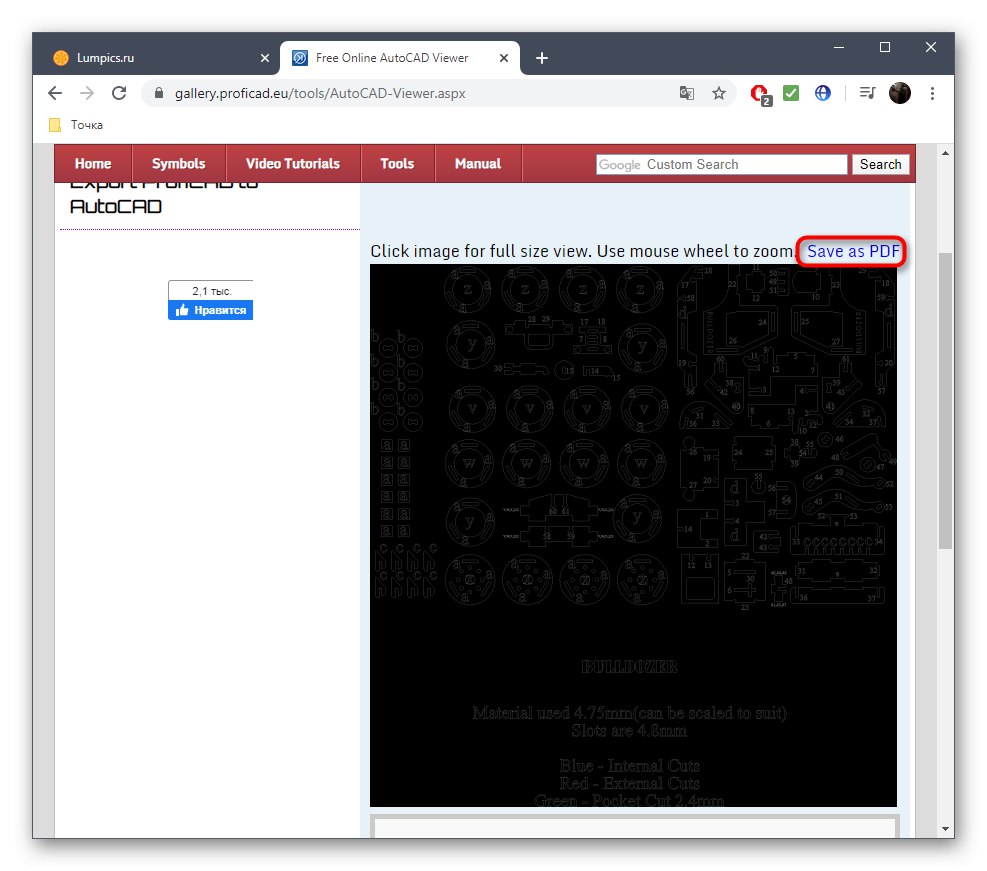
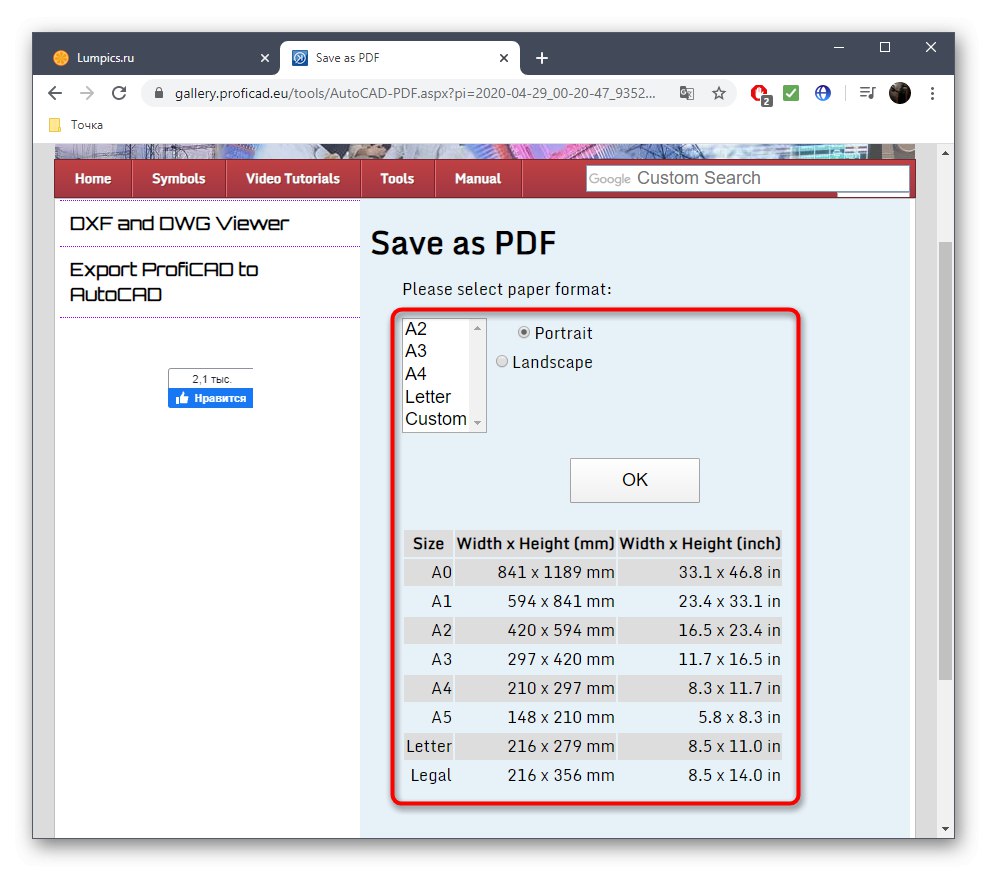
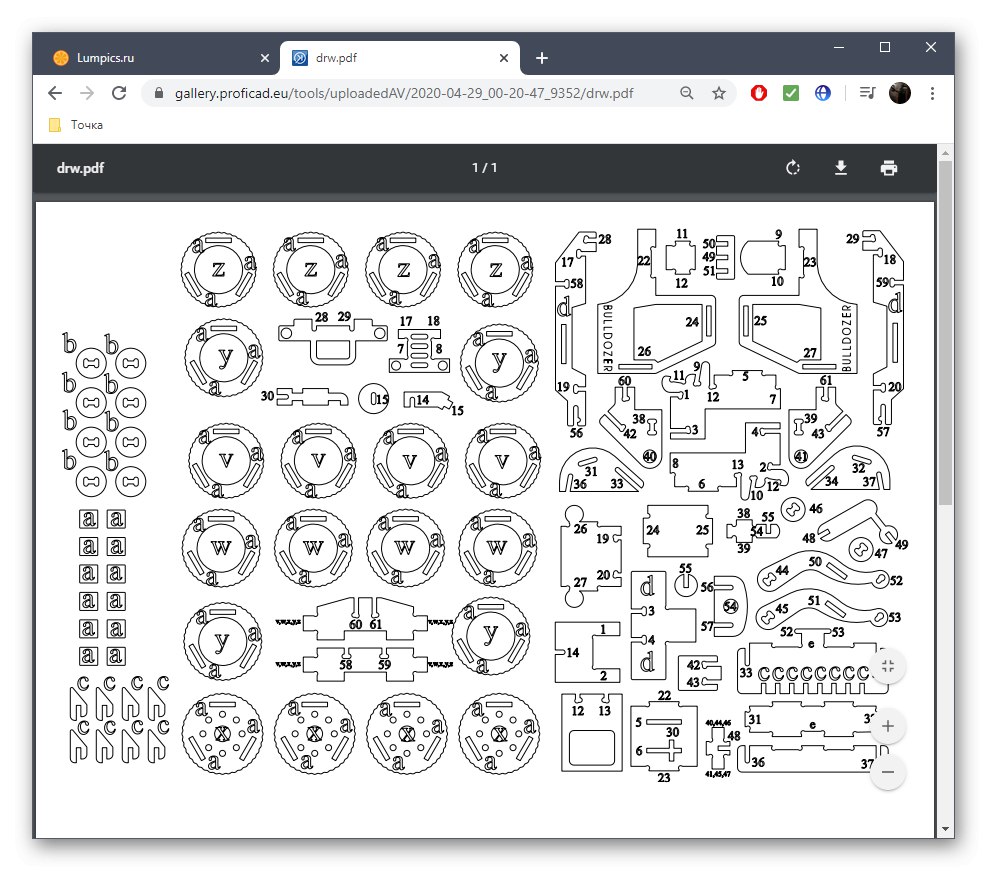
Онлайн-сервіси дозволяють тільки відкрити DXF для перегляду, але не призначені для редагування, а також не підходять, щоб детально вивчити кожну особливість проекту. Зате з цим завданням справляється спеціальне ПЗ, про який більш детально читайте далі.
Докладніше: Відкриваємо файл у форматі DXF