Відкриваємо Диспетчер пристроїв в Windows 10
Диспетчер пристроїв - стандартний інструмент Windows, що відображає всі під'єднані до ПК пристрої і дозволяє управляти ними. Тут користувач може подивитися не тільки назви апаратних складових свого комп'ютера, але і дізнатися стан їх підключення, наявність драйверів і інші параметри. Потрапити в цей додаток можна декількома варіантами, і далі ми про них розповімо.
зміст
Запуск Диспетчера пристроїв в Віндовс 10
Є кілька шляхів того, як відкрити цей інструмент. Вам пропонується вибрати найбільш підходящий для себе, щоб в подальшому користуватися тільки їм або гнучко запускати Диспетчер, відштовхуючись від поточної ситуації.
Спосіб 1: Меню «Пуск»
Опрацьована стартове меню «десятки» дозволяє кожному користувачеві відкривати необхідний інструмент по-різному, в залежності від зручності.
Альтернативне меню «Пуск»
У альтернативне меню були винесені найважливіші системні програми, до яких користувач може отримати доступ. У нашому випадку для цього достатньо натиснути по «Пуск» правою кнопкою миші і вибрати пункт «Диспетчер пристроїв».
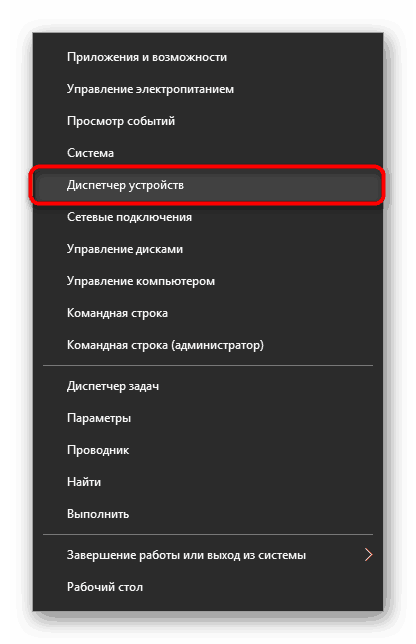
Класичне меню «Пуск»
Тим, хто звик до звичайного меню «Пуск», потрібно викликати його лівою кнопкою миші і почати набирати «диспетчер пристроїв» без лапок. Як тільки збіг буде знайдено, слід клікнути по ньому. Такий варіант не дуже зручний - все ж альтернативний «Пуск» дозволяє відкрити необхідний компонент швидше і без використання клавіатури.
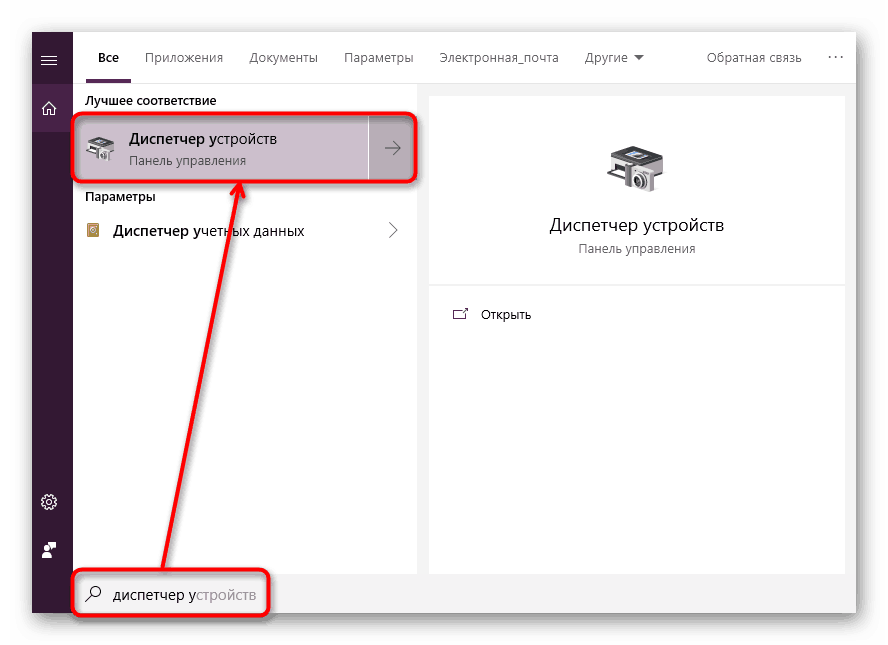
Спосіб 2: Вікно «Виконати»
Ще один нескладний метод - виклик програми через віконце «Виконати». Однак він може підійти не кожному користувачеві, оскільки оригінальне ім'я Диспетчера пристроїв (то, під яким воно зберігається в Windows) можна і не запам'ятати.
Отже, натискаємо на клавіатурі поєднання Win + R. В поле пишемо devmgmt.msc і тиснемо Enter.
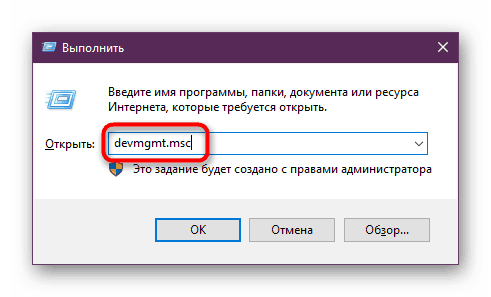
Саме під такою назвою - devmgmt.msc - Диспетчер зберігається в системній папці Windows. Запам'ятавши його, можна використовувати і наступний спосіб.
Спосіб 3: Системна папка ОС
На тому розділі жорсткого диска, куди встановлена операційна система, є кілька папок, що забезпечують роботу Windows. Як правило, це розділ С:, де можна відшукати файли, що відповідають за запуск різних стандартних інструментів типу командного рядка, інструментів діагностики та обслуговування ОС. Звідси ж користувач може з легкістю викликати Диспетчер пристроїв.
Відкрийте Провідник і перейдіть по шляху C:WindowsSystem32 . Серед файлів знайдіть «devmgmt.msc» і запустіть його мишкою. Якщо ви не включили в системі відображення розширень файлів, то інструмент буде називатися просто «devmgmt».
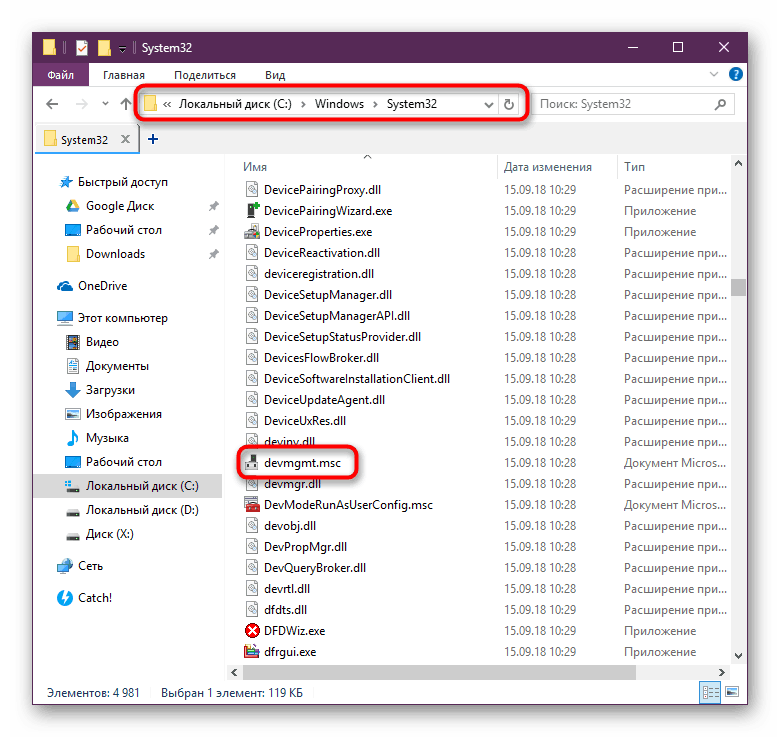
Спосіб 4: «Панель управління» / «Параметри»
У Win10 «Панель управління» вже не є важливим і головним інструментом доступу до різного роду налаштувань і утиліт. На передній план розробники винесли «Параметри», однак поки що той же Диспетчер пристроїв доступний для відкриття там і там.
"Панель управління"
- Відкриваємо «Панель управління» - найпростіше це зробити через «Пуск».
- Перемикаємо режим перегляду на «Великі / дрібні значки» і знаходимо «Диспетчер пристроїв».
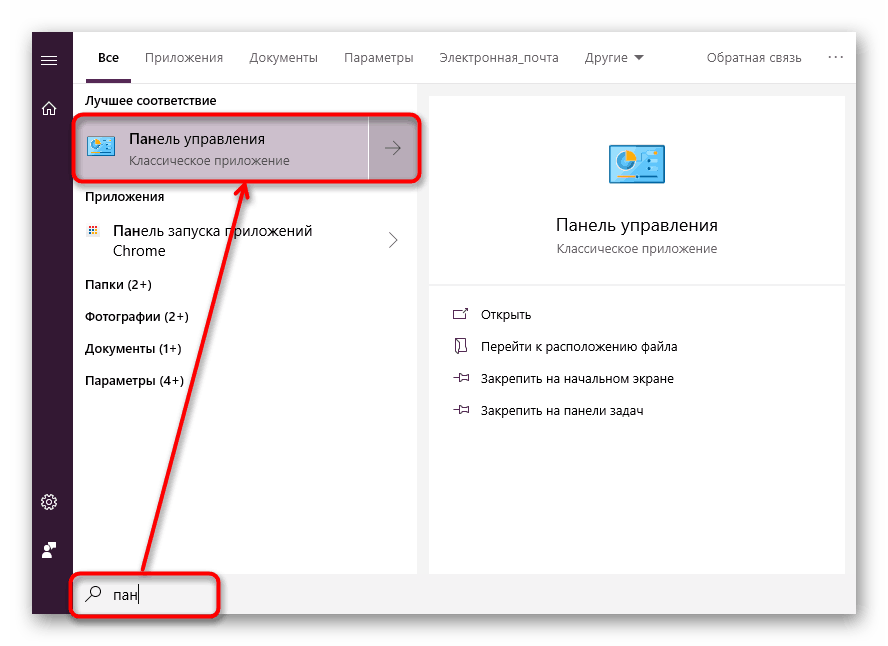
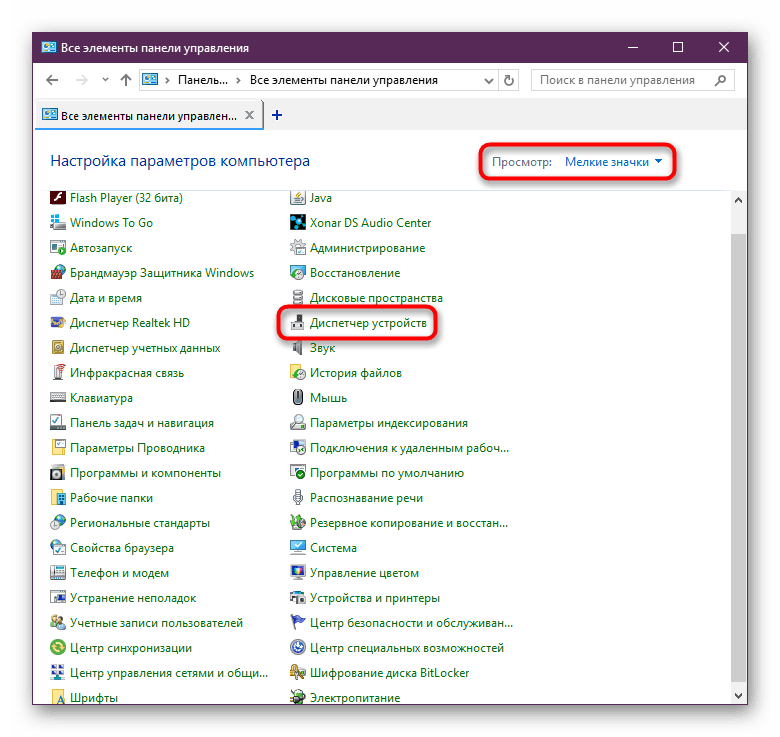
«Параметри»
- Запускаємо «Параметри», наприклад, через альтернативний «Пуск».
- У пошукове поле починаємо набирати «диспетчер пристроїв» без лапок і натискаємо ЛКМ по співпала результату.

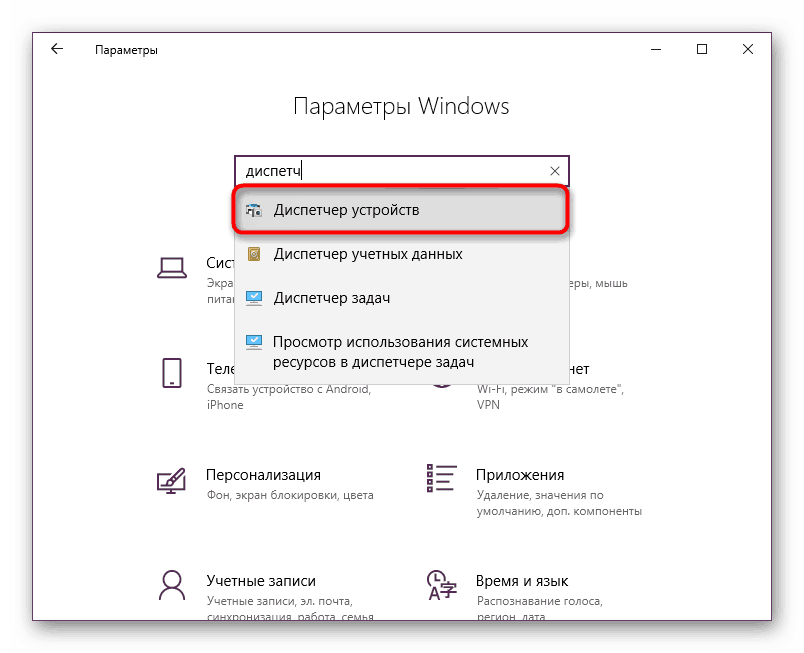
Ми розібрали 4 популярних варіанти того, як отримати доступ до Диспетчер пристроїв. При цьому варто відзначити, що повний список на цьому не закінчується. Ви можете відкрити його наступними діями:
- Через «Властивості» ярлика «Цей комп'ютер»;
- Запустивши утиліту «Керування комп'ютером», надрукувавши її назву в «Пуск»;
- Через «Командний рядок» або «PowerShell» - досить написати команду
devmgmt.mscі натиснути Enter.
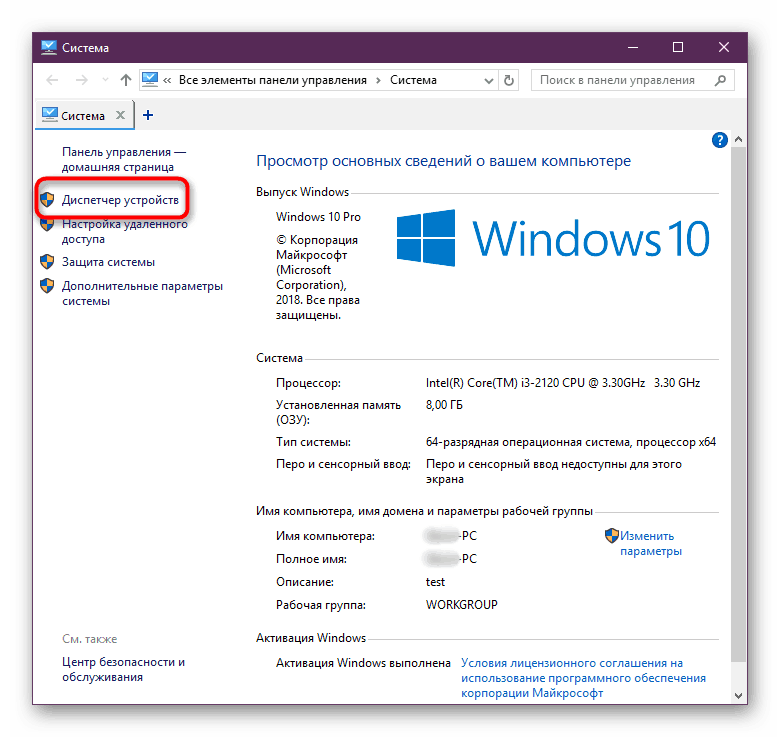
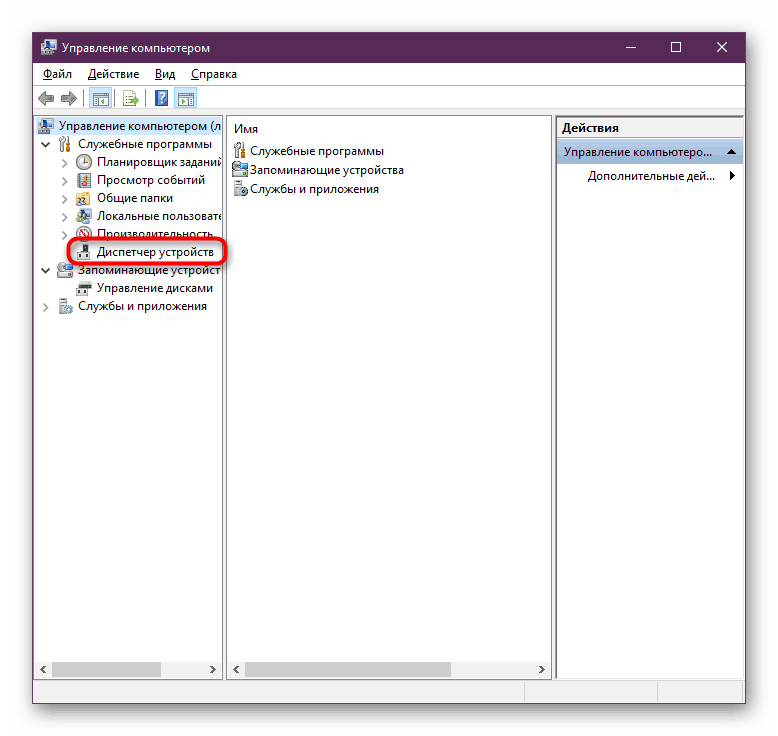
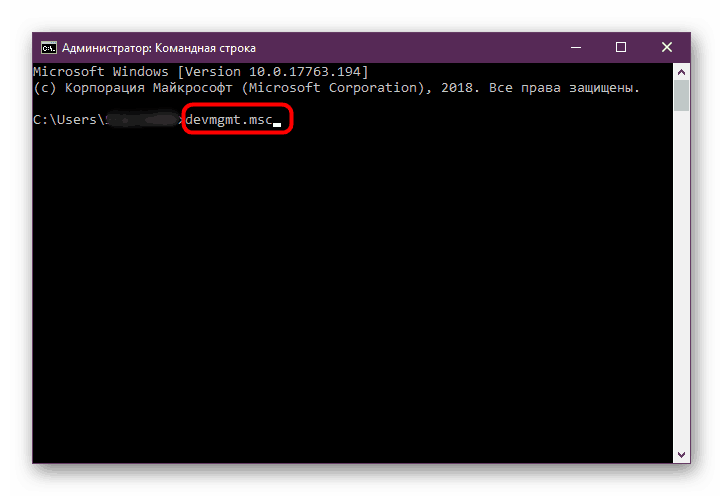
Інші способи менш актуальні і стануть в нагоді лише в одиничних випадках.